5 sposobów naprawy „Obecnie nie ma dostępnych opcji zasilania” w systemie Windows
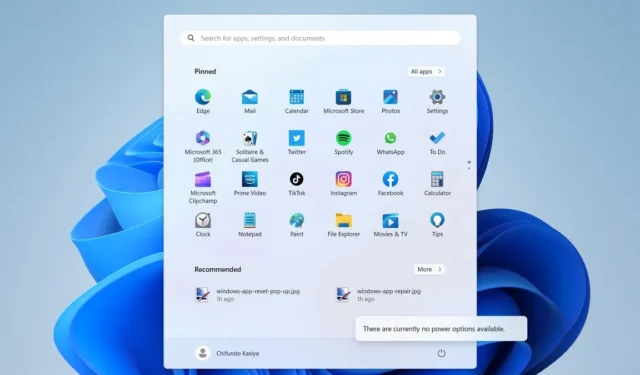
Wyświetlenie komunikatu „Obecnie nie ma dostępnych opcji zasilania” podczas próby uzyskania dostępu do menu opcji zasilania w systemie Windows za pośrednictwem menu Start może być nieco zniechęcające. Nie będzie można używać poleceń „Uruchom ponownie”, „Zamknij”, „Uśpij” i „Hibernuj” zgodnie z oczekiwaniami. Ten przewodnik zawiera pięć poprawek przywracających opcje zasilania po wyświetleniu tego komunikatu w systemie Windows.
Szybkie poprawki do wypróbowania w pierwszej kolejności
Czasami można łatwo rozwiązać problemy z systemem Windows bez schodzenia do króliczej nory rozwiązywania problemów. Aby szybko przywrócić te opcje zasilania, wypróbuj te proste, ale potencjalnie skuteczne rozwiązania:
- Użyj narzędzia do rozwiązywania problemów z zasilaniem : uruchom narzędzie do rozwiązywania problemów z zasilaniem , aby przeskanować komputer z systemem Windows w poszukiwaniu konfiguracji zasilania, które powodują problemy, w tym takie, które mogą powodować niedostępność opcji zasilania, i napraw je.
- Napraw uszkodzone pliki systemowe : jeśli przyczyną problemu są uszkodzone pliki systemowe, uruchomienie Kontrolera plików systemowych (SFC) jest najszybszym sposobem rozwiązania problemu.
1. Zresetuj bieżący plan zasilania
Jeśli szybkie poprawki nie zadziałały, być może zresetowanie planu zasilania zadziała. Zresetowanie może cofnąć wszelkie szkodliwe zmiany w konfiguracji planu zasilania i potencjalnie pozbyć się błędu „Obecnie nie ma dostępnych opcji zasilania”.
- Kliknij Start prawym przyciskiem myszy i wybierz z menu „Terminal (administrator)”.
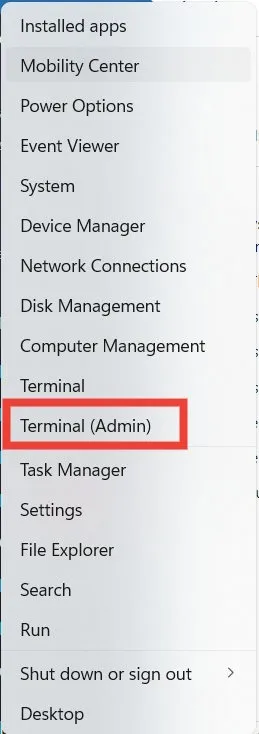
- Kliknij „Tak” w ostrzeżeniu UAC, aby umożliwić Terminalowi wprowadzanie zmian na komputerze.
- Wprowadź poniższe polecenie na karcie PowerShell, która jest zwykle domyślną kartą po uruchomieniu Terminala, i naciśnij Enter.
powercfg –restoredefaultschemes
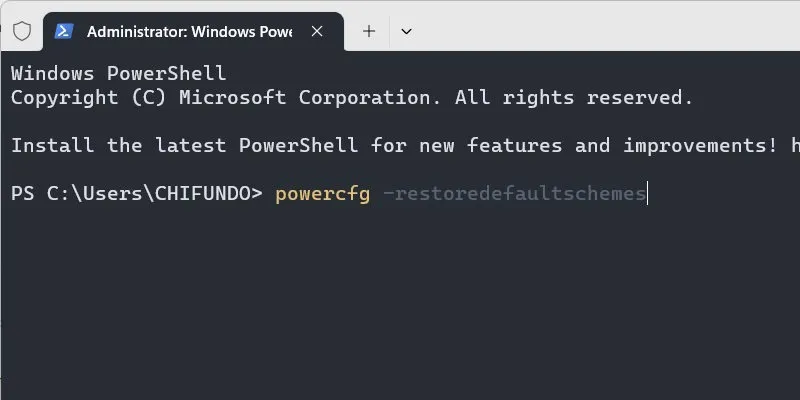
- Sprawdź, czy opcje zasilania są dostępne.
2. Użyj Edytora lokalnych zasad grupy
Istnieje zasada w lokalnym edytorze zasad grupy, która może być włączona. Jeśli tak, prawdopodobnie jest to powód, dla którego nie możesz uzyskać dostępu do opcji zasilania.
- Naciśnij Win+ R, aby uruchomić okno Uruchom, wpisz „gpedit.msc” w polu tekstowym i kliknij „OK”.
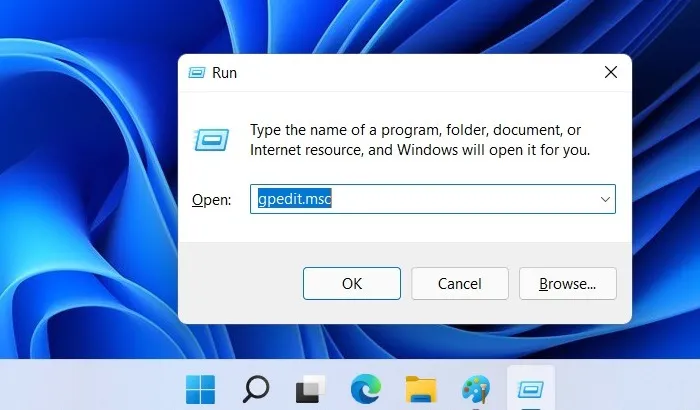
- Przejdź do folderu „Konfiguracja użytkownika -> Szablony administracyjne -> Menu Start i pasek zadań”.
- Po prawej stronie poszukaj w kolumnie „Stan” zasad „Usuń i zablokuj dostęp do poleceń zamykania, ponownego uruchamiania, uśpienia i hibernacji”. Jeśli jest napisane „Włączone”, kliknij dwukrotnie zasadę, aby ją edytować.
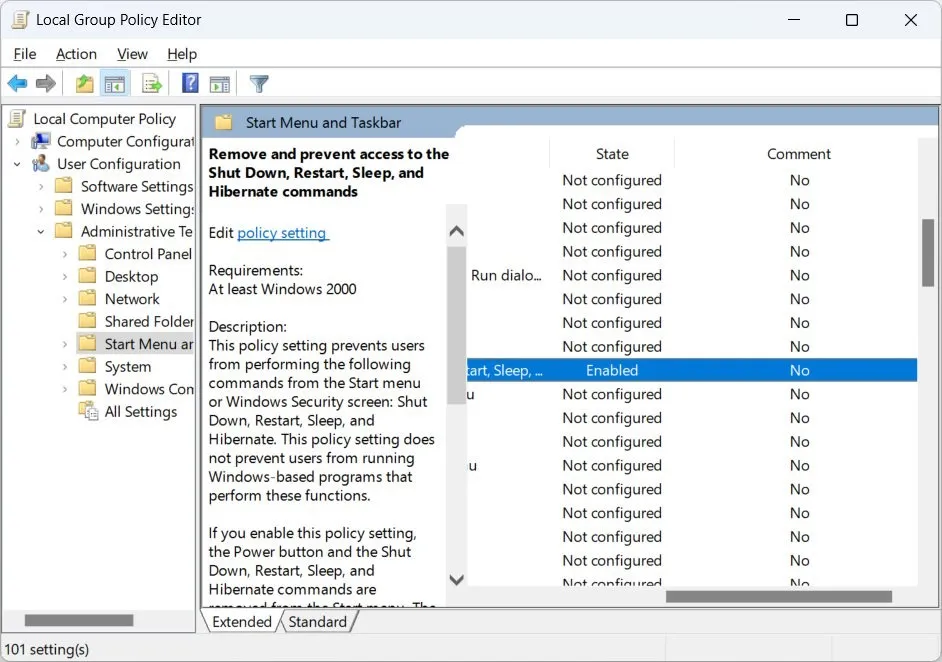
- Kliknij przycisk radiowy „Wyłączone”, a następnie kliknij „OK”.
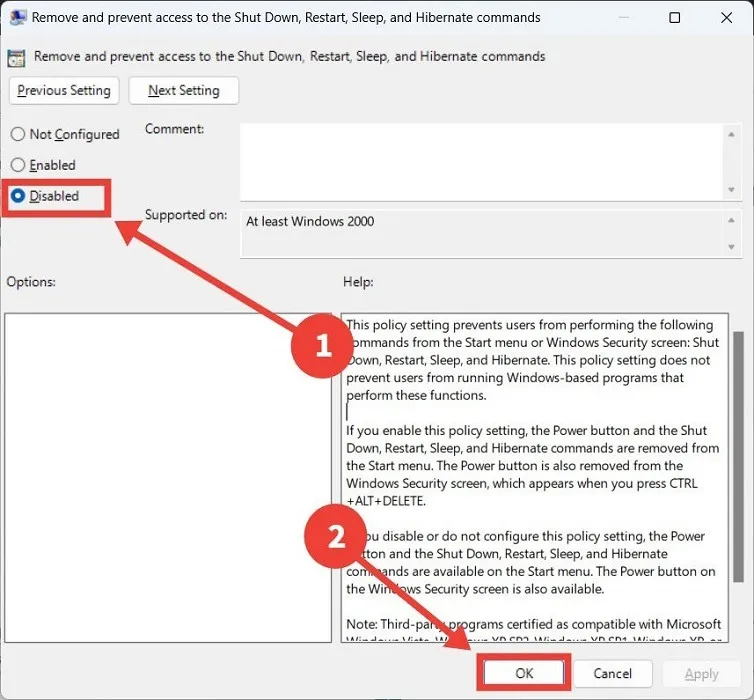
3. Przejdź przez Edytor rejestru
Edytor rejestru zawiera również klucz, który może wyłączyć opcje zasilania. Sprawdź, czy ma odpowiednią wartość.
- Uruchom okno Uruchom, wpisz „regedit” w polu tekstowym i kliknij „OK”.
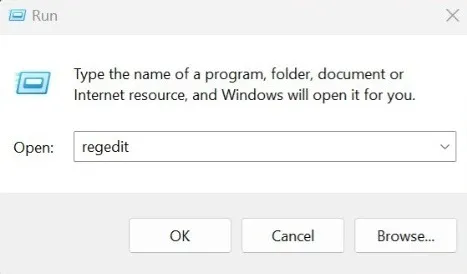
- Kliknij „Tak”, aby umożliwić Edytorowi rejestru wprowadzanie zmian na komputerze.
- Przejdź do klucza „HKEY_CURRENT_USER -> Software -> Microsoft -> Windows -> CurrentVersion -> Policies -> Explorer”, a następnie kliknij dwukrotnie wartość „NoClose”.
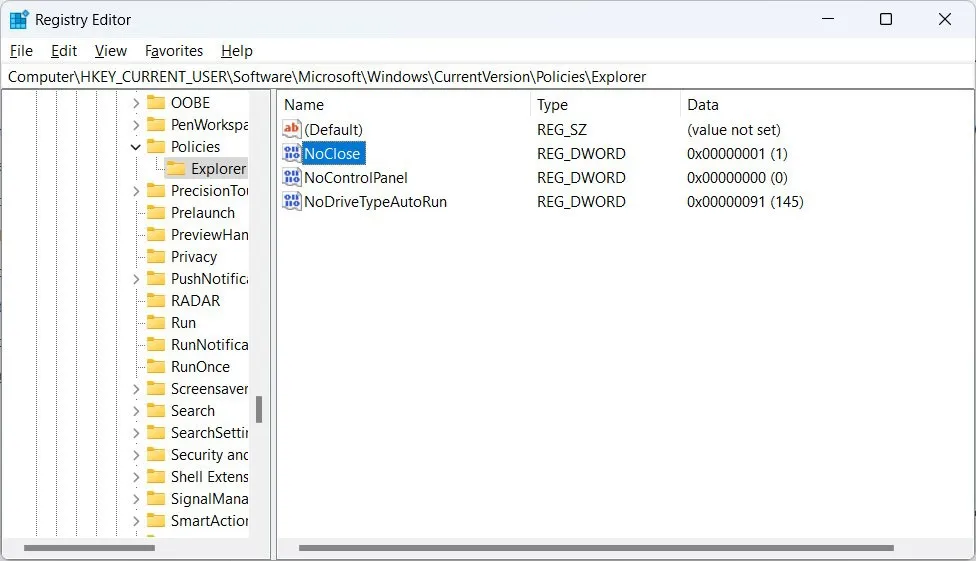
- Wpisz 0w polu tekstowym „Dane wartości” i kliknij „OK”.
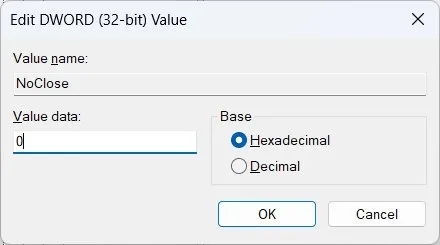
- Jeśli nie ma wartości „NoClose”, utwórz ją, klikając prawym przyciskiem myszy przycisk „Explorer” w prawym panelu i wybierając „Nowy -> Wartość DWORD (32-bitowa)”.
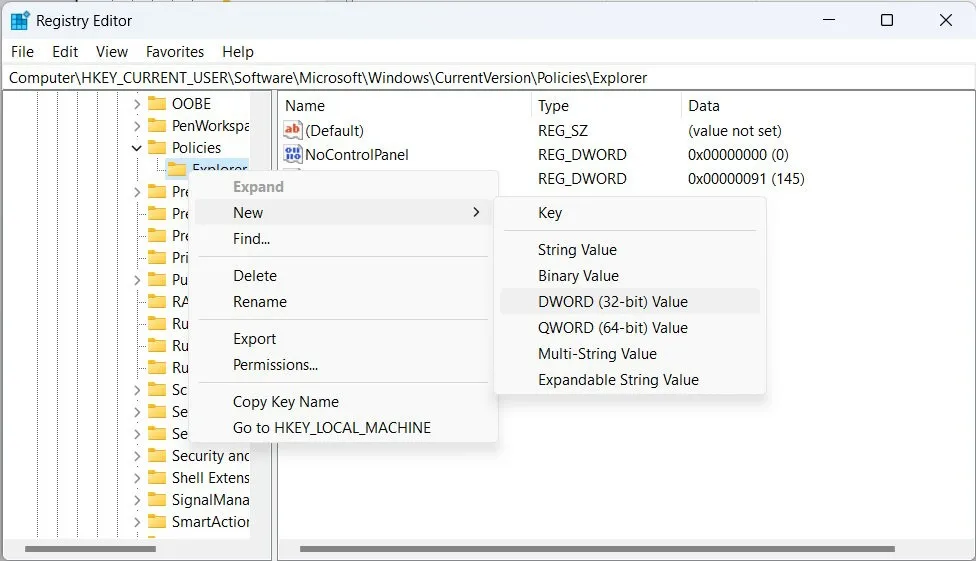
- Nazwij właśnie utworzoną wartość „NoClose”. Nie musisz otwierać go do edycji, jeśli właśnie go utworzyłeś, ponieważ „Dane wartości” będą już miały wartość „0”.
- Sprawdź, czy opcje zasilania wróciły.
4. Sprawdź Edytor lokalnych zasad bezpieczeństwa
Jeśli występuje problem z konfiguracją zasady bezpieczeństwa, która obsługuje dostęp do opcji zasilania, może to spowodować ich niedostępność. Napraw ten problem w Edytorze zasad zabezpieczeń lokalnych.
- Musisz znać pełną nazwę swojego profilu. Dowiedz się, co to jest, naciskając Win+ R, aby uruchomić okno Uruchom, wpisując „panel sterowania” i klikając „OK”, aby otworzyć Panel sterowania.
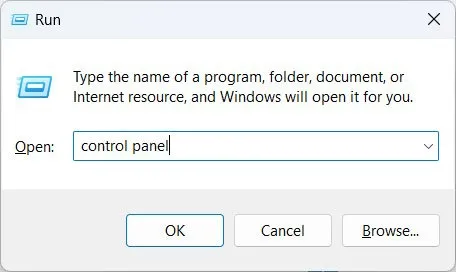
- Przejdź do „Kont użytkowników”.
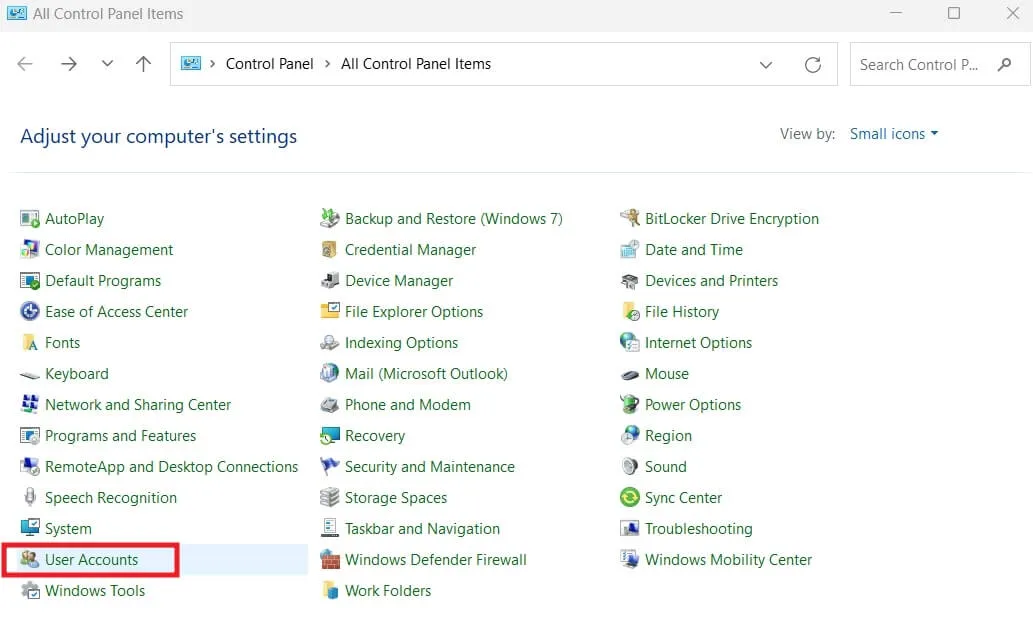
- Kliknij link „Konfiguruj zaawansowane właściwości profilu użytkownika” po lewej stronie.
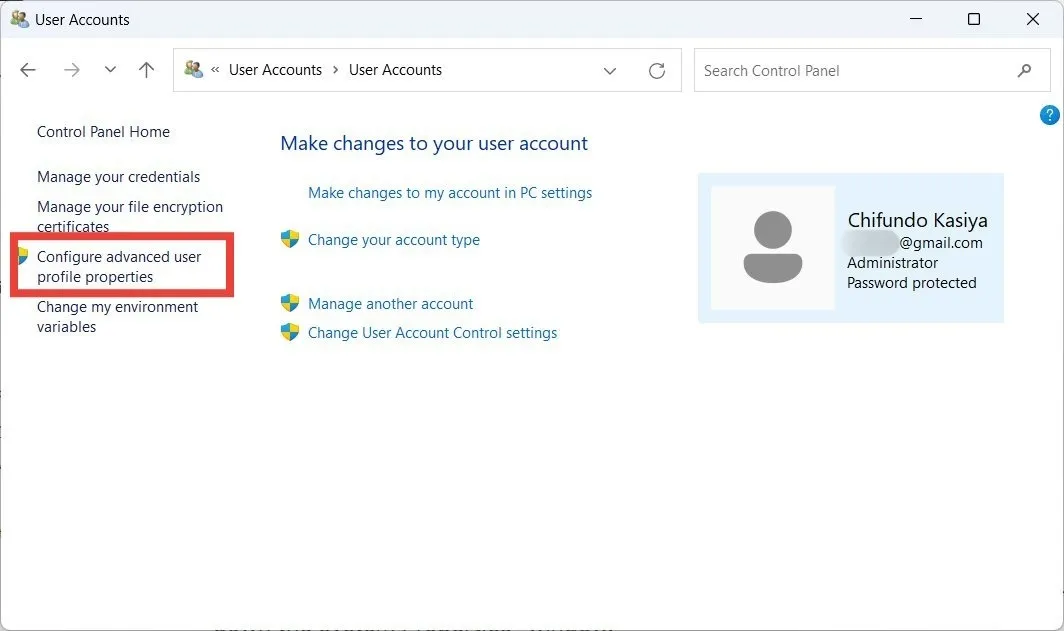
- Zanotuj pełną nazwę swojego profilu w oknie „Profile użytkowników”.
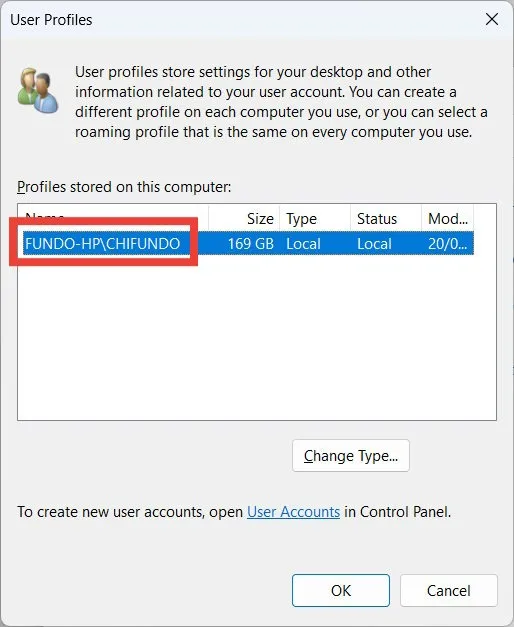
- Naciśnij Win+ R, aby wyświetlić okno Uruchom, wpisz „secpol.msc” w polu tekstowym i kliknij „OK”, aby otworzyć Edytor lokalnych zasad bezpieczeństwa.
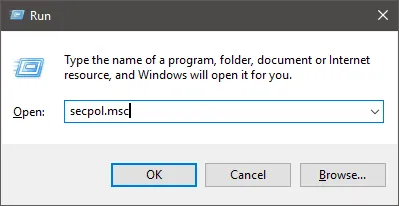
- Przejdź do folderu „Local Policies -> User Rights Assignment” w lewym panelu, a następnie kliknij dwukrotnie zasadę „Zamknij system” w prawym panelu.
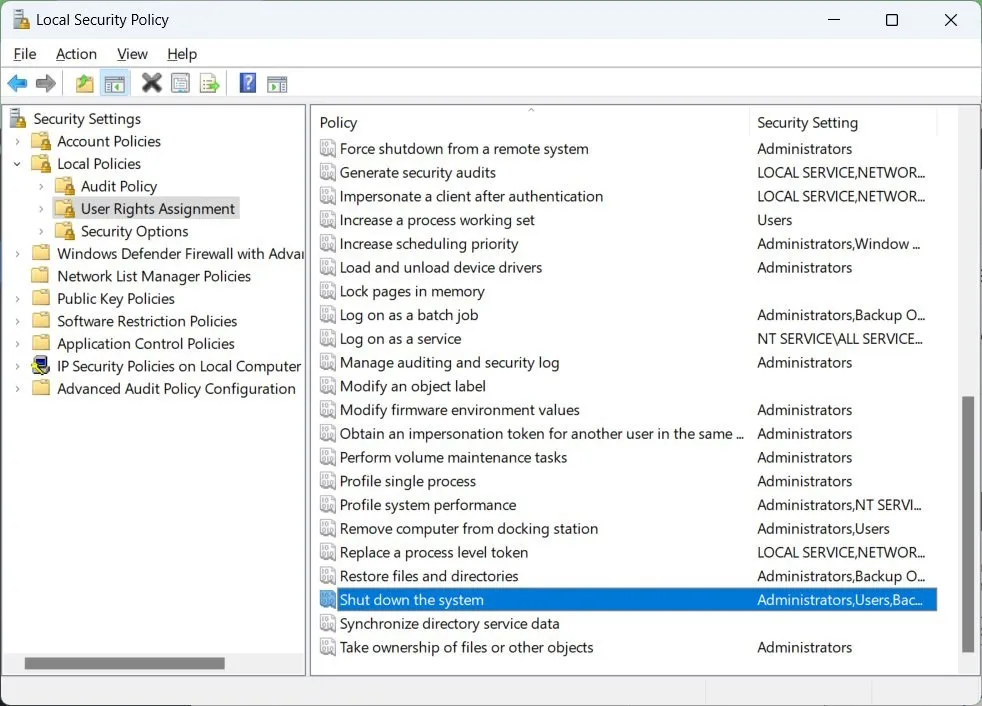
- Wybierz „Zapasowych operatorów” i kliknij „Dodaj użytkownika lub grupę” w następnym oknie.
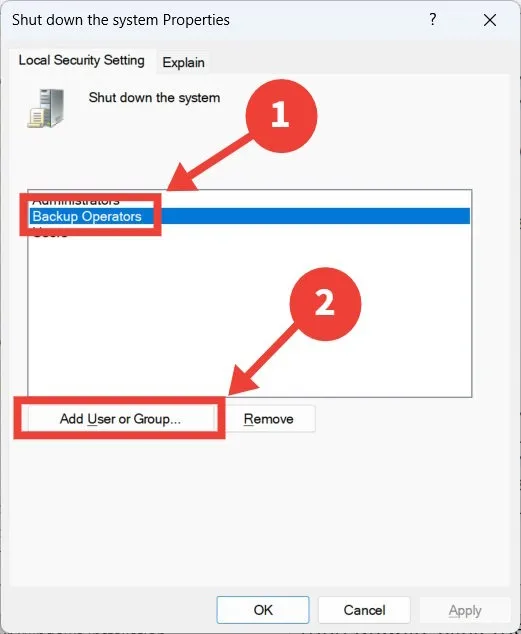
- Wprowadź pełną nazwę swojego profilu, kliknij przycisk „Sprawdź nazwy”, a następnie kliknij „OK”.
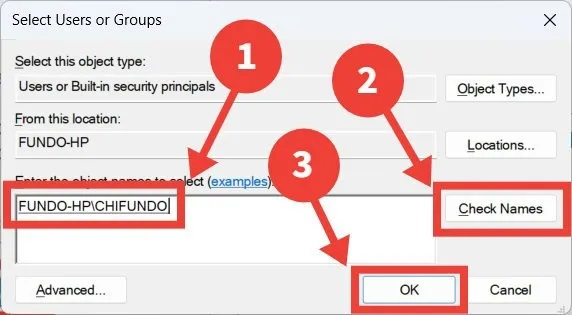
- Kliknij „OK”, aby zamknąć okno.
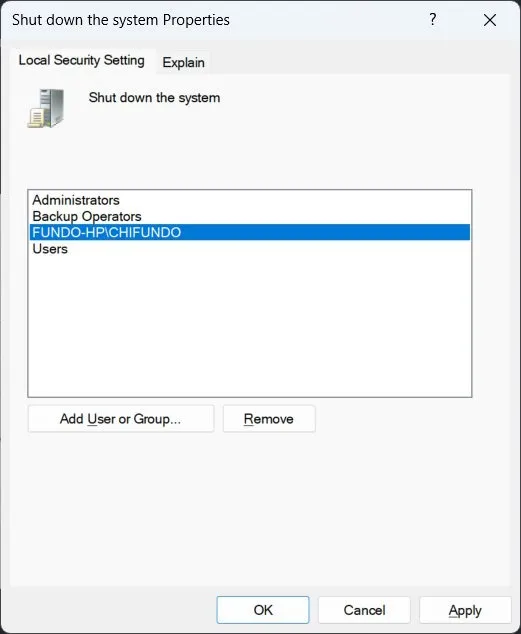
- Uruchom ponownie komputer z systemem Windows i sprawdź, czy możesz uzyskać dostęp do opcji zasilania.
5. Zresetuj instalację systemu Windows
Jeśli wypróbowałeś wszystkie powyższe kroki i nadal nie masz dostępu do opcji zasilania w Start, zresetowanie komputera z systemem Windows może załatwić sprawę. Spowoduje to przywrócenie systemu Windows do ustawień, które miał podczas pierwszej instalacji.
Jeśli uważasz, że to zbyt drastyczne, możesz zamiast tego wykonać przywracanie systemu . Wykorzystuje to punkt przywracania, aby przywrócić stan systemu do stanu z poprzedniego punktu w czasie, gdy opcje zasilania były nadal dostępne.
Odzyskaj dostęp do opcji zasilania w systemie Windows
Jeśli nie możesz uzyskać dostępu do opcji zasilania w menu Start, oznacza to, że nie możesz łatwo zamknąć, ponownie uruchomić komputera, hibernować go ani uśpić. Poprawki opisane w tym przewodniku powinny pomóc w dotarciu do sedna problemu i przywróceniu normalnego korzystania z opcji zasilania. Gdy staną się ponownie dostępne, dowiedz się, czy lepiej całkowicie wyłączyć komputer po zakończeniu korzystania z niego, czy po prostu go uśpić . Dowiedz się również, jak zapobiegać wybudzaniu systemu Windows ze stanu uśpienia .



Dodaj komentarz