5 sposobów na naprawienie niedziałającego kontrolera Oculus
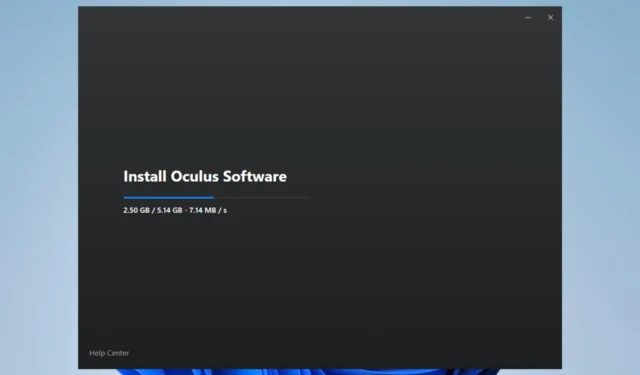
Wielu naszych czytelników zgłosiło, że ich kontroler Oculus nie działa. Najwyraźniej otrzymują ten błąd, mimo że ich kontrolery Oculus są sparowane.
Na szczęście w tym przewodniku przedstawimy kilka skutecznych rozwiązań problemu z niedziałającym kontrolerem Oculus. Przejdźmy od razu do rzeczy.
Dlaczego mój kontroler Oculus nie działa?
Według naszych czytelników może istnieć kilka powodów, dla których kontroler Oculus nie działa. Niektóre z nich są wymienione poniżej:
- Niski poziom naładowania baterii : sprawdź, czy poziom naładowania baterii kontrolera Oculus jest wystarczający, aby działał przez całą sesję.
- Problemy z połączeniem : istnieje prawdopodobieństwo, że połączenie między kontrolerem Oculus a goglami nie jest mocne ani przerywane.
- Nieaktualne oprogramowanie układowe : oprogramowanie sprzętowe kontrolera Oculus mogło nie zostać zaktualizowane lub aktualizacja została nagle zatrzymana.
- Problemy ze sprzętem : prawdopodobnie same kontrolery Oculus są winne, dlatego nie możesz ich prawidłowo używać.
Zastosujmy teraz rozwiązania, aby rozwiązać problem z niedziałającym kontrolerem Oculus.
Jak mogę naprawić kontroler Oculus?
Gogle i kontrolery Oculus nie będą działać idealnie, jeśli ich baterie są uszkodzone lub zużyte.
W takim przypadku zalecamy sprawdzenie baterii. Poza tym możesz spróbować wymienić baterie i sprawdzić, czy problem występuje, czy nie.
1. Wykonaj cykl zasilania
- Naciśnij i przytrzymaj przycisk zasilania zestawu słuchawkowego przez 10 sekund, znajdujący się po prawej stronie.
- Odczekaj około 1 minuty po wyłączeniu zestawu słuchawkowego.
- Ponownie naciśnij i przytrzymaj przycisk zasilania , aż ponownie się włączy.
- Podłącz kontrolery.
Należy wykonać wyłączenie i wyłączenie gogli Oculus, ponieważ pomoże to rozwiązać wszelkie problemy techniczne, które mogły wystąpić między goglami Oculus a kontrolerami.
Kilku naszych czytelników zasugerowało, że wykonanie cyklu zasilania pomogło im rozwiązać problem z niedziałającym kontrolerem Oculus.
2. Zaktualizuj sterowniki
- Naciśnij klawisz Win, aby otworzyć menu Start .
- Wpisz Menedżer urządzeń i otwórz górny wynik.
- Rozwiń sekcję Karty graficzne .
- Kliknij dwukrotnie swój GPU.
- Przejdź do zakładki Sterownik .
- Naciśnij przycisk Aktualizuj sterownik .
- Kliknij Szukaj automatycznie sterowników .
- Pozwól zaktualizować sterownik GPU.
- Podobnie rozwiń Kontrolery uniwersalnej magistrali szeregowej .
- Kliknij dwukrotnie urządzenie USB, do którego podłączono gogle Oculus.
- Przejdź do zakładki Sterownik .
- Naciśnij przycisk Aktualizuj sterownik .
- Kliknij Szukaj automatycznie sterowników .
Wielu naszych czytelników rozwiązało problem z niedziałającym kontrolerem Oculus, aktualizując sterowniki USB i GPU na swoich komputerach. Możesz także spróbować i miejmy nadzieję rozwiązać problem.
3. Ponownie sparuj kontroler
- Otwórz aplikację Oculus na swoim telefonie.
- Kliknij ikonę Menu .
- Wybierz Urządzenia .
- Stuknij w Ustawienia zestawu słuchawkowego .
- Wybierz Kontrolery .
- Wybierz kontroler, z którym masz problemy.
- Stuknij Usuń sparowanie kontrolera .
- Odczekaj kilka sekund i ponownie sparuj kontroler.
Rozparowanie i ponowne sparowanie kontrolerów Oculus za pomocą aplikacji Oculus na smartfonie z pewnością pomoże naprawić tymczasowe błędy lub usterki, które mogły wystąpić podczas połączenia.
4. Zaktualizuj oprogramowanie sprzętowe Oculus
Aby cieszyć się najlepszymi wrażeniami VR, musisz upewnić się, że gogle Oculus mają najnowsze oprogramowanie układowe.
Możesz odwiedzić oficjalną witrynę konfiguracyjną Oculus i sprawdzić, czy dostępna jest nowa aktualizacja dla Twojego zestawu słuchawkowego. Jeśli tak, pobierz i zainstaluj go, aby uniknąć takich problemów.
5. Przywróć ustawienia fabryczne gogli Oculus
- Naciśnij i przytrzymaj przyciski zasilania i zmniejszania głośności na goglach Oculus, aby otworzyć okno trybu aktualizacji USB.
- Użyj klawiszy głośności na zestawie słuchawkowym, aby podświetlić Reset do ustawień fabrycznych.
- Naciśnij przycisk zasilania , aby wybrać opcję.
- Naciśnij przycisk zasilania , aby potwierdzić akcję.
- Poczekaj na zakończenie procesu przywracania ustawień fabrycznych.
Pamiętaj, że przywrócenie ustawień fabrycznych jest działaniem nieodwracalnym i spowoduje usunięcie wszystkich informacji o koncie, pobranych gier i zawartości z zestawu słuchawkowego.
Dlatego pamiętaj, aby wykonać tę czynność tylko wtedy, gdy żadne z powyższych rozwiązań nie rozwiązało problemu z niedziałającymi kontrolerami Oculus.
Zachęcamy do pozostawienia komentarza, pod którym jedno z powyższych rozwiązań rozwiązało problem z niedziałającymi kontrolerami Oculus.



Dodaj komentarz