5 sposobów, aby to naprawić, gdy system Windows nie może znaleźć programu PowerShell.exe

Windows PowerShell to narzędzie do tworzenia skryptów i automatyzacji, które umożliwia używanie poleceń do zarządzania komputerem. Chociaż ta konsola wiersza poleceń jest preinstalowana w systemie Windows, komputer może nie znaleźć pliku PowerShell.exe. Może to być spowodowane zmianami w plikach systemu operacyjnego lub ich lokalizacji. W tym przewodniku przedstawiono pięć sposobów rozwiązania problemu, gdy system Windows nie może znaleźć programu PowerShell.exe.
Wstępne poprawki
Jest kilka rzeczy, które możesz szybko wypróbować, zanim przejdziesz do bardziej ukierunkowanych poprawek.
- Uruchom polecenia SFC i DISM: Kontroler plików systemowych i DISM to dwa najbardziej przydatne narzędzia, które można wdrożyć w celu identyfikacji uszkodzonych lub uszkodzonych plików systemowych. Automatycznie rozwiązują również wszelkie znalezione problemy.
- Uruchom ponownie komputer: ponowne uruchomienie komputera to klasyczny sposób rozwiązywania problemów i może pomóc w ponownym znalezieniu programu PowerShell.exe w systemie.
- Utwórz nowe konto użytkownika: jeśli obecne konto użytkownika ma problemy, zalecamy utworzenie nowego konta. Jeśli na komputerze jest dostępnych wiele kont, przełącz się na nowe i sprawdź, czy problem nadal występuje.
1. Upewnij się, że Windows PowerShell jest włączony
Najłatwiejszym sposobem upewnienia się, że PowerShell jest włączony, jest przejście do funkcji systemu Windows w Panelu sterowania i wyszukanie wpisu PowerShell. Jeśli pole wyboru przed plikiem nie jest zaznaczone, opcja jest wyłączona. Wykonaj poniższe czynności, aby go włączyć..
- Naciśnij klawisze Win+ R, aby uruchomić aplikację Run.
- Wpisz
appwiz.cpli naciśnij Enter.
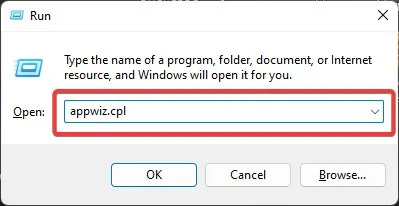
- Wybierz „Włącz lub wyłącz funkcje systemu Windows” na lewym panelu w nowo otwartym oknie.
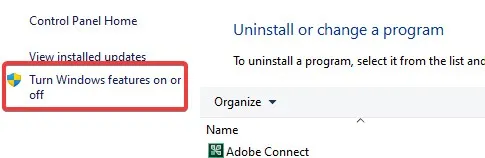
- Na liście wpisów znajdź „Windows PowerShell” i kliknij pole wyboru, aby je włączyć.
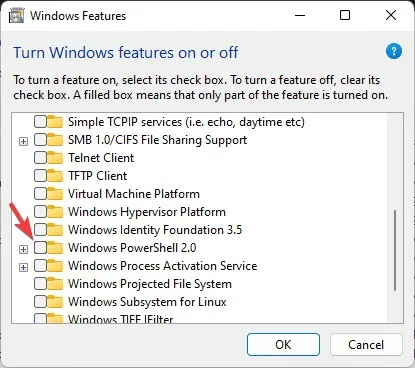
- Jeśli funkcja była już włączona, wyłącz ją i uruchom ponownie komputer. Po ponownym uruchomieniu ponownie wykonaj kroki, aby ponownie włączyć wpis w celu ponownego uruchomienia usługi.
2. Uruchom PowerShell za pomocą Eksploratora plików lub Uruchom
Możesz uzyskać bezpośredni dostęp do. EXE dowolnej aplikacji systemu Windows za pomocą Eksploratora plików. Uruchom polecenia to kolejny sposób uruchamiania aplikacji Windows bez klikania pliku wykonywalnego. Użyj tych dwóch metod, aby uzyskać dostęp do pliku PowerShell.exe i sprawdź, czy działają.
- Naciśnij Win+ R, aby uruchomić aplikację Run.
- Wpisz
PowerShelli naciśnij Enter.
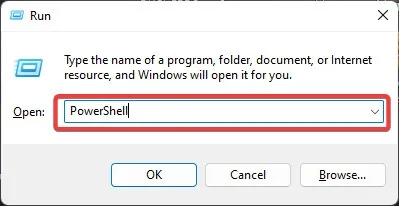
- Alternatywnie użyj Eksploratora plików. Kliknij prawym przyciskiem myszy menu Start i kliknij aplikację.
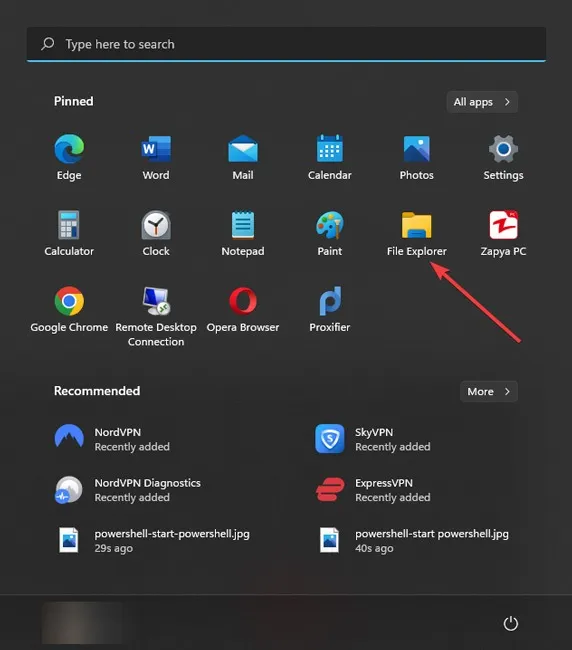
- Przejdź do tego folderu, korzystając z paska adresu u góry: „C:\Windows\System32\WindowsPowerShell\v1.0”.
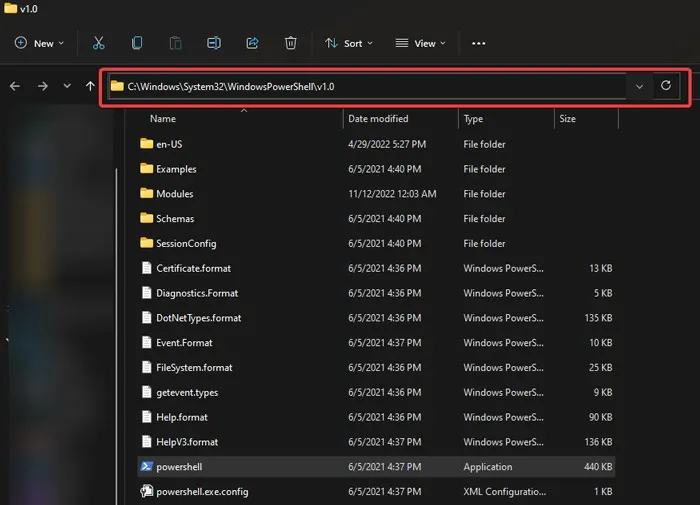
- Znajdź plik wykonywalny w lokalizacji i kliknij go dwukrotnie.
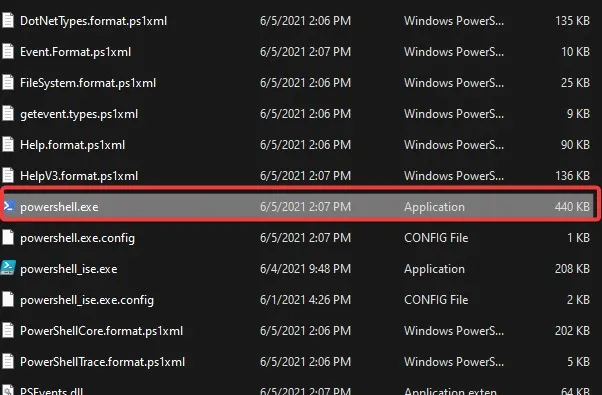
3. Utwórz skrót PowerShell
Jeśli niedawno przeniosłeś plik PowerShell.exe z jego oryginalnego folderu, system Windows nie może otworzyć pliku, ponieważ nie zna jego dokładnej lokalizacji. Nawet jeśli nie przeniosłeś pliku, dobrym pomysłem jest odtworzenie skrótu do pliku wykonywalnego.
- Otwórz Eksplorator plików i przejdź do folderu, do którego przeniosłeś plik PowerShell.exe.
- Kliknij prawym przyciskiem myszy „powershell” i wybierz „Pokaż więcej opcji”.

- Wybierz „Wyślij do -> Pulpit (utwórz skrót).”
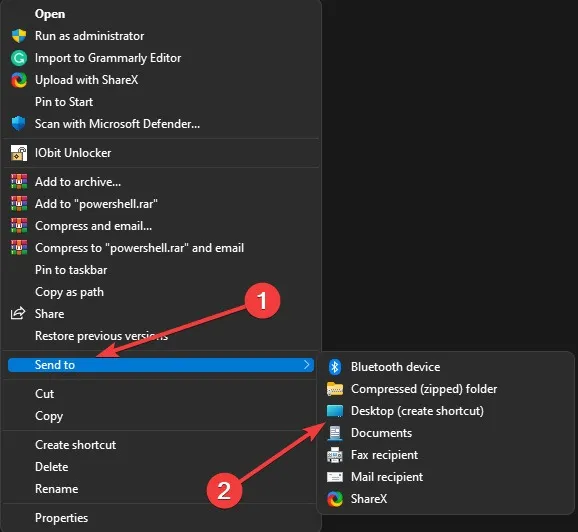
- Wyjdź z Eksploratora plików i otwórz skrót „PowerShell.exe” na pulpicie.
4. Uruchom PowerShell za pomocą wiersza polecenia
Możesz użyć wiersza polecenia zamiast Windows PowerShell, ponieważ większość ich funkcji jest taka sama. Ale jeśli nalegasz na używanie PowerShell, możesz go uruchomić za pomocą wiersza polecenia.
- Wpisz „Wiersz polecenia” w wyszukiwarce Windows, kliknij prawym przyciskiem myszy najlepszy wynik i wybierz „Uruchom jako administrator”.
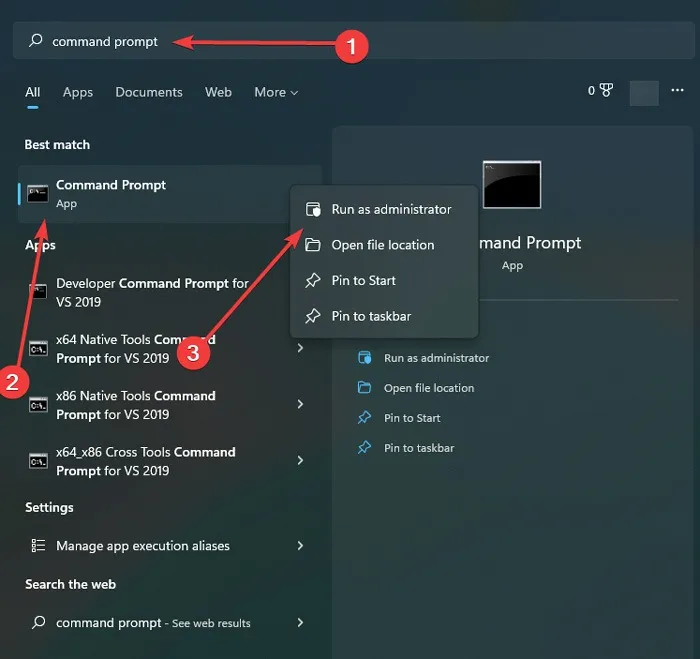
- W „Wierszu polecenia” wpisz
start powershelli naciśnij Enter, aby go uruchomić.
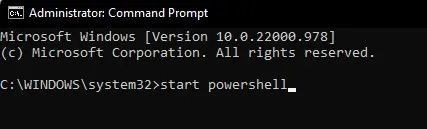
5. Zaktualizuj program Windows PowerShell
System Windows powinien automatycznie zaktualizować program PowerShell, ale możliwe, że aktualizacja nie została sfinalizowana z powodu usterki lub wolnego połączenia internetowego. W związku z tym warto ręcznie zaktualizować program Windows PowerShell, aby sprawdzić, czy to rozwiąże problem.
- Kliknij Wyszukaj na pasku zadań, wpisz „Sklep Microsoft” i kliknij najlepsze dopasowanie.
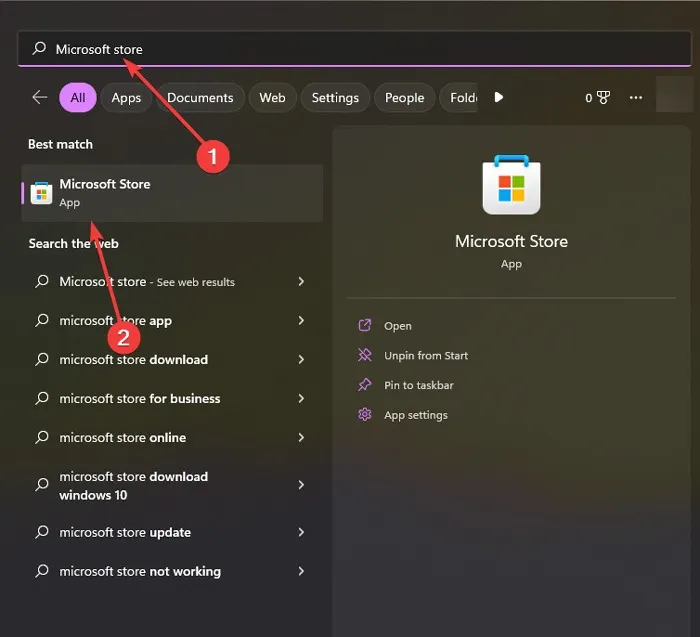
- U góry ekranu użyj funkcji wyszukiwania, aby wyszukać program PowerShell.
- Wybierz „Aktualizuj” lub „Pobierz” w pierwszej aplikacji, która się pojawi. Poczekaj, aż się pobierze i zainstaluje.
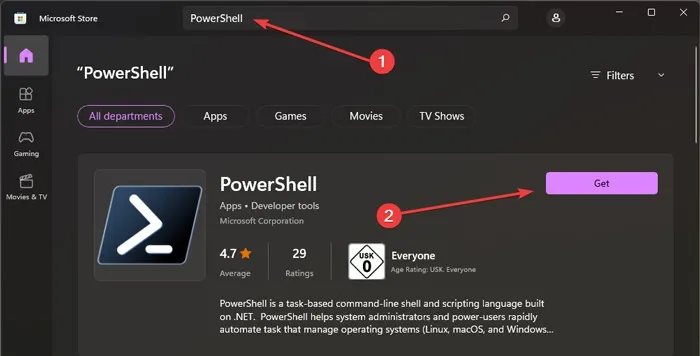
- Spróbuj otworzyć „PowerShell.exe” po procesie instalacji lub aktualizacji.
Jeśli żadna z tych poprawek nie rozwiązała problemu i nadal nie możesz uzyskać dostępu do programu Powershell.exe, być może nadszedł czas na przywrócenie systemu. Spowoduje to przywrócenie komputera do wcześniejszego stanu, w którym wszystko działało dobrze, cofnięcie wszelkich zmian w rejestrze lub aplikacjach systemu Windows.
Aby skorzystać z tej funkcji, należy najpierw utworzyć punkt przywracania lub włączyć ochronę systemu, aby system automatycznie tworzył punkty przywracania, których można użyć do cofnięcia zmian.
Często Zadawane Pytania
Czy mogę pobrać PowerShell, jeśli go nie mam?
Tak. Wersje programu PowerShell 7.3 lub nowsze można znaleźć w witrynie Microsoft Store lub w aplikacji Sklep w systemie Windows.
Czy mój komputer poradzi sobie bez programu PowerShell?
Jeśli wyłączysz PowerShell, twój komputer użyje wiersza polecenia do komunikacji z systemem. PowerShell jest lepszą opcją (w niektórych przypadkach) do uruchamiania poleceń, ale bez niego komputer będzie działał dobrze.
Źródło obrazu: Pexels . Wszystkie zrzuty ekranu autorstwa Farhada Pashaei.



Dodaj komentarz