5 sposobów naprawy błędu aktualizacji systemu Windows 0x80070012

Błędy aktualizacji systemu Windows są dość powszechne i wszyscy je otrzymaliśmy w pewnym momencie. Ale większość po prostu znika po szybkim ponownym uruchomieniu lub ponownej próbie aktualizacji. Ale niektóre są trudniejsze do rozwiązania, a wiele osób napotyka 0x80070012.
Błąd zwykle pojawia się w systemie Windows 10, ale wielu użytkowników systemu Windows 11 zgłosiło błąd instalacji – 0x80070012, który pojawił się po aktualizacji systemu operacyjnego, a odinstalowanie aktualizacji powinno naprawić sytuację. A jeśli chodzi o błąd aktualizacji, czytaj dalej, aby znaleźć rozwiązania!
Co to jest kod błędu 0x80070012 w usłudze Windows Update?
Błąd aktualizacji systemu Windows 10 0x80070012 zwykle pojawia się w przypadku aktualizacji sterowników, zwłaszcza sterownika drukarki, czy to drukarek HP, Canon czy Brother. W przypadku niektórych starszych wersji systemu operacyjnego błąd pojawia się automatycznie podczas uzyskiwania dostępu do sekcji Windows Update.
Oto kilka powodów, dla których pojawia się błąd:
- Uszkodzone pliki systemowe : Gdy pliki systemowe na komputerze są uszkodzone , mogą wystąpić błędy aktualizacji, problemy ze sprzętem, aw niektórych przypadkach niebieski ekran śmierci .
- Problemy ze składnikami aktualizacji : W przypadku niektórych użytkowników problem został wywołany przez problemy ze składnikami aktualizacji systemu Windows, krytycznym aspektem procesu aktualizacji.
- Aplikacje innych firm powodujące konflikty : często oprogramowanie antywirusowe lub oprogramowanie zabezpieczające innej firmy może powodować konflikty z procesem i uniemożliwiać systemowi Windows pobieranie najnowszych aktualizacji.
Jak naprawić kod błędu 0x80070012?
Zanim przejdziemy do nieco skomplikowanych rozwiązań, oto kilka szybkich sztuczek do wypróbowania:
- Uruchom ponownie komputer i ponów próbę aktualizacji.
- Uruchom narzędzie do rozwiązywania problemów z Windows Update.
- Przełącz się na inny typ sieci, np. Ethernet lub mobilny hotspot.
- Wyłącz wszelkie programy antywirusowe innych firm zainstalowane na komputerze. W tym czasie tymczasowo wyłącz zaporę i sprawdź, czy błąd 0x80070012 został naprawiony.
Jeśli żadna nie działa, przejdź do poprawek wymienionych obok.
1. Napraw uszkodzone pliki systemowe
- Naciśnij Windows + R , aby otworzyć Uruchom, wpisz cmd i naciśnij Ctrl + Shift + Enter.
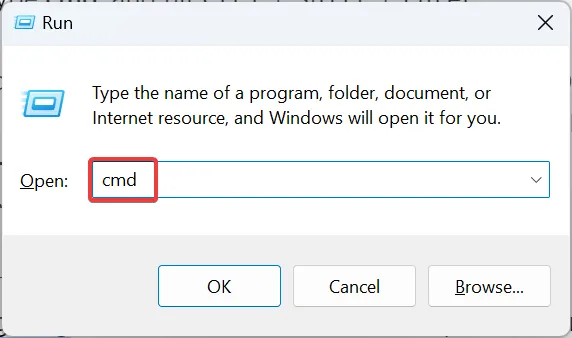
- Kliknij Tak w monicie UAC.
- Wklej następujące polecenia pojedynczo i naciśnij Enterpo każdym, aby uruchomić DISM:
DISM /Online /Cleanup-Image /CheckHealthDISM /Online /Cleanup-Image /ScanHealthDISM /Online /Cleanup-Image /RestoreHealth - Po zakończeniu uruchom następujące polecenie do skanowania SFC:
sfc /scannow
- Na koniec uruchom ponownie komputer, aby zmiany zaczęły obowiązywać.
W przypadku, gdy to uszkodzone pliki systemowe powodują błąd aktualizacji 0x80070012 Windows 11, możesz uruchomić narzędzie DISM i skanowanie SFC, aby wszystko działało.
2. Odinstaluj programy powodujące konflikt
- Naciśnij Windows + R , aby otworzyć Uruchom, wpisz appwiz.cpl w polu tekstowym i naciśnij Enter.
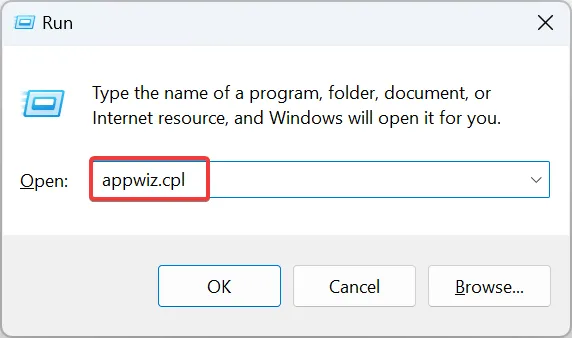
- Wybierz aplikacje zainstalowane ostatnio, mniej więcej w tym samym czasie, w którym pojawił się błąd, i kliknij Odinstaluj .
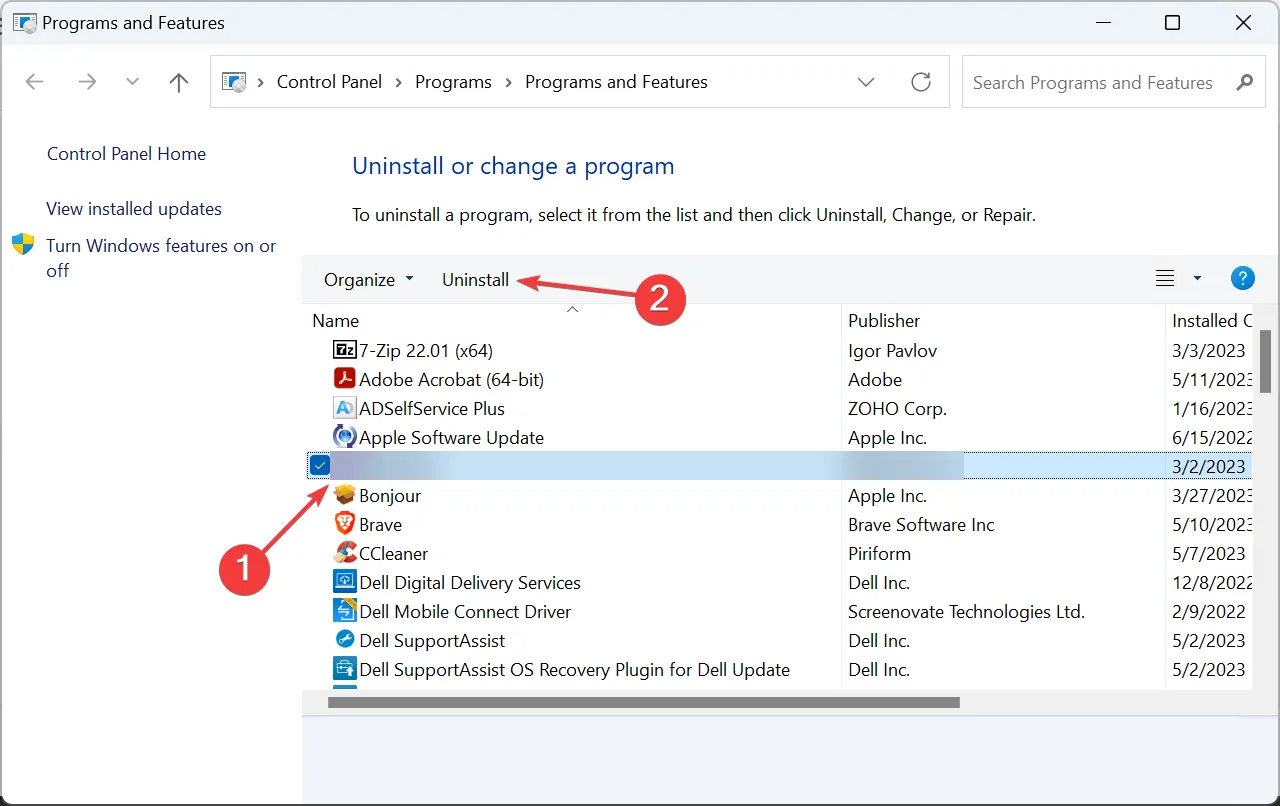
- Postępuj zgodnie z instrukcjami wyświetlanymi na ekranie, aby zakończyć proces.
- Po zakończeniu uruchom ponownie komputer i spróbuj zainstalować aktualizację, której dotyczy problem.
3. Zresetuj składniki usługi Windows Update
- Naciśnij Windows + S , aby otworzyć wyszukiwanie, wpisz Wiersz polecenia i kliknij Uruchom jako administrator.
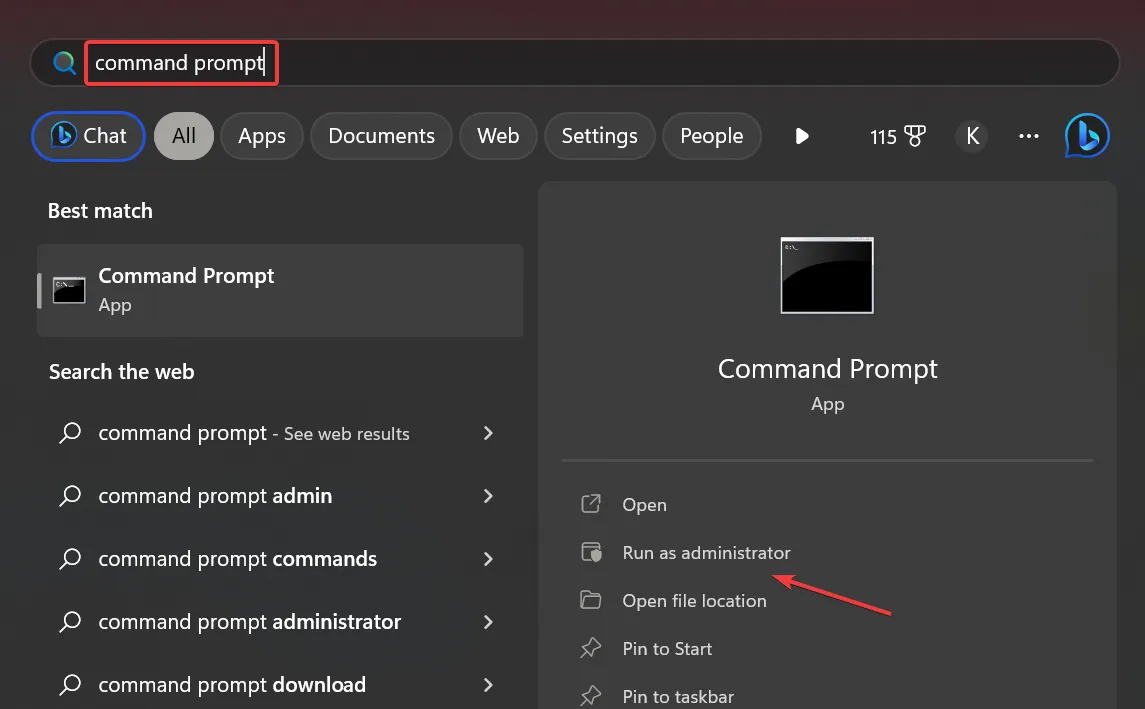
- Kliknij Tak w monicie.
- Wklej następujące polecenia i naciśnij, Enteraby zatrzymać usługi związane z aktualizacją:
net stop bitsnet stop wuauservnet stop appidsvcnet stop cryptsvc - Uruchom tę komendę, aby usunąć pliki qmgr*.dat:
Del "%ALLUSERSPROFILE%\Application Data\Microsoft\Network\Downloader*.*"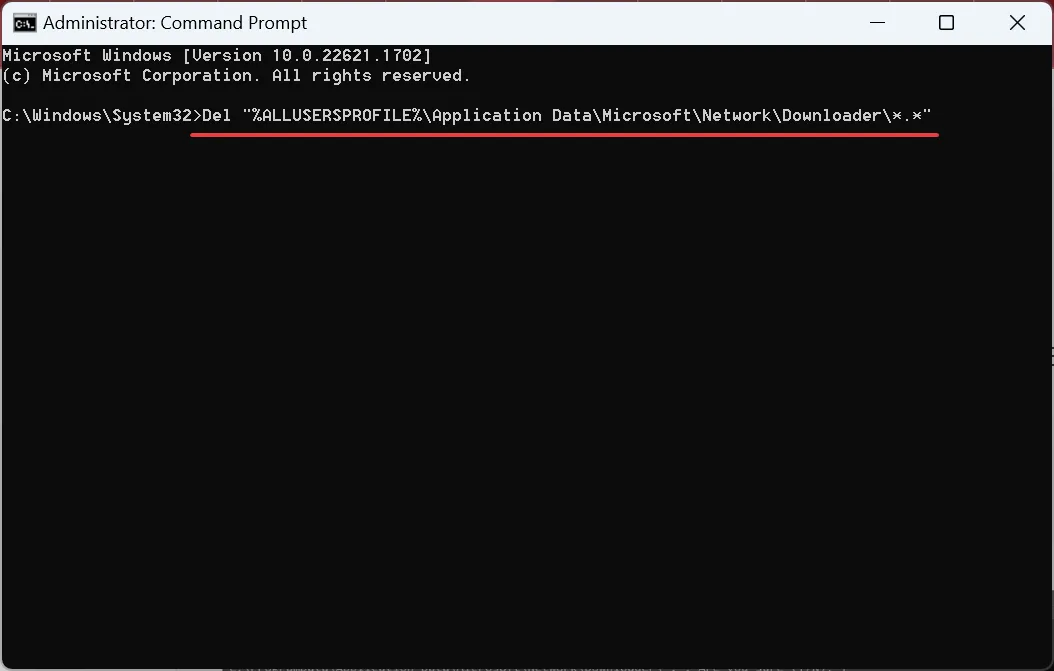
- Użyj następujących poleceń, aby wyczyścić pamięć podręczną aktualizacji:
rmdir %systemroot%\SoftwareDistribution /S /Qrmdir %systemroot%\system32\catroot2 /S /Q - Wykonaj te polecenia, aby zresetować usługi BITS i Windows Update:
sc.exe sdset bits D:(A;;CCLCSWRPWPDTLOCRRC;;;SY)(A;;CCDCLCSWRPWPDTLOCRSDRCWDWO;;;BA)(A;;CCLCSWLOCRRC;;;AU)(A;;CCLCSWRPWPDTLOCRRC;;;PU)sc.exe sdset wuauserv D:(A;;CCLCSWRPWPDTLOCRRC;;;SY)(A;;CCDCLCSWRPWPDTLOCRSDRCWDWO;;;BA)(A;;CCLCSWLOCRRC;;;AU)(A;;CCLCSWRPWPDTLOCRRC;;;PU) - Uruchom to polecenie:
cd /d %windir%\system32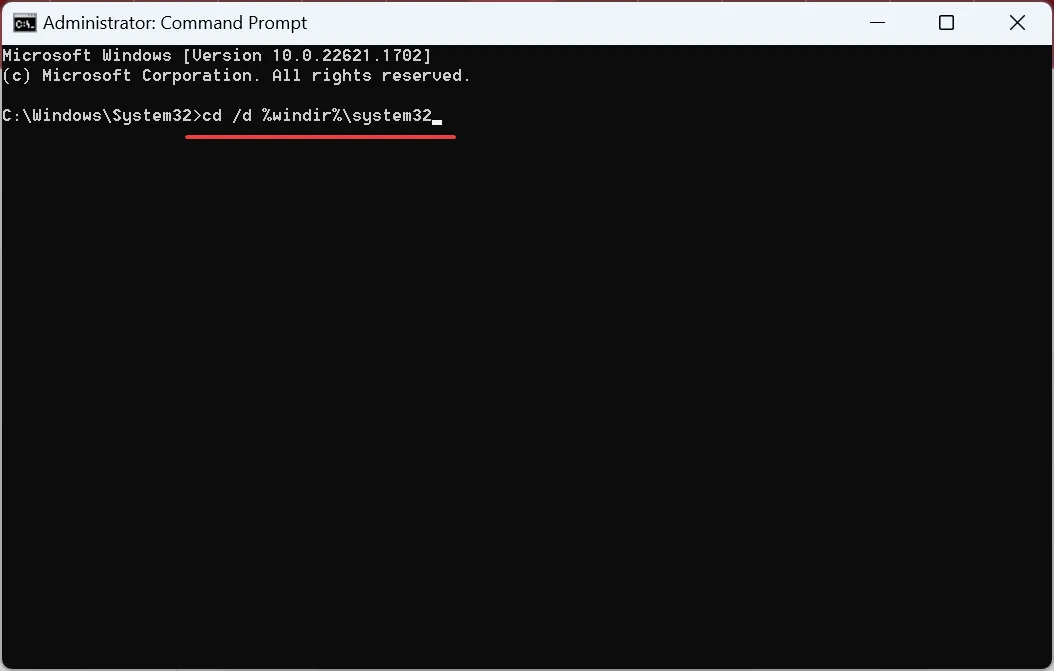
- Teraz wklej każde z tych poleceń osobno i naciśnij Enterpo każdym, aby ponownie zarejestrować krytyczne biblioteki DLL:
regsvr32.exe /s atl.dll
regsvr32.exe /s urlmon.dll
regsvr32.exe /s mshtml.dll
regsvr32.exe /s shdocvw.dll
regsvr32.exe /s browseui.dll
regsvr32.exe /s jscript.dll
regsvr32.exe /s vbscript.dll
regsvr32.exe /s scrrun.dll
regsvr32.exe /s msxml.dll
regsvr32.exe /s msxml3.dll
regsvr32.exe /s msxml6.dll
regsvr32.exe /s actxprxy.dll
regsvr32.exe /s softpub.dll
regsvr32.exe /s wintrust.dll
regsvr32.exe /s dssenh.dll
regsvr32.exe /s rsaenh.dll
regsvr32.exe /s gpkcsp.dll
regsvr32.exe /s sccbase.dll
regsvr32.exe /s slbcsp.dll
regsvr32.exe /s cryptdlg.dll
regsvr32.exe /s oleaut32.dll
regsvr32.exe /s ole32.dll
regsvr32.exe /s shell32.dll
regsvr32.exe /s initpki.dll
regsvr32.exe /s wuapi.dll
regsvr32.exe /s wuaueng.dll
regsvr32.exe /s wuaueng1.dll
regsvr32.exe /s wucltui.dll
regsvr32.exe /s wups.dll
regsvr32.exe /s wups2.dll
regsvr32.exe /s wuweb.dll
regsvr32.exe /s qmgr.dll
regsvr32.exe /s qmgrprxy.dll
regsvr32.exe /s wucltux.dll
regsvr32.exe /s muweb.dll
regsvr32.exe /s wuwebv.dll
9. Uruchom następujące polecenia, aby zresetować konfigurację sieci:netsh winsock reset netsh winsock reset proxy
10. Na koniec użyj następujących poleceń, aby ponownie uruchomić zatrzymane wcześniej usługi:net start bits net start wuauserv net start appidsvc net start cryptsvc
Dla wielu użytkowników naprawa składników aktualizacji systemu Windows naprawiła błąd 0x80070012. Istnieje również krótsza wersja z mniejszą liczbą poleceń, ale zalecamy zresetowanie wszystkiego, aby wyeliminować problem. Jeśli proces wydaje się czasochłonny, możesz także uruchomić skrypt resetowania .
4. Ręcznie zainstaluj aktualizację
4.1 W przypadku aktualizacji systemu Windows
- Zidentyfikuj numer KB (Bazy wiedzy) aktualizacji, której nie można zainstalować.
- Przejdź do Katalogu usługi Microsoft Update , wklej numer KB w polu tekstowym i naciśnij Enter.

- Kliknij przycisk Pobierz obok aktualizacji, która najlepiej pasuje do iteracji i architektury systemu operacyjnego.

- Kliknij łącze, które się pojawi, aby rozpocząć pobieranie.
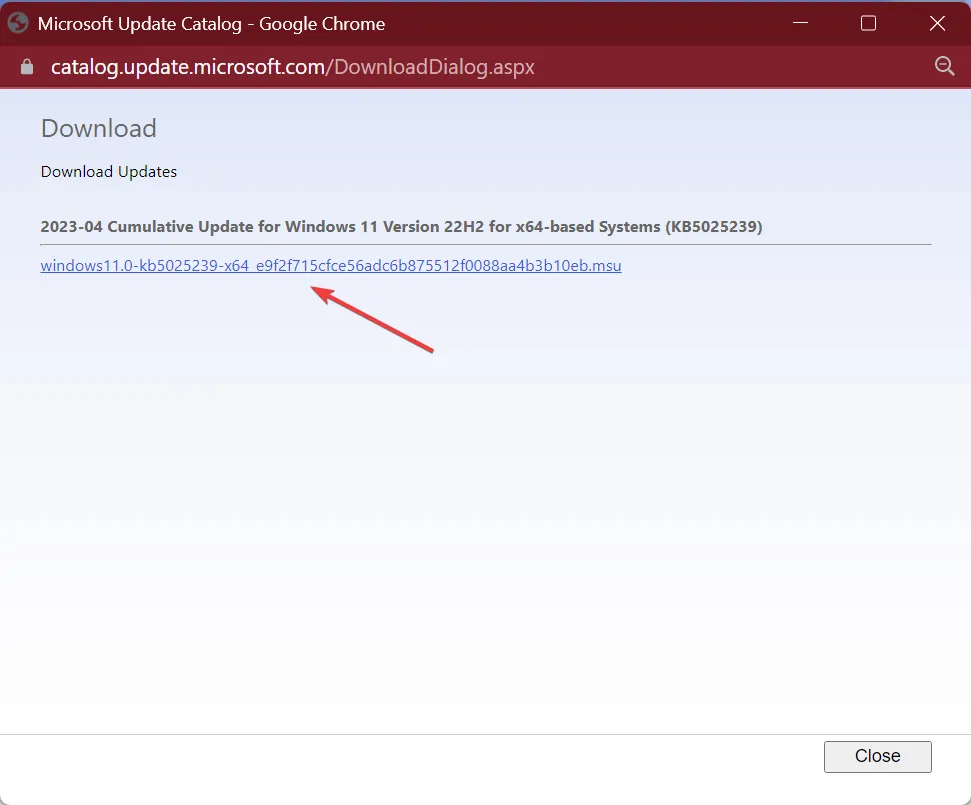
- Uruchom instalację i postępuj zgodnie z instrukcjami, aby ręcznie zainstalować aktualizację.
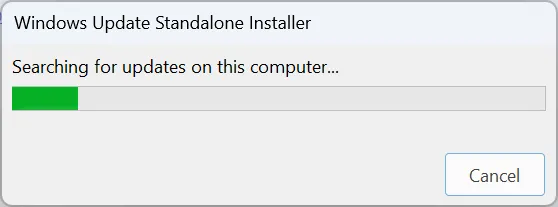
W przypadku pojawienia się błędu 0x80070012 Windows 10 dla aktualizacji systemu operacyjnego, zawsze możesz zainstalować ją ręcznie z katalogu Microsoft Update.
4.2 Aktualizacje sterowników
Gdy błąd dotyczy aktualizacji sterowników, powiedzmy tej dla drukarek, szybkim rozwiązaniem jest ręczna instalacja sterowników . Wszystko, co musisz zrobić, to odwiedzić witrynę producenta, pobrać konfigurację i uruchomić instalator.
Oto bezpośrednie łącza do strony ze sterownikami dla głównych producentów drukarek:
5. Wykonaj aktualizację w miejscu
- Przejdź do oficjalnej witryny firmy Microsoft , wybierz wersję i język produktu, a następnie pobierz plik ISO systemu Windows 11 .
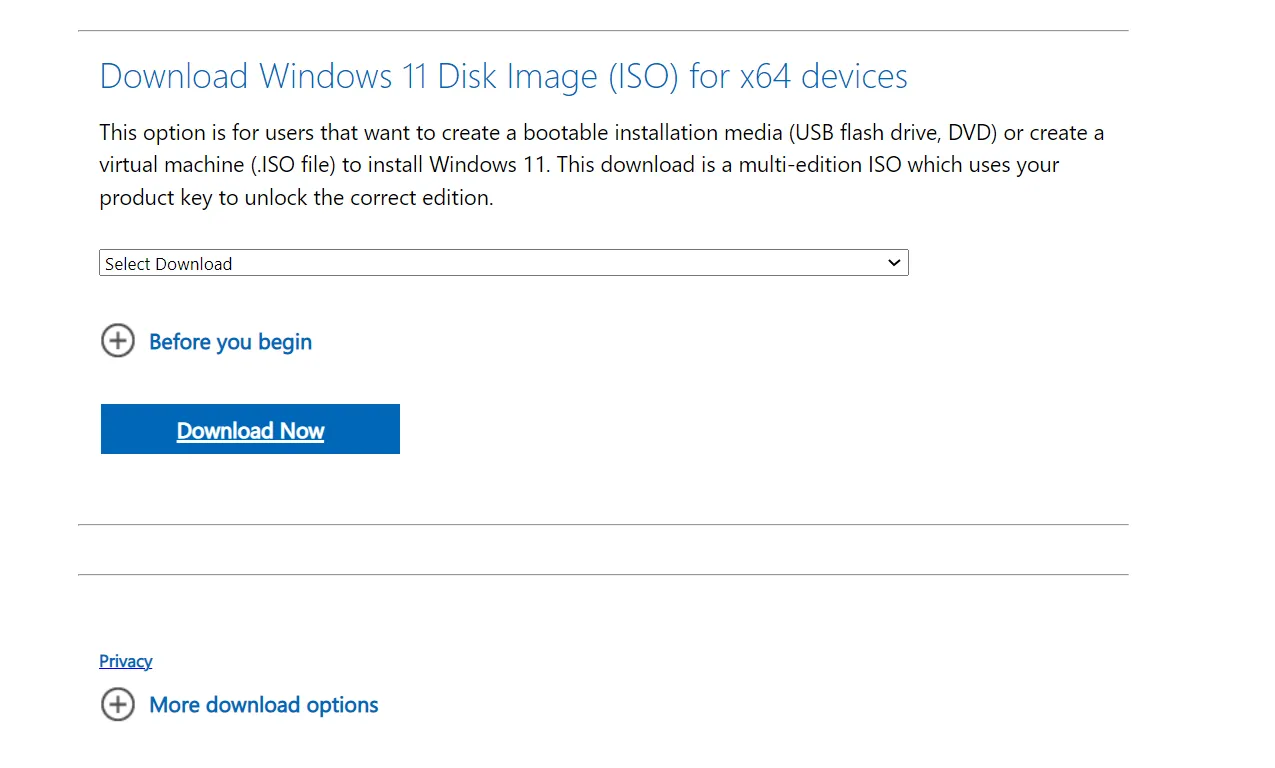
- Teraz otwórz plik ISO i uruchom setup.exe .

- Kliknij Tak w wyświetlonym monicie.
- Kliknij Dalej, aby kontynuować.
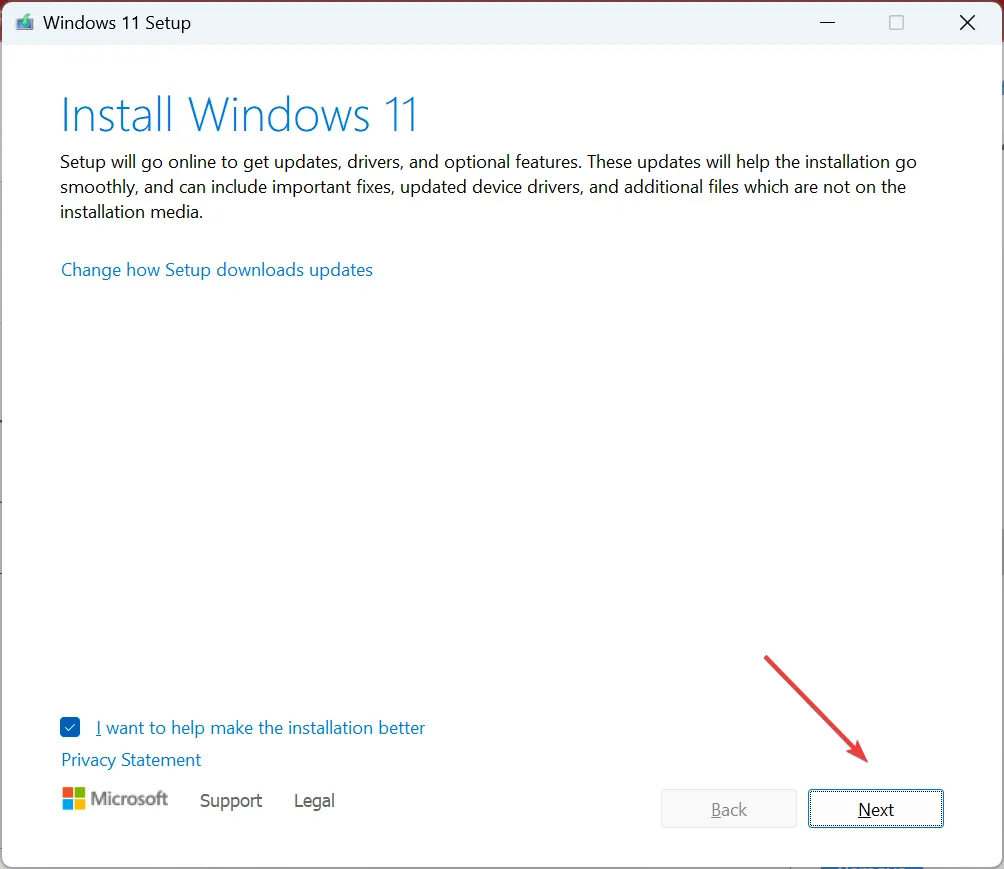
- Teraz kliknij Akceptuj , aby zaakceptować warunki licencji i zasady.
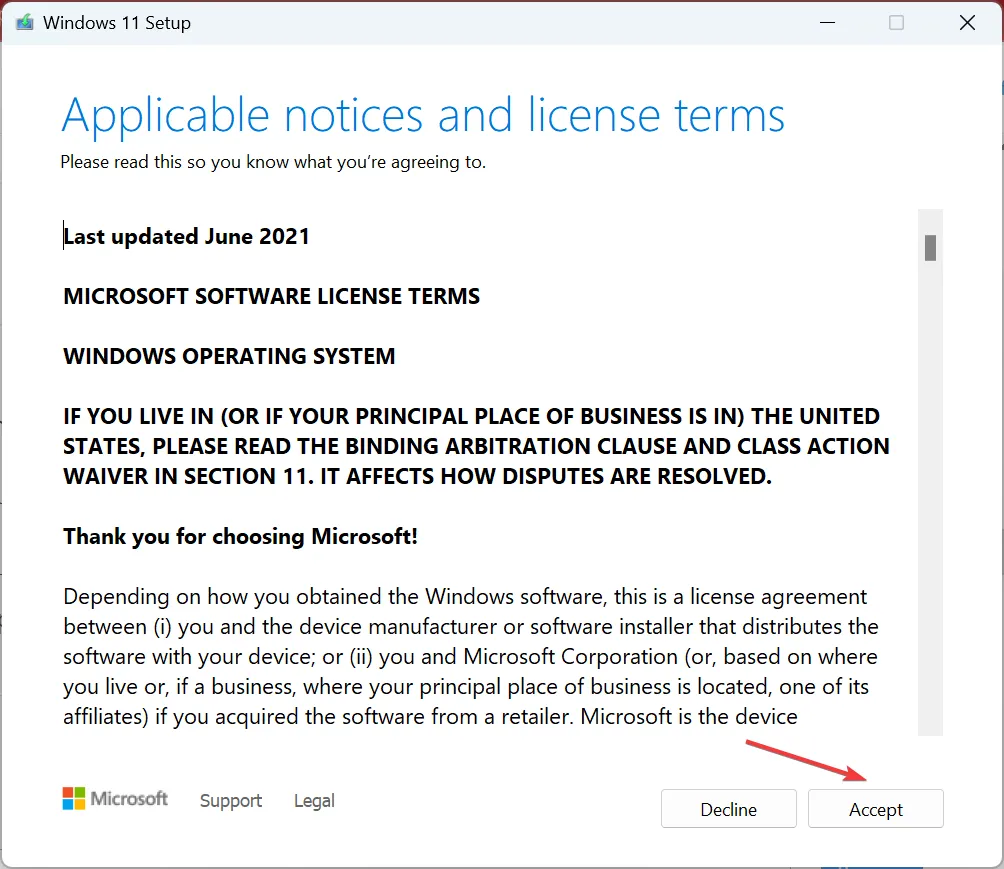
- Upewnij się, że konfiguracja czyta Zachowaj osobiste pliki i aplikacje i kliknij Zainstaluj .
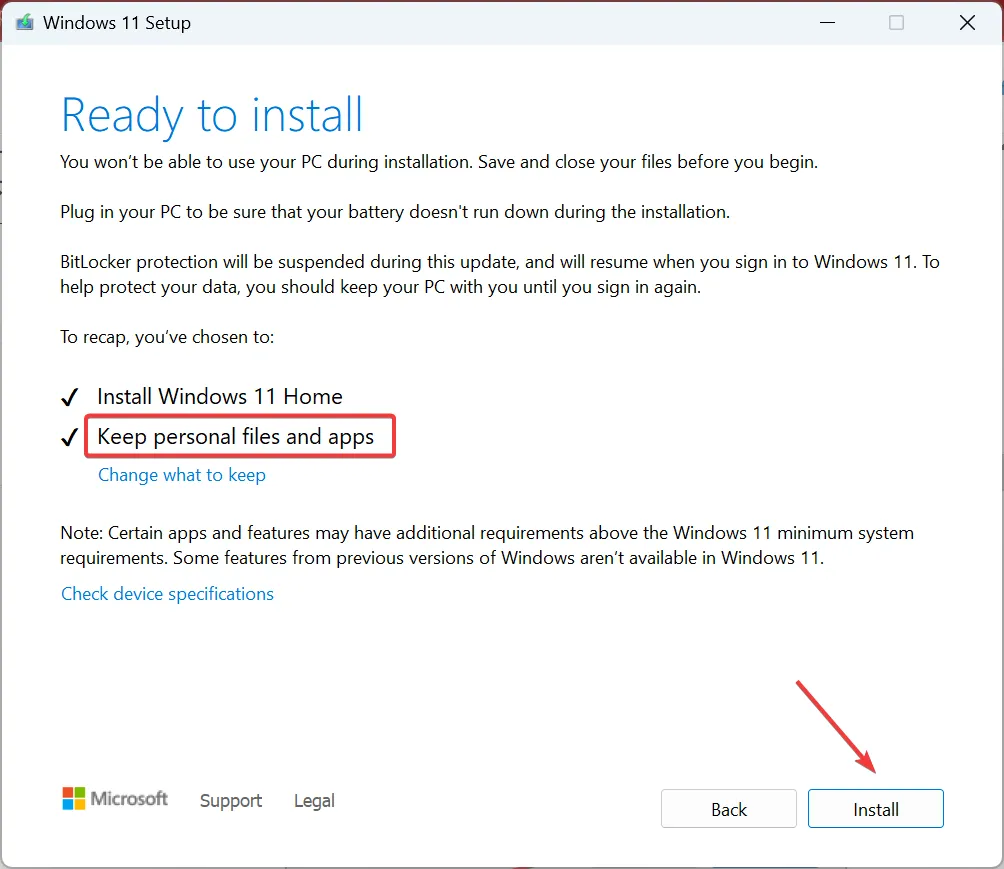
Gdy nic innego nie działa, ostatnią opcją jest wykonanie aktualizacji w miejscu, aby naprawić błąd aktualizacji 0x80070012 w systemie Windows.
Powiedz nam, która poprawka zadziałała dla Ciebie w sekcji komentarzy poniżej.



Dodaj komentarz