5 sposobów na utworzenie pliku wsadowego (.bat) w systemie Windows 11
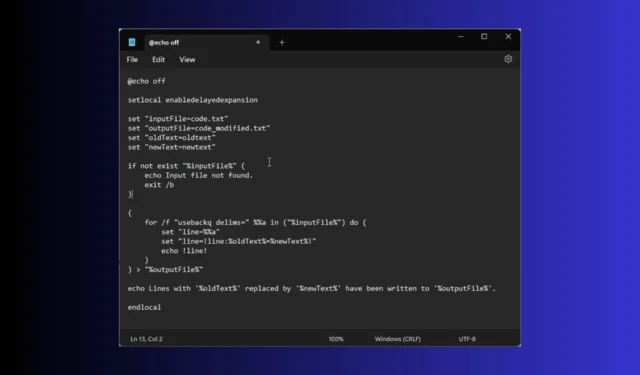
Wykonywanie powtarzalnych zadań lub uruchamianie serii poleceń może być niezbędne w codziennej pracy z komputerem, ale może zająć dużo czasu. Tutaj na ratunek przychodzi utworzenie pliku wsadowego (.bat) w systemie Windows 11.
W tym przewodniku omówimy instrukcje krok po kroku dotyczące tworzenia pliku skryptu wsadowego w systemie Windows 11 w celu automatyzacji zadań, jednocześnie redukując błędy i oszczędzając czas.
Pliki wsadowe mogą być korzystne dla początkujących i doświadczonych użytkowników:
- Automatyzuj powtarzalne zadania i usprawniaj przepływ pracy, oszczędzając znaczną ilość czasu i wysiłku
- Konsekwentna realizacja zadań, ograniczenie błędów ludzkich i poprawa efektywności
- Wykonuj określone, żmudne zadania, takie jak tworzenie kopii zapasowych, konfiguracja systemu, instalacja oprogramowania i inne
- Pomóż wykonywać polecenia na wielu komputerach jednocześnie
- Potrafi przeprowadzać złożone procedury składające się z wielu etapów
- Są przenośne i można je udostępniać innym komputerom
Jak utworzyć plik wsadowy w systemie Windows 11?
1. Utwórz podstawowy plik wsadowy
- Naciśnij Windows klawisz, wpisz notatnik i kliknij Otwórz.
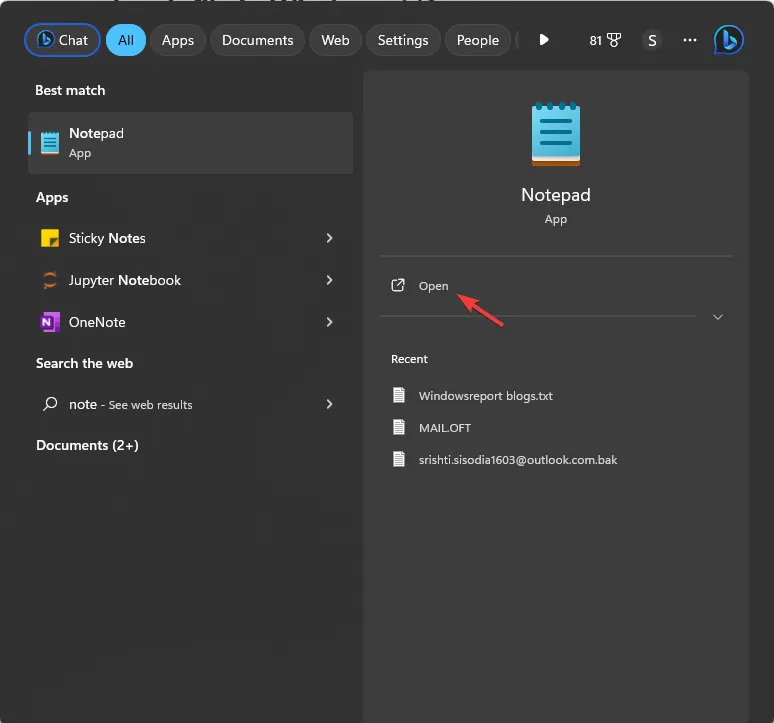
- Wpisz następujące wiersze:
-
@ECHO OFF
ECHO Hi, this is my first batch file.
PAUSE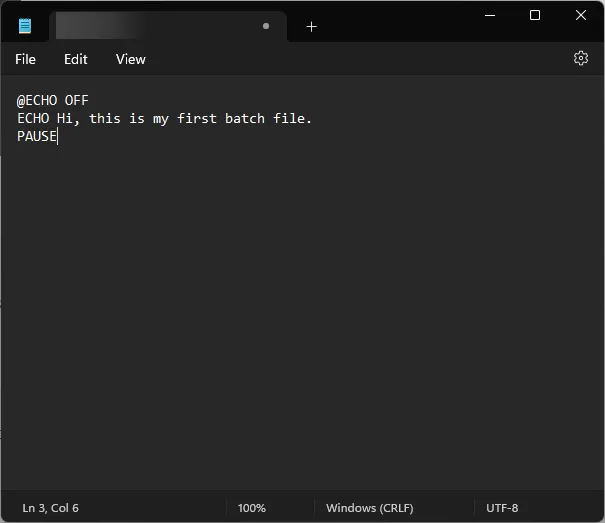
-
- Tutaj @ECHO OFF – wyłącza wyświetlanie monitów i wyświetla zawartość; ECHO – Wypisuje tekst po spacji; PAUZA – utrzymuje okno otwarte po wykonaniu poleceń.
- Przejdź do Plik i kliknij Zapisz jako .
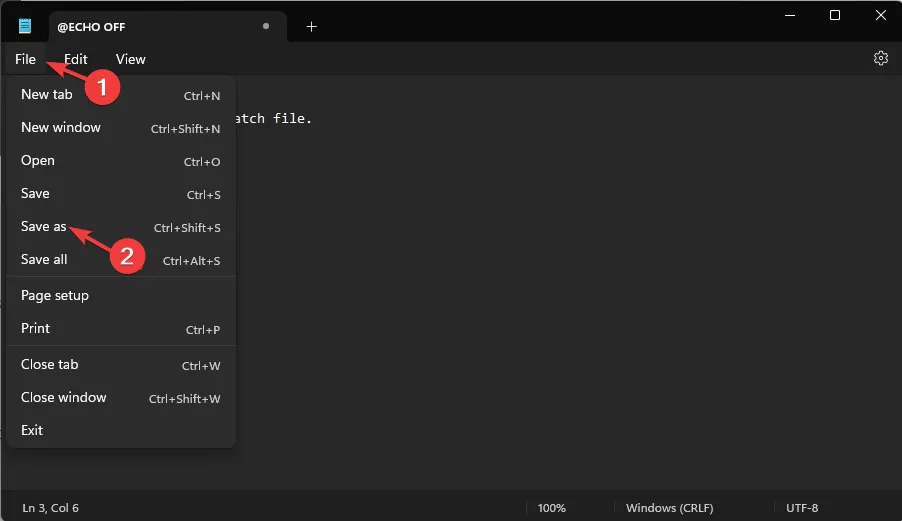
- Nadaj plikowi nazwę Test.bat i w polu Zapisz jako typ wybierz opcję Wszystkie pliki , a następnie kliknij przycisk Zapisz .
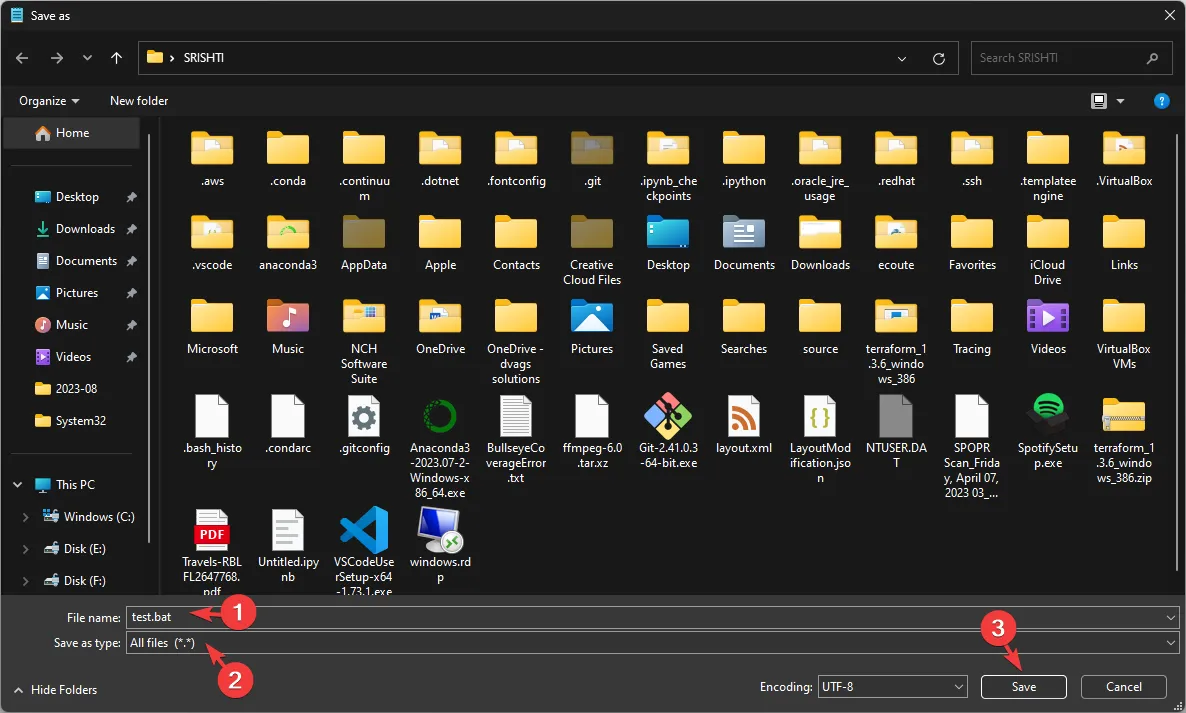
- Po utworzeniu zlokalizuj plik i kliknij dwukrotnie, aby go otworzyć. W oknie wiersza poleceń zostanie wyświetlony komunikat Cześć, to jest mój pierwszy plik wsadowy .
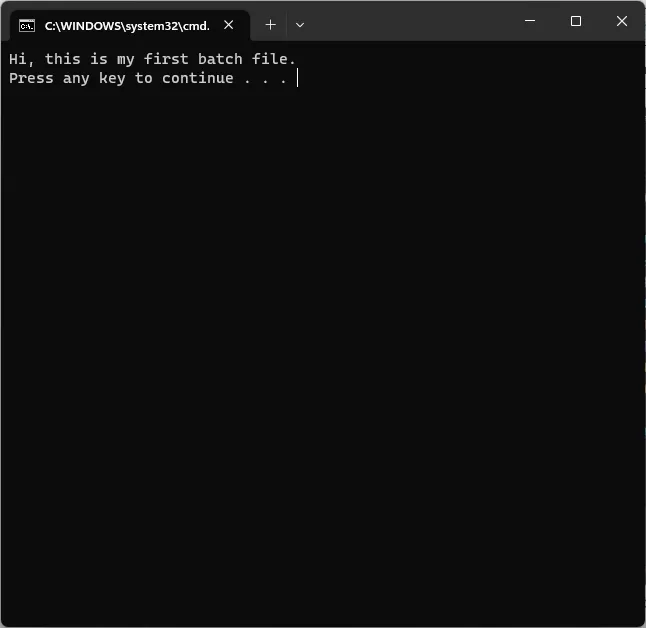
Możesz także zapisać. reg w formacie pliku bat , aby zautomatyzować modyfikację plików rejestru, co może zminimalizować związane z tym ryzyko.
2. Uzyskaj dostęp do dysków sieciowych i folderów
- Naciśnij Windows klawisz, wpisz notatnik i kliknij Otwórz.
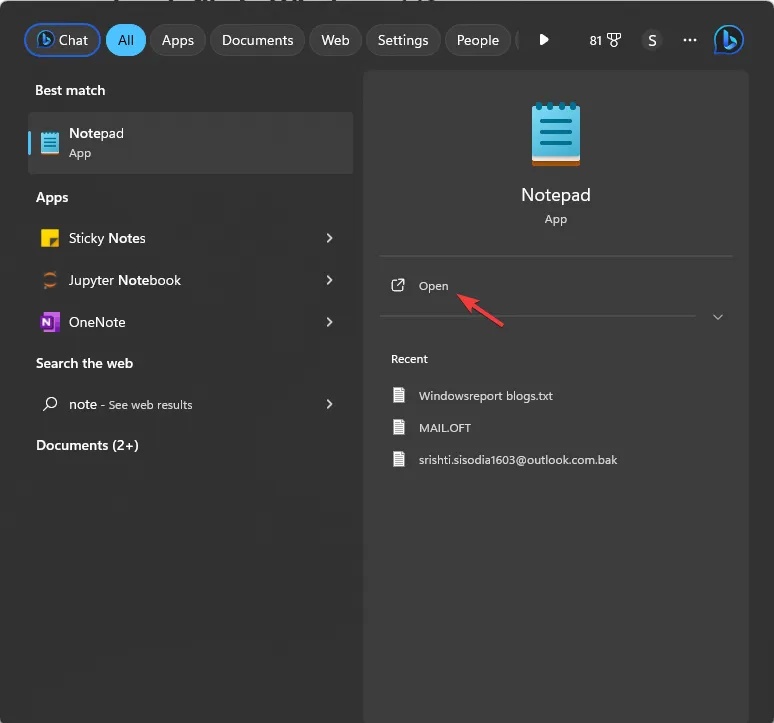
- Wpisz następujący wiersz po zastąpieniu litery sterownika F odpowiednią literą:
Echo Create new F: drive mapping - Skopiuj i wklej następujące polecenie po zastąpieniu ścieżki sieciowej ścieżką, na którą chcesz zamapować:
@net use F: \Network path /persistent: yes - Powtórz ten proces, jeśli chcesz dodać wiele dysków. Wpisz następujące wiersze:
-
: exit
@pause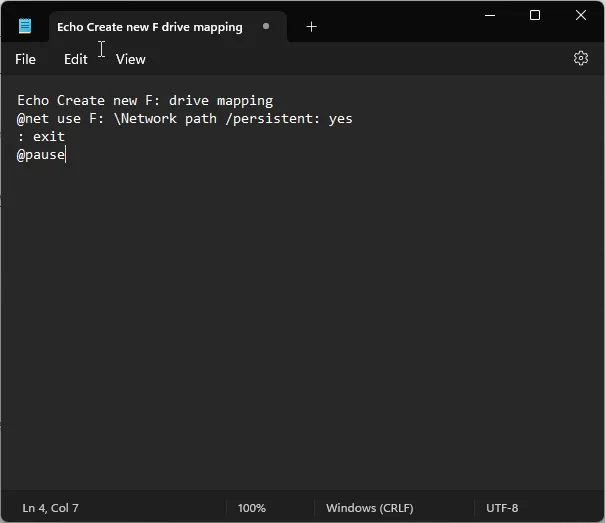
-
- Kliknij Plik i wybierz Zapisz jako .
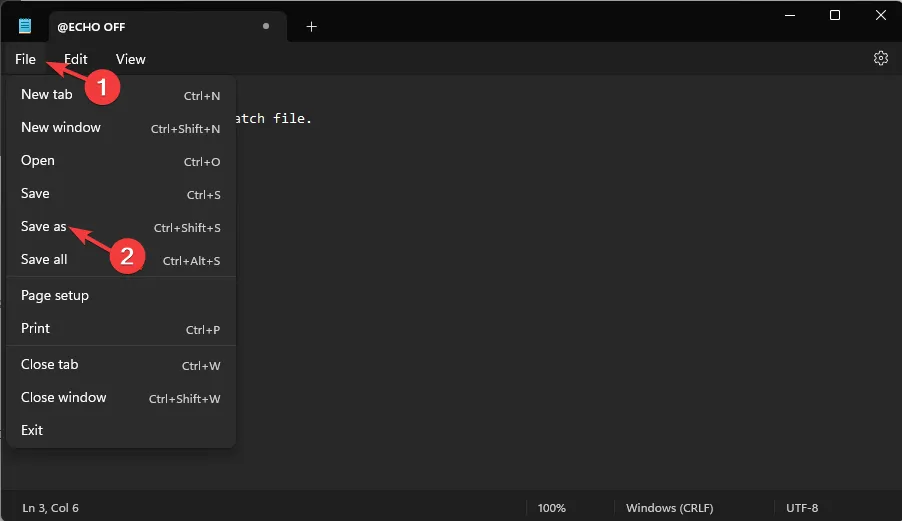
- Nazwij plik i dodaj a. przedłużenie nietoperza. Na przykład: Próbka.bat. W polu Zapisz jako typ wybierz opcję Wszystkie pliki , a następnie kliknij przycisk Zapisz .
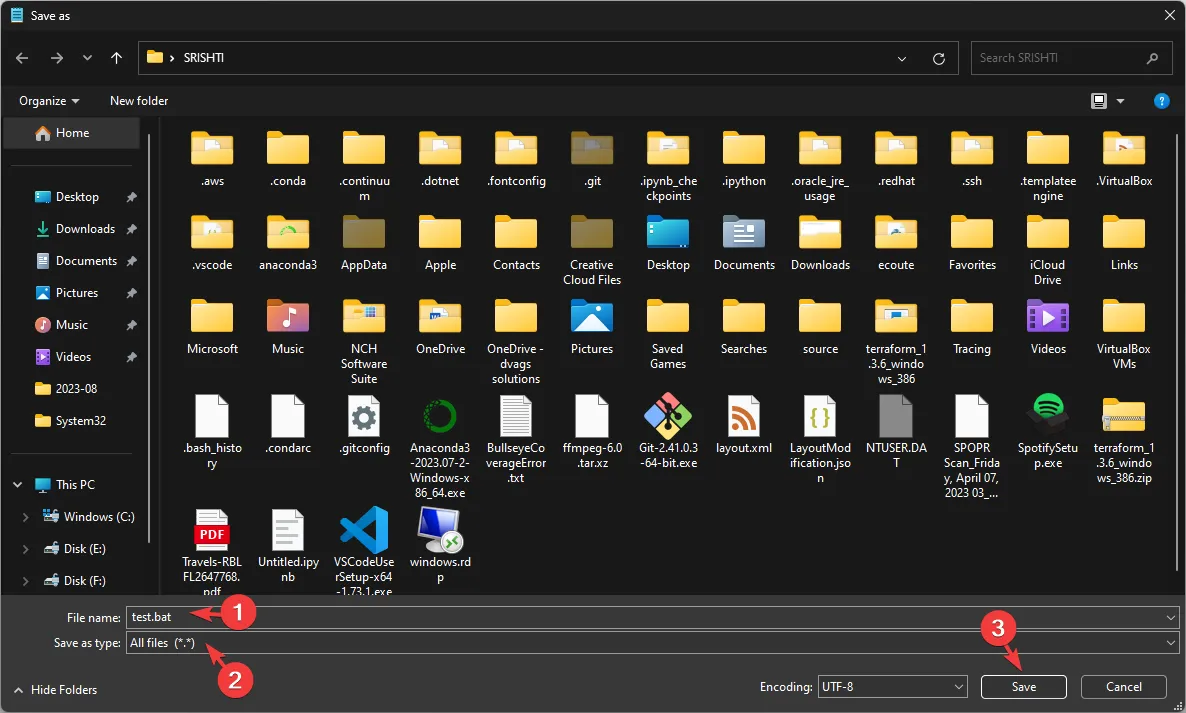
- Po utworzeniu pliku zlokalizuj go i kliknij dwukrotnie, aby wykonać zadanie.
3. Dodaj dane wprowadzone przez użytkownika
Aby utworzyć plik wsadowy, który pobiera dane wejściowe od użytkownika i wyświetla dostosowany komunikat, wykonaj następujące kroki:
- Naciśnij Windows klawisz, wpisz notatnik i kliknij Otwórz.
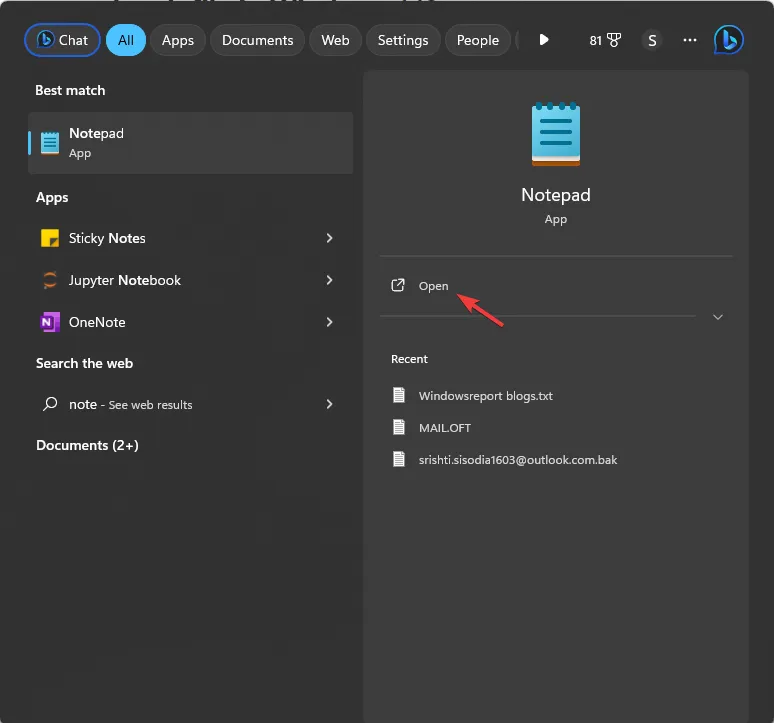
- Wpisz następujący skrypt:
-
@echo off
: start
set /p input = Enter the Name:
echo %input% We are thrilled to welcome you to the event!
pause
go to start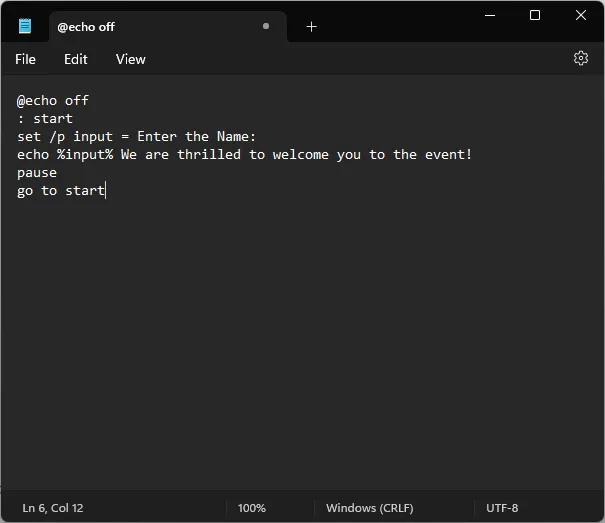
-
- Możesz zmienić opcję Wprowadź nazwę i spersonalizowaną wiadomość, którą zobaczysz później, zgodnie ze swoim zadaniem i preferencjami.
- Kliknij Plik i wybierz Zapisz jako .
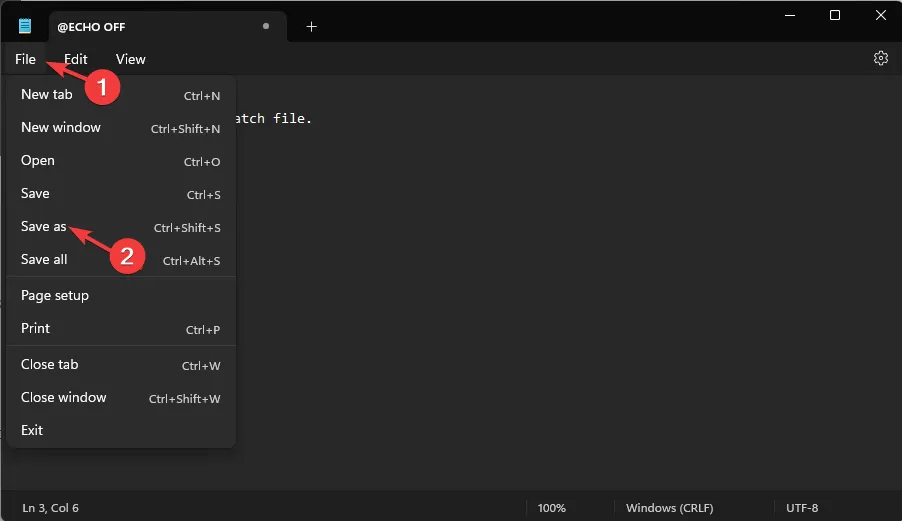
- Nazwij plik i dodaj a. bat rozszerzenie pliku. Na przykład: Próbka.bat. W polu Zapisz jako typ wybierz opcję Wszystkie pliki , a następnie kliknij przycisk Zapisz .
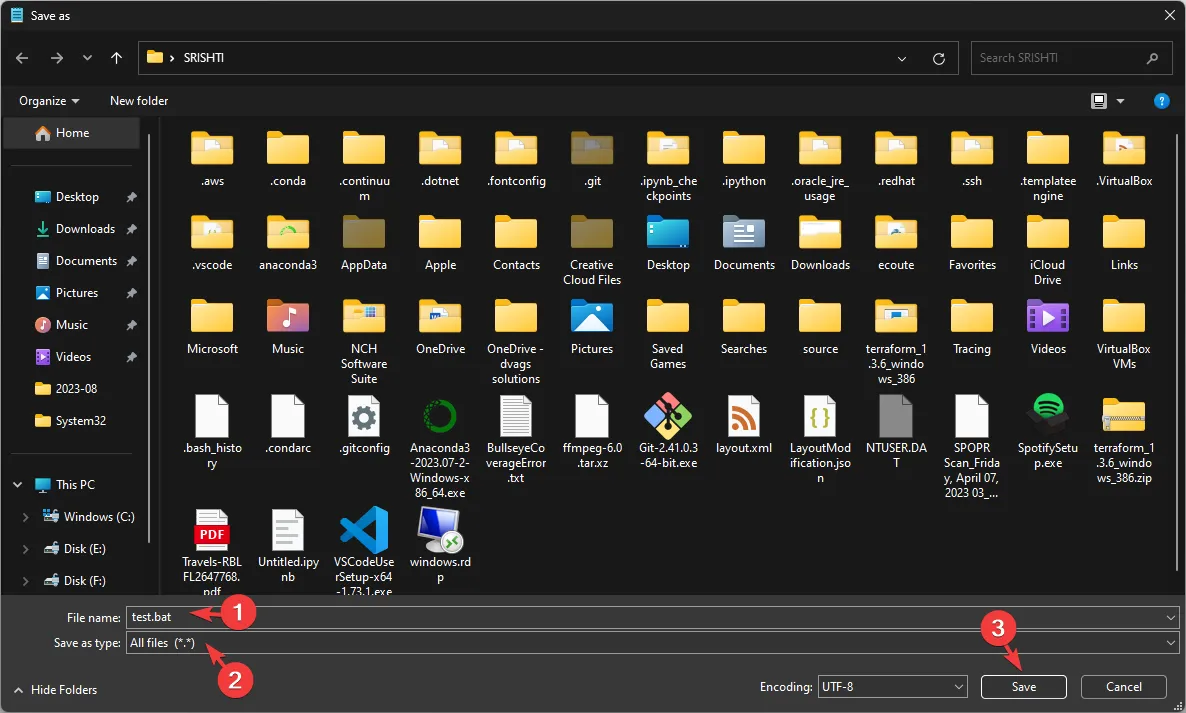
- Po utworzeniu pliku zlokalizuj go i kliknij dwukrotnie, aby otworzyć go w wierszu poleceń i wykonaj zadanie.
4. Automatyzuj powtarzalne zadania
- Naciśnij Windows klawisz, wpisz notatnik i kliknij Otwórz.
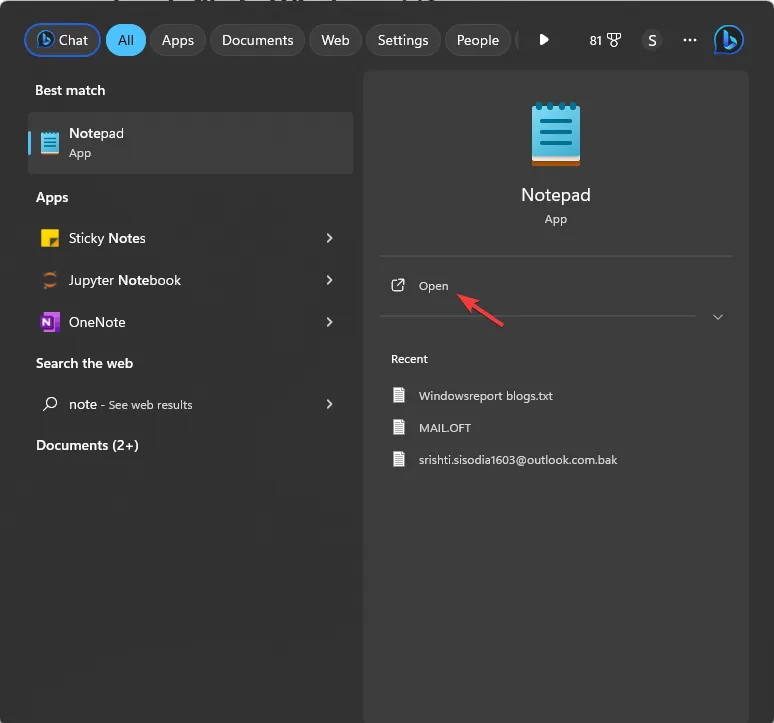
- Tutaj pokażemy Ci, jak zautomatyzowaliśmy proces otwierania często używanych aplikacji na naszym komputerze.
- To jest skrypt, którego użyliśmy do otwarcia Google Chrome, Word, Slack i ShareX:
-
@echo off
cd "C:\Program Files\Google\Chrome\Application\chrome.exe"
start chrome.exe
start – "C:\Program Files\Microsoft Office\root\Office16\WINWORD.EXE"
cd "C:\Program Files\ShareX\ShareX.exe"
start ShareX.exe
Exit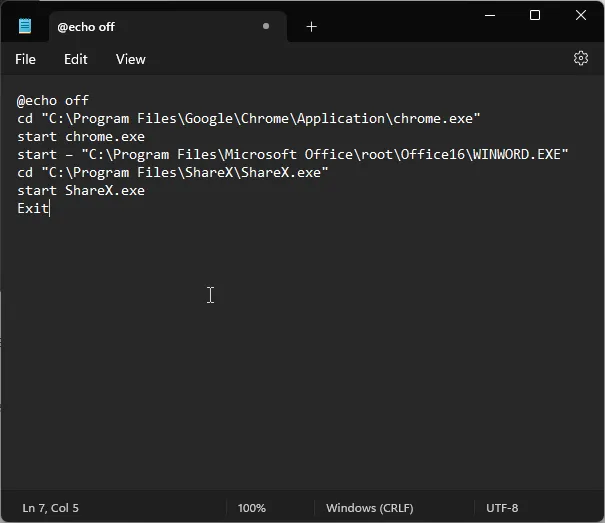
-
- Możesz użyć skryptu, ale zamień ścieżkę aplikacji na tę, którą chcesz otworzyć. Kliknij menu Plik i wybierz opcję Zapisz jako .
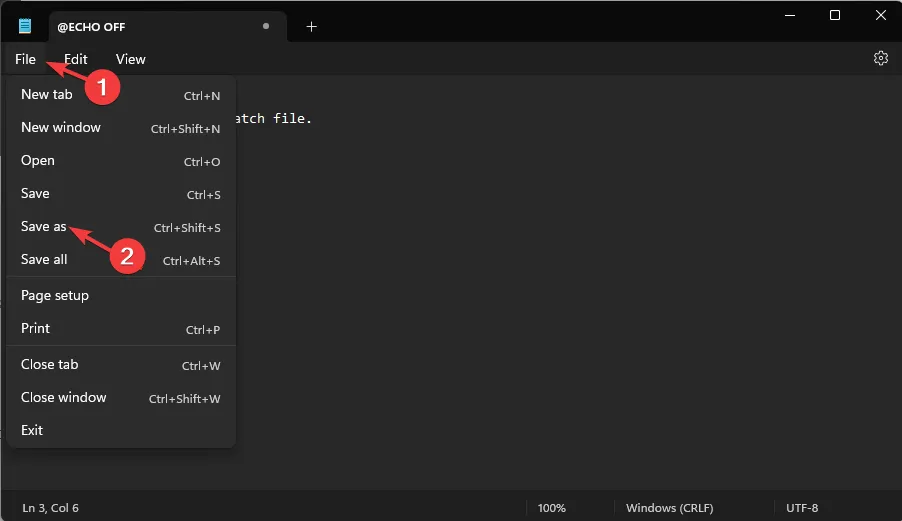
- Nazwij plik i dodaj a. przedłużenie nietoperza. Na przykład: Próbka.bat. W polu Zapisz jako typ wybierz opcję Wszystkie pliki , a następnie kliknij przycisk Zapisz .
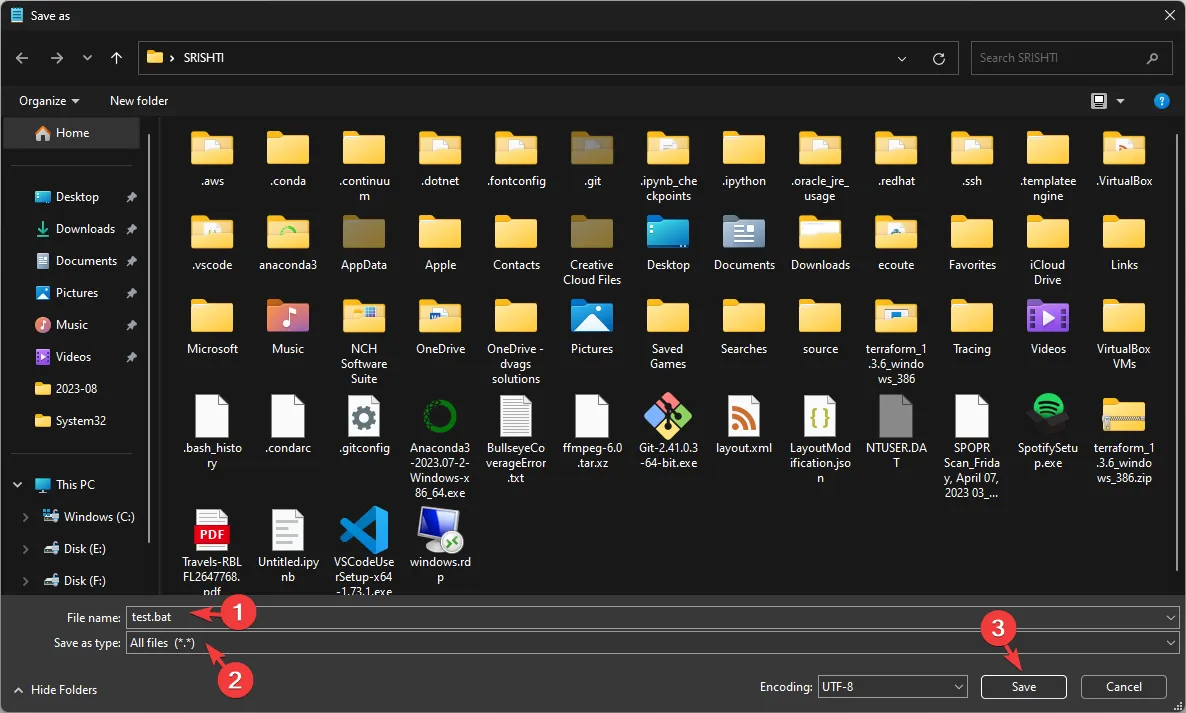
5. Edytuj linie kodu za pomocą okna poleceń
- Naciśnij Windowsklawisz, wpisz notatnik i kliknij Otwórz.
- Ten skrypt może pomóc w zastąpieniu linii w prostym kodzie. Załóżmy, że masz plik o nazwie code.txt, w którym wielokrotnie pojawia się stary tekst i chcesz go zastąpić nowym tekstem.
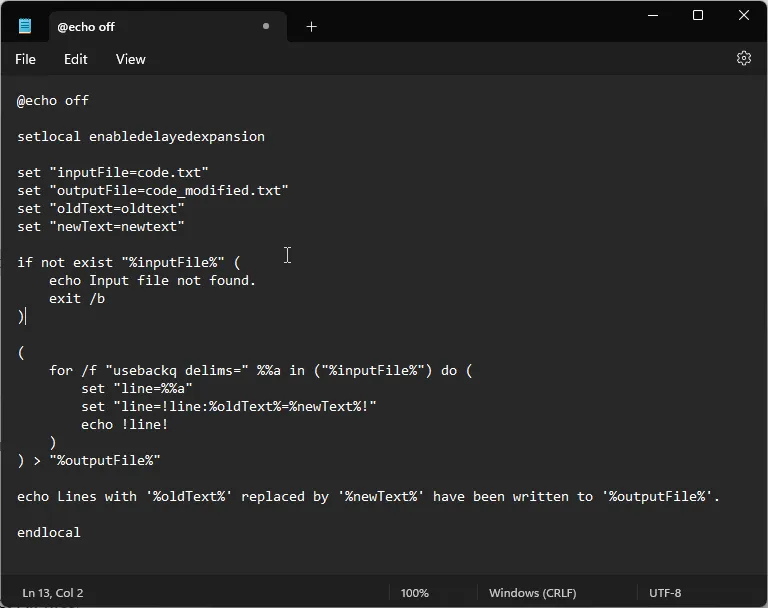
- W tym celu możesz użyć tego skryptu:
@echo off
setlocal enabledelayedexpansion
set "inputFile=code.txt"
set "outputFile=code_modified.txt"
set "oldText=oldtext"
set "newText=newtext"
if not exist "%inputFile%"(
echo Input file not found.
exit /b
)
(
for /f "usebackq delims="%%a in ("%inputFile%") do (
set "line=%%a"
set "line=!line:%oldText%=%newText%!"
echo! line!
)
) > "%outputFile%"
echo Lines with '%oldText%' replaced by '%newText%' have been written to '%outputFile%'.
endlocal
Musisz zmienić code.txt na nazwę swojego pliku i zastąpić stary tekst i nowy tekst liniami, których chcesz użyć.
Teraz zapisz plik, wykonując następujące czynności:
- Kliknij Plik i wybierz Zapisz jako .
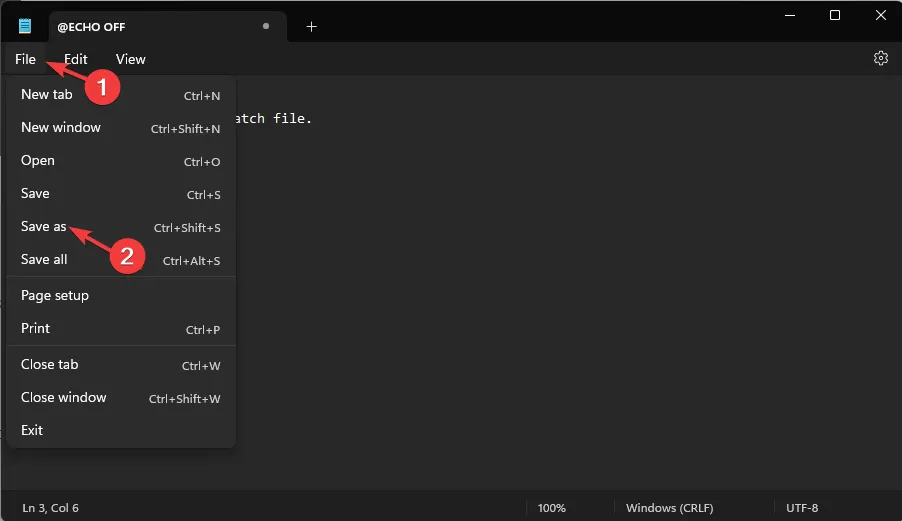
- Nazwij plik i dodaj a. przedłużenie nietoperza. Na przykład: Próbka.bat. W polu Zapisz jako typ wybierz opcję Wszystkie pliki , a następnie kliknij przycisk Zapisz .
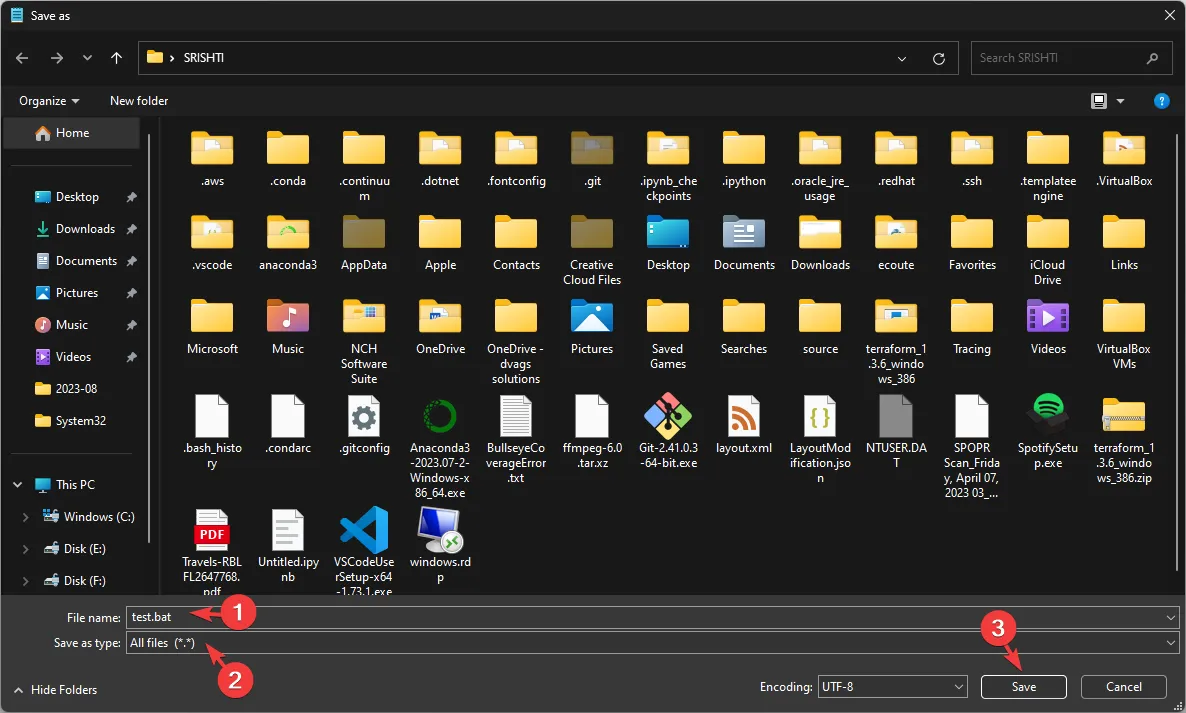
- Znajdź i kliknij dwukrotnie plik, aby otworzyć go w oknie wiersza poleceń i wykonać zadanie.
Teraz, kiedy stworzyłeś. bat, możesz użyć Harmonogramu zadań systemu Windows, aby zaplanować jego automatyczne uruchamianie w określonych odstępach czasu.
Jak edytować plik wsadowy w systemie Windows 11?
Aby edytować plik wsadowy, możesz otworzyć Notatnik i kliknąć Plik, a następnie Otwórz lub możesz zlokalizować i kliknąć plik prawym przyciskiem myszy i wybrać Edytuj z menu kontekstowego.
Wymaganych zmian możesz dokonać po otwarciu pliku w Notatniku. Po edycji kliknij Ctrl+ S, aby zapisać zmiany.
Aby uruchomić plik wsadowy w systemie Windows 11, możesz zlokalizować go w oknie Eksploratora plików i kliknąć go dwukrotnie lub otworzyć Wiersz polecenia i użyć polecenia cd, aby przejść do folderu, w którym znajduje się plik wsadowy, a następnie wpisać nazwę pliku wsadowego i naciśnij Enter.
Powinieneś zawsze zapisać plik skryptu wsadowego w dostępnej lokalizacji, takiej jak folder Dokument lub Pulpit Twojego konta użytkownika.
Pamiętaj, że pliki wsadowe mogą wykonywać polecenia, wchodzić w interakcję z systemem, automatyzować zadania i edytować proste kody; jeśli jednak chcesz przeprowadzić wyrafinowaną edycję lub manipulację kodem, sugerujemy użycie języka programowania, takiego jak Python lub PowerShell.
Jakie zadania wykonywałbyś przy użyciu plików wsadowych? Możesz wspomnieć o nich w sekcji komentarzy poniżej.



Dodaj komentarz