5 sposobów naprawienia błędu Xbox 0x87DD0013 podczas dołączania do czatu/gry
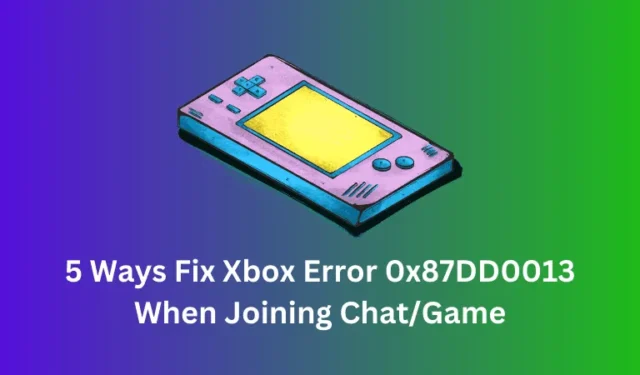
Błąd 0x87DD0013 na konsoli Xbox oznacza, że nie można uzyskać dostępu do serwerów Xbox, co powoduje, że gry i czaty przestają działać. Dzieje się tak głównie z powodu problemów z serwerem lub innej aplikacji ograniczającej połączenie. Aby rozwiązać ten problem, możesz zacząć od ponownego uruchomienia urządzenia, a jeśli błąd będzie się powtarzał, odinstaluj najnowsze instalacje aplikacji.
Gdy wystąpi ten błąd, nie będziesz mógł dołączyć do żadnej rozgrywki ani rozmawiać ze znajomymi w trakcie gry. Ten problem dotyczy prawie wszystkich konsol do gier Xbox i aplikacji Xbox dla systemu Windows. Firma Microsoft ma osobną stronę dotyczącą tego kodu błędu, jednak nie znajdziesz wystarczających rozwiązań, aby rozwiązać ten problem na swoim komputerze.
Dowiedzmy się, co możesz zrobić, aby pokonać ten kod błędu zarówno na konsoli Xbox, jak i na komputerze z systemem Windows.
Co powoduje błąd Xbox 0x87DD0013 podczas dołączania do czatu/gry?
Istnieje również kilka innych powodów, które mogą wywołać ten kod błędu w systemie Windows. Poniżej wymieniliśmy wszystkie te powody –
- Serwery Xbox nie działają i dlatego nie można otworzyć gry ani w niej rozmawiać. Przejdź do pomocy technicznej Xbox i sprawdź, czy któryś z serwerów rzeczywiście nie działa. W takim przypadku należy poczekać, aż serwery zostaną ponownie uruchomione.
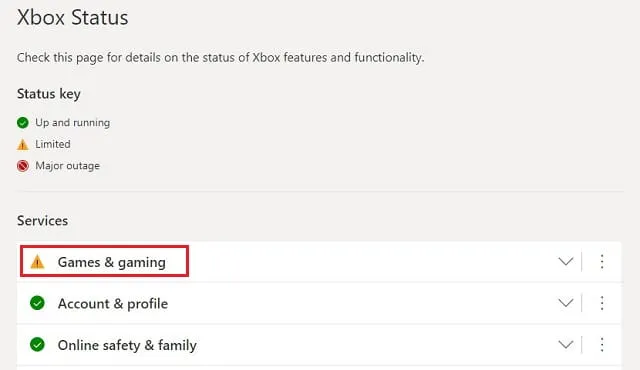
- Obecność aplikacji innych firm : jeśli niedawno zainstalowałeś aplikacje innych firm, mogą one również powodować pojawienie się podobnego kodu błędu. W takich przypadkach musisz pozbyć się wszystkich ostatnich instalacji aplikacji.
- Twoje konto zostało zablokowane : nie możesz zrobić nic, aby rozwiązać ten problem, poza skontaktowaniem się z pomocą techniczną firmy Microsoft i zapytaniem, dlaczego Twoje konto zostało zbanowane.
Naprawiono błędy Xbox 0x87DD0013
Teraz, gdy wiesz, co może spowodować błąd 0x87DD0013 na konsoli Xbox, oto kilka metod, dzięki którym możesz przezwyciężyć ten problem w systemie Windows.
- Uruchom ponownie komputer i konsolę Xbox : Wykonanie tej czynności rozwiąże wszelkie wewnętrzne usterki, o których wiadomo, że powodują takie kody błędów w konsoli Xbox.
- Uruchom ponownie router : Jeśli używasz jakiegoś routera do uzyskania połączenia z Internetem, musisz wyłączyć router, a następnie uruchomić go ponownie. Sprawdź, czy możesz teraz dołączyć do rozgrywki Xbox bez wchodzenia w kod błędu.
- Wyłącz serwer proxy i VPN : Jeśli korzystasz z VPN lub proxy na komputerze z systemem Windows, powinieneś rozważyć ich wyłączenie i sprawdzenie, czy kod błędu 0x87DD0013 rozwiązuje się w ten sposób.
Po zastosowaniu powyższych wstępnych poprawek, a kod błędu będzie się powtarzał, możesz spróbować zastosować poniższe poprawki, jedna po drugiej.
1. Sprawdź, czy nie zostałeś zbanowany z jakiegoś powodu
Jeśli naruszysz jakiekolwiek wytyczne określone przez Xbox, Microsoft ukarze Cię za złe zachowanie. Jednak to samo pozostaje widoczne na stronie Historia egzekwowania.
Przejdź i sprawdź, czy rzeczywiście występują jakieś problemy ze stroną Historii egzekwowania Xbox. Jeśli znajdziesz tutaj wymienione problemy lub zawieszenia, musisz poczekać, aż zawieszenie zostanie zniesione z Twojego konta.
2. Zmień serwer DNS
Czasami problemy z serwerem DNS mogą również powodować wyświetlenie kodu błędu 0x87DD0013 podczas grania w gry na konsoli Xbox. W takim przypadku lepiej zmień DNS (system nazw domen), wykonując te proste kroki.
- Przede wszystkim otwórz Ustawienia sieciowe. Aby to zrobić, naciśnij Win + I i wybierz Sieć i Internet .
- Przejdź do prawego panelu i wybierz Zaawansowane ustawienia sieciowe .
- Przewiń w dół do opcji Powiązane ustawienia i kliknij Więcej opcji karty sieciowej .
- System przekieruje Cię do Połączeń sieciowych w Panelu sterowania.
- Kliknij prawym przyciskiem myszy sieć, z której aktualnie korzystasz (Ethernet lub Wi-Fi) i wybierz Właściwości .
- Kliknij dwukrotnie Protokół internetowy w wersji 4 (TCP/IPv4), a po uruchomieniu okna jego właściwości zaznacz przycisk opcji – Użyj następujących adresów serwerów DNS .
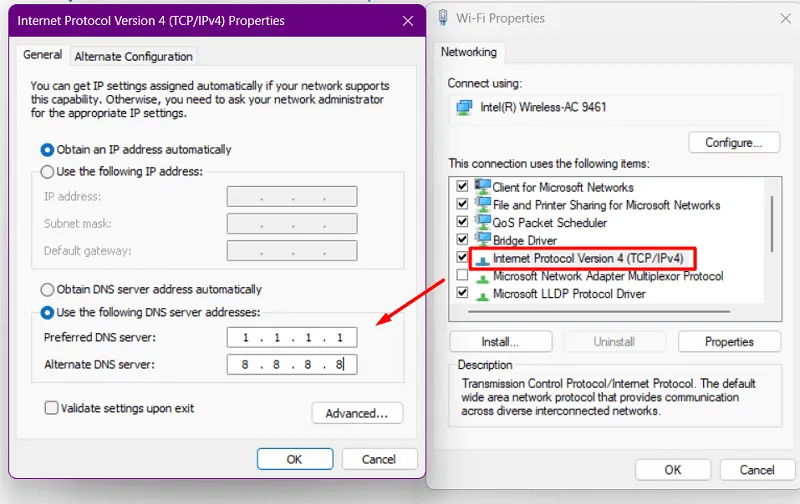
- W aktywowane miejsca wprowadź następujące adresy DNS –
Preferowany serwer DNS: 208.67.222.222
Alternatywny serwer DNS: 208.67.220.220 - Po dokonaniu niezbędnych zmian kliknij Zastosuj , a następnie OK , aby potwierdzić ostatnie zmiany.
Zamknij połączenie sieciowe, z którego uzyskujesz dostęp do Internetu, i uruchom ponownie komputer. Po ponownym załadowaniu komputera sprawdź, czy możesz grać w gry na konsoli Xbox bez wyświetlania kodów błędów.

3. Odinstaluj aplikacje powodujące konflikt
Błędy konsoli Xbox mogą się także pojawiać, gdy karta graficzna uległa uszkodzeniu lub stała się nieaktualna. W takim przypadku należy sprawdzić oczekujące aktualizacje sterowników i zainstalować je na komputerze z systemem Windows.
Począwszy od wersji systemu Windows 10 2004 i nowszych nie można używać Menedżera urządzeń do znajdowania i aktualizowania jakichkolwiek sterowników urządzeń. Możesz teraz znaleźć oczekującą aktualizację bezpośrednio w witrynie Windows Update.
Przejdź do opcji Ustawienia > Windows Update i kliknij Opcje zaawansowane . Przewiń w dół do opcji Dodatkowe i sprawdź, czy w obszarze Aktualizacje opcjonalne znajdują się jakieś oczekujące aktualizacje sterowników .
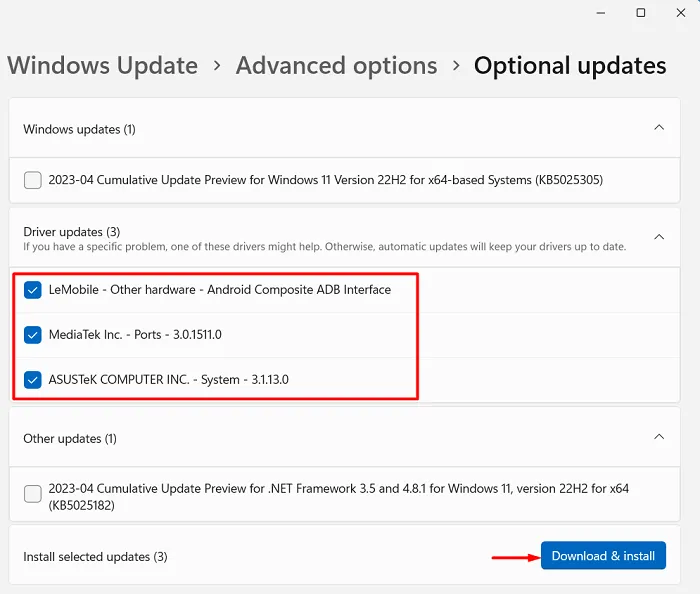
Kliknij na to, a kiedy się rozwinie, zaznacz wszystkie pola wyboru obok oczekującej aktualizacji. Kliknij opcję Pobierz i zainstaluj obok, aby zainstalować wszystkie oczekujące aktualizacje sterowników na komputerze z systemem Windows.
4. Odinstaluj aplikacje powodujące konflikt
Jeśli napotkałeś ten problem po zainstalowaniu na komputerze aplikacji innych firm, lepiej odinstaluj te aplikacje ze swojego systemu. Oto jak wykonać to zadanie –
- Otwórz okno dialogowe Uruchom, naciskając Windows + R.
- Wpisz „
appwiz.cpl” bez cudzysłowów i naciśnij OK . - System przekieruje Cię do Zainstalowanych aplikacji w Ustawieniach.
- Znajdź wadliwą aplikację (tę, którą niedawno zainstalowałeś) i kliknij trzy kropki dostępne obok niej.
- Spowoduje to uruchomienie podmenu. Cóż, kliknij opcję Odinstaluj , a gdy pojawi się okno potwierdzenia, naciśnij ponownie Odinstaluj .
- Zamknij Ustawienia i uruchom ponownie komputer.
Mamy nadzieję, że będziesz mógł uzyskać dostęp do czatu lub gry Xbox po następnym logowaniu.
5. Zresetuj konsolę Xbox
Jeśli żadne z powyższych obejść nie pomoże rozwiązać tego błędu o kodzie 0x87DD0013 na konsoli Xbox, musisz zresetować konsolę do gier. Oto jak wykonać to zadanie –
- Naciśnij Windows + I , aby uruchomić Ustawienia.
- Przejdź do Aplikacje i wybierz Zainstalowane aplikacje . We wcześniejszej wersji systemu Windows wybierz opcję Aplikacje i funkcje zamiast Zainstalowane aplikacje .
- Znajdź aplikację Xbox i kliknij trzy kropki dostępne na jej prawym końcu.
- Następnie pojawi się podmenu. Cóż, kliknij Opcje zaawansowane .
- Przewiń w dół do sekcji Resetuj i naciśnij przycisk Resetuj.
Spowoduje to usunięcie wszelkich ustawień niestandardowych lub danych powiązanych z konsolą Xbox i przywrócenie jej do stanu domyślnego. Jeśli pojawi się komunikat potwierdzający, kliknij ponownie przycisk Resetuj .
Po zakończeniu resetowania zamknij Ustawienia i uruchom ponownie komputer. Po ponownym uruchomieniu urządzenia otwórz ponownie konsolę Xbox i zaloguj się na swoje konto Microsoft. Po zalogowaniu sprawdź, czy możesz grać w gry bez wchodzenia w inny kod błędu.
Jak naprawić błąd 0x87e50031 na konsoli Xbox?
Jeśli podczas uruchamiania gry lub okna czatu w grze na Xbox pojawia się błąd 0x87e50031, powinieneś zastosować się do powyższych poprawek. Należy pamiętać, że kody błędów 0x87e50031 i 0x87DD0013 są bardzo podobne i często występują z tych samych powodów.
Zatem kontynuuj, wypróbuj pięć poprawek wraz z poprawkami wstępnymi wymienionymi powyżej i sprawdź, czy możesz pozbyć się tego kodu błędu 0x87e50031.



Dodaj komentarz