5 kroków do naprawy błędów analizy Discord
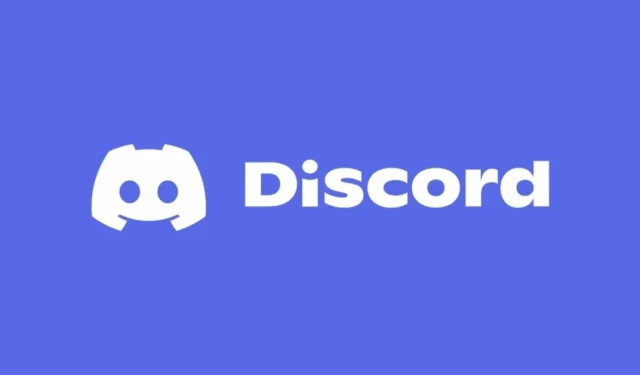
Problem z wyświetlaniem przez Discorda błędu podczas analizowania wiadomości może skutkować licznymi komplikacjami, takimi jak awarie podczas rozmów wideo, nieprawidłowe działanie botów, awarie wtyczek, a nawet trudności z logowaniem.
Ten problem jest często związany z komplikacjami JavaScript, przestarzałym .NET Framework lub problemami z protokołem WebRTC. Na szczęście poniższe rozwiązania mogą pomóc w rozwiązaniu tego przytłaczającego problemu z Discordem.
Jak mogę rozwiązać problem Discord SyntaxError: Error Parsing?
1. Zaktualizuj .NET Framework
Za pomocą usługi Windows Update
- Otwórz narzędzie Windows Updates , naciskając jednocześnie klawisze Windows+ , a następnie wybierz opcję Windows Updates lub Aktualizacje i zabezpieczenia .I
- Jeśli istnieje nieaktualna wersja .NET Framework i dostępna jest nowa aktualizacja, zostanie ona wyświetlona w opcji Aktualizacja zbiorcza dla .NET Framework w sekcji Dostępne aktualizacje .
- Kliknij Zainstaluj teraz .
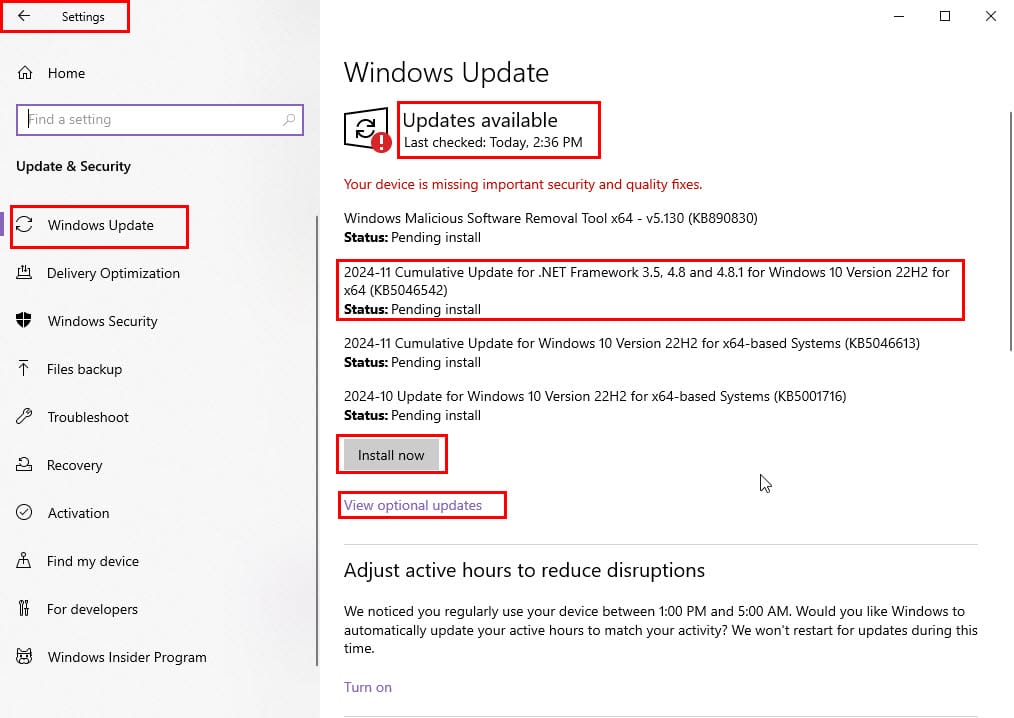
- Jeśli jej nie widzisz, kliknij opcję Wyświetl opcjonalne aktualizacje i zastosuj wymagane aktualizacje .NET z okna Opcjonalne aktualizacje .
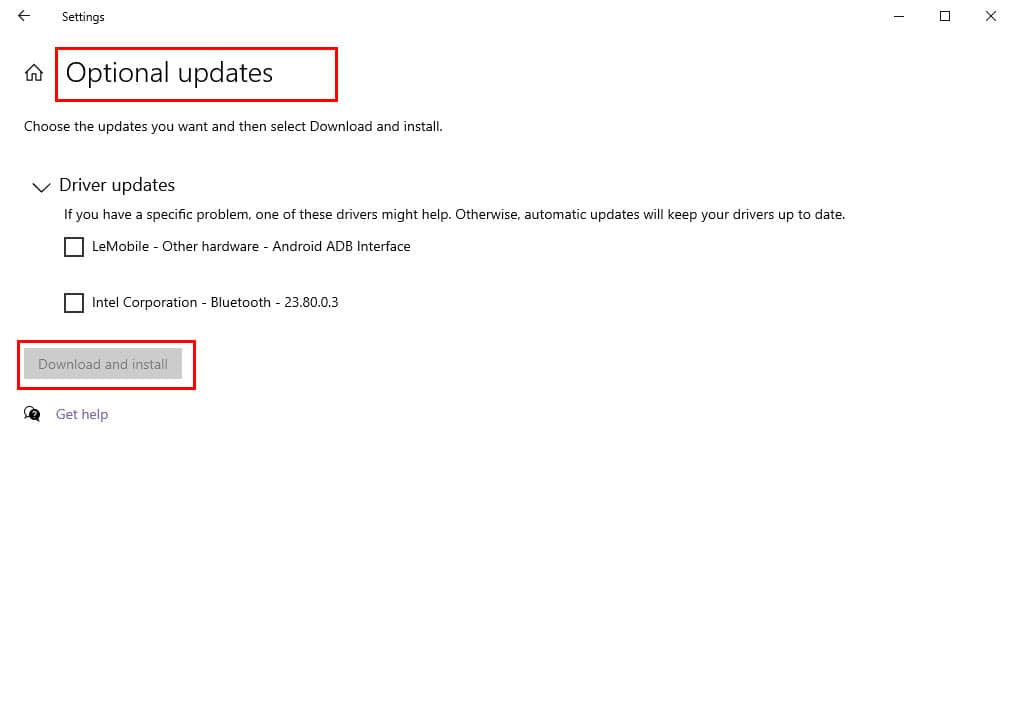
Korzystanie ze strony pobierania Microsoft.NET
- Jeśli nie możesz znaleźć potrzebnych aktualizacji dla .NET w usłudze Windows Update , przejdź do strony pobierania .NET Framework .
- Pobierz najnowszą wersję dostępną w sekcji Obsługiwane wersje .
- Uruchom pakiet instalacyjny znajdujący się w folderze Pobrane, aby zaktualizować program .NET Framework.
2. Dostosuj ustawienia WebRTC w przeglądarce Firefox
- Uruchom przeglądarkę Firefox, wpisz about:config w pasku adresu URL i naciśnij Enter.
- Kliknij opcję Akceptuję ryzyko i kontynuuj ; możesz bezpiecznie kontynuować.
- W polu Nazwa preferencji wyszukiwania wyszukaj termin „prywatność” , a następnie naciśnij Enter.
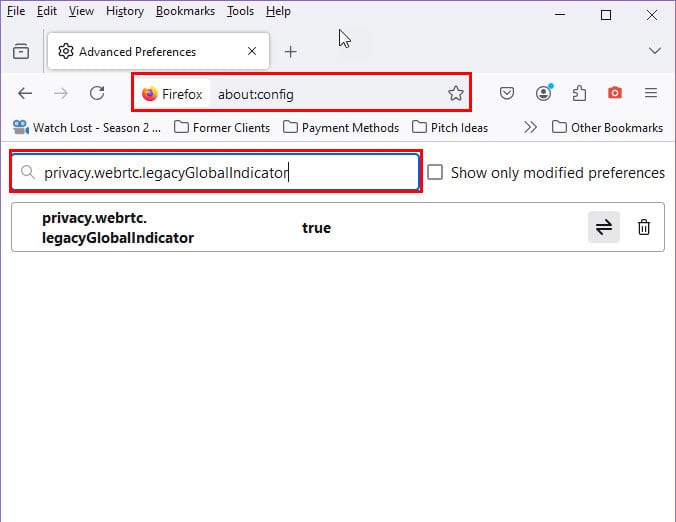
- Kliknij ikonę przełącznika lub dwukierunkowej strzałki, aby zmienić stan na Fałsz .
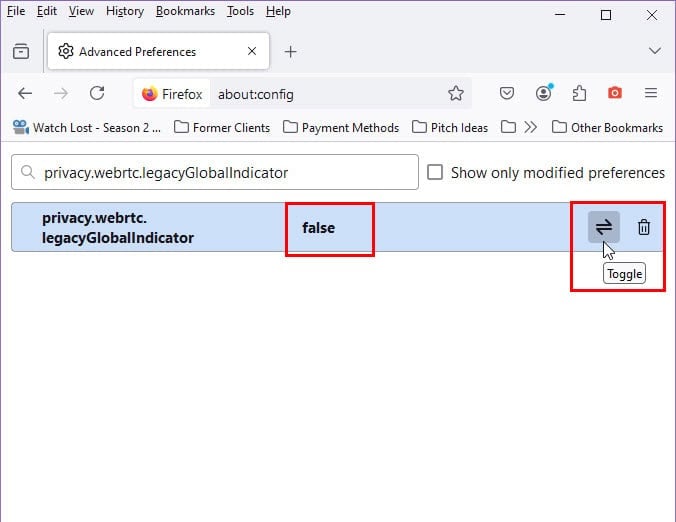
- Uruchom ponownie przeglądarkę Firefox i zaloguj się do Discorda, aby sprawdzić, czy problem został rozwiązany.
- Aby cofnąć zmiany, powtórz poprzednie kroki po rozwiązaniu problemu z analizą błędów Discorda.
3. Wyłącz wszystkie wtyczki, boty i nakładki
Dezaktywuj aplikacje i boty
- Wybierz serwer w aplikacji Discord, kliknij strzałkę rozwijaną przy nazwie serwera u góry i wybierz Ustawienia serwera .
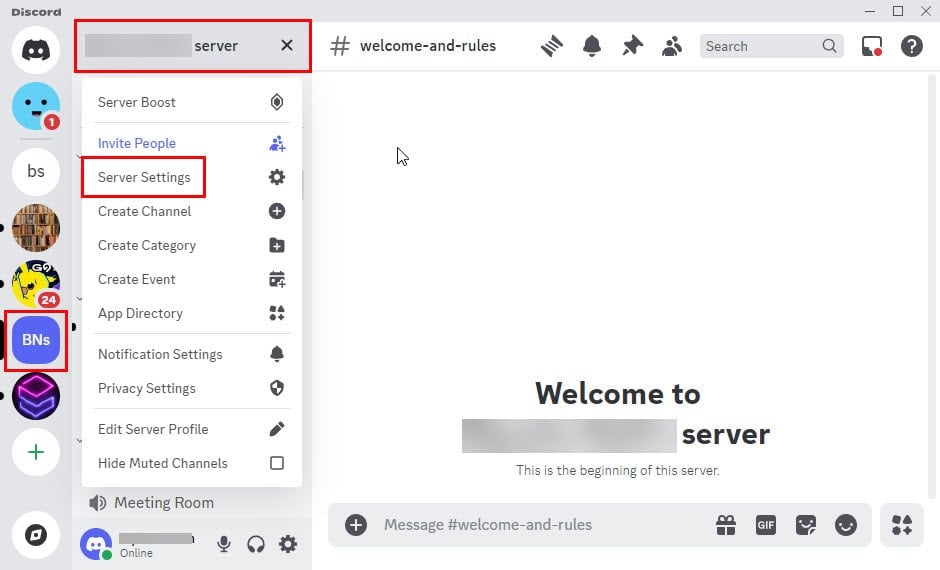
- Kliknij kartę Integracje w sekcji Aplikacje na pasku bocznym po lewej stronie.
- Wybierz opcję Zarządzaj obok botów lub aplikacji, które chcesz usunąć.
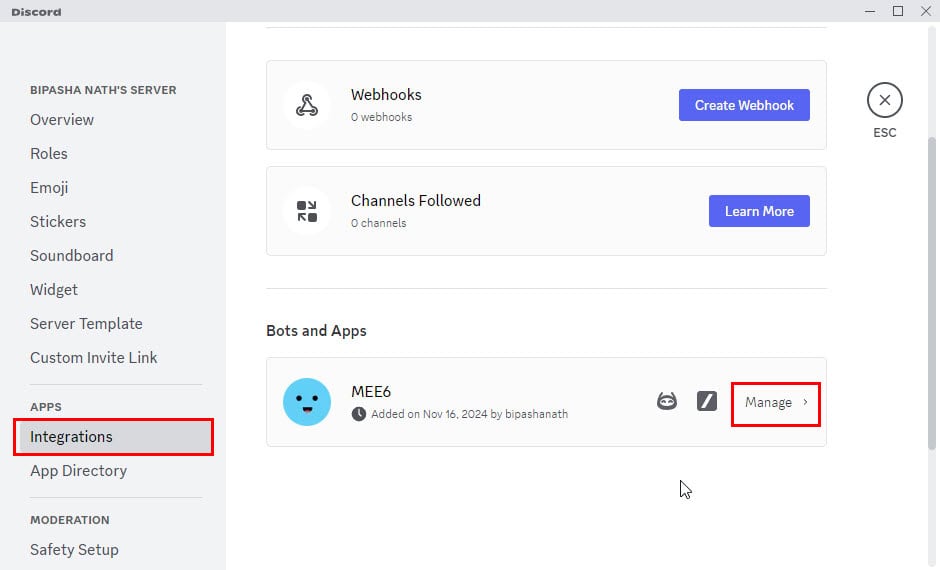
- Przewiń w dół i kliknij Usuń aplikację na dole strony bota lub aplikacji.
Wyłącz wtyczki BetterDiscord
- Wejdź do menu Ustawienia użytkownika .
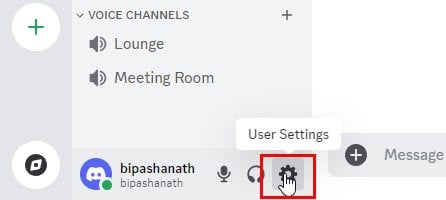
- W panelu nawigacyjnym przewiń w dół i wybierz opcję Wtyczki w sekcji BetterDiscord .
- Aby wyłączyć wtyczkę, należy przełączyć przycisk przełącznika Wtyczki .
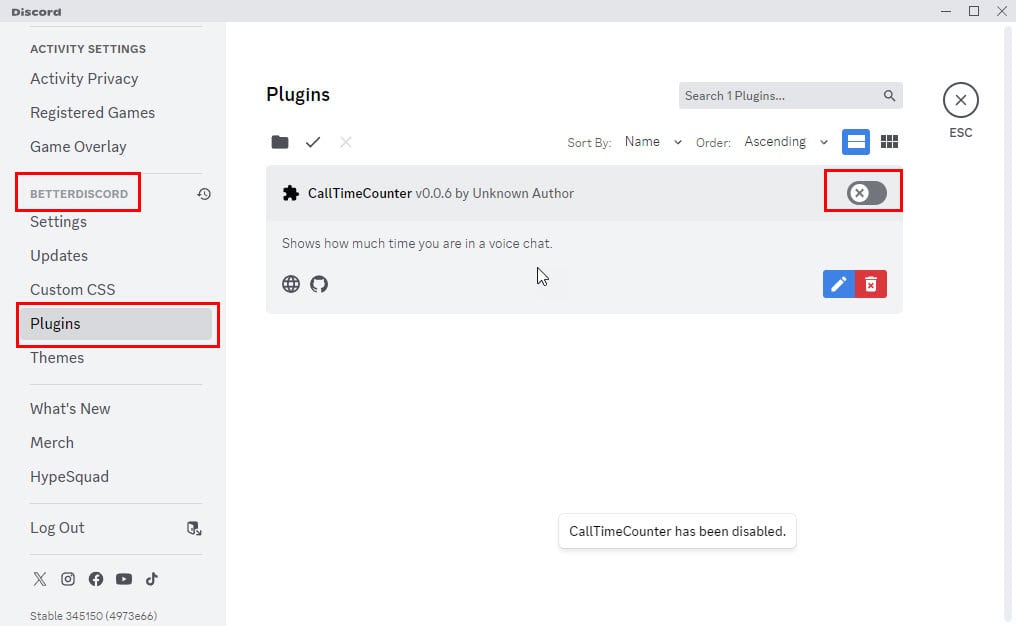
Odinstaluj BetterDiscord
- Odwiedź stronę BetterDiscord i pobierz aplikację .
- Znajdź instalator w folderze Pobrane i kliknij go dwukrotnie, aby go uruchomić.
- Wyraź zgodę na warunki i przejdź do menu wyboru akcji.
- Wybierz opcję Odinstaluj BetterDiscord i kliknij Dalej .
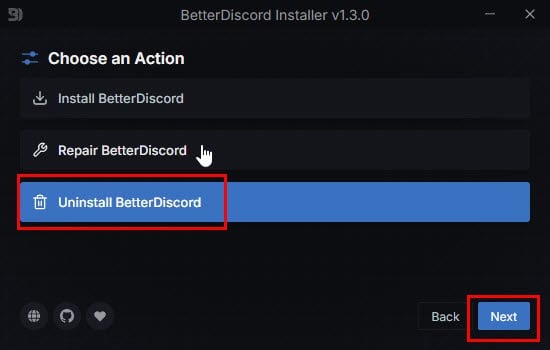
- Postępuj zgodnie z instrukcjami wyświetlanymi na ekranie, aby pomyślnie usunąć rozszerzenie Discord.
Wyłącz nakładki gry
- Przejdź do ekranu Ustawień użytkownika w Discordzie.
- Przewiń w dół do sekcji Ustawienia aktywności po lewej stronie, a następnie kliknij menu Nakładka gry .
- Wyłącz opcję Włącz nakładkę w grze po prawej stronie.
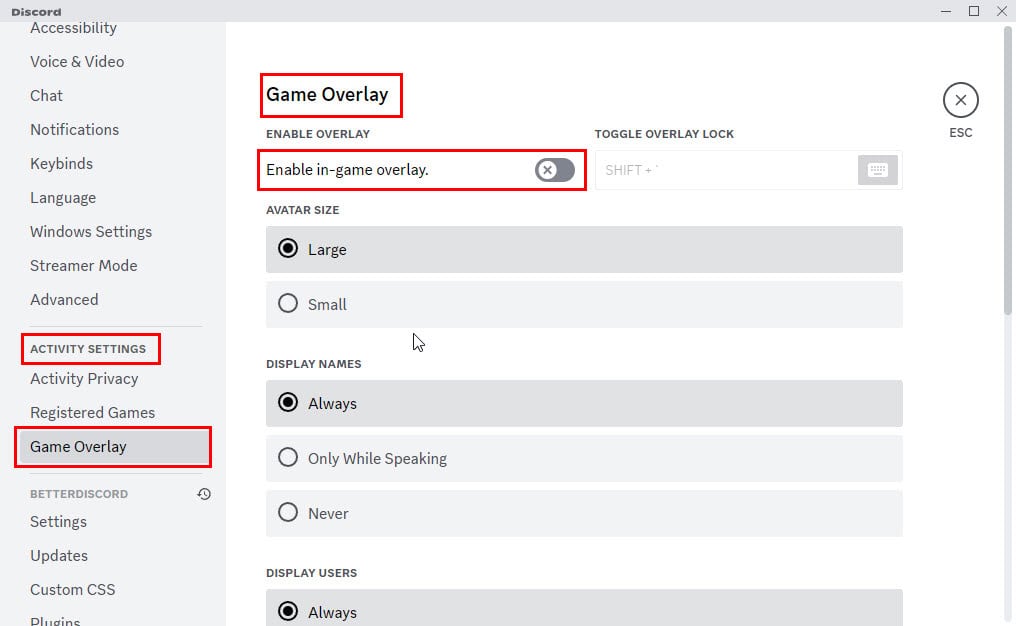
4. Uruchom ponownie usługę Jakość dźwięku i wideo w systemie Windows
- Naciśnij Windows+, Raby wyświetlić okno dialogowe Uruchom .
- Wpisz services.msc i kliknij Enter, aby otworzyć aplikację Usługi .
- Znajdź usługę Quality Windows Audio Video Experience , kliknij ją prawym przyciskiem myszy i wybierz opcję Uruchom ponownie .
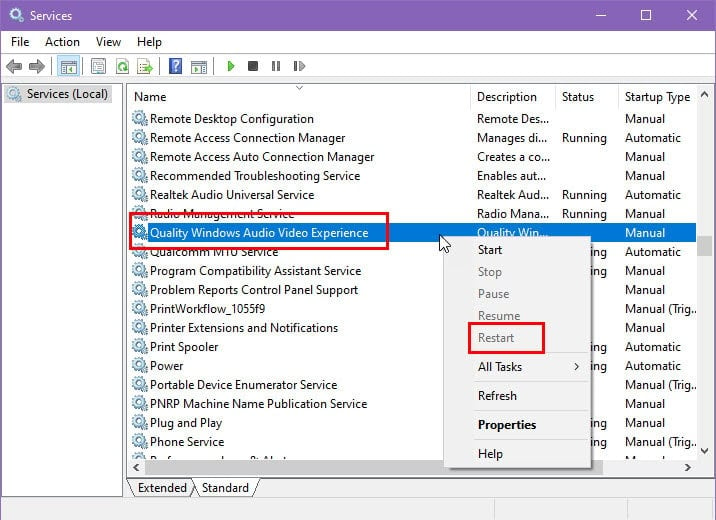
5. Wyczyść pamięć podręczną Discorda
- Naciśnij Ctrl + Shift +, Esc aby otworzyć Menedżera zadań . Znajdź Discord na karcie Procesy , kliknij prawym przyciskiem myszy i wybierz Zakończ zadanie .
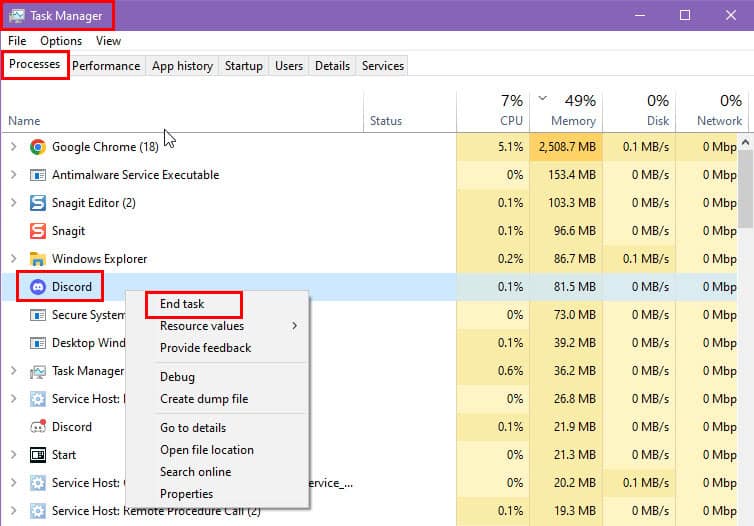
- Otwórz Eksplorator plików Windows, naciskając Windows+ E.
- Wpisz następującą ścieżkę katalogu w pasku adresu Eksploratora plików . Upewnij się, że <YourUsername> jest zastąpione Twoją rzeczywistą nazwą konta Windows :
C:\Users\<YourUsername>\AppData\Roaming\Discord - Usuń całą zawartość następujących folderów: Cache, Code Cache, component_crx_cache, DawnGraphiteCache, DawnWebGPUCache i GPUCache.
- Teraz uruchom ponownie Discorda i zaloguj się, aby uzyskać dostęp do swoich serwerów.
Poznałeś już różne niezawodne metody naprawy błędu składni Discord: Error Parsing message.
Jeśli żadne z proponowanych rozwiązań nie pomoże, rozważ całkowite odinstalowanie Discorda, pobranie najnowszej wersji i ponowną instalację w celu rozwiązania błędu parsowania JavaScript.
Czy ten przewodnik rozwiązywania problemów okazał się pomocny? Zapraszamy do wyrażania opinii w sekcji komentarzy. Jeśli posiadasz unikalne rozwiązanie problemu, nie wahaj się nim podzielić!



Dodaj komentarz