5 modów Steam Deck do wypróbowania za darmo

Stream Deck to niezwykle wydajny palmtop, nawet w standardowej konfiguracji. Mimo to zainstalowanie najlepszych modów Steam Deck zalecanych w tym przewodniku może znacznie zwiększyć jego skuteczność. Najlepszą rzeczą w tych modach jest to, że wszystkie są całkowicie darmowe, więc nie musisz wydawać więcej pieniędzy, niż już zainwestowałeś w urządzenie.
1. Zwiększ liczbę klatek na sekundę
Czy masz problemy z liczbą klatek na sekundę w najlepszych grach Steam Deck ? Poznaj CryoUtilities , swojego nowego najlepszego przyjaciela, dzięki któremu wszystko działa płynniej. Ta kolekcja skryptów i narzędzi, opracowana przez CryoByte33, może zwiększyć liczbę klatek na sekundę aż o 24 procent.
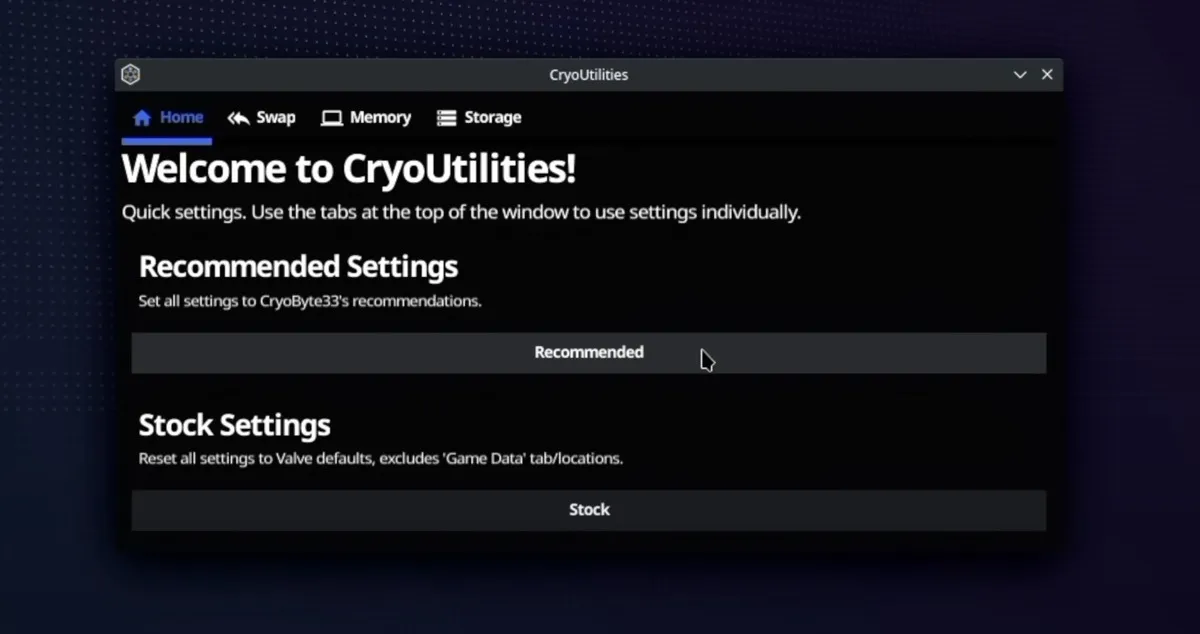
CryoUtilities optymalizuje sposób, w jaki Twój Steam Deck wykorzystuje pamięć RAM i pamięć. Wyobraź sobie pamięć RAM swojego urządzenia jak stół warsztatowy, na którym dzieją się wszystkie natychmiastowe działania. Gdy na stole warsztatowym zrobi się bałagan, CryoUtilities tworzy dodatkową przestrzeń, efektywnie przechowując niektóre elementy na dysku. Nazywa się to zarządzaniem „rozmiarem wymiany”. Zmienia także szybkość, z jaką urządzenie powinno przenosić dane między pamięcią RAM a pamięcią masową, co nazywa się „zamianą”, aby wszystko działało tak płynnie, jak to możliwe.
Ale nie pozwól, aby pozornie złożona natura tego moda odstraszyła Cię od wypróbowania go, ponieważ instalacja CryoUtilities jest prosta:
- Pobierz instalator ze strony moda w GitHubie na pulpit Steam Deck.
- Kliknij dwukrotnie ikonę instalatora, wybierz opcję „Kontynuuj” i poczekaj, aż utworzy ikony na pulpicie i wpisy menu.
- Kliknij dwukrotnie nowo utworzoną ikonę „CryoUtilities” na pulpicie.
- Przeczytaj zastrzeżenie i kliknij „Tak”, aby kontynuować.
- Wpisz swoje hasło sudo i naciśnij „Prześlij”.
- Kliknij przycisk „Zalecane”, aby zastosować wartości zalecane przez twórcę moda.
- Zamknij okno CryoUtilities i rozpocznij grę!
Gorąco polecam obejrzenie tego filmu opublikowanego na YouTube przez twórcę projektu, CryoByte33, aby uzyskać więcej informacji na temat dostępnych opcji i głębiej poznać działanie CryoUtilities.
2. Z łatwością graj w gry retro
Steam Deck stał się popularny, głównie dzięki możliwości grania w gry AAA w podróży. Ale błyszczy także, gdy używasz modów Steam Deck, aby zamienić go w przenośną konsolę emulacyjną z EmuDeck . Ten kompetentny skrypt znacznie upraszcza instalację dla ponad 150 emulatorów.
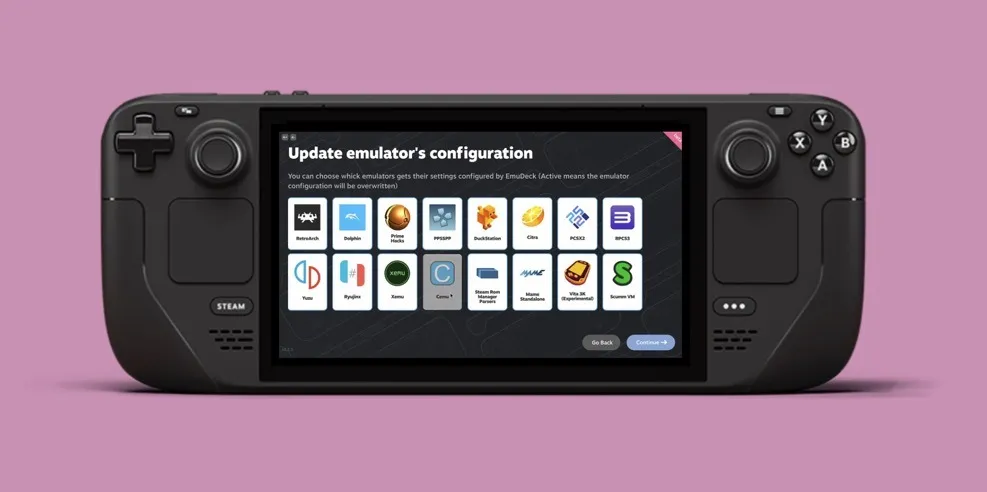
Od Atari po Nintendo Switch i wszystko pomiędzy, EmuDeck oferuje szeroką gamę kompatybilności systemowej, a także zawiera kilka poważnych funkcji, w tym obsługę kompresji ROM, kopie zapasowe w chmurze, weryfikację BIOS-u i wiele więcej.
Wykonaj poniższe kroki, aby zainstalować EmuDeck na swoim Steamie:
- Przygotuj swoją kartę SD, formatując ją do formatu ext4 (lub btrfs), korzystając z trybu gry SteamOS.
- Naciśnij przycisk Steam, następnie przycisk Zasilanie i wybierz opcję „Przełącz na pulpit”.
- Pobierz instalator EmuDeck i przenieś go na pulpit.
- Kliknij dwukrotnie instalator i postępuj zgodnie z instrukcjami wyświetlanymi na ekranie.
- Dodaj swoje ROMy do wyznaczonego folderu utworzonego przez instalatora.
- Otwórz Menedżera ROM Steam poprzez EmuDeck i włącz wybrane parsery.
- Przeglądaj, analizuj i zapisuj aplikacje na Steamie, a następnie wróć do trybu gry i rozpocznij grę.
3. Zainstaluj system operacyjny Windows
Czy wiesz, że możesz zainstalować system Windows razem ze SteamOS? Tak, dobrze to przeczytałeś. Chociaż SteamOS wykonuje przyzwoitą robotę, niektóre gry wymagają systemów zapobiegających oszustwom lub DRM działających wyłącznie w systemie Windows, co oznacza, że nic nie stracisz, jeśli nie będziesz mieć zainstalowanego systemu Windows.

Zanim przejdziemy do poradników, wyjaśnijmy sobie jedną rzecz. Ten mod Steam Deck jest przeznaczony tylko dla tych, którzy czują się komfortowo w ulepszaniu swoich urządzeń, ponieważ Valve udostępnia tylko niezbędne sterowniki do pobrania na swojej stronie internetowej. Nawigacja w tym procesie leży w gestii samych użytkowników.
Oto krótki przegląd tego, co to oznacza:
- Zacznij od wykonania kopii zapasowej danych, aby nie stracić niczego ważnego, nawet jeśli coś pójdzie nie tak.
- Utwórz rozruchową kartę microSD z systemem Windows za pomocą narzędzia takiego jak Rufus .
- Przydziel miejsce na instalację systemu Windows za pomocą narzędzi do zarządzania dyskami w SteamOS.
- Uruchom komputer z karty microSD i rozpocznij instalację systemu operacyjnego Windows.
- Po uruchomieniu systemu Windows musisz ręcznie pobrać i zainstalować niezbędne sterowniki dla sprzętu Steam Deck od Valve.
- Dostosuj ustawienia według własnych upodobań, upewniając się, że wszystko, od grafiki po sterowanie, jest poprawnie skonfigurowane.
- Zainstaluj wersję Steam dla systemu Windows, aby odzyskać dostęp do całej biblioteki gier.
Po zainstalowaniu systemu Windows w konfiguracji podwójnego rozruchu możesz łatwo przełączać się między SteamOS i Windows.
4. Użyj alternatywnego interfejsu graficznego
SteamOS to dopracowany system operacyjny z przyjaznym dla użytkownika interfejsem graficznym, który ułatwia poruszanie się po obszernej kolekcji gier. Ale co, jeśli pragniesz nieco innego doświadczenia użytkownika? Wypróbuj Pegasus , graficzny interfejs do uruchamiania emulatorów i zarządzania kolekcją gier z jednego miejsca.
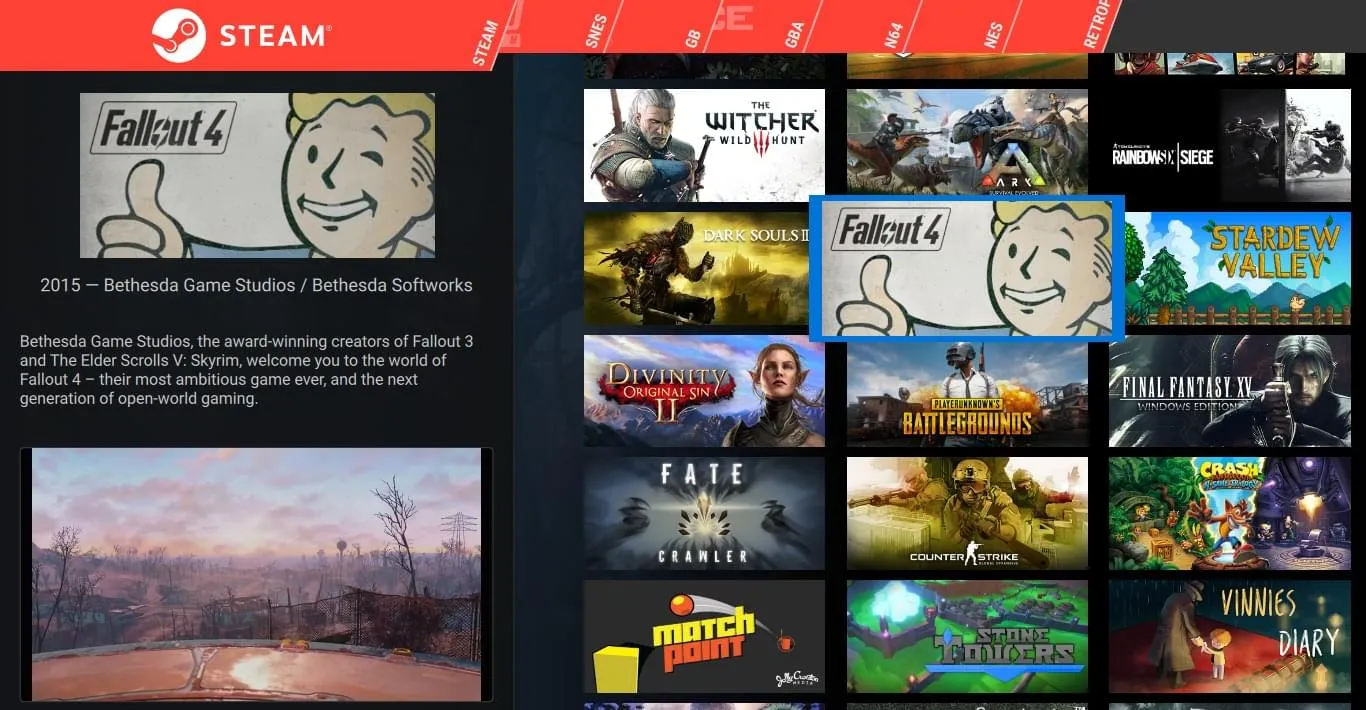
Dzięki Pegasusowi możesz uruchamiać gry ze Steam, GOG.com i wielu modów Steam Deck bez konieczności przełączania się między nimi. Co więcej, Pegasus jest w pełni konfigurowalny, dzięki czemu możesz usuwać elementy interfejsu użytkownika, ekrany menu i nie tylko.
Wykonaj poniższe kroki, aby zainstalować go na swoim Steamie:
- Pobierz pakiet Debiana (.deb) z oficjalnej strony projektu.
- Kliknij dwukrotnie pobrany pakiet, aby go zainstalować.
- Uruchom Pegasusa i przejdź do „Ustawień”.
- Przejdź do sekcji „Gry”.
- Użyj opcji „Ustaw katalogi gier”, aby dodać katalogi, które Pegasus ma przeskanować w poszukiwaniu gier.
5. Ulepsz swoją platformę Steam za pomocą wtyczek
Wiele ulepszeń Steam Deck rozwiązuje typowe problemy lub dodaje nowe funkcje, ale ich instalacja może być techniczna. Wejdź na Decky Loader , program uruchamiający, który otwiera nowy świat wtyczek, które pomogą Ci ulepszyć działanie Steam Deck na niezliczone sposoby.
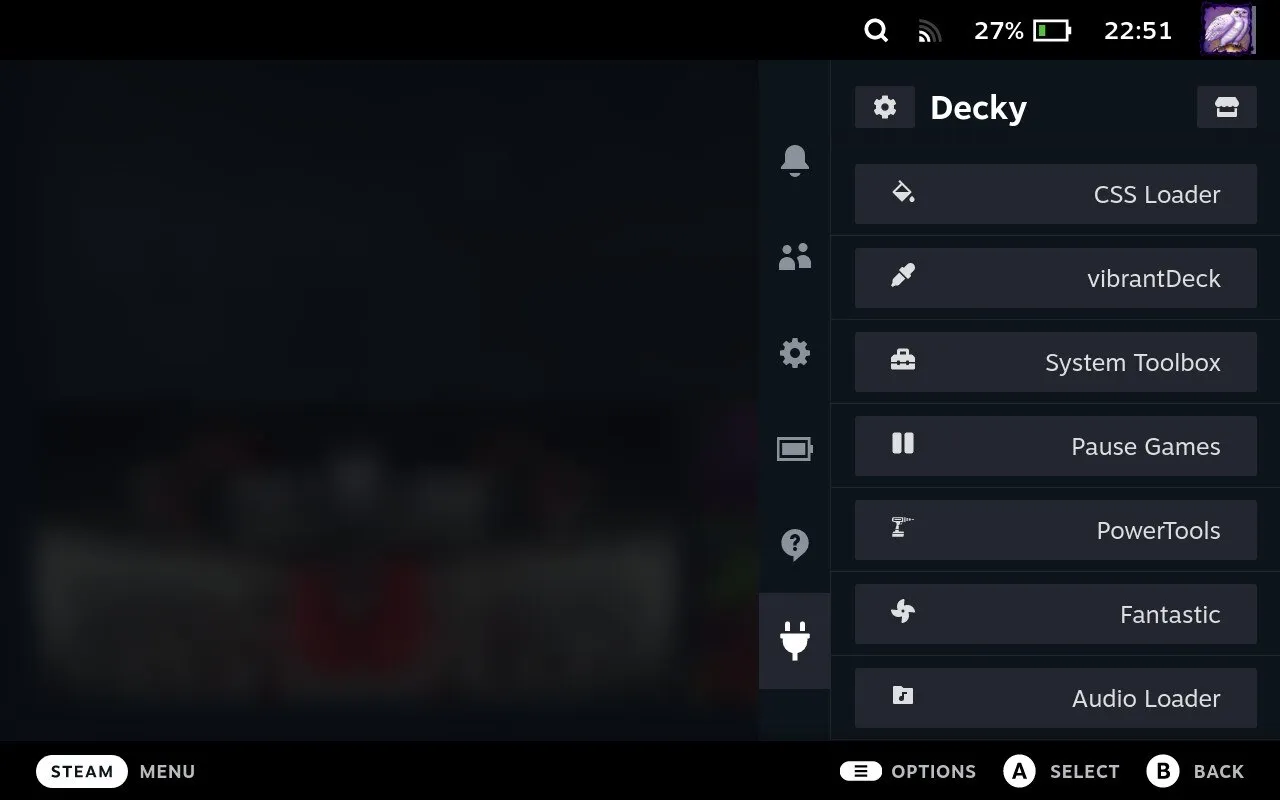
Decky Loader sprawia, że bardzo łatwo jest zainstalować wtyczki homebrew do:
- Popraw grafikę : użyj programu VibrantDeck , aby zwiększyć nasycenie kolorów we wszystkich grach, aby uzyskać żywsze wrażenia z gry.
- Sprawdź kompatybilność : dzięki odznakom ProtonDB możesz łatwo sprawdzić, jak dobrze określone gry będą działać na Twoim Decku Steam, z poziomu Twojej Biblioteki Steam.
- Optymalizuj sprzęt : PowerTools oferuje szereg konfigurowalnych opcji optymalizacji sposobu, w jaki Twój Steam Deck wykorzystuje swój sprzęt, od ustawień procesora po GPU.
- Dostosuj grafikę : SteamGridDB umożliwia zmianę lub pobieranie nowych grafik do Twoich gier, w tym grafik do gier spoza Steam, takich jak emulowane klasyki. To Twoja ulubiona wtyczka do estetycznej personalizacji.
Oto kroki, które musisz wykonać, aby zainstalować Decky Loader:
- Naciśnij przycisk Steam na swoim urządzeniu Steam i wybierz „Przełącz na pulpit” z menu Zasilanie.
- Otwórz przeglądarkę internetową i przejdź do strony GitHub Decky Loader.
- Pobierz plik instalacyjny o nazwie „decky_installer.desktop”.
- Przeciągnij pobrany plik na pulpit i kliknij go dwukrotnie. Postępuj zgodnie z instrukcjami i jeśli zostaniesz o to poproszony, wprowadź hasło administratora.
- Wybierz opcję „Najnowsza wersja”, aby zapewnić stabilność, lub „Najnowsza wersja przedpremierowa”, jeśli interesują Cię najnowsze funkcje.
Po zainstalowaniu oprogramowania naciśnij przycisk „…” na swoim Steam Deck i przejdź do ikony wtyczki, aby uzyskać dostęp do menu Decky. Stamtąd wybierz ikonę sklepu, aby otworzyć przeglądarkę wtyczek. Przeglądaj różne wtyczki i kliknij „Zainstaluj” na tych, które Cię interesują.
Często Zadawane Pytania
Jakie ryzyko wiąże się z modyfikowaniem mojego Steam Deck?
Modyfikacje oprogramowania, takie jak te opisane w artykule, są ogólnie uważane za bezpieczne i nie powodują fizycznie uszkodzeń Twojego Steam Deck. Główne ryzyko wiąże się z problemami ze zgodnością oprogramowania.
Czy modyfikacje Steam Deck mogą wpływać na żywotność baterii?
Tak, modyfikacje Steam Deck mogą wpływać na żywotność baterii zarówno pozytywnie, jak i negatywnie. Na przykład mod zaprojektowany w celu optymalizacji wydajności może zmniejszyć zużycie procesora, wydłużając w ten sposób żywotność baterii. I odwrotnie, niektóre mody poprawiające grafikę lub dodające nowe funkcje mogą zwiększać zużycie zasobów, prowadząc do szybszego wyczerpania baterii.
Czy mogę używać wielu modów Steam Deck jednocześnie?
Absolutnie. Korzystaj jednocześnie z wielu modów Steam Deck, aby poprawić swoje wrażenia z gry. Wiele modów zaprojektowano tak, aby współdziałały ze sobą w harmonii, umożliwiając dostosowanie urządzenia do własnych potrzeb. Pamiętaj tylko, aby przeczytać dokumentację każdego moda, aby zapewnić kompatybilność i optymalną wydajność.
Źródło obrazu: Pexels . Wszystkie zrzuty ekranu wykonał David Morelo.



Dodaj komentarz