5 najlepszych sposobów przesyłania plików z systemu Windows na iPhone’a

Przesyłanie plików z komputera z systemem Windows na iPhone’a nigdy nie było łatwiejsze. Możesz to zrobić za pomocą kabla lub nawet bezprzewodowo. Co więcej, możesz łatwo ułatwić transfer, korzystając z własnej sieci lokalnej. W tym przewodniku opisano najskuteczniejsze sposoby przesyłania wszelkiego rodzaju plików z komputera na urządzenie z systemem iOS.
1. Prześlij pliki za pomocą iTunes
iTunes firmy Apple to najprostsza opcja przenoszenia plików z systemu Windows na iPhone’a. Należy jednak pamiętać, że iTunes w systemie Windows ma bardzo ograniczone funkcje, ale może to wystarczyć niektórym użytkownikom.
- Pobierz i zainstaluj aplikację iTunes ze sklepu Microsoft Store, jeśli korzystasz z systemu Windows 11 lub 10. Jeśli korzystasz z systemu Windows 7, pobierz 32-bitową lub 64-bitową instalację z witryny firmy Apple .
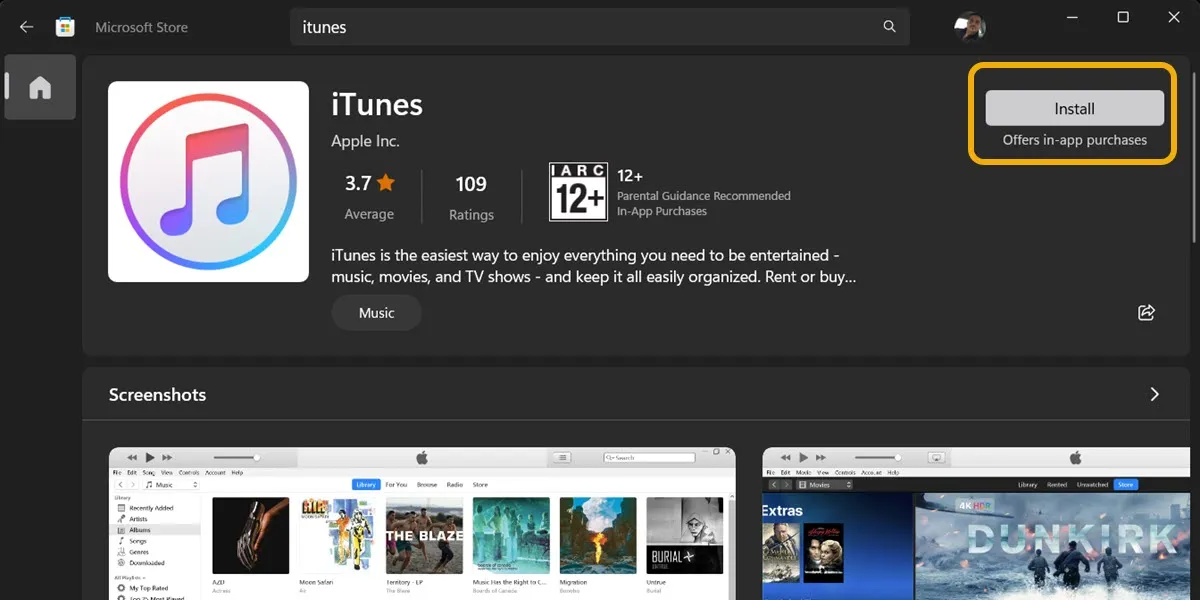
- iTunes to multimedia, a nie tylko narzędzie do przesyłania plików. Ponadto iTunes może być używany do instalowania aplikacji. Aby rozpocząć, podłącz iPhone’a do komputera z systemem Windows za pomocą kabla Lightning-to-USB, a następnie kliknij ikonę telefonu komórkowego w iTunes.
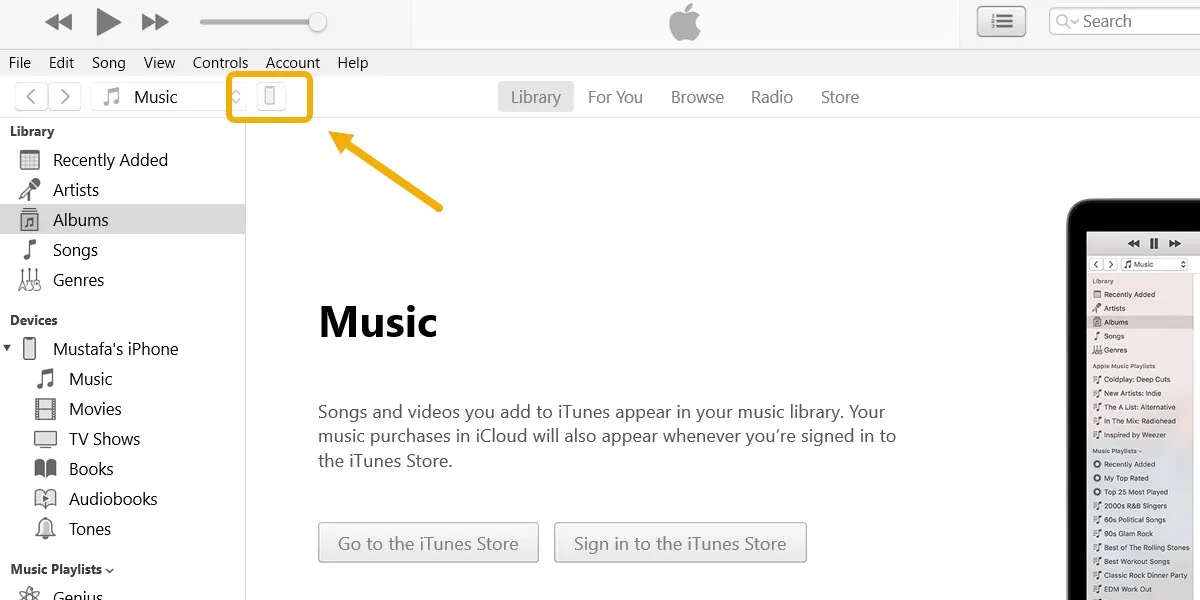
- Kliknij opcję „Udostępnianie plików” na lewym pasku bocznym.
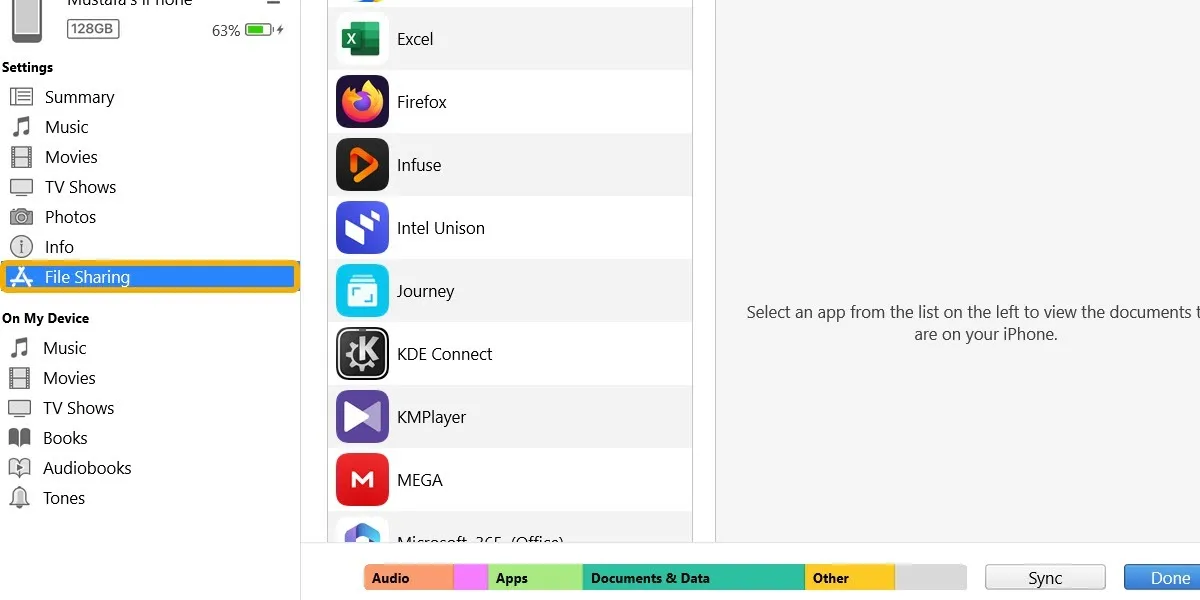
- Opcja udostępniania plików umożliwia udostępnianie plików określonej aplikacji. Na przykład możesz udostępniać pliki multimedialne za pomocą aplikacji VLC Media Player zainstalowanej na urządzeniu z systemem iOS. Wybierz dowolną aplikację z listy i kliknij „Dodaj plik”.
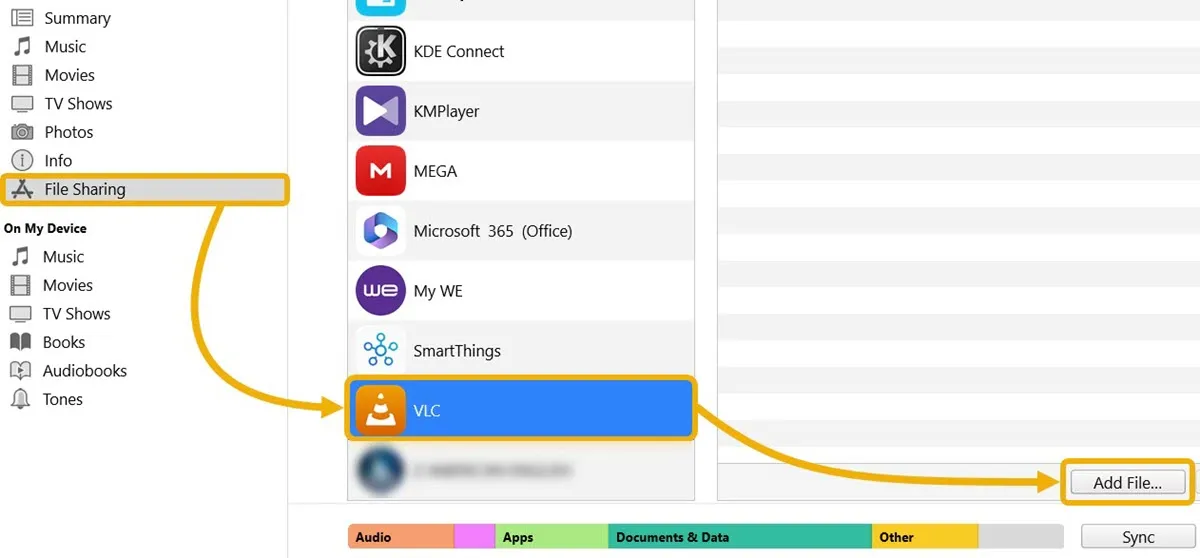
- Po dodaniu plików, które chcesz przenieść, kliknij „Gotowe”.
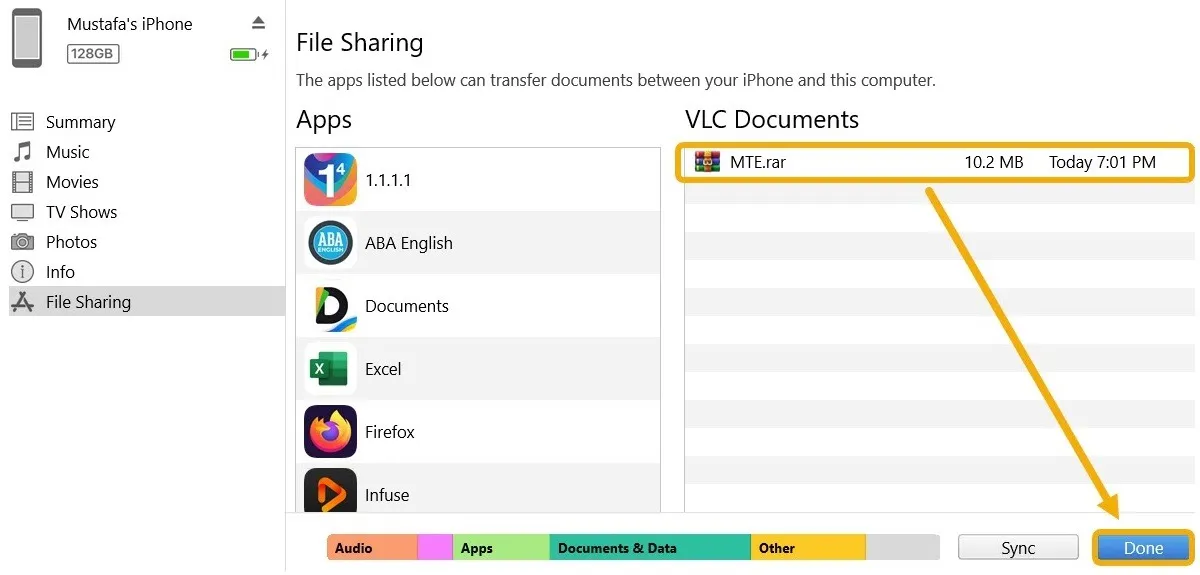
- Odłącz iPhone’a od komputera. Otwórz aplikację Pliki na swoim urządzeniu mobilnym i przejdź do folderu „Na moim iPhonie”. Zobaczysz listę folderów utworzonych przez Twoje aplikacje, a także dodatkowe foldery.
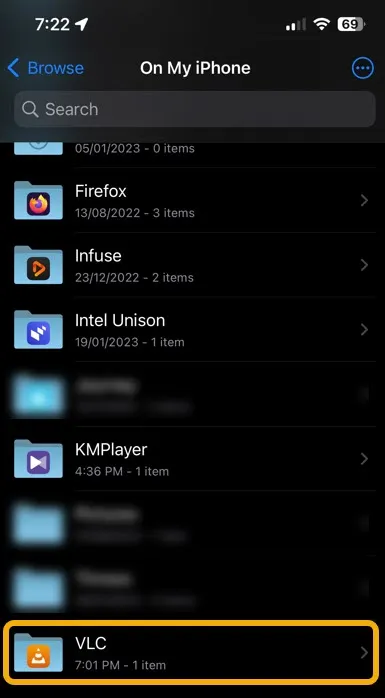
- Stuknij w folder „VLC”, aby zobaczyć pliki dodane do iTunes na komputerze. Można je przenieść do dowolnego innego folderu.
- Możesz także przesyłać pliki z iPhone’a do systemu Windows. Przenieś pliki przez aplikację Pliki na iPhonie, a następnie ponownie otwórz iTunes na komputerze, aby znaleźć pliki.
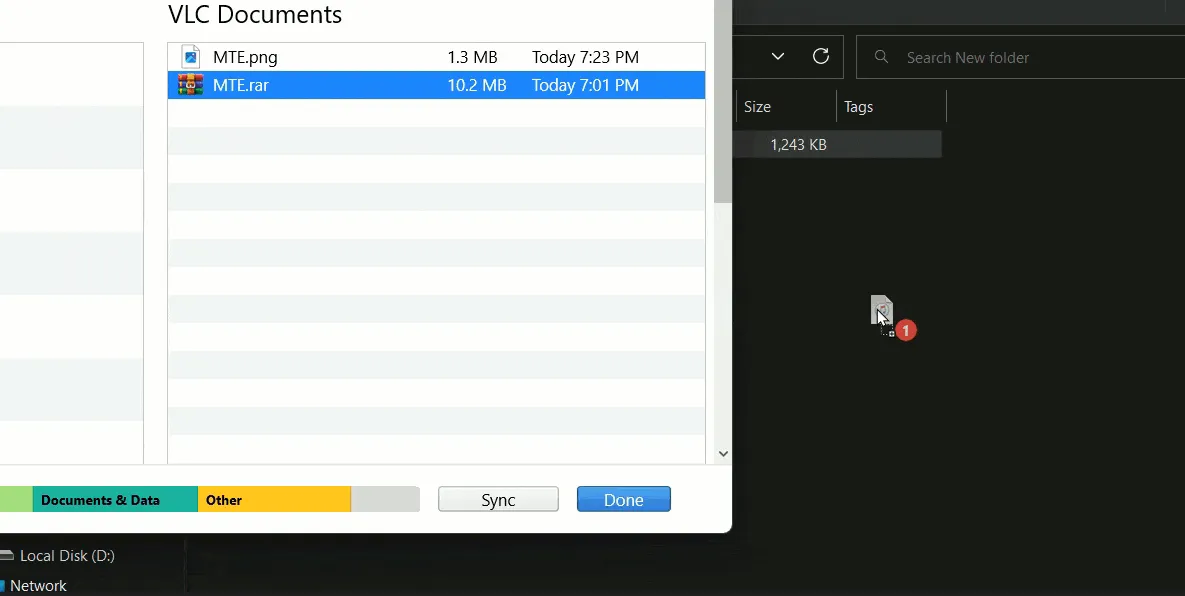
Synchronizowanie biblioteki muzycznej z iTunes
Jeśli chcesz zsynchronizować całą bibliotekę muzyczną między systemem Windows i telefonem iPhone, aby uzyskać do niej dostęp za pośrednictwem domyślnej aplikacji Muzyka w telefonie, wykonaj kolejne kroki.
- Otwórz iTunes na komputerze, najedź kursorem na menu „Plik”, a następnie wybierz „Dodaj folder do biblioteki”.
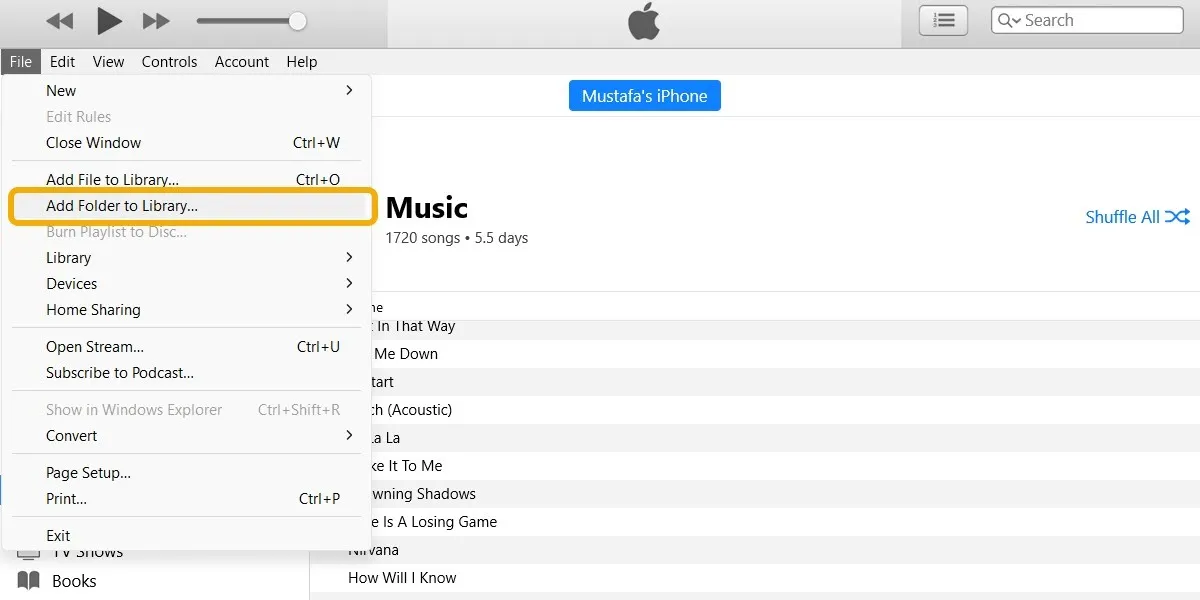
- Wybierz folder zawierający pliki muzyczne lub utwórz go, dodaj pliki muzyczne, a następnie wybierz go.
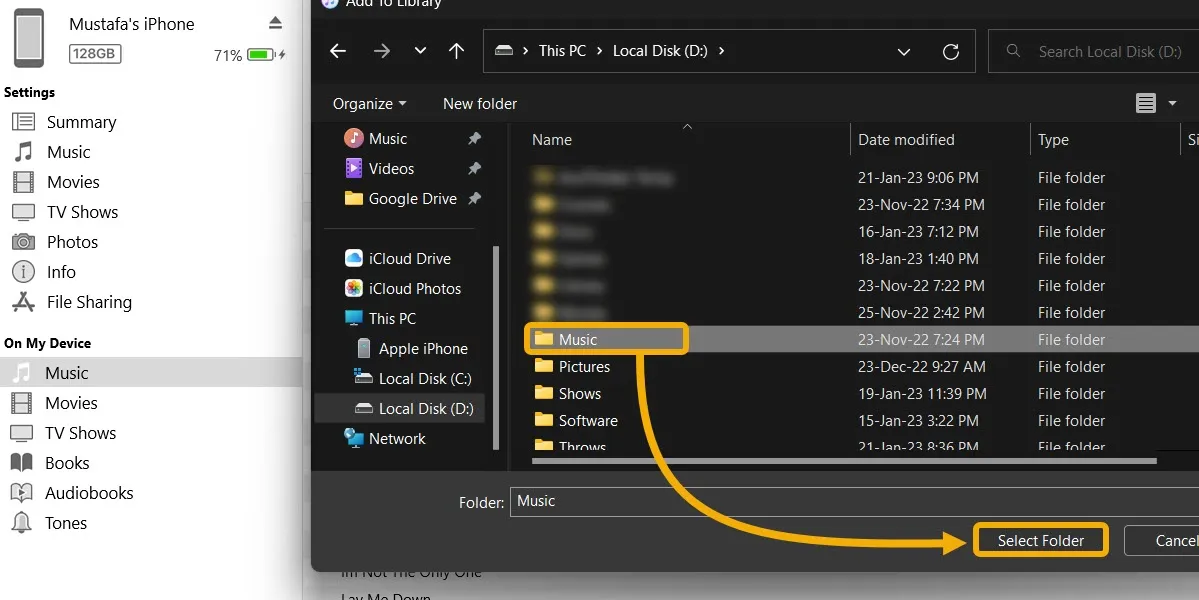
- Kliknij „Muzyka” na pasku bocznym iTunes, a następnie zaznacz pole obok opcji „Synchronizuj muzykę”.
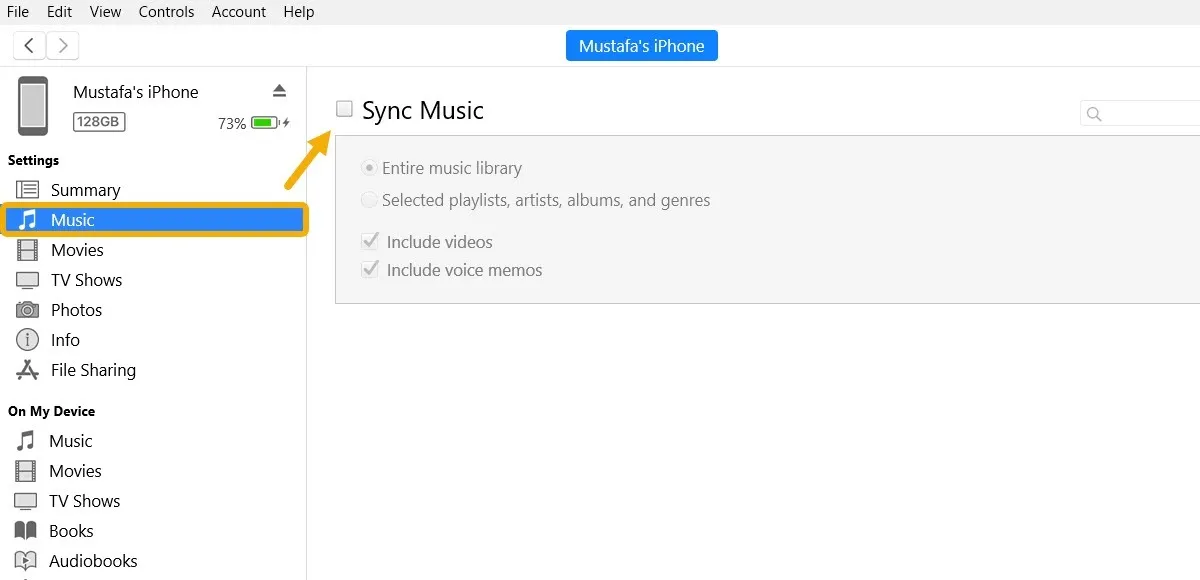
- Swoją bibliotekę muzyczną możesz znaleźć w aplikacji Muzyka na iPhonie lub w dowolnym odtwarzaczu muzycznym, któremu zezwolisz na dostęp do biblioteki.
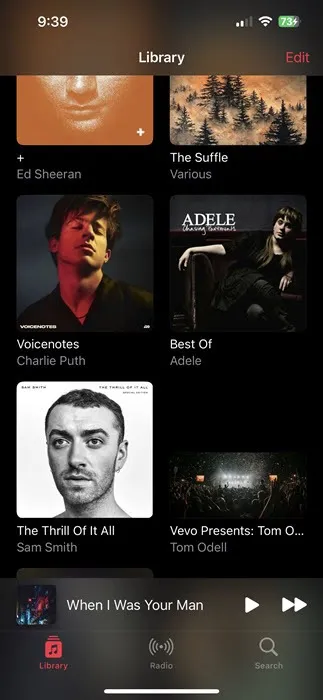
Korzystanie z alternatywy iTunes
Jeśli nie lubisz iTunes, świetną alternatywą jest iMazing: oprogramowanie oferujące bezpłatne korzystanie z podstawowych funkcji.
- Pobierz iMazing z oficjalnej strony internetowej, a następnie zainstaluj.
- Podłącz iPhone’a do komputera za pomocą kabla i uruchom aplikację.
- Aplikacja pozwala szybko przesłać dowolny plik za pomocą opcji „Szybki transfer”.
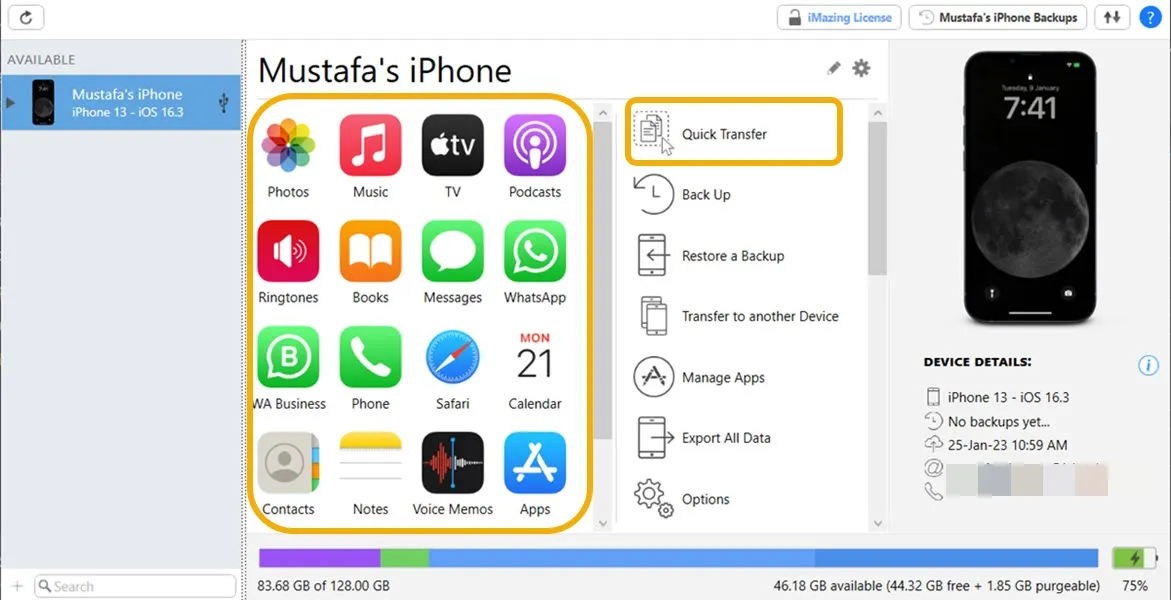
- Przejdź do sekcji „Zdjęcia” w iMazing, aby zobaczyć swoje zdjęcia i zmodyfikować je, pobierając, przesyłając, usuwając itp. Pamiętaj, że opcja „Importuj” służy do przesyłania z iPhone’a na komputer, a „Eksportuj” jest odwrotnie.
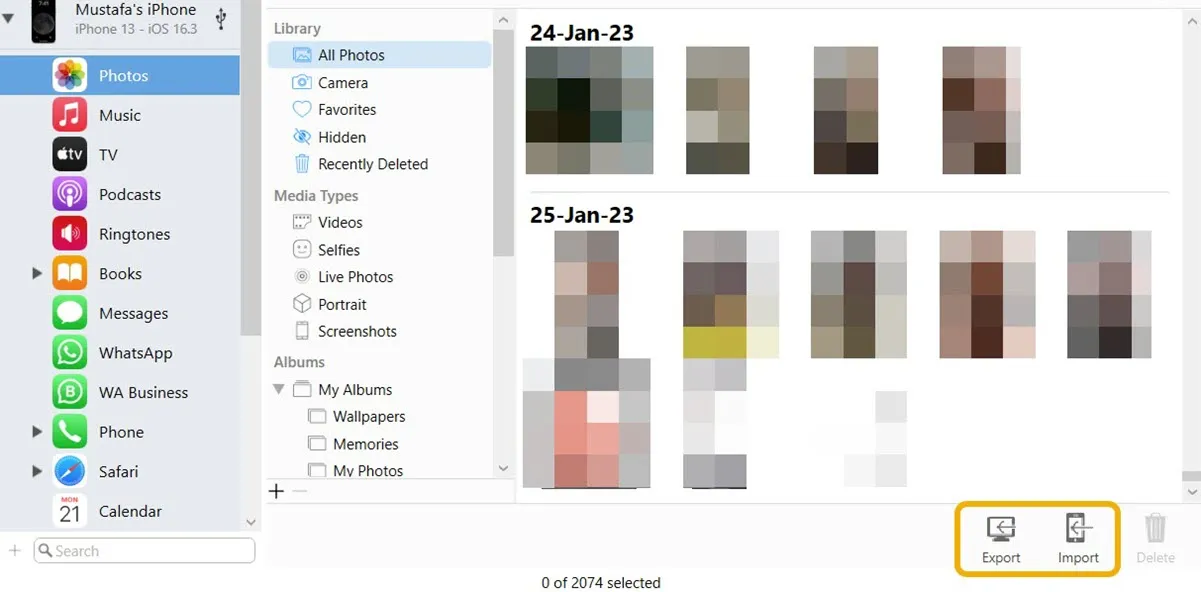
- Możesz także zrobić to samo ze swoją muzyką, ponieważ możesz modyfikować swoją bibliotekę lub dodawać do niej muzykę.
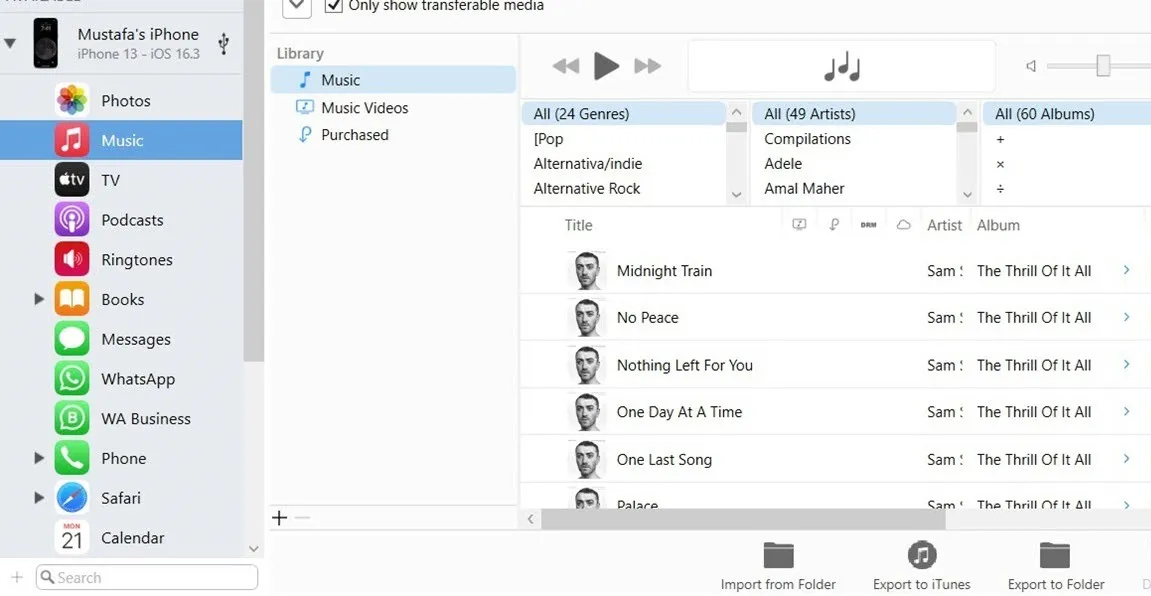
2. Przesyłaj pliki za pomocą przechowywania w chmurze
Przesyłanie plików między komputerem z systemem Windows a telefonem iPhone za pomocą usługi przechowywania w chmurze to kolejne praktyczne rozwiązanie, ponieważ będziesz mieć dostęp do tych plików za pomocą chmury z telefonu iPhone, komputera z systemem Windows i innych urządzeń połączonych z chmurą. Chociaż iCloud i Dysk Google są przykładami, możesz użyć dowolnego miejsca w chmurze, jakie chcesz.
iCloud
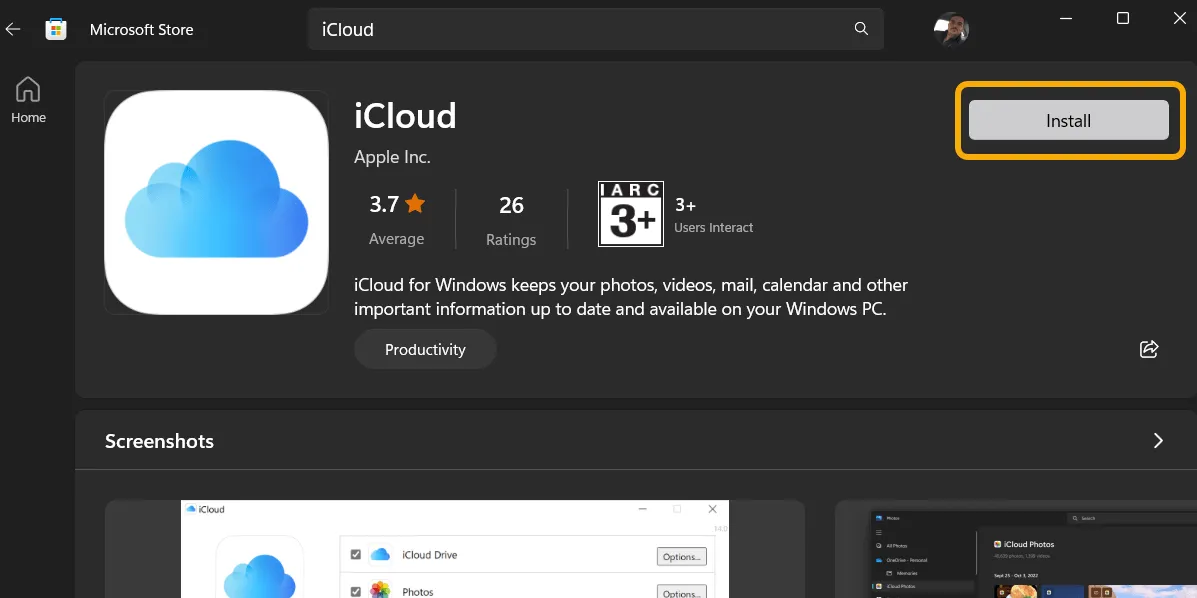
- Uruchom aplikację i zaloguj się za pomocą swojego konta iCloud, czyli swojego Apple ID. Upewnij się, że Twój iPhone jest w pobliżu, ponieważ musisz się na nim zalogować, aby potwierdzić.

- Wybierz elementy, które chcesz zsynchronizować, i kliknij „Zastosuj” na następnym ekranie.
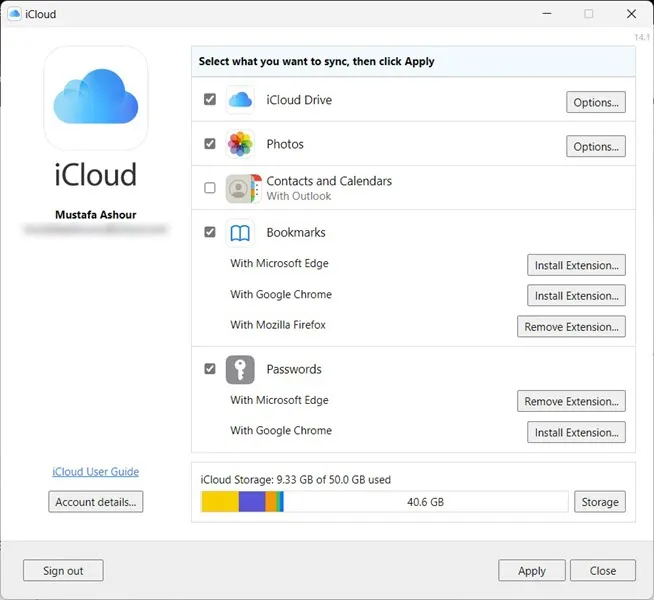
- Otwórz Eksplorator plików. Powinieneś zauważyć kilka folderów utworzonych przez iCloud po lewej stronie. Folder „iCloud Drive” jest Twoim głównym folderem, a wszystko, co tu umieścisz, natychmiast pojawi się na Twoim iPhonie, jeśli oba urządzenia są podłączone do Internetu. Folder „Zdjęcia iCloud” to multimedia, a wszystko, co tam umieścisz, pojawi się w aplikacji Zdjęcia na Twoim iPhonie i odwrotnie.

- Aby uzyskać dostęp do danych iCloud z iPhone’a, otwórz aplikację Pliki i przejdź do folderu iCloud Drive.
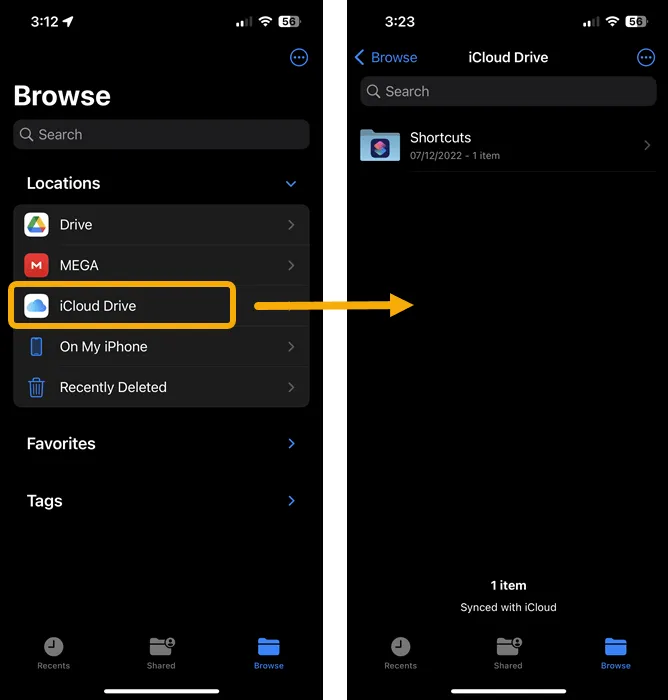
- Możesz przenosić dowolne pliki z komputera z systemem Windows do folderu iCloud Drive i odwrotnie. Pamiętaj, że możesz również uzyskać dostęp do tych plików z dowolnego innego urządzenia za pomocą iCloud.com.
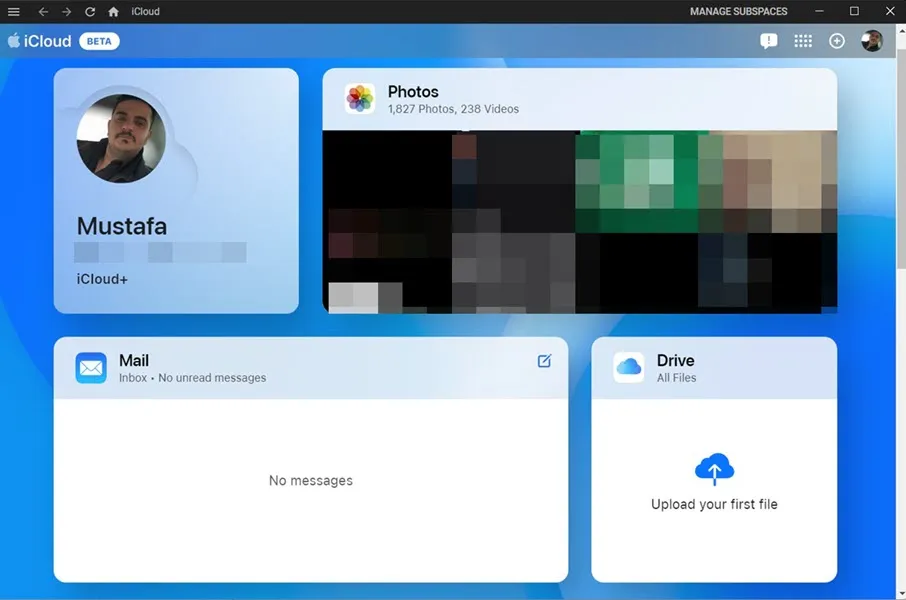
dysk Google
Dysk Google to kolejna alternatywa do zdalnego udostępniania plików. Oferuje 15 GB darmowej przestrzeni dyskowej.
- Zainstaluj Dysk Google na telefonie iPhone i komputerze z systemem Windows .
- Zaloguj się na obu, używając tego samego konta Google (Gmail).
- Dysk Google utworzy nowy folder na komputerze i zsynchronizuje każdy dodany plik. Możesz także uzyskać dostęp do tego samego folderu Dysku Google na iPhonie z aplikacji Pliki.

3. Przesyłaj pliki za pośrednictwem aplikacji do przesyłania wiadomości
Jeśli chcesz przesyłać mniejsze pliki między komputerem z systemem Windows a telefonem iPhone, możesz w tym celu skorzystać z aplikacji do obsługi wiadomości błyskawicznych, takich jak Telegram i WhatsApp. Wszystko, co musisz zrobić, to mieć zainstalowaną aplikację, taką jak Telegram, na swoim iPhonie i komputerze. Upewnij się, że używasz tego samego konta w obu aplikacjach.
- W systemie Windows otwórz Telegram i wybierz „Zapisane wiadomości”.
- Kliknij ikonę Dołącz na dole i wybierz dowolny plik, który chcesz wysłać na czacie „Zapisane wiadomości”, aby móc go użyć lub pobrać na iPhone’a i dowolne inne urządzenie, którego używasz z Telegramem.
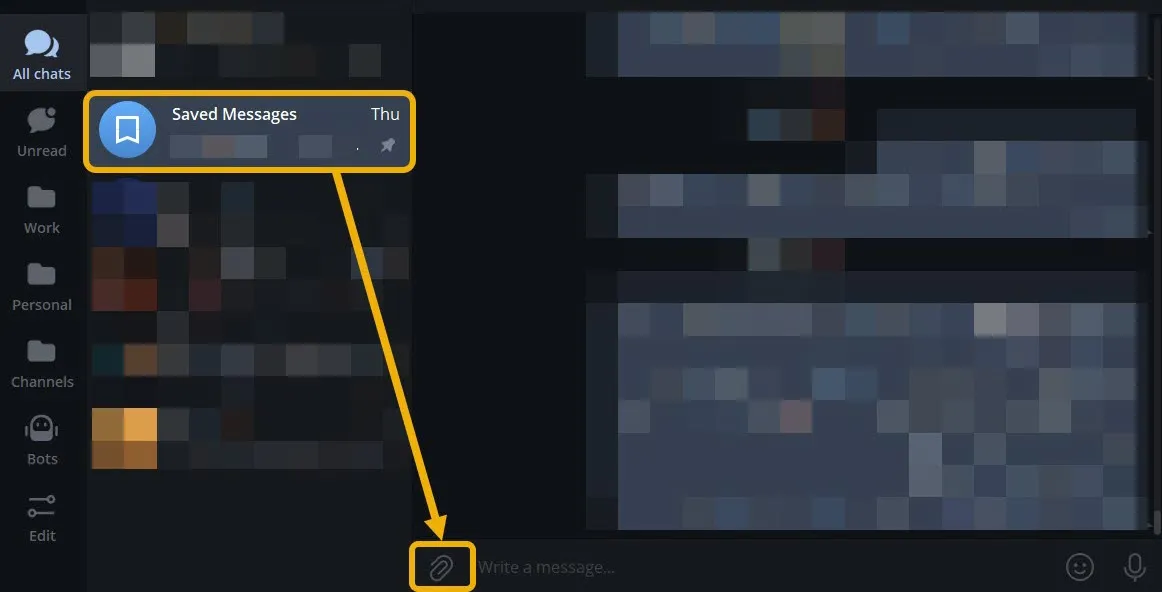
- Na iPhonie otwórz ten sam czat, aby zobaczyć zsynchronizowane pliki. Podobnie jak w przypadku komputera, możesz dotknąć przycisku Dołącz, aby wysłać pliki z iPhone’a do systemu Windows.
4. Przesyłaj pliki za pomocą alternatyw AirDrop
Inną metodą łatwego udostępniania plików między systemem Windows a telefonem iPhone jest ustanowienie sieci lokalnej poprzez podłączenie obu urządzeń do tej samej sieci Wi-Fi. Aby ułatwić transfer, potrzebujesz aplikacji lub usługi innej firmy.
LANDrop
LANDrop to bezpłatna, prosta aplikacja typu open source, dostępna na prawie każdej platformie. Ta metoda nie wymaga kabla.
- Pobierz i zainstaluj LANDrop na Windows i iOS .
- Otwórz LANDrop na iOS i upewnij się, że aplikacja jest otwarta na pierwszym planie podczas przesyłania plików.
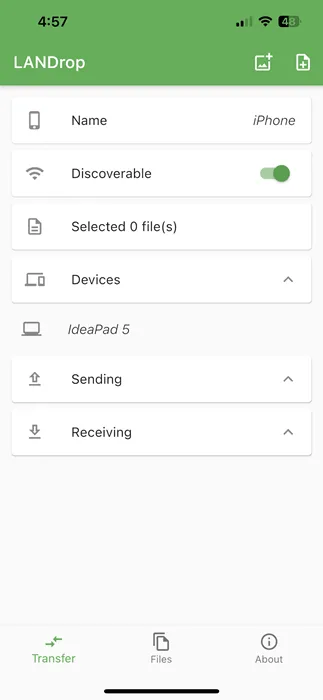
- Na komputerze znajdź aplikację w zasobniku systemowym, kliknij ją prawym przyciskiem myszy i wybierz „Wyślij plik(i)”.
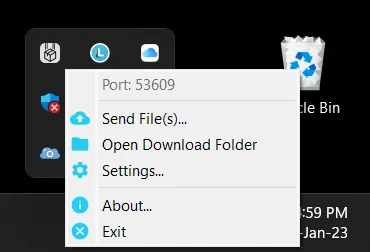
- Kliknij „Dodaj”, aby wybrać pliki, które chcesz przesłać, a następnie naciśnij „Wyślij”.
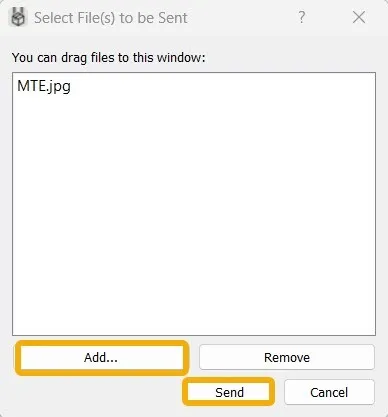
- Wybierz urządzenie, na które chcesz przesłać, w tym przypadku iPhone, a następnie kliknij „Wyślij”. Upewnij się, że aplikacja jest otwarta na pierwszym planie na Twoim iPhonie.

- Zobaczysz powiadomienie na swoim iPhonie o transferze i powinieneś nacisnąć przycisk „Akceptuj”, aby zainicjować transfer.
- Po zakończeniu przesyłania zobaczysz wszystkie pliki w aplikacji w menu Pliki. Możesz łatwo wyeksportować te pliki na swoje urządzenie za pomocą menu udostępniania.

- Możliwe jest przesyłanie plików z iPhone’a do systemu Windows w podobny sposób, udostępniając je za pośrednictwem aplikacji LANDrop. Upewnij się, że Twój komputer jest podłączony do tej samej sieci Wi-Fi i już uruchomiony oraz widoczny w zasobniku.
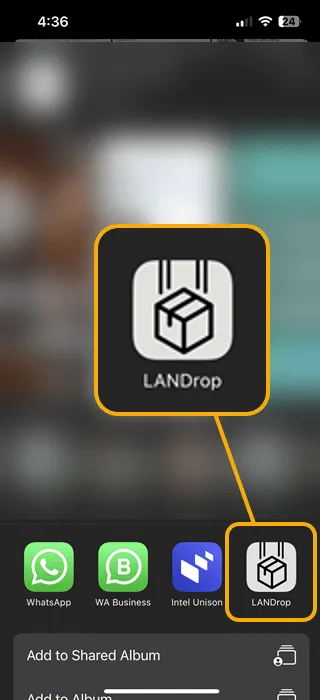
Intel Unison
Ta metoda jest przeznaczona dla użytkowników komputerów PC z chipsetem Intel. Aplikacja Intel Unison pomaga połączyć telefon iPhone z komputerem z systemem Windows, aby przesyłać pliki, przeglądać wiadomości odbierane w telefonie, wyświetlać i edytować obrazy i filmy na telefonie iPhone oraz nawiązywać i odbierać połączenia z komputera.
- Pobierz aplikację Intel Unison dla systemów Windows i iOS i otwórz ją na obu urządzeniach.
- Użyj swojego iPhone’a, aby zeskanować kod QR, który Intel Unison pokazuje na twoim komputerze.
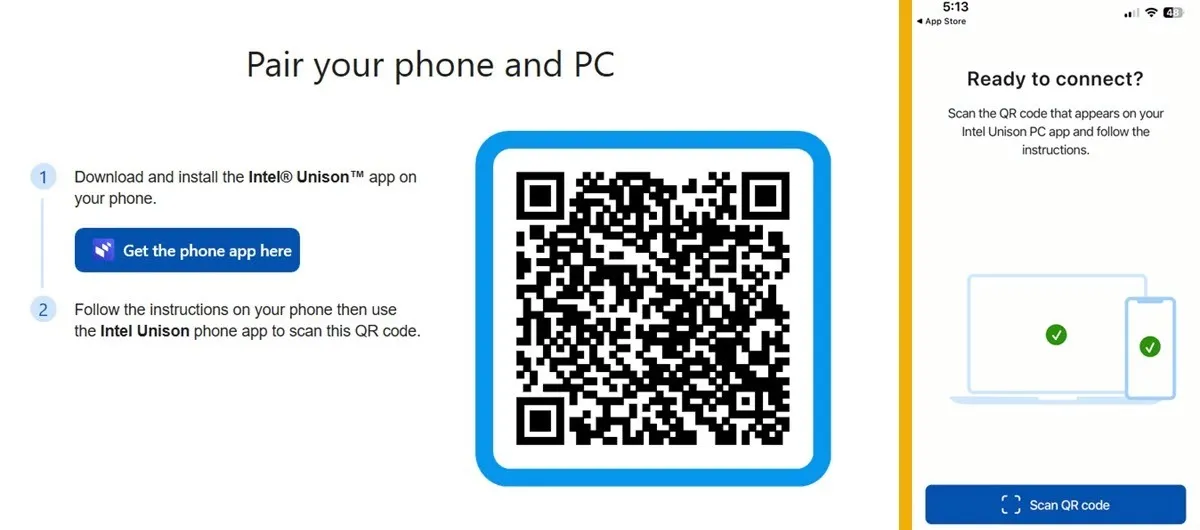
- Zezwól na połączenie Bluetooth między dwoma urządzeniami. Będzie to używane do synchronizacji połączeń.
- Użyj opcji „Prześlij pliki”, aby przesłać pliki między dwoma urządzeniami. Pliki można przeglądać w aplikacji Intel Unison lub w aplikacji Pliki na telefonie iPhone w folderze „Intel Unison”.

- Aby przesłać plik do telefonu, przeciągnij go z miejsca na komputerze i upuść w aplikacji Intel Unison. Na iPhonie dotknij niebieskiej ikony „Wyślij”, aby zrobić to samo.
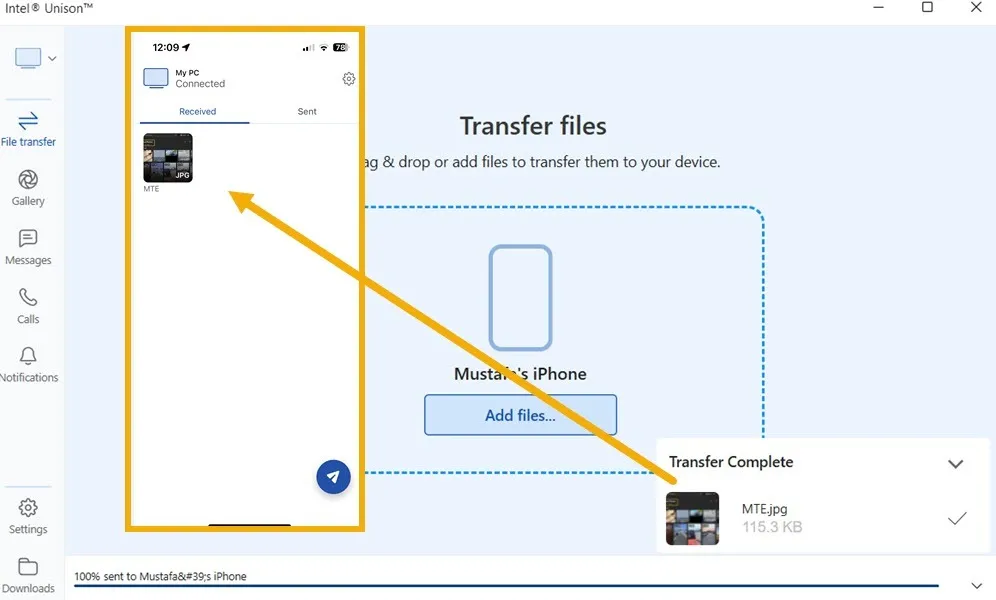
- Alternatywnie możesz przejść do sekcji Galeria w Intel Unison w systemie Windows, aby zobaczyć zdjęcia i filmy z iPhone’a. Stąd możesz pobierać obrazy na swój komputer lub przesyłać zawartość z komputera na iPhone’a.
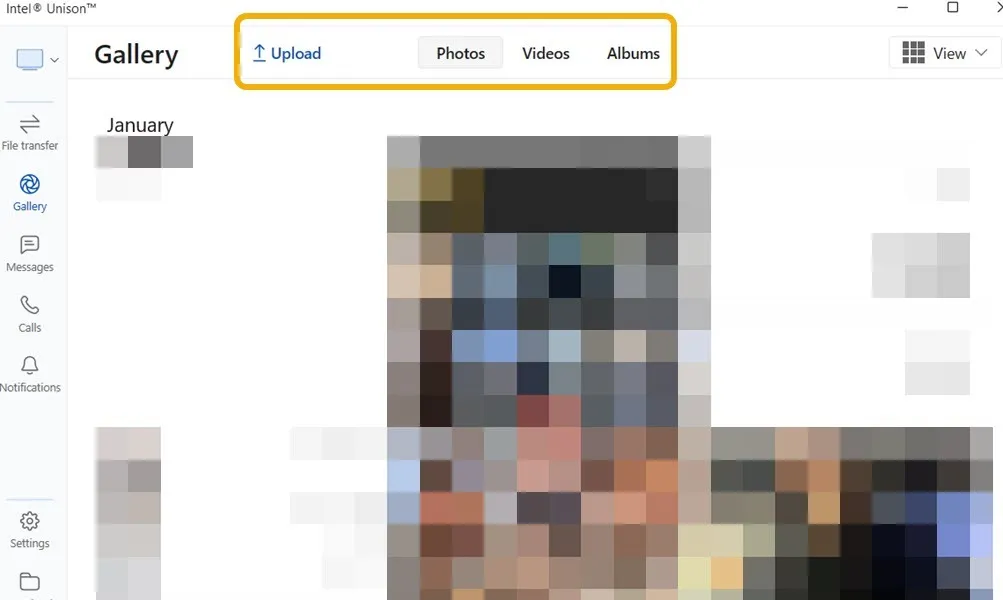
5. Przesyłaj pliki za pomocą sieci lokalnej
Innym sposobem łatwego udostępniania plików między komputerem PC a telefonem iPhone podłączonym do tej samej sieci lokalnej jest utworzenie folderu udostępnionego.
- Zacznij od utworzenia nowego użytkownika na komputerze, upewniając się, że nie zmienisz domyślnych ustawień systemu Windows. Wpisz „cmd” w Windows Search i uruchom jako administrator.
- Wprowadź następujące polecenie, aby utworzyć nowego użytkownika, zamień „MTE” na wybraną przez siebie nazwę użytkownika i „111” na unikalne hasło, a następnie naciśnij Enter.
net user "MTE""111"/add
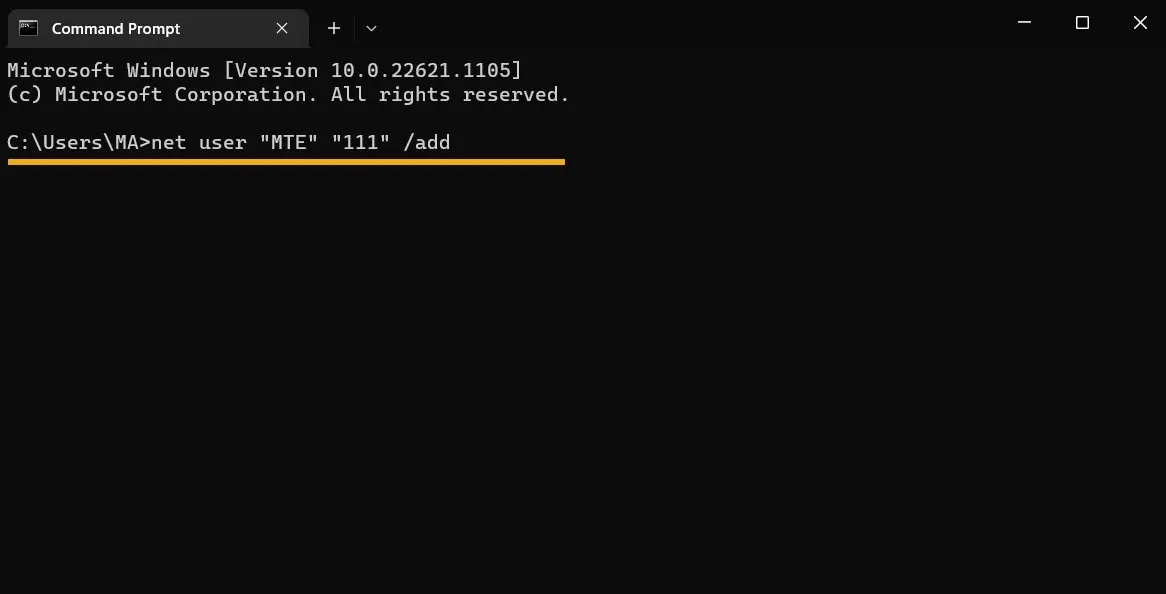
- Wiersz polecenia musi wyświetlać komunikat o treści: „Polecenie zostało pomyślnie utworzone”.
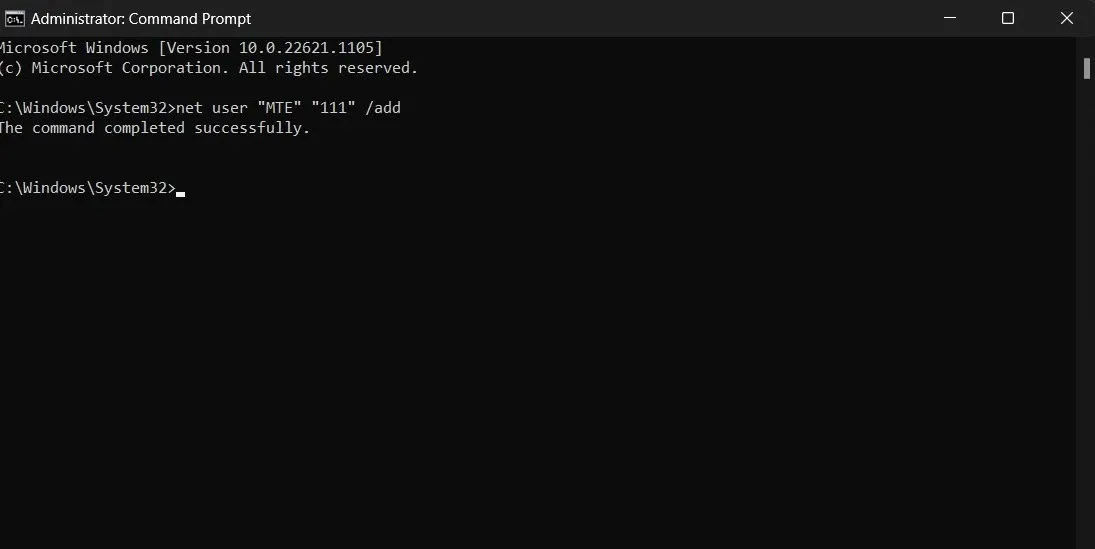
- Utwórz folder do udostępnienia, a następnie kliknij go prawym przyciskiem myszy i wybierz „Właściwości”.
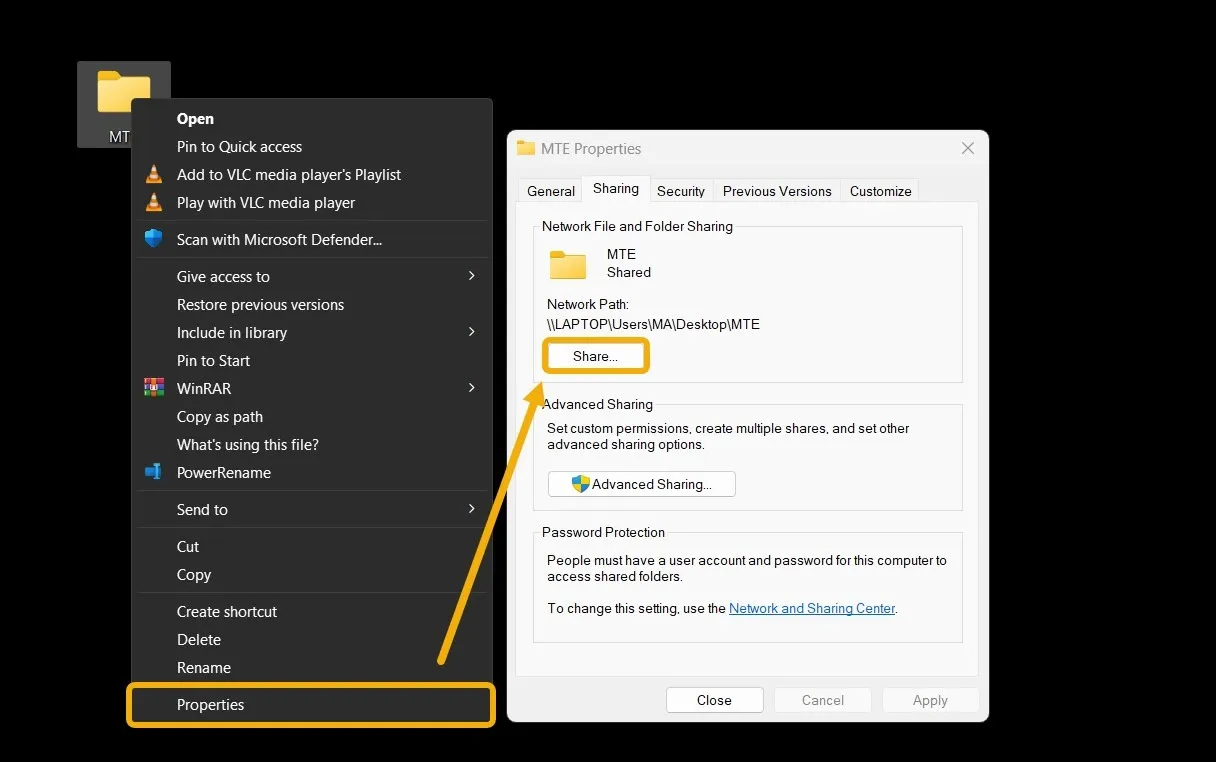
- Kliknij „Udostępnij” w nowym oknie.
- Wybierz nowo utworzonego użytkownika, aby go dodać, a następnie nadaj mu uprawnienia „Odczyt/zapis”, klikając małą strzałkę pod kolumną „Poziom uprawnień”.
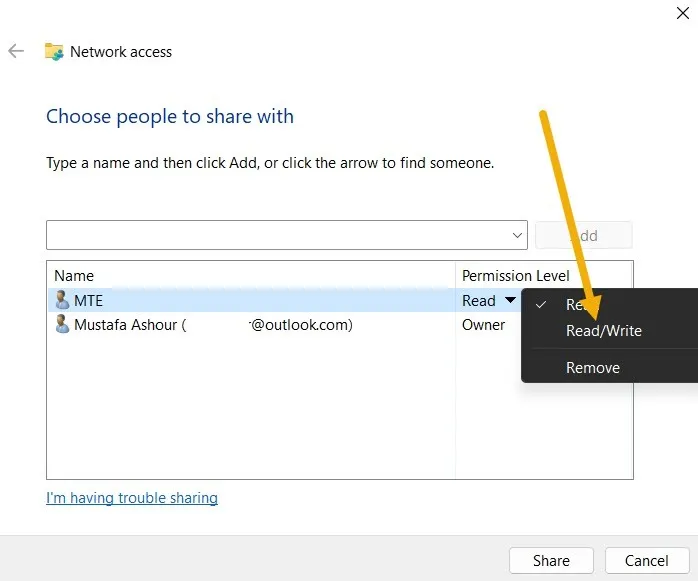
- Wróć do folderu, kliknij go ponownie prawym przyciskiem myszy, aby otworzyć „Właściwości”, a następnie wybierz „Zaawansowane udostępnianie”.
- Zaznacz opcję „Udostępnij ten folder” u góry, a następnie kliknij „Uprawnienia”.
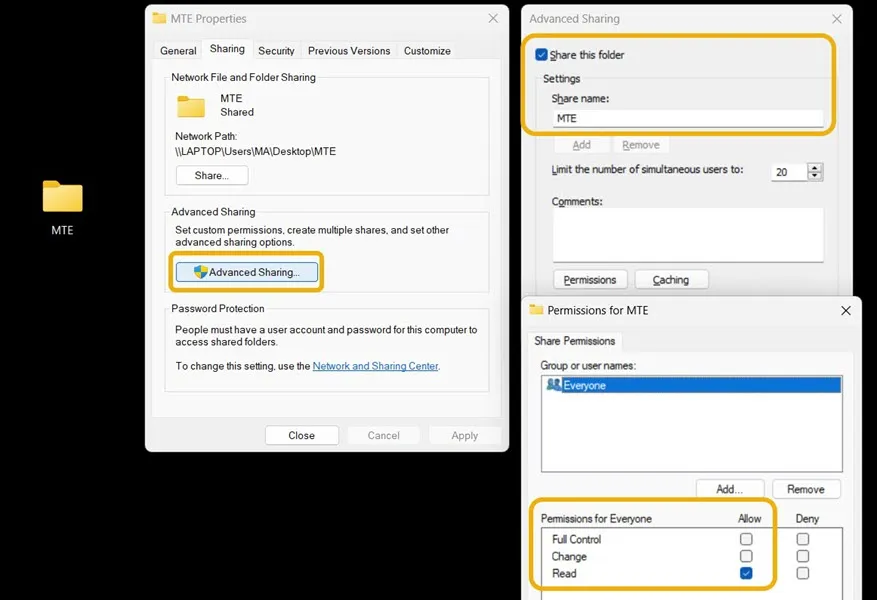
- Przyznaj swojemu folderowi wszystkie uprawnienia, w tym „Pełna kontrola”, „Zmiana” i „Odczyt”.
- Twój folder jest gotowy do uzyskania dostępu. Jednak nadal musisz znać swój adres IPv4, aby uzyskać do niego dostęp z iPhone’a. Robienie tego jest dość łatwe. Wróć do wiersza polecenia, wpisz następujące polecenie, a adres IPv4 pojawi się natychmiast.
ipconfig | find "IPv4"
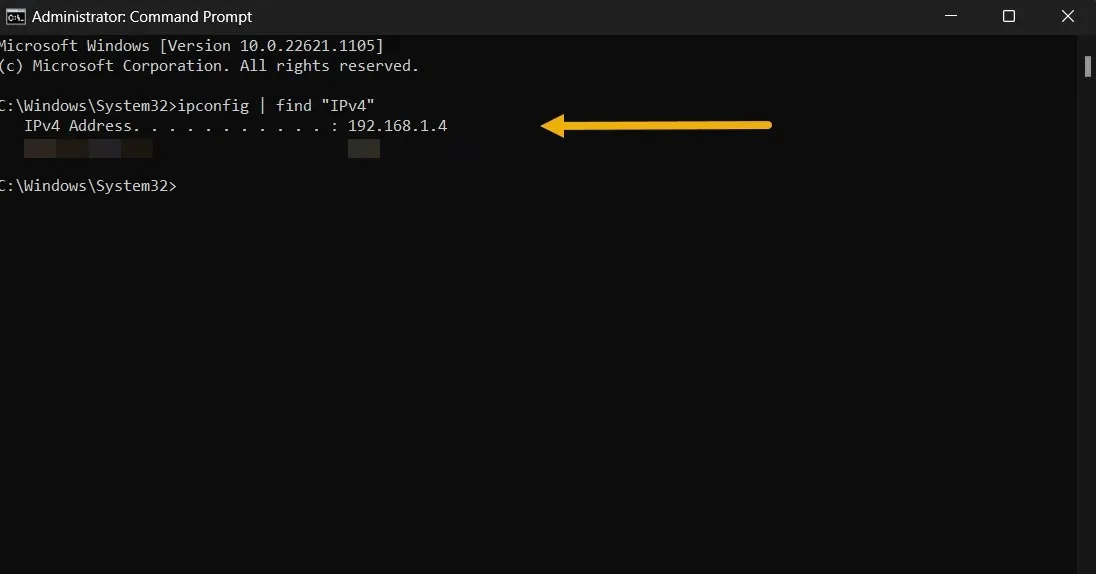
- Teraz jesteśmy gotowi, aby rozpocząć przesyłanie plików. Odblokuj iPhone’a i przejdź do aplikacji Pliki. Stuknij ikonę opcji w prawym górnym rogu i wybierz „Połącz z serwerem”.
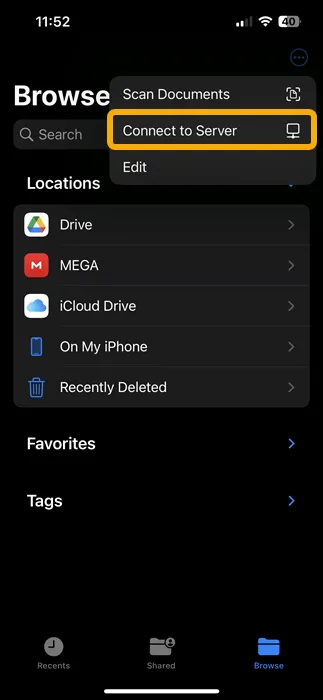
- Wpisz adres IP, którego właśnie się nauczyłeś i dotknij „Połącz”.
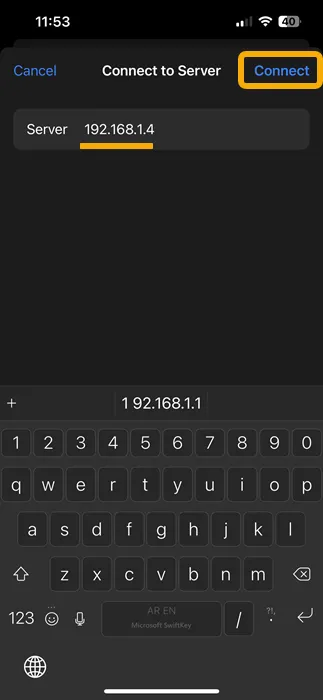
- Wybierz „Zarejestrowany użytkownik”, wpisz nazwę konta i hasło skonfigurowane w pierwszym kroku, a następnie dotknij „Dalej”.
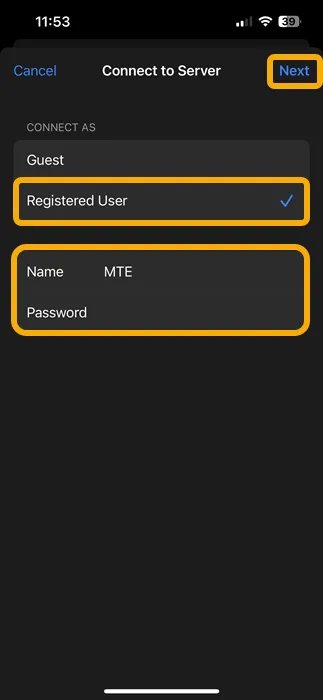
- Otóż to! Wracając do głównego ekranu Pliki, zobaczysz nowy folder nazwany na cześć Twojego adresu IPv4. Wewnątrz niego znajdziesz folder współdzielony, który w tym przypadku nazywa się „MTE”.
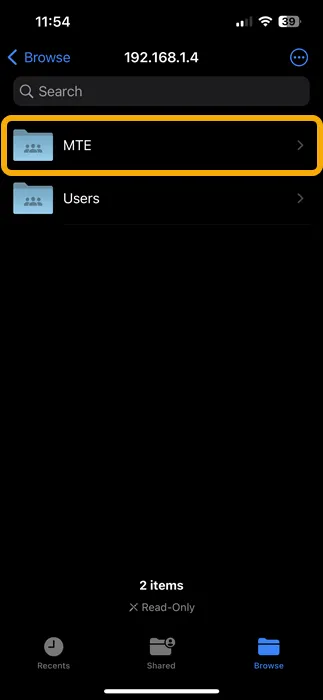
- Możesz swobodnie kopiować dowolne pliki lub foldery w folderze udostępnionym i będziesz mieć do nich dostęp na obu urządzeniach, o ile połączysz je z Wi-Fi.
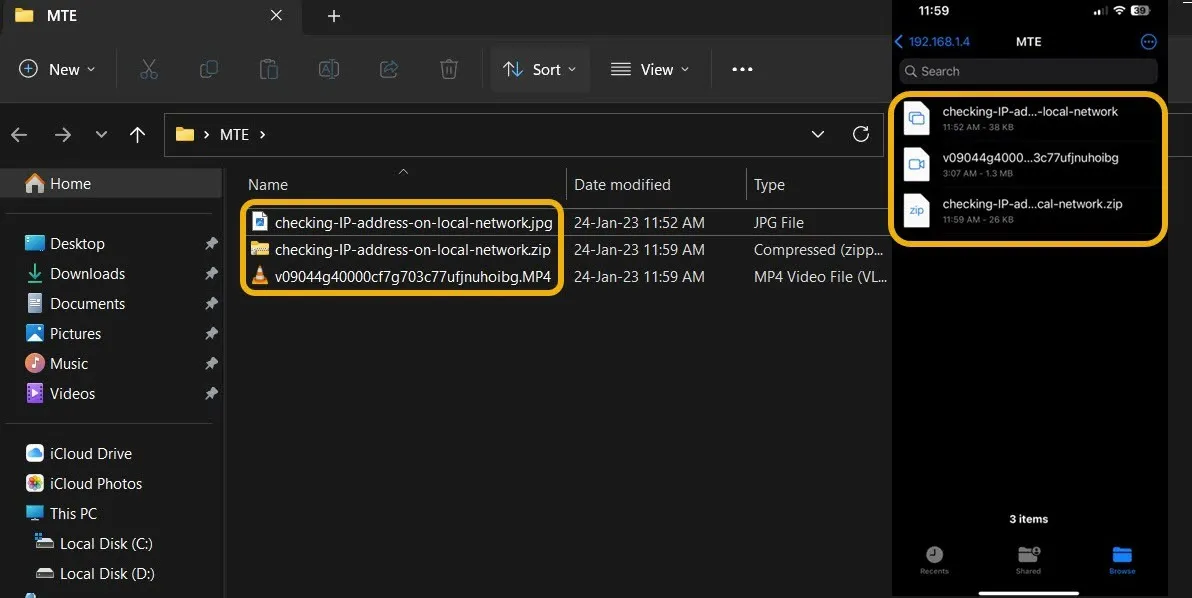
- Jeśli chcesz usunąć nowo utworzone konto lokalne systemu Windows, możesz to zrobić, uruchamiając cmd i wpisując następujące polecenie, gdzie „MTE” to nazwa konta.
net user "MTE"/delete
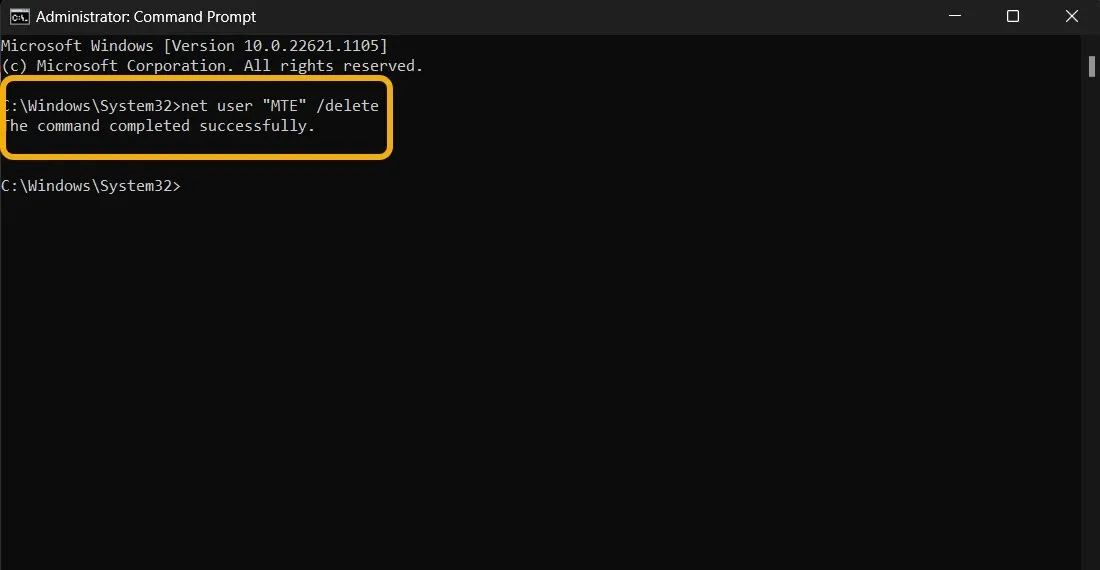
Często Zadawane Pytania
Czy dostępna jest alternatywa AirDrop dla systemu Windows?
Nie, AirDrop nie jest dostępny dla systemu Windows. Jednak użytkownicy mogą przesyłać pliki z iPhone’a do systemu Windows przy użyciu dowolnej metody omówionej w tym artykule.
Jak przenieść pliki na mój nowy iPhone?
Jeśli niedawno kupiłeś nowego iPhone’a, możesz łatwo przenieść wszystkie swoje dane podczas jego konfigurowania. Jeśli jednak przenosisz z systemu Android lub przechowujesz dane na komputerze z systemem Windows, możesz użyć iTunes do przeniesienia danych. Dodatkowo podczas przenoszenia z Androida możesz skorzystać z aplikacji Przenieś na iOS . Możesz także przenieść kontakty z Androida na iPhone’a.
Źródło obrazu: Pexels . Wszystkie zrzuty ekranu wykonał Mustafa Ashour.



Dodaj komentarz