5 najlepszych sposobów wyświetlania FPS podczas grania w systemie Windows

Monitorowanie FPS pomaga ocenić wydajność sprzętu podczas gry. Zasadniczo sprawdzenie liczby klatek na sekundę jest niezbędne, ponieważ pomaga określić, które gry są bardziej odpowiednie dla Twojego systemu, a które mogą wymagać regulacji lub aktualizacji. W tym samouczku opisano najlepsze metody wyświetlania FPS podczas gry.
1. Pasek gier Xbox
Xbox Game Bar jest preinstalowany w najnowszych wersjach systemu Windows i oferuje opcję wyświetlania liczby klatek na sekundę podczas gry. Czytaj dalej, aby dowiedzieć się więcej, co możesz zrobić za pomocą paska gier .
Zacznij od uruchomienia gry, w której chcesz pokazać FPS.
Po przejściu przez menu gry i rozpoczęciu rozgrywki naciśnij Win+ G, a pojawi się nakładka Xbox Game Bar.
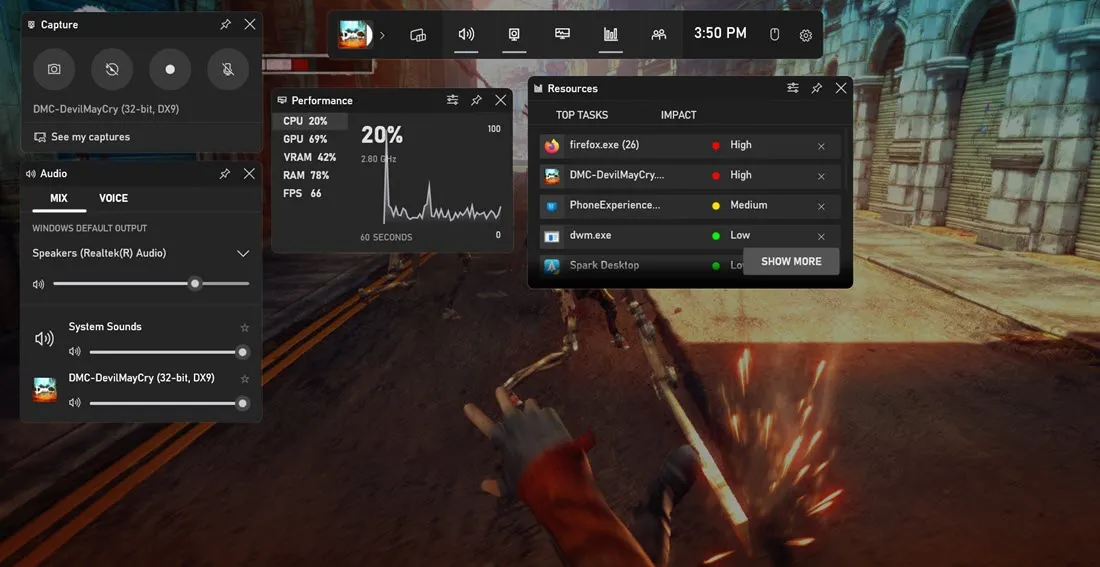
Kliknij „FPS” w widżecie „Wydajność”. Aby była widoczna nawet po zamknięciu nakładki Game Bar, naciśnij ikonę pinezki.
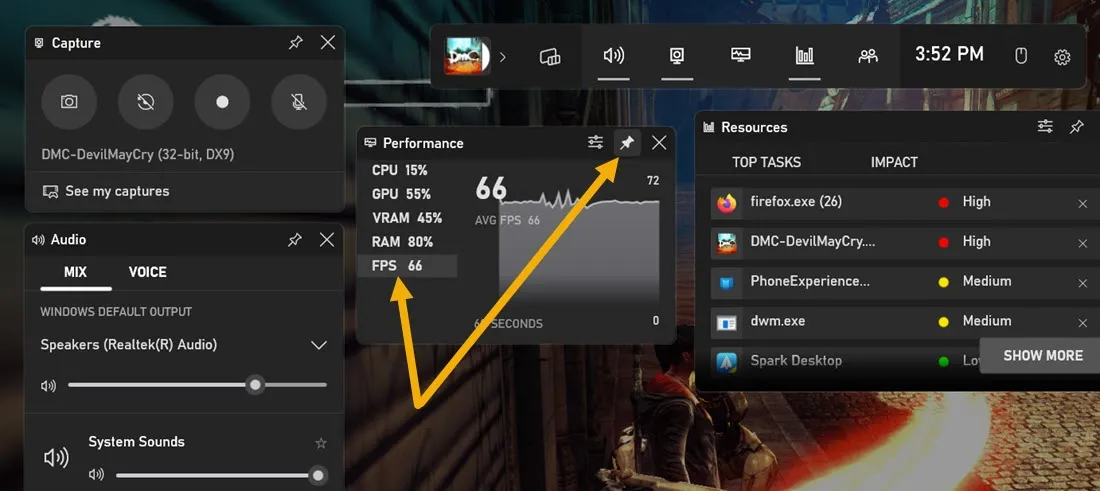
Możesz kliknąć ikonę preferencji i zmniejszyć przezroczystość, aby licznik FPS nie miał wpływu na rozgrywkę. Co więcej, możesz ukryć inne wskaźniki wydajności, aby wyświetlać tylko liczbę klatek na sekundę.
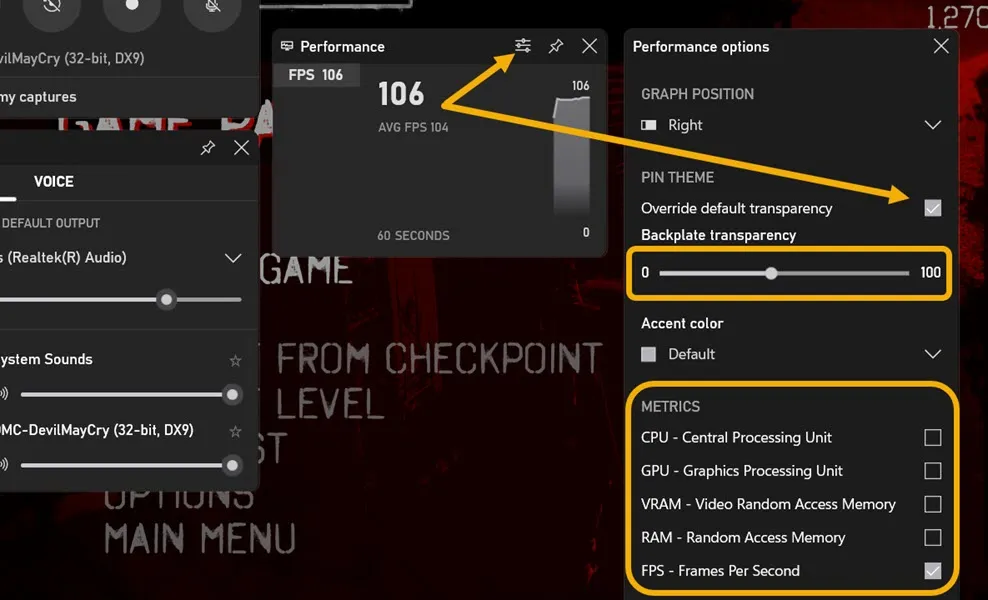
Po wykonaniu tych poprawek licznik FPS będzie łatwiejszy do zobaczenia podczas gry.
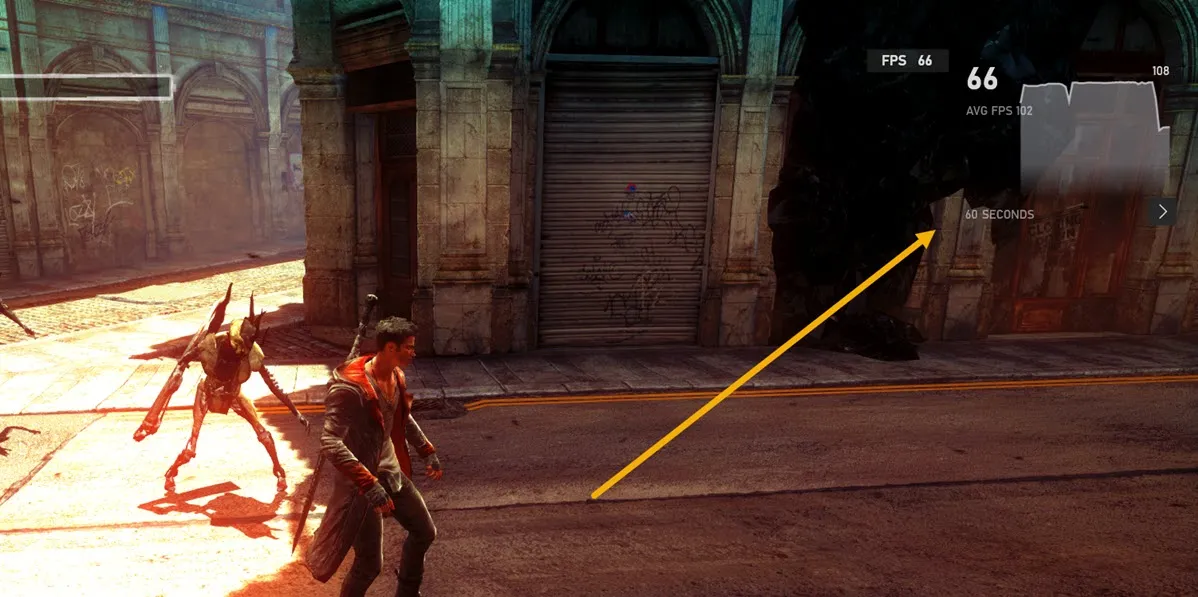
2. Para
Steam to popularna platforma do kupowania gier na komputery PC. Ale czy wiesz, że możesz ustawić Steam tak, aby wyświetlał licznik FPS podczas grania w grę z Twojej biblioteki? Wykonaj następujące kroki:
Uruchom aplikację Steam i przejdź do „Steam -> Ustawienia”.

Kliknij sekcję „W grze” w menu po lewej stronie, a następnie włącz „Licznik FPS w grze”, wyznaczając jego lokalizację. Możesz także później włączyć opcję „Kolor licznika FPS w grze o wysokim kontraście”, jeśli nie widzisz licznika.
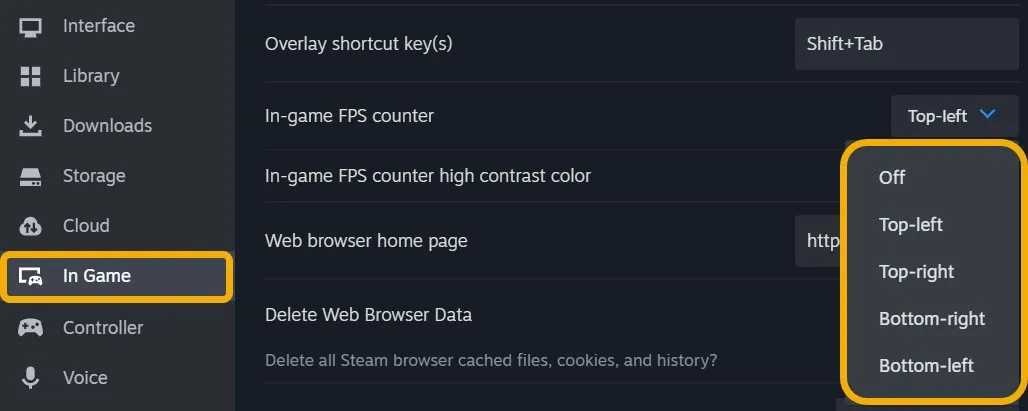
Uruchom dowolną grę za pośrednictwem aplikacji Steam, a licznik FPS będzie widoczny, chociaż jest naprawdę mały.

Jeśli gry, w której chcesz wyświetlić liczbę klatek na sekundę, nie ma w Twojej bibliotece Steam, możesz ją łatwo dodać, przechodząc do swojej Biblioteki, klikając opcję „Dodaj grę”, a następnie wybierając „Dodaj grę spoza Steam”.

Wyświetlanie FPS w innych programach uruchamiających gry
Niektórzy użytkownicy mogą korzystać z innych programów uruchamiających gry, takich jak EA Origin, Ubisoft Connect lub GOG Galaxy, aby grać w gry. Na szczęście wszystkie obsługują natywne wyświetlanie FPS po uruchomieniu gry za ich pośrednictwem.
- EA Origin : kliknij „Origin -> Ustawienia aplikacji -> Origin w grze”. Wybierz preferowane ustawienia z menu rozwijanego „Wyświetl licznik FPS”.
- Ubisoft Connect : przejdź do ustawień, a następnie włącz opcję „Wyświetl licznik FPS w grze” w sekcji „Ogólne”.
- GOG Galaxy : naciśnij skrót Ctrl+ Shift+ Tab, aby wyświetlić licznik FPS w dowolnej grze po uruchomieniu jej poprzez launcher GOG Galaxy.
3. Aplikacja NVIDIA GeForce Experience
Jeśli Twój komputer jest wyposażony w procesor graficzny NVIDIA, możesz użyć aplikacji GeForce Experience do wyświetlania liczby klatek na sekundę podczas gry.
Wpisz „GeForce Experience” w wyszukiwarce Windows i kliknij przycisk „Otwórz”.
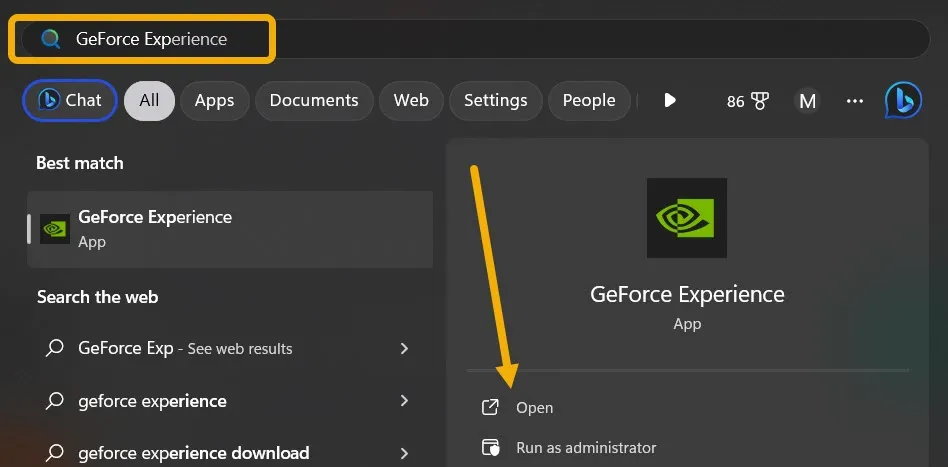
Po uruchomieniu aplikacji może zostać wyświetlony monit o zalogowanie się na konto NVIDIA. Wykonaj tę czynność, klikając ikonę w kształcie koła zębatego w prawym górnym rogu.
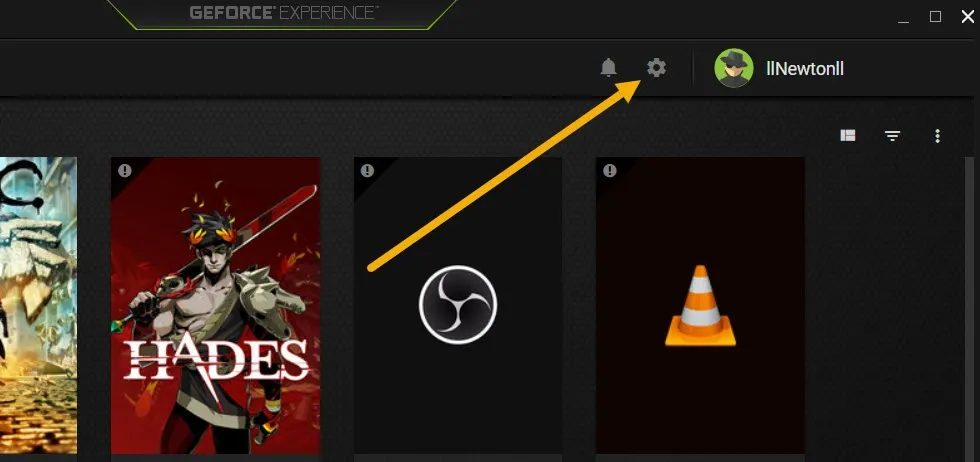
Przewiń, aż zobaczysz menu „Nakładka w grze”, włącz je, a następnie kliknij przycisk „Ustawienia”.
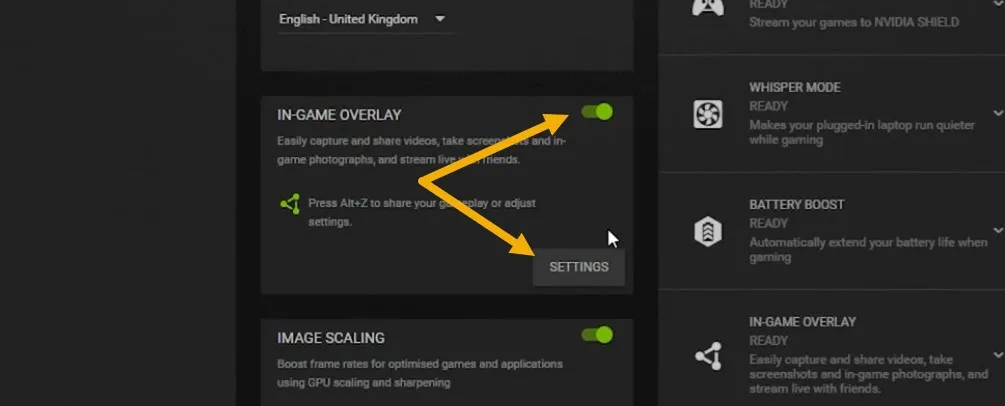
Przejdź do sekcji „Układ HUD”, a następnie kliknij „Wydajność”. W tym momencie możesz ustawić położenie licznika FPS na ekranie.
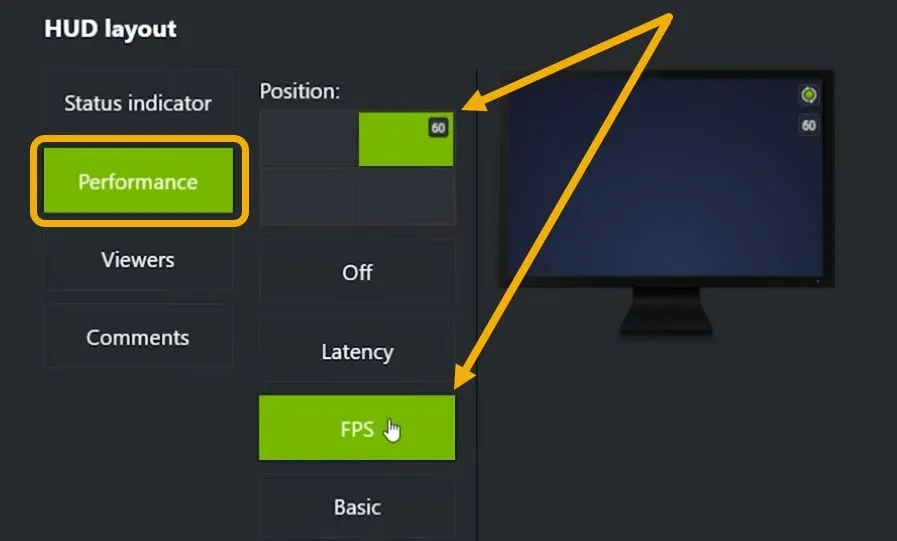
Na koniec uruchom grę i podczas gry naciśnij skrót Alt+ .Z
4. Aplikacja innej firmy
Zanim funkcja licznika FPS została dodana do GeForce Experience i Xbox Game Bar, Fraps był ulubioną opcją graczy do wyświetlania FPS podczas gry. Fraps to darmowa i przejrzysta aplikacja, która pomaga również zaawansowanym użytkownikom w przeprowadzaniu testów porównawczych i przechwytywaniu rozgrywki.
Pobierz i zainstaluj aplikację Fraps .
Uruchom aplikację i przejdź do sekcji „FPS”, a następnie wybierz „FPS” z opcji „Ustawienia testu porównawczego”.
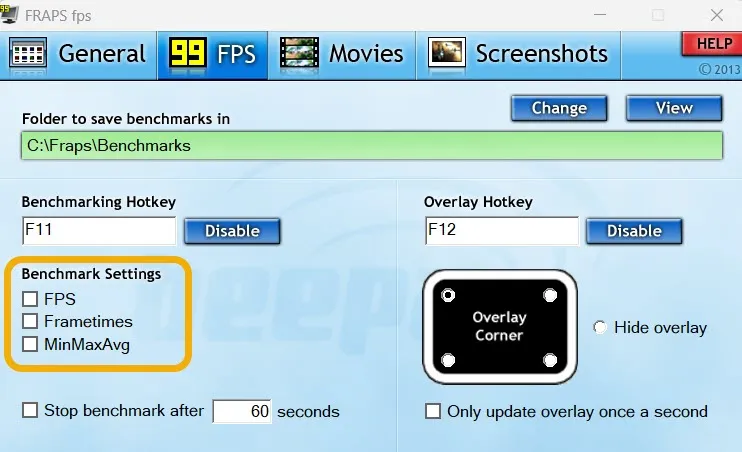
Wybierz preferowaną pozycję licznika FPS. Możesz także zmodyfikować „Klawisz skrótu nakładki”, aby wyświetlić lub ukryć licznik FPS podczas gry.
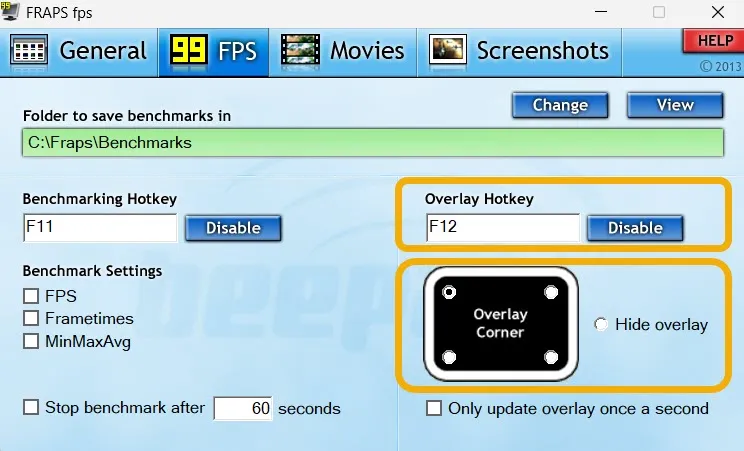
Na koniec możesz wrócić do sekcji „Ogólne” aplikacji i zmodyfikować ustawienia domyślne. Na przykład możesz ustawić Fraps tak, aby minimalizował się do zasobnika, ponieważ warto wiedzieć, że aplikacja powinna być uruchomiona podczas gry.
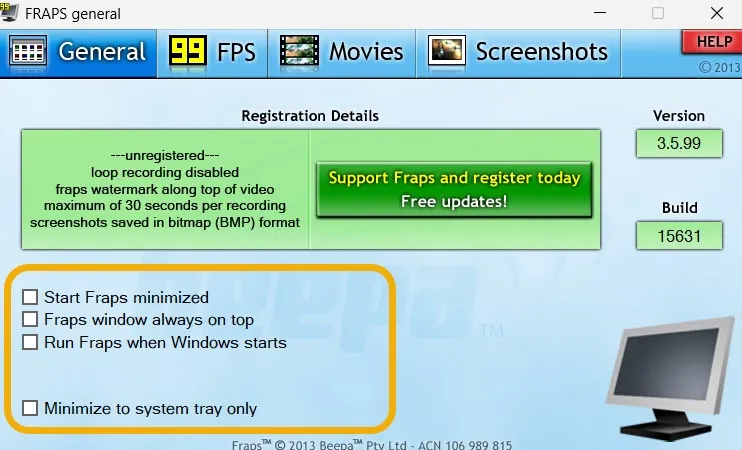
Naciśnij klawisz skrótu nakładki podczas gry, aby wyświetlić licznik FPS.
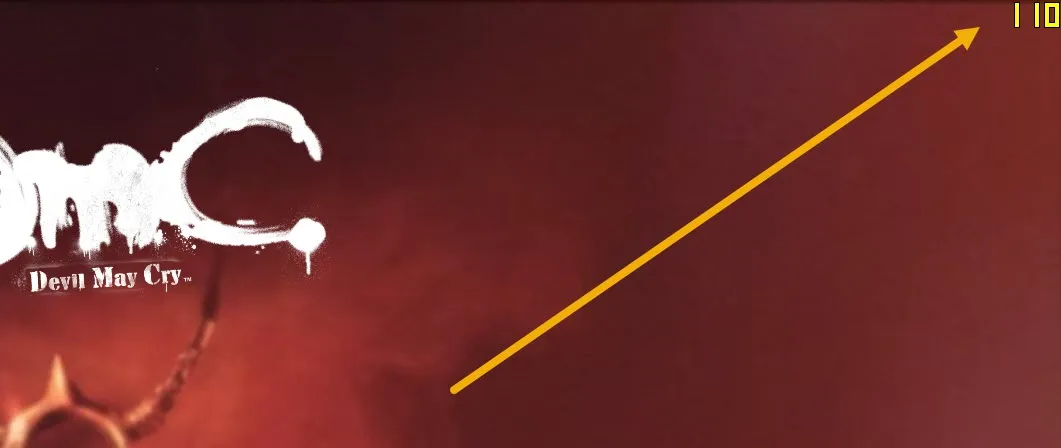
Pamiętaj, że możesz także używać aplikacji takich jak MSI Afterburner i FPS Monitor do wyświetlania licznika FPS.
5. Korzystanie z natywnych liczników FPS w grach
Niektóre gry mają wbudowaną opcję wyświetlania liczby klatek na sekundę podczas gry. Musisz jednak ręcznie sprawdzić ustawienia gry, aby dowiedzieć się, czy obsługuje ona tę funkcję.
Na przykład w League of Legends możesz sprawić, że gra wyświetli licznik FPS, naciskając Ctrl+ F. Jednak w Valortant będziesz musiał uzyskać dostęp do „Ustawienia → Wideo → Statystyki”, podczas gdy w Apex Legends znajdziesz tę samą opcję, przechodząc do „Ustawienia → Rozgrywka → Wyświetlanie wydajności”.
W przypadku innych gier opcje mogą być ukryte w menu Opcje lub Wideo. Tylko pamiętaj, żeby sprawdzić wszędzie.
Miej oko na FPS
FPS dostarcza w czasie rzeczywistym informacji o tym, jak dobrze Twój sprzęt radzi sobie z konkretną grą lub aplikacją. Jeśli liczba klatek na sekundę jest stale wysoka, oznacza to, że komputer działa płynnie. I odwrotnie, jeśli znacznie spadnie, może to sugerować problemy z wydajnością, takie jak ograniczenia sprzętowe lub problemy z oprogramowaniem.
Jeśli chcesz zmodernizować swój komputer przy ograniczonym budżecie, zapoznaj się z listą najlepszych miejsc, w których możesz kupić używane części do komputerów PC . Jeśli jednak Twoim marzeniem jest zbudowanie komputera od podstaw , przejrzyj poniższe rozważania, zanim zaczniesz.
Źródło obrazu: Pexels . Wszystkie zrzuty ekranu wykonał Mustafa Ashour.



Dodaj komentarz