5 poprawek do wypróbowania, jeśli system Windows wyświetla czarną tapetę

Problemy z tłem pulpitu nie tylko wpływają na estetykę systemu, ale mogą również wpływać na produktywność. Często zgłaszanym błędem w systemach Windows jest przypadkowe zastępowanie tła pulpitu czarną tapetą. Omówmy przyczyny tego problemu, a także kilka skutecznych rozwiązań problemów, które pomogą Ci rozwiązać problem na dobre.
Jak naprawić czarne tło pulpitu w systemie Windows
Jeśli twój system wyświetla czarny ekran na pulpicie zamiast wybranego obrazu tła, prawdopodobnie jeden lub więcej czynników przyczynia się do tego problemu, w tym przestarzałe sterowniki i uszkodzone pliki systemowe.
Z tego powodu, zanim przystąpisz do zastosowania konkretnych rozwiązań przedstawionych w tym przewodniku, zapraszamy do sprawdzenia kilku rzeczy w systemie. Najpierw upewnij się, że zaktualizowałeś sterowniki ekranu. Działają poprzez komunikację z kartą graficzną w celu wyświetlania obrazów po przetłumaczeniu danych. Jeśli z jakiegokolwiek powodu staną się one uszkodzone lub nieaktualne, wpłynie to na ich funkcjonalność, prowadząc do problemów, takich jak losowa czarna tapeta, którą widzisz.
Po drugie, uruchom skanowanie SFC i DISM na swoim komputerze. Z obu tych narzędzi można korzystać za pośrednictwem wiersza polecenia. Działają, skanując pliki systemowe w poszukiwaniu potencjalnych błędów i wymieniając wszelkie wadliwe komponenty na ich zdrowsze odpowiedniki.
Jeśli te proste poprawki nie pomogą Ci pozbyć się czarnej tapety, przejdź do tych wymienionych poniżej.
1. Zmodyfikuj ustawienia wyświetlania
System Windows ma domyślne ustawienia wyświetlania do zarządzania tłem pulpitu. Mogą się one nieznacznie różnić w zależności od używanej wersji systemu operacyjnego i ważne jest, aby były one dokładnie skonfigurowane.
Okna 10
Jeśli masz problem z czarną tapetą w systemie Windows 10, pierwszą rzeczą, którą zalecamy, jest upewnienie się, że ustawienie „Pokaż obraz tła pulpitu” jest włączone. Jest to domyślnie włączone i być może przypadkowo je wyłączyłeś.
- Naciśnij Windows+ I, aby otworzyć aplikację Ustawienia.
- Przejdź do „Łatwość dostępu -> Wyświetlacz”.

- Przewiń w dół w prawym okienku i włącz opcję „Pokaż obraz tła pulpitu”.
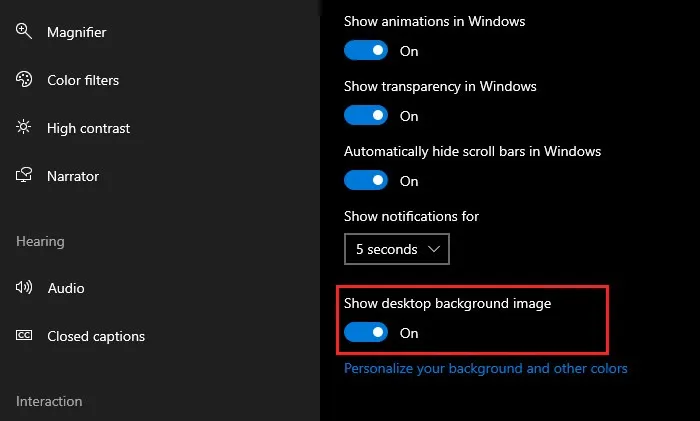
- Uruchom ponownie komputer i sprawdź, czy problem został rozwiązany.
Okna 11
Windows 11 oferuje cztery typy tła pulpitu: obraz, jednolity kolor, pokaz slajdów i Windows Spotlight. Możesz spróbować ustawić typ tła na Obraz i zobaczyć, czy to pomoże.
- Naciśnij klawisze Windows+ I, aby otworzyć aplikację Ustawienia.
- Przejdź do „Personalizacja -> Tło”.
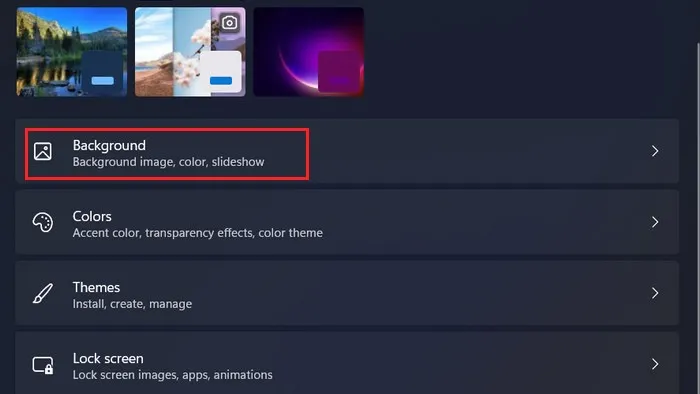
- Przejdź do sekcji „Personalizuj swoje tło” i rozwiń listę rozwijaną.
- Wybierz „Obraz”. Możesz ustawić nowe tło pulpitu i sprawdzić, czy błąd został rozwiązany.
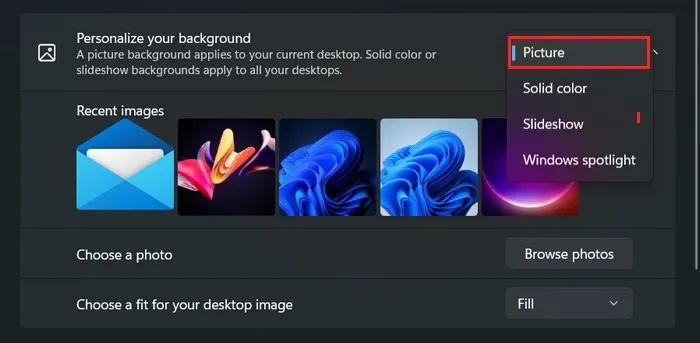
2. Ręcznie ustaw tapetę
Możesz także spróbować ręcznie ustawić tapetę, aby zastąpić wszelkie uszkodzone lub brakujące pliki systemowe, które mogły spowodować wyświetlanie czarnej tapety na pulpicie.
- Otwórz Eksplorator plików i przejdź do lokalizacji obrazu, który chcesz ustawić jako tapetę.
- Kliknij obraz prawym przyciskiem myszy i wybierz „Ustaw jako tło pulpitu” z menu kontekstowego.
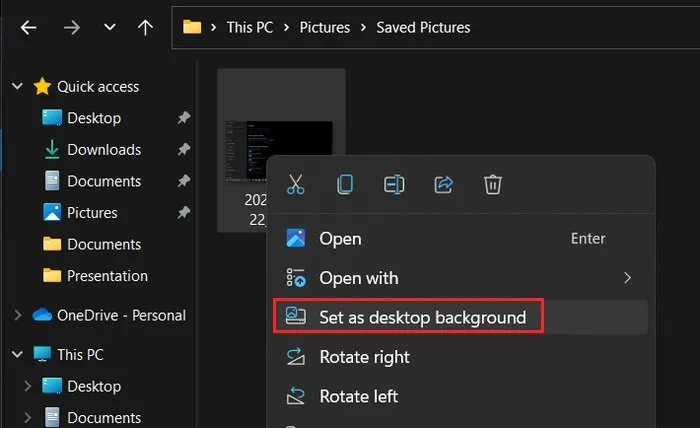
3. Wykonaj naprawę rejestru
- Naciśnij jednocześnie klawisze Windows+ R, aby otworzyć okno Uruchom.
- Wpisz
regeditw polu tekstowym Uruchom i kliknij „OK”. - Kliknij „Tak” w monicie Kontrola konta użytkownika.
- Gdy znajdziesz się w Edytorze rejestru, przejdź do tej lokalizacji:
Computer\HKEY_CURRENT_USER\Control Panel\Desktop
- Przejdź do prawego panelu i kliknij dwukrotnie wpis „Tapeta”.

- W sekcji „Dane wartości” sprawdź, czy wprowadzona ścieżka tapety jest prawidłowa.

- Aby zmienić ścieżkę, uruchom Eksplorator plików i przejdź do lokalizacji, w której zapisana jest żądana tapeta.
- Kliknij tapetę prawym przyciskiem myszy i wybierz „Kopiuj jako ścieżkę” z menu kontekstowego.

- Wklej tę ścieżkę w sekcji „Dane wartości” wpisu rejestru i kliknij
„OK”. - Zamknij Edytor rejestru i uruchom ponownie komputer. Mamy nadzieję, że nie będziesz już borykać się z problemem.
4. Uruchom ponownie Eksplorator plików
Narzędzie Eksplorator plików jest odpowiedzialne za zarządzanie interfejsem użytkownika systemu Windows, w tym obrazami tła. Jeśli tymczasowy błąd lub usterka wpływa na Eksplorator plików, narzędzie może przestać działać, prowadząc do problemów, takich jak czarna tapeta.
Jeśli ten scenariusz ma zastosowanie, możesz ponownie uruchomić Eksplorator plików, aby rozwiązać problem. Spowoduje to zamknięcie bieżącej instancji procesu Eksploratora i rozpoczęcie nowej, usuwając wszelkie problemy w procesie.
- Naciśnij jednocześnie klawisze Ctrl+ Shift+ Esc, aby otworzyć Menedżera zadań.
- Kliknij opcje „Więcej szczegółów” u dołu.

- Znajdź Eksploratora Windows na liście i kliknij go prawym przyciskiem myszy.
- Wybierz „Uruchom ponownie” z menu kontekstowego.

- Po ponownym uruchomieniu procesu zamknij okno Menedżera zadań i sprawdź, czy problem został rozwiązany.
5. Wyczyść rozruch urządzenia
Proces działający w tle innej firmy może również zakłócać proces Eksploratora Windows, uniemożliwiając prawidłowe wyświetlanie obrazu tła.
Aby sprawdzić, czy tak jest w twoim przypadku, wykonaj czysty rozruch. Uruchomi system Windows tylko z zestawem niezbędnych sterowników i programów. Jeśli problem nie występuje w stanie czystego rozruchu, zwykle oznacza to, że winowajcą jest program innej firmy działający w tle.
Następnie możesz podjąć niezbędne kroki, aby usunąć wadliwy program z systemu lub wykonać przywracanie systemu, aby powrócić do stanu systemu, w którym problem z czarną tapetą nie występował.
Odzyskiwanie pulpitu
Po rozwiązaniu problemu z czarną tapetą czas pomyśleć o ponownym ozdobieniu pulpitu. Obraz tła pulpitu można ustawić za pomocą aplikacji tapety Bing lub wypróbować różne motywy systemu Windows.
Źródło obrazu: Pexels . Wszystkie zrzuty ekranu autorstwa Zainab Falak.



Dodaj komentarz