5 skutecznych metod na obniżenie wysokiego wykorzystania pamięci Dell SupportAssist

Dell SupportAssist jest znany z nadmiernego wykorzystania pamięci, często zużywając ponad 90% pamięci RAM, co może prowadzić do awarii komputerów z systemem Windows. Ten problem jest szczególnie powszechny w wersjach v3.13 i v3.14, głównie z powodu wycieków pamięci związanych z połączeniem IoT przy użyciu zestawu Microsoft Azure SDK.
Jednak to nie jest jedyna przyczyna. Połączenie częstych skanów i ograniczonych zasobów systemowych może również skutkować zwiększonym wykorzystaniem pamięci przez Dell SupportAssist Agent!
Przed przejściem do rozwiązywania problemów zaleca się ponowne uruchomienie komputera, zakończenie procesu SupportAssistAgent.exe za pomocą Menedżera zadań i upewnienie się, że zainstalowane są najnowsze aktualizacje systemu Windows.
Jak poradzić sobie z wysokim zużyciem pamięci za pomocą Dell SupportAssist
1. Zaktualizuj do wersji Dell SupportAssist v4.0.3
Firma Dell wykryła problem wycieku pamięci w agencie SupportAssist i wydała poprawkę w wersji 4.0.3, która ukazała się w maju 2024 r. Użytkownicy zgłaszali znaczną redukcję użycia procesora lub pamięci po zaktualizowaniu oprogramowania.
Po otwarciu Dell SupportAssist może pojawić się powiadomienie, wskazujące, że dostępna jest nowsza wersja. Wystarczy postępować zgodnie z instrukcjami, aby zainstalować Dell SupportAssist v4.0.3 i gotowe!
2. Wyłącz automatyczne skanowanie systemu
- Uruchom aplikację Dell SupportAssist , przejdź do karty Ustawienia i wybierz opcję Skanowanie i optymalizacje .
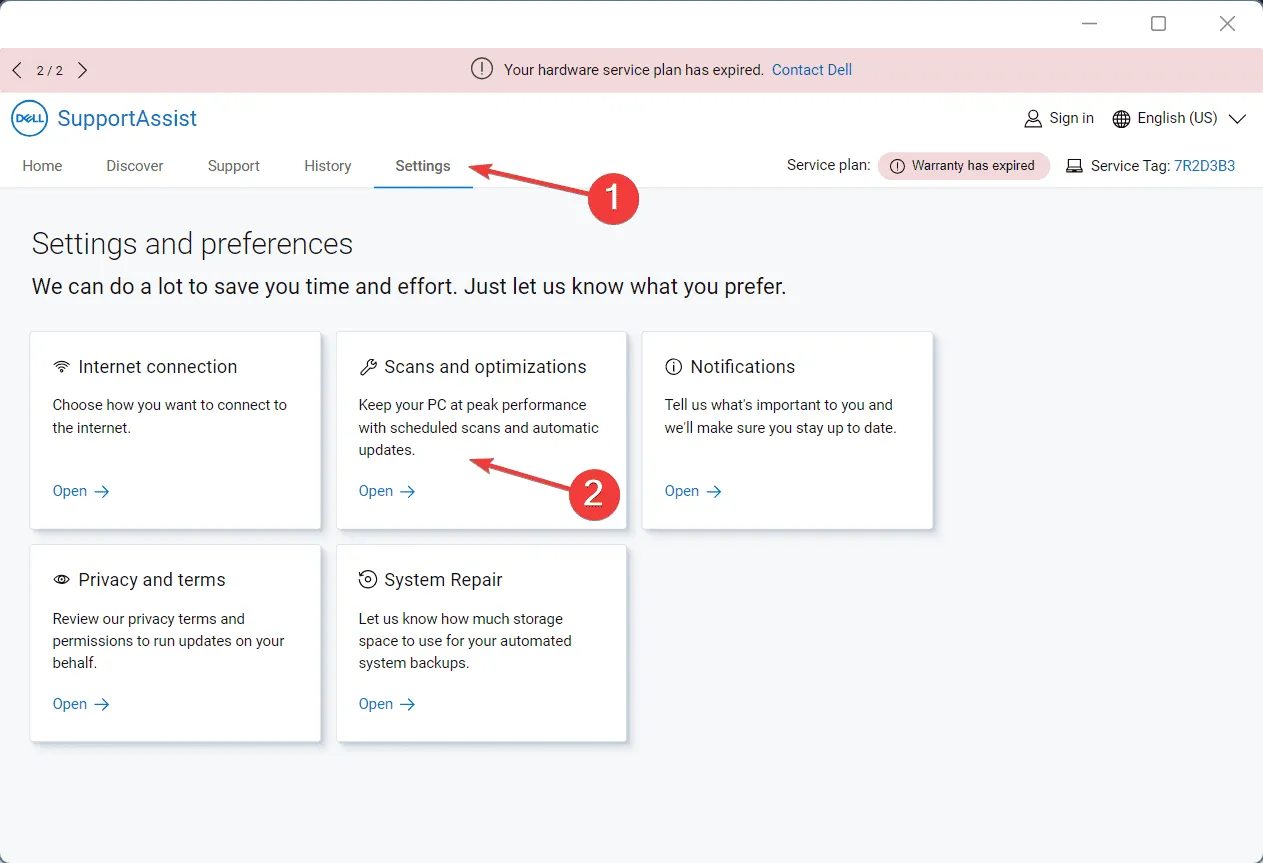
- Odznacz opcje Sprawdź dostępność aktualizacji oprogramowania , Skanuj sprzęt w poszukiwaniu problemów i Przetestuj wydajność systemu .
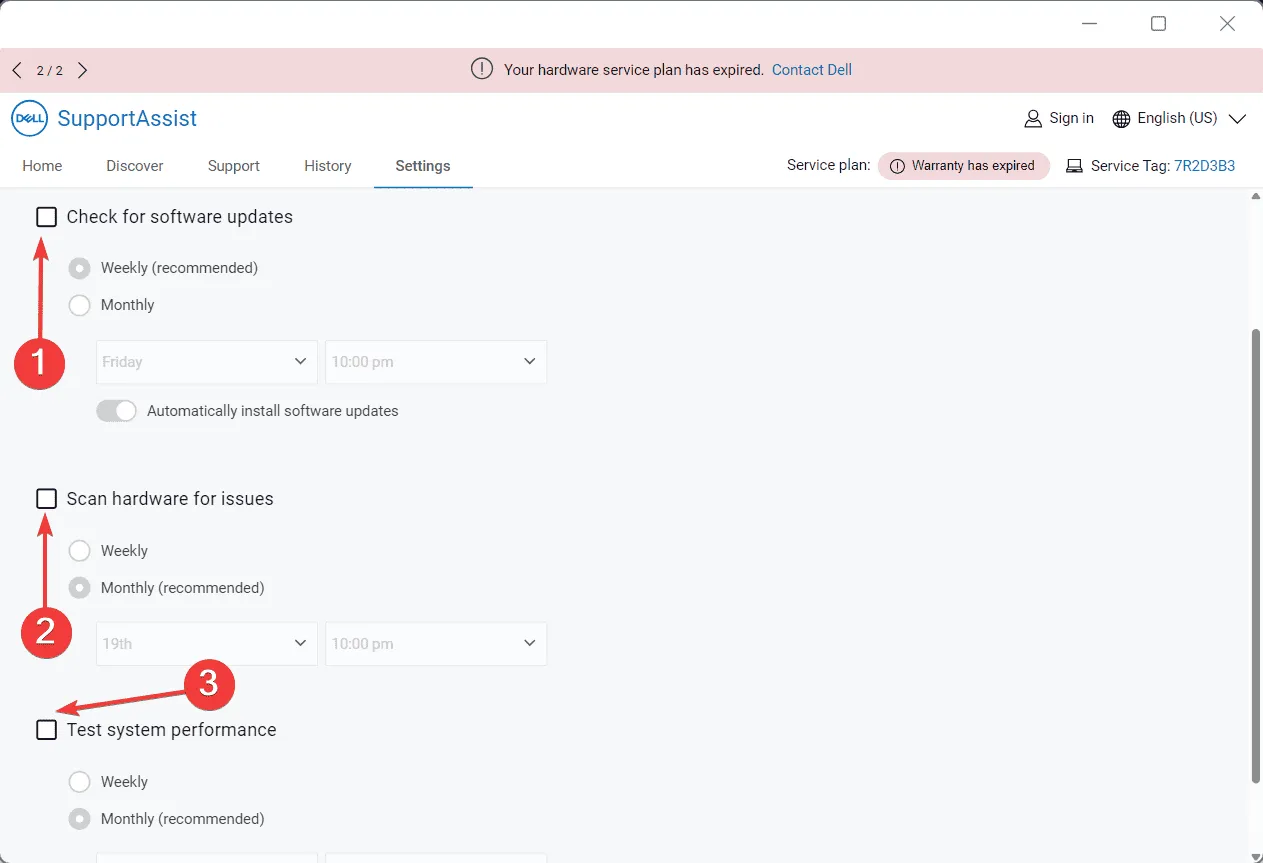
- Aby zobaczyć poprawę, uruchom ponownie komputer i monitor.
W niektórych przypadkach znaczne wykorzystanie pamięci RAM przez Dell SupportAssist było powiązane z ciągłym skanowaniem sprzętu i sprawdzaniem w tle aktualizacji oprogramowania. Dlatego wyłączenie wszystkich trzech może pomóc zmniejszyć zużycie pamięci!
3. Wyłącz usługę Dell SupportAssist
- Naciśnij Windows+ R, aby otworzyć okno dialogowe Uruchom, wpisz services.msc i naciśnij Enter.
- Przewiń w dół, kliknij prawym przyciskiem myszy usługę Dell SupportAssist i wybierz Właściwości.
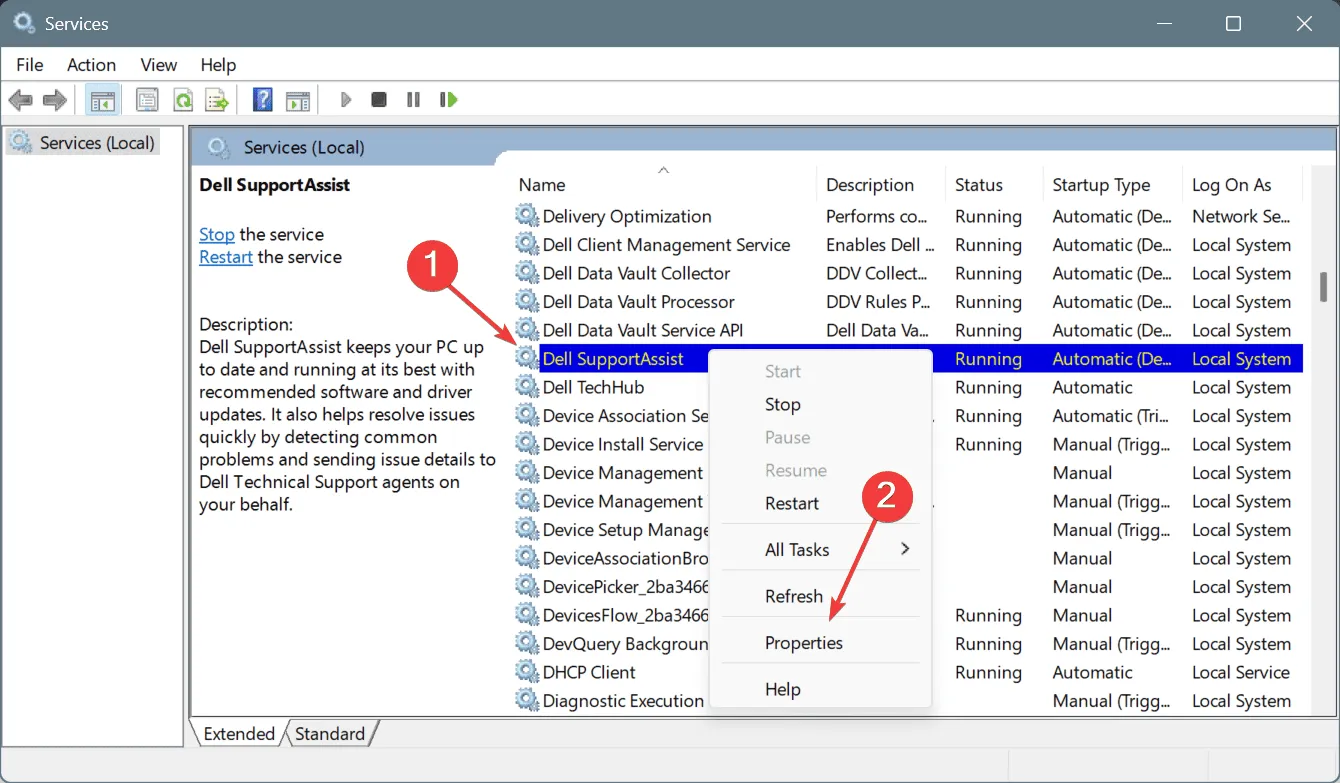
- Z menu rozwijanego Typ uruchomienia wybierz opcję Wyłączony i kliknij Zatrzymaj w obszarze Stan usługi.
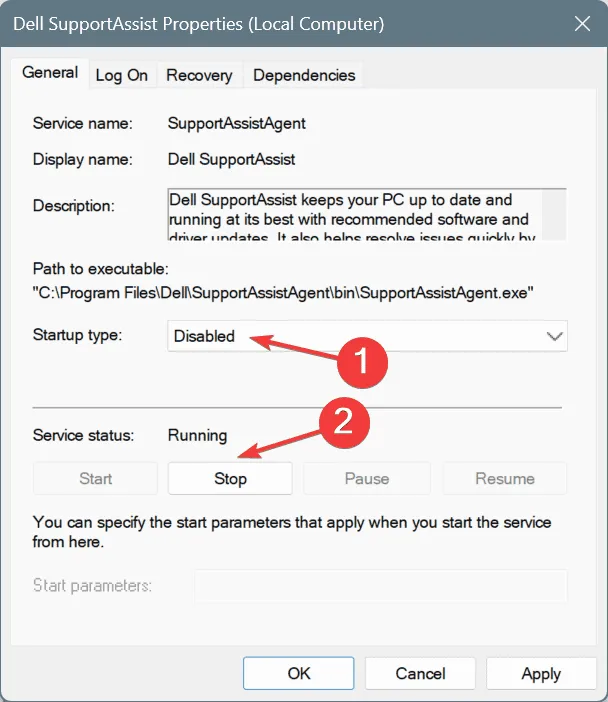
- Kliknij Zastosuj, a następnie OK, aby zapisać zmiany.
- Na koniec uruchom ponownie komputer i sprawdź, czy nastąpiła poprawa.
4. Wyeliminuj Dell SupportAssist z aplikacji startowych
- Naciśnij Ctrl+ Shift+, Escaby otworzyć Menedżera zadań, a następnie przejdź do karty Aplikacje startowe .
- Jeśli kolumna Stan obok pozycji Dell SupportAssist wyświetla wartość Włączone, zaznacz ją i kliknij opcję Wyłącz .
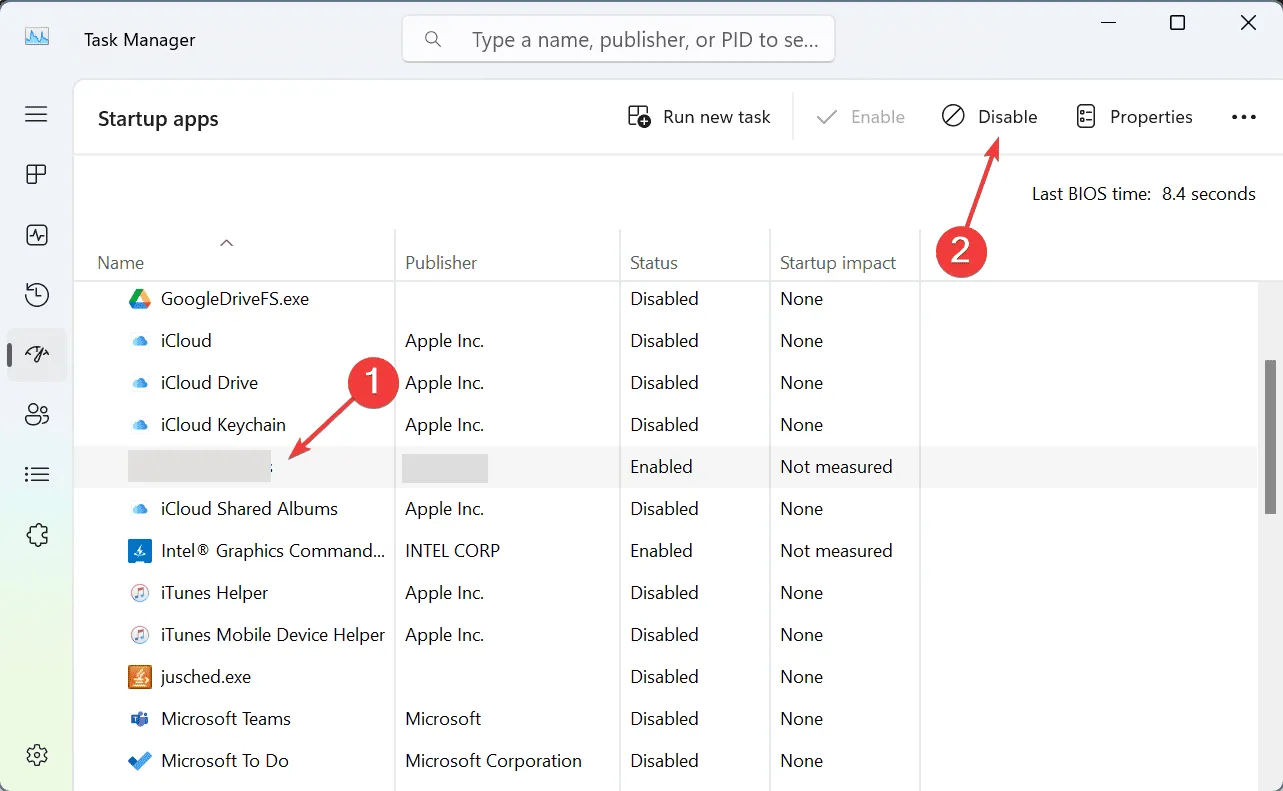
- Uruchom ponownie komputer, aby zastosować zmiany.
Jeśli zwiększone wykorzystanie pamięci przez Dell SupportAssist występuje zaraz po włączeniu komputera, prawdopodobnie jest ustawione na uruchamianie przy starcie. Dlatego będziesz musiał dostosować aplikacje startowe i usunąć Dell SupportAssist z listy.
5. Odinstaluj Dell SupportAssist
- Naciśnij Windows+, Raby uruchomić polecenie Uruchom, wpisz appwiz.cpl i naciśnij Enter.
- Znajdź aplikację Dell SupportAssist na liście, wybierz ją i kliknij Odinstaluj .
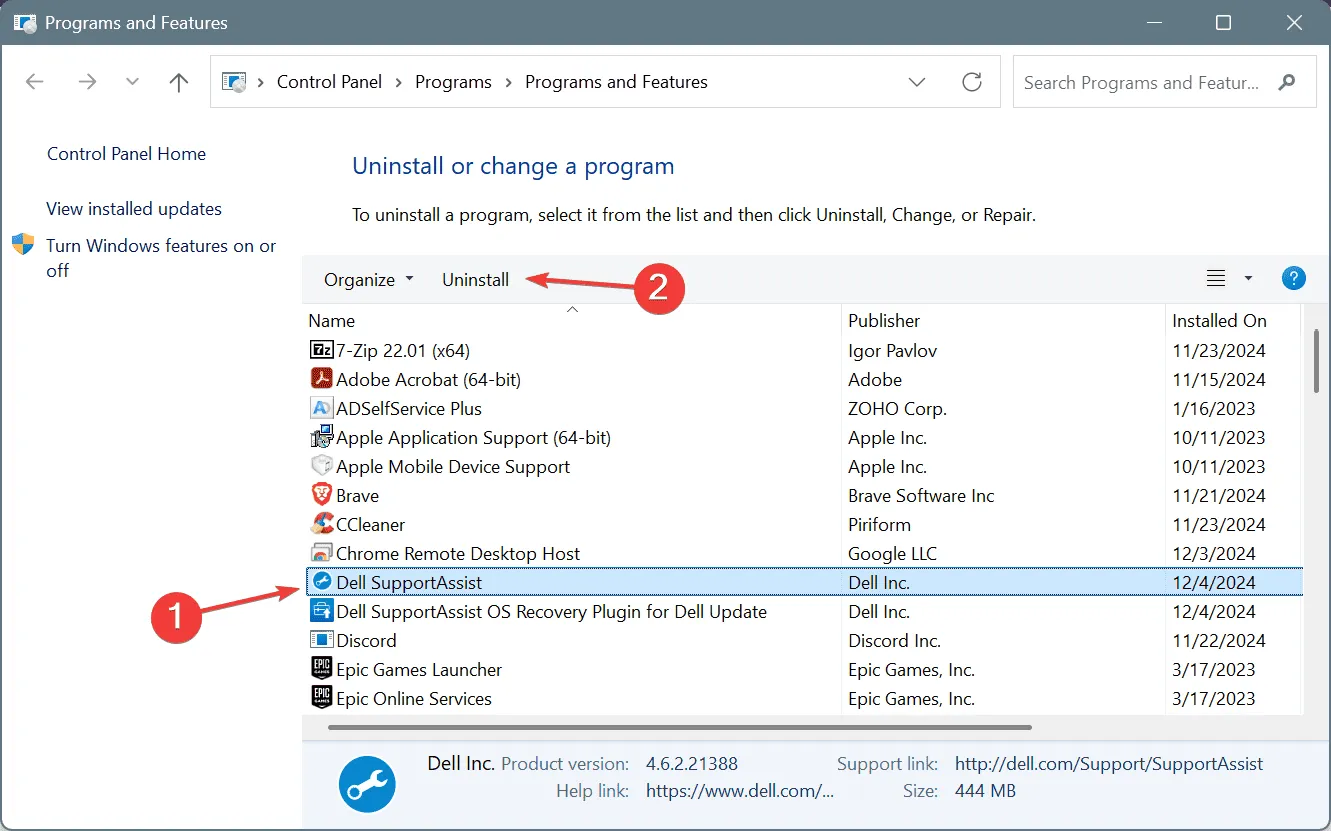
- Aby dokończyć proces odinstalowywania, postępuj zgodnie z instrukcjami wyświetlanymi na ekranie.
- Usuń również wszelkie aplikacje powiązane z narzędziem Dell SupportAssist i uruchom ponownie komputer.
Jeśli nie możesz rozwiązać problemu wysokiego wykorzystania pamięci, mimo że próbowałeś wszystkiego, usunięcie Dell SupportAssist może być ostatnią deską ratunku. Jeśli standardowa dezinstalacja nie rozwiąże problemu, rozważ użycie niezawodnego zewnętrznego dezinstalatora, aby wyeliminować wszelkie pozostałe pliki i wpisy rejestru, skutecznie usuwając wszystkie ślady programu!
Pamiętaj, że Dell SupportAssist nie oferuje żadnych unikalnych funkcji. Funkcje takie jak skanowanie w poszukiwaniu złośliwego oprogramowania, aktualizacja sterowników, optymalizacja wydajności i zwiększanie wydajności sieci są już zintegrowane z systemem Windows. Dlatego odinstalowanie oprogramowania nie oznacza utraty istotnych funkcji.
Jeśli masz pytania lub chcesz podzielić się informacją, która metoda sprawdziła się w Twoim przypadku, zostaw komentarz poniżej.



Dodaj komentarz