5 prostych rozwiązań problemu ERROR_DRIVER_PROCESS_TERMINATED
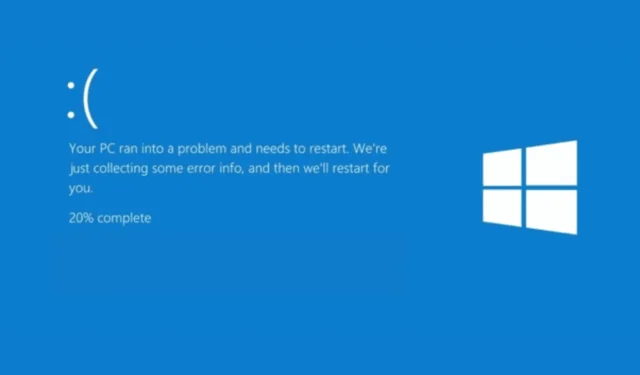
Komunikat ERROR_DRIVER_PROCESS_TERMINATED (1291 lub 0x50B) pokazuje, że proces hostujący sterownik dla określonego urządzenia został nieoczekiwanie zakończony. Wydaje się, że jest to spowodowane problemami ze sterownikiem lub samym systemem operacyjnym Windows.
Najpierw zrestartuj komputer. Czasami prosty restart może rozwiązać problem. Jeśli jednak nadal widzisz komunikat, musisz zebrać więcej informacji. Aby to zrobić, naciśnij Windows+ X, wybierz Podgląd zdarzeń, przejdź do Dzienników systemu Windows > System i sprawdź, czy nie ma błędów.
Jak mogę pozbyć się błędu ERROR_DRIVER_PROCESS_TERMINATED?
1. Wykonaj czysty rozruch
- Naciśnij Windows + R , aby otworzyć okno Uruchom.
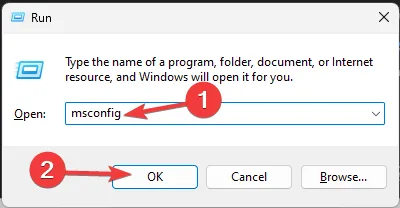
- Wpisz msconfig i kliknij OK, aby otworzyć Konfigurację systemu .
- W oknie Konfiguracja systemu przejdź do zakładki Usługi , zaznacz pole wyboru Ukryj wszystkie usługi Microsoft i kliknij przycisk Wyłącz wszystkie. Spowoduje to, że wyłączone zostaną tylko usługi niebędące usługami Microsoft.
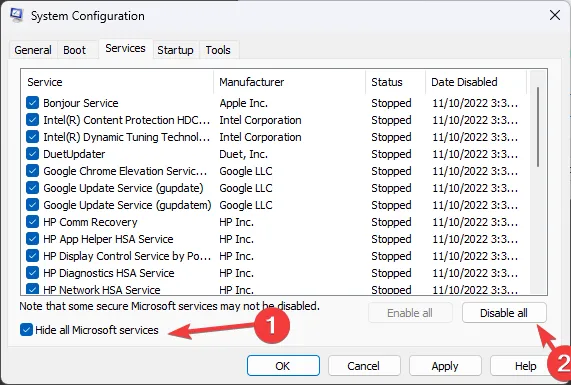
- Przejdź do karty Uruchamianie i kliknij link Otwórz Menedżera zadań .
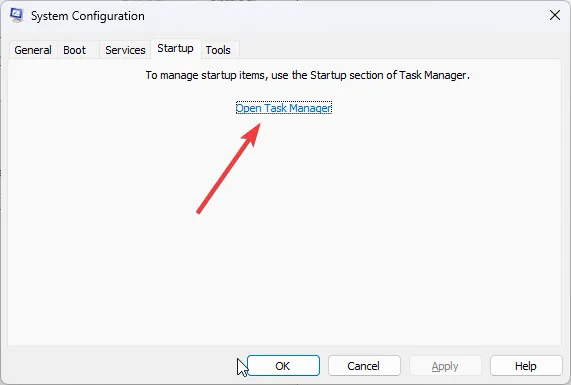
- W oknie Menedżera zadań zlokalizuj każdy element Włączony, zaznacz je jeden po drugim i kliknij Wyłącz . Zanotuj wszystkie elementy startowe, które wyłączyłeś, aby móc je później ponownie włączyć. Zamknij Menedżera zadań.
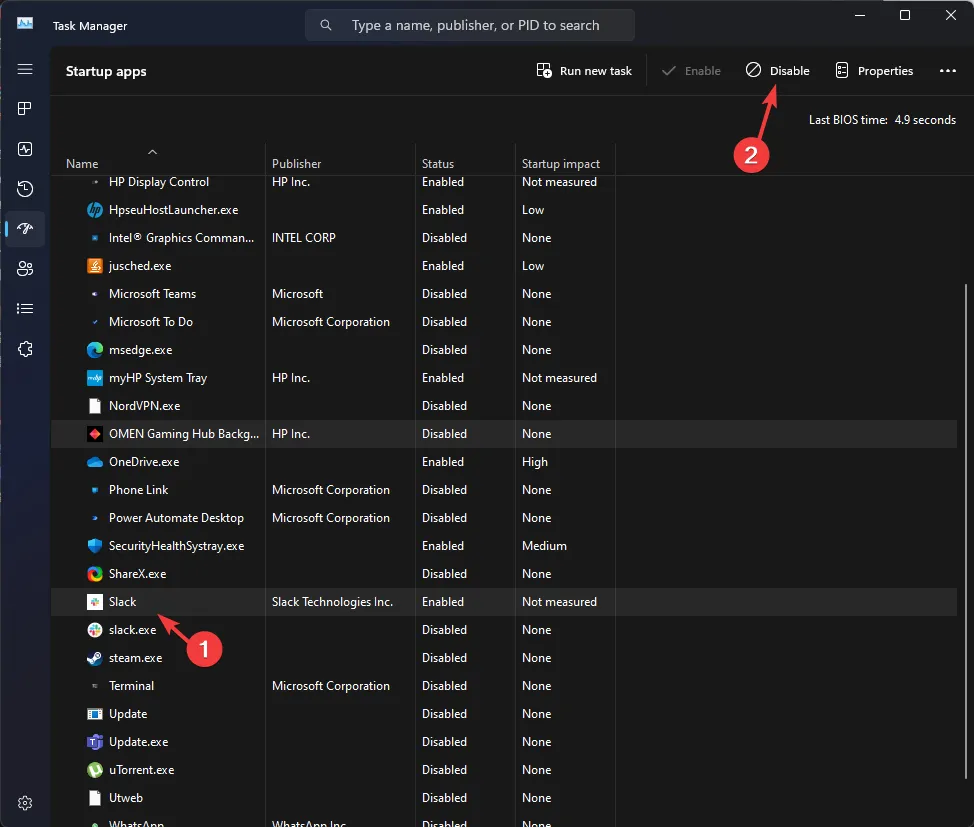
- W oknie Konfiguracja systemu kliknij przycisk Zastosuj , a następnie OK, aby zapisać zmiany.
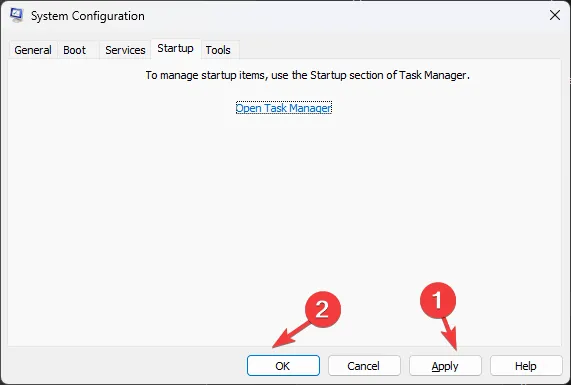
- Kliknij Uruchom ponownie , aby ponownie uruchomić komputer.
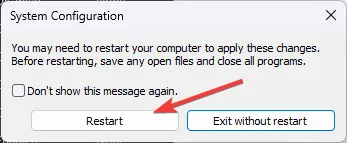
Jeśli to okaże się prawdą, nie ma żadnych problemów z usługami i procesami komputera; wykonaj inżynierię wsteczną tych kroków, aby wyłączyć czysty rozruch.
2. Zaktualizuj/ponownie zainstaluj problematyczne sterowniki
- Naciśnij Windows + R , aby otworzyć okno Uruchom .

- Wpisz devmgmt.msc i kliknij OK, aby otworzyć aplikację Menedżer urządzeń .
- Rozwijaj kategorie po kolei, aby znaleźć urządzenie powiązane ze sterownikiem powodującym problem (aby je znaleźć, poszukaj żółtego trójkąta z wykrzyknikiem).
- Kliknij prawym przyciskiem myszy i wybierz opcję Aktualizuj sterownik z menu kontekstowego.
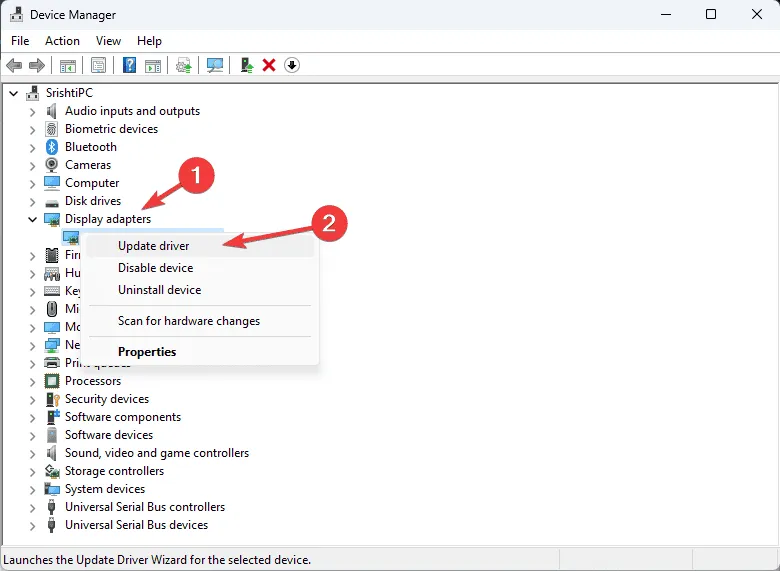
- Wybierz opcję Automatyczne wyszukiwanie sterowników .

- Postępuj zgodnie z instrukcjami wyświetlanymi na ekranie, aby umożliwić systemowi Windows znalezienie odpowiedniej wersji sterownika dla Twojego urządzenia. Możesz powtórzyć proces, aby zaktualizować inne problematyczne sterowniki.
Jeśli nie ma dostępnej aktualizacji, zaleca się ponowną instalację sterownika. Aby to zrobić, wykonaj następujące kroki:
- Otwórz aplikację Menedżer urządzeń, postępując zgodnie z instrukcjami podanymi powyżej.
- Zlokalizuj sterownik powodujący problem, kliknij go prawym przyciskiem myszy i wybierz opcję Odinstaluj urządzenie z menu kontekstowego.
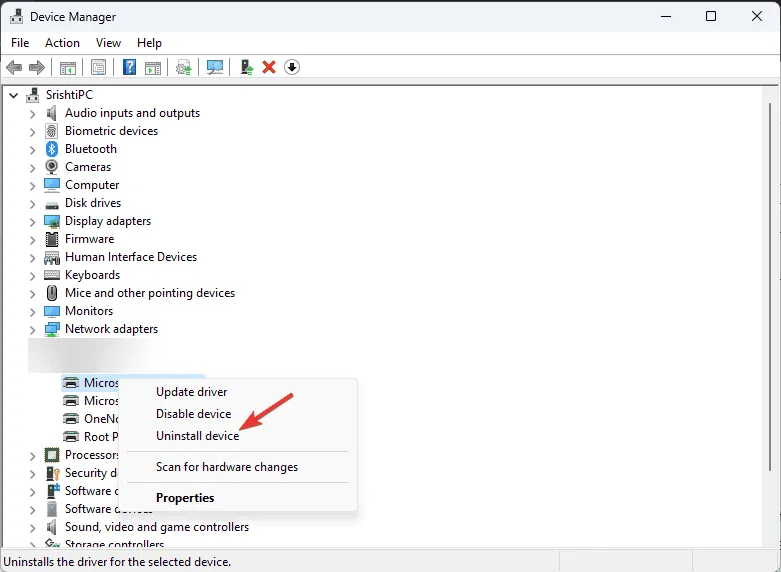
- Kliknij Odinstaluj ponownie, aby potwierdzić.
- Po odinstalowaniu przejdź do sekcji Akcja i wybierz opcję Skanuj w poszukiwaniu zmian sprzętu, aby ponownie zainstalować sterownik.

Jeśli system Windows nie znajdzie lepszej wersji sterownika, możesz zainstalować go ręcznie ze strony internetowej producenta lub skorzystać z narzędzia do aktualizacji sterowników innej firmy, aby bezpiecznie zainstalować najnowsze sterowniki na komputerze.
3. Uruchom skanowanie za pomocą programu sprawdzającego pliki systemowe
- Naciśnij Windows klawisz , wpisz cmd w polu wyszukiwania i kliknij Uruchom jako administrator, aby uruchomić wiersz polecenia z rozszerzonymi uprawnieniami.
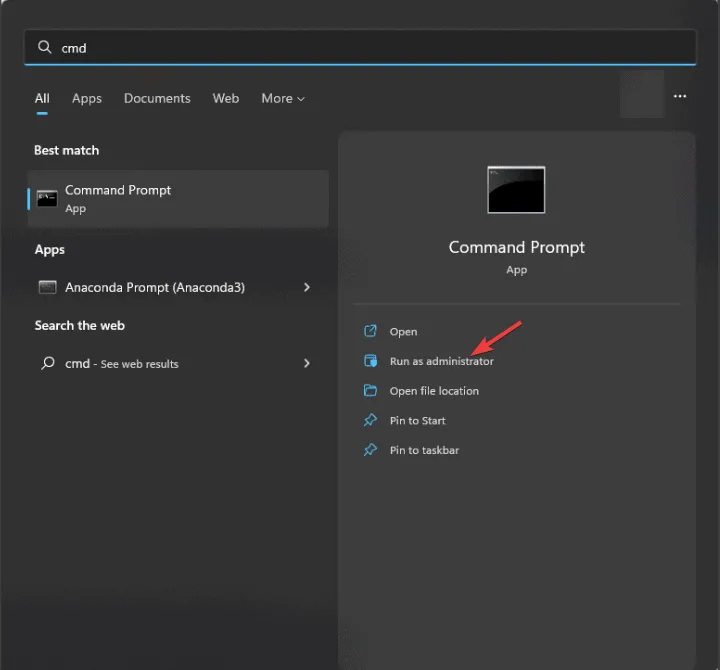
- W oknie wiersza poleceń skopiuj i wklej poniższe polecenie, aby naprawić lub przywrócić uszkodzone pliki systemowe, i naciśnij Enter:
sfc /scannow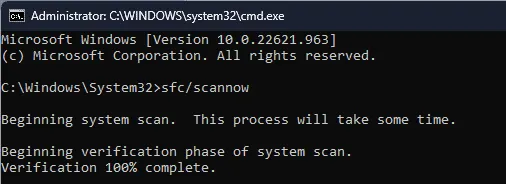
- Poczekaj na zakończenie skanowania, a następnie uruchom ponownie komputer, aby zmiany zostały zastosowane.
4. Sprawdź dostępność aktualizacji systemu Windows
- Naciśnij Windows +, I aby uruchomić aplikację Ustawienia .
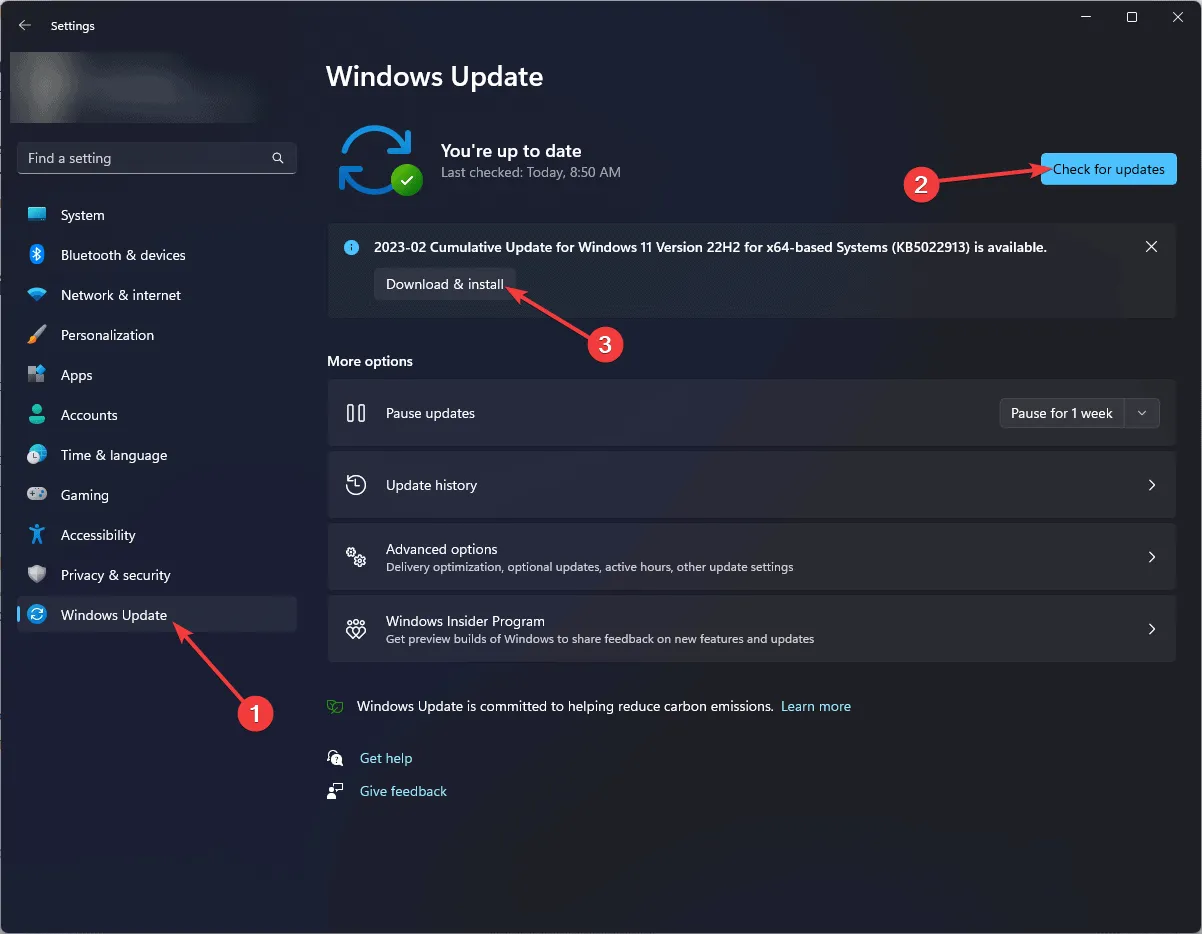
- Przejdź do usługi Windows Update, a następnie kliknij przycisk Sprawdź dostępność aktualizacji .
- Jeśli aktualizacja jest dostępna, kliknij Pobierz i zainstaluj, aby ją zainstalować.
- Sprawdź dostępność aktualizacji sterowników. W tym celu kliknij Opcje zaawansowane w usłudze Windows Update.
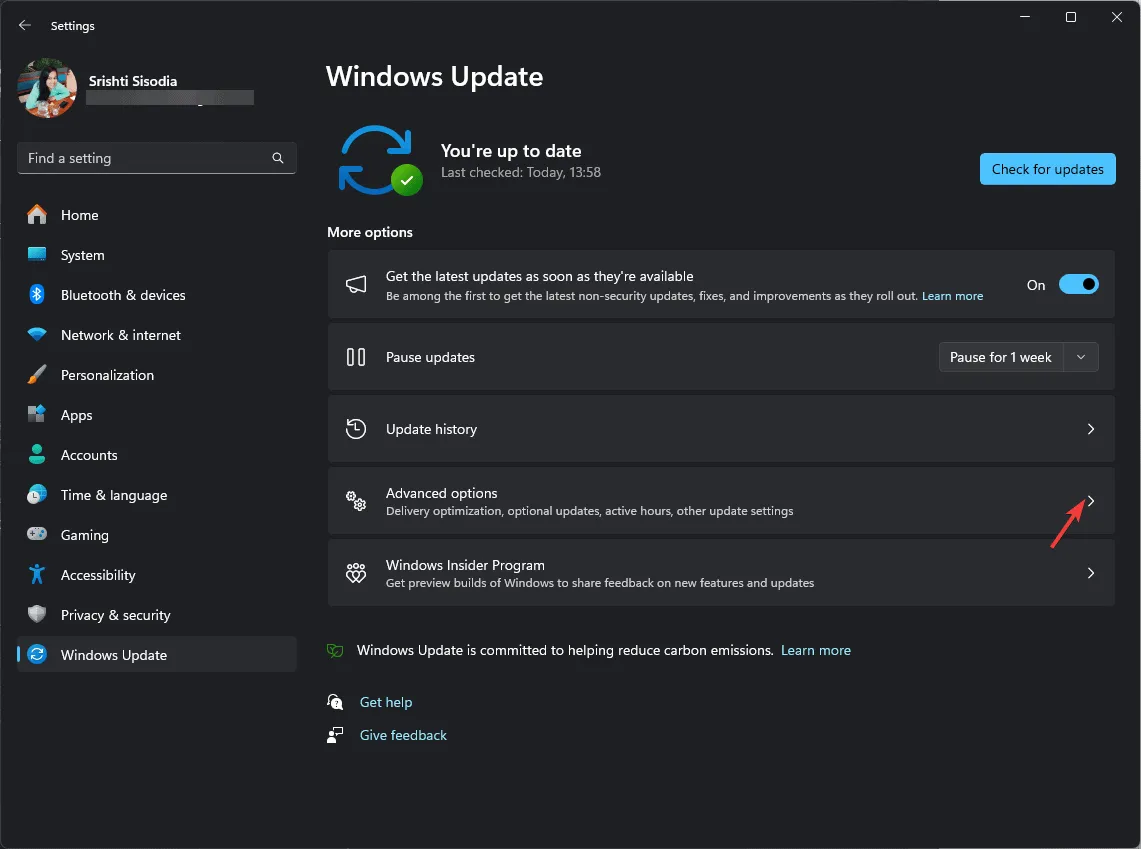
- Na następnym ekranie znajdź Opcje dodatkowe i kliknij Aktualizacje opcjonalne .
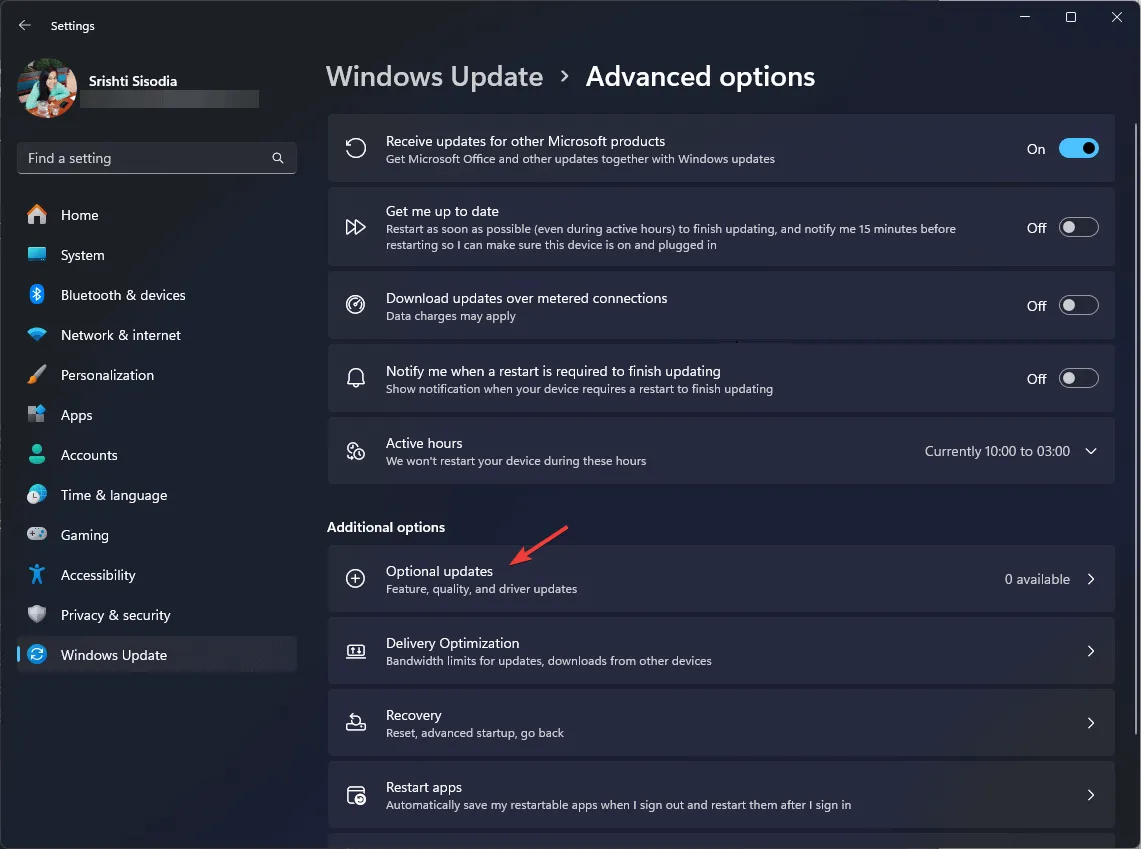
- Jeśli aktualizacja jest dostępna, wybierz ją i kliknij Pobierz i zainstaluj.
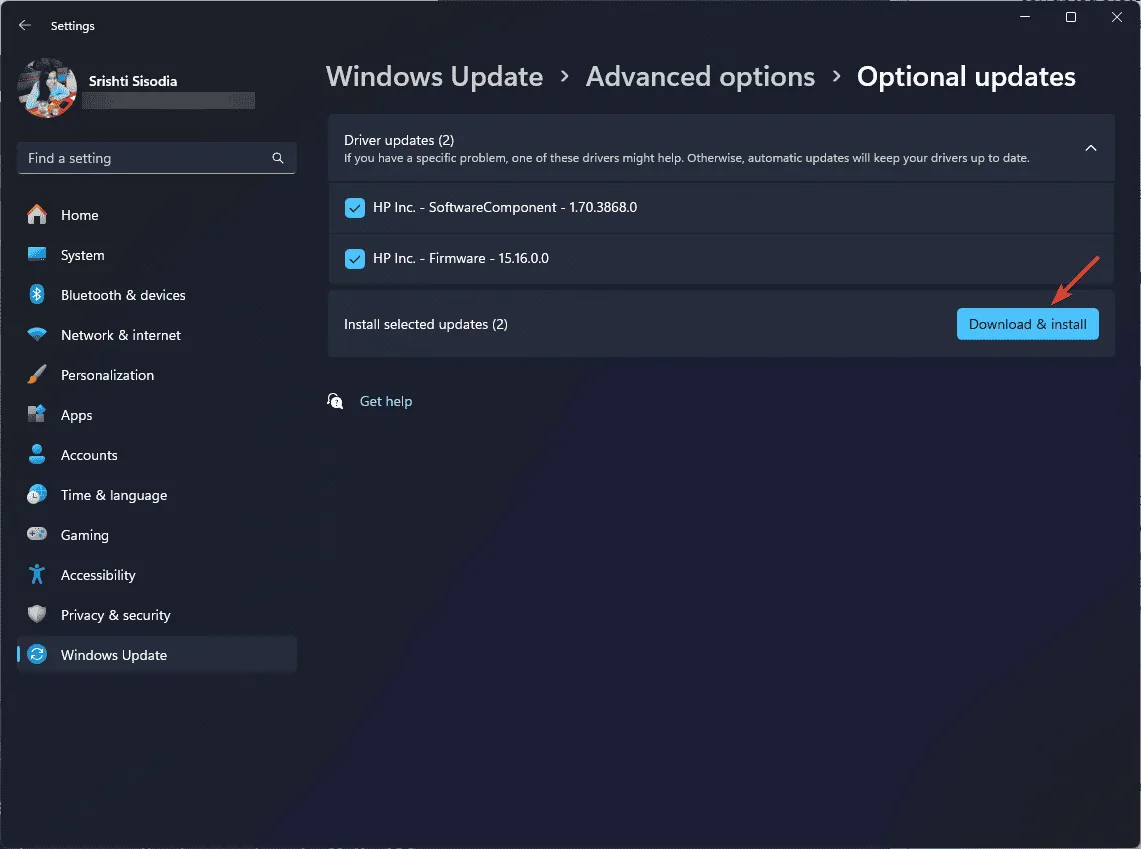
5. Wykonaj przywracanie systemu
- Naciśnij Windows klawisz , wpisz panel sterowania w polu wyszukiwania i kliknij Otwórz.
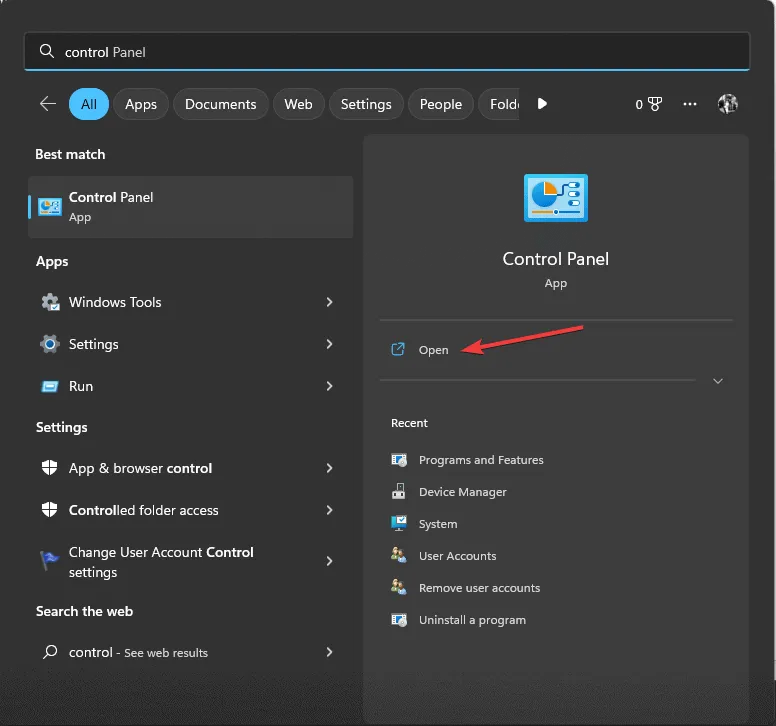
- Wybierz Duże ikony w polu Widok według, a następnie wybierz Odzyskiwanie .
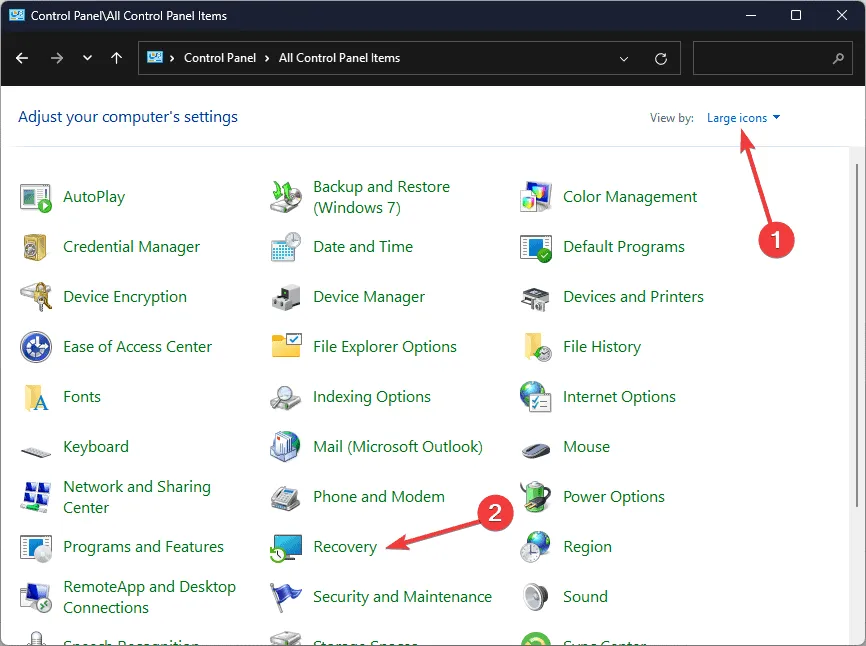
- Na następnym ekranie kliknij Otwórz Przywracanie systemu.
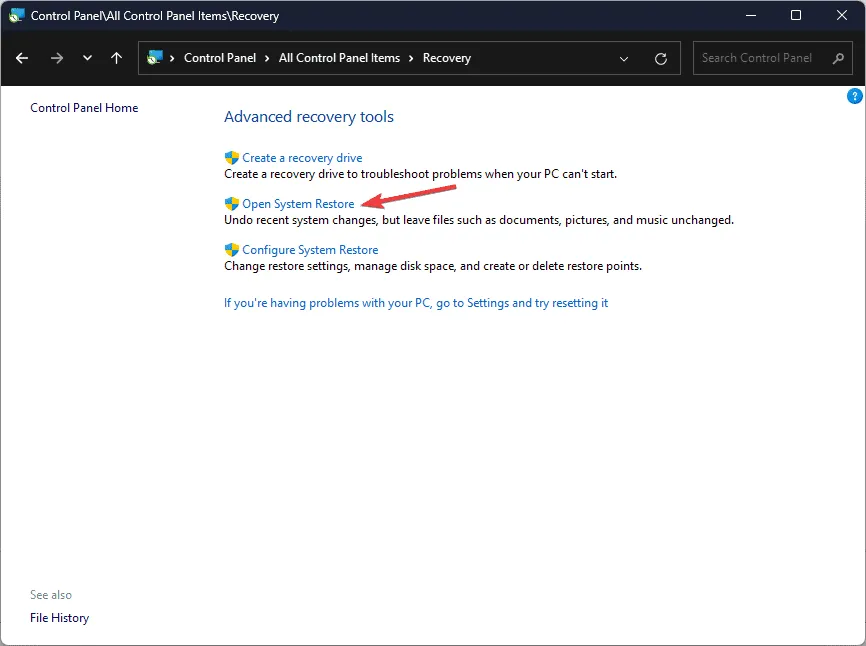
- W oknie Przywracanie systemu wybierz opcję Wybierz inny punkt przywracania i kliknij Dalej.
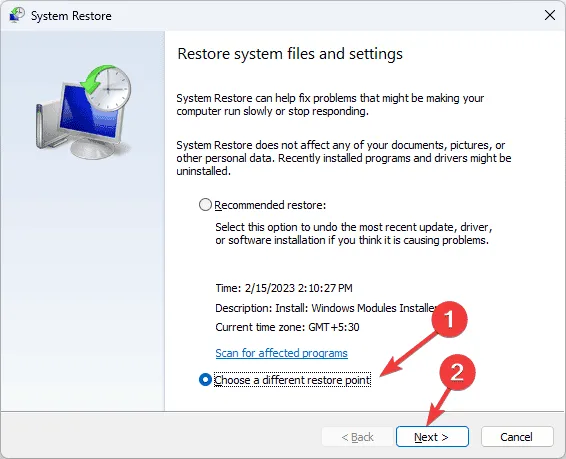
- Zobaczysz listę dostępnych punktów przywracania. Kliknij, aby wybrać najstarszy lub najnowszy punkt przywracania z czasu, gdy komputer działał prawidłowo, a następnie kliknij Dalej .
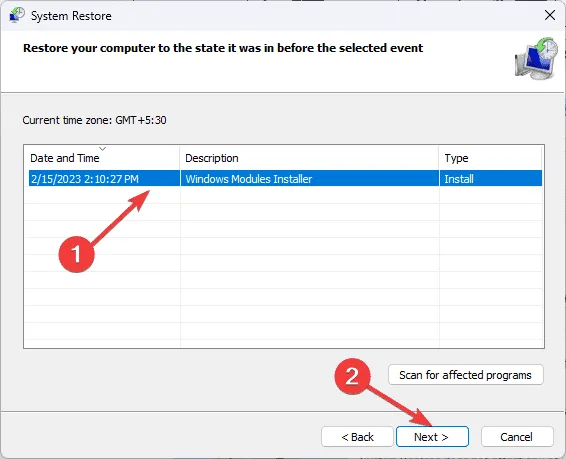
- Kliknij Zakończ, aby rozpocząć proces przywracania.
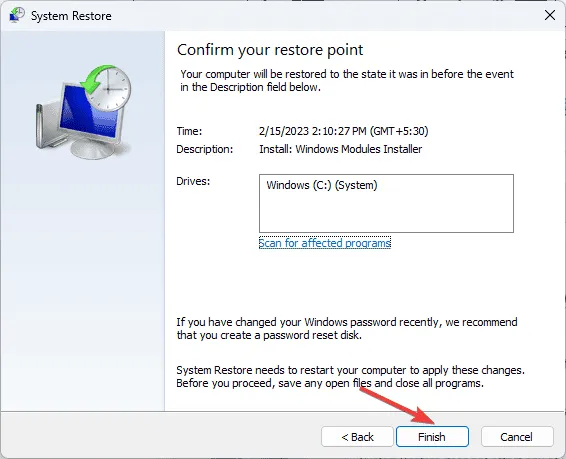
System Windows uruchomi się ponownie i przywróci ustawienia systemowe do wybranej wersji. Ten proces może potrwać trochę czasu, więc nie wyłączaj komputera. Po ponownym uruchomieniu komputera przejdź do Ustawień , kliknij Windows Update, a następnie Sprawdź aktualizacje . Jeśli aktualizacja jest dostępna, kliknij Pobierz i zainstaluj, aby zainstalować najnowsze aktualizacje systemu Windows.
Jeśli po ponownym uruchomieniu komputera widzisz komunikat, że Przywracanie systemu nie zostało pomyślnie ukończone, zalecamy zapoznanie się z tym informacyjnym przewodnikiem w celu znalezienia rozwiązania.
Jeśli nic nie pomogło w rozwiązaniu błędu ERROR_DRIVER_PROCESS_TERMINATED, sugerujemy zresetowanie komputera lub ponowną instalację systemu operacyjnego w celu rozwiązania problemu raz na zawsze.
Czy pominęliśmy jakieś metody, które pomogły Ci naprawić problem ERROR_DRIVER_PROCESS_TERMINATED? Jeśli tak, proszę o nich wspomnieć w sekcji komentarzy poniżej. Dodamy je do listy.



Dodaj komentarz