5 różnych sposobów na poprawienie ustawień terminala systemu Windows 11
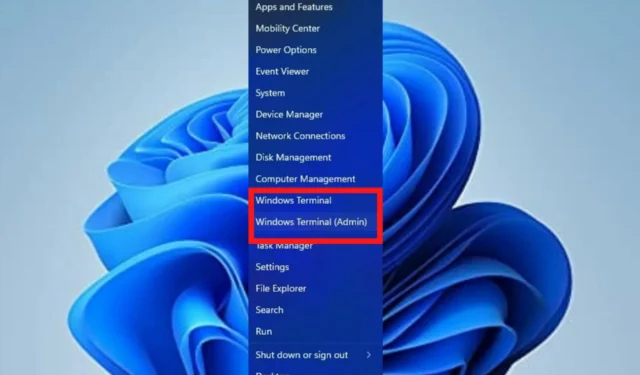
Windows Terminal to aplikacja z systemem Windows 11 jako domyślnym narzędziem wiersza poleceń. Zastępuje hosta konsoli systemu Windows (conhost.exe), początkowo zachowując ten sam cel.
Działa dobrze z innymi aplikacjami, takimi jak Command Prompt, Bash, PowerShell , Azure Connector itp., dzięki czemu użytkownicy uruchamiają je wszystkie za pomocą terminala.
Co to jest Terminal Windows i do czego służy?
Windows Terminal to międzyplatformowy interfejs wiersza poleceń, za pomocą którego można uzyskać dostęp do wielu powłok, takich jak PowerShell, Command Prompt i Bash. Jest to niezbędne narzędzie dla programistów i administratorów systemu, które usprawnia produktywność.
W systemie Windows 11 nie ma instalacji i można ją uruchomić razem z innymi narzędziami wiersza poleceń. W tym artykule omówiono kilka sposobów, w jakie użytkownik może zmienić ustawienia terminala, wykonując kilka kroków, aby osiągnąć końcowy wynik.
Jak mogę zmienić ustawienia terminala systemu Windows 11?
1. Zmień schemat kolorów terminali
- Przejdź do pola Rozpocznij wyszukiwanie , wpisz Terminal i wybierz opcję Otwórz .
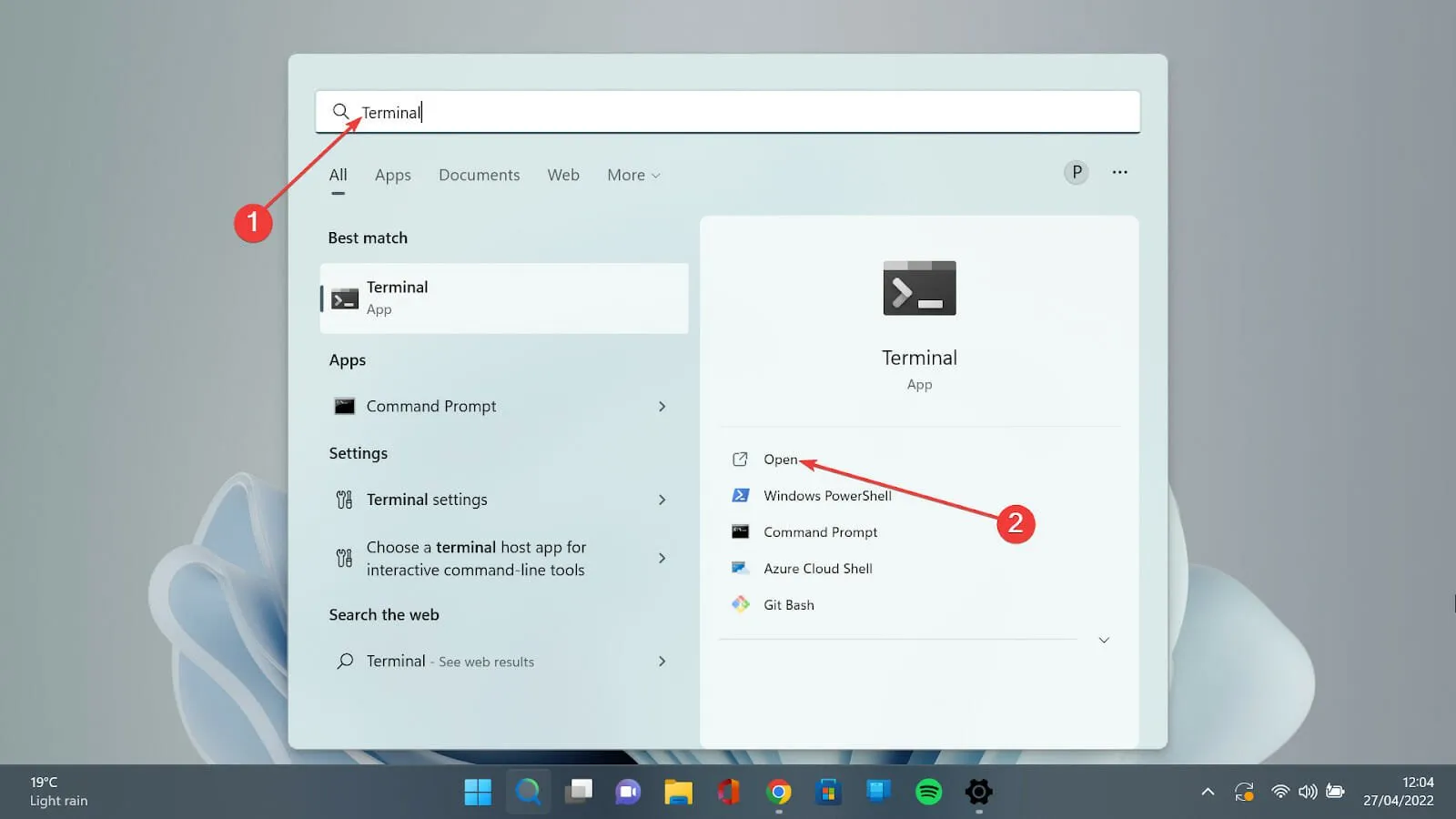
- Kliknij strzałkę w dół i wybierz opcję Ustawienia, aby otworzyć stronę ustawień.
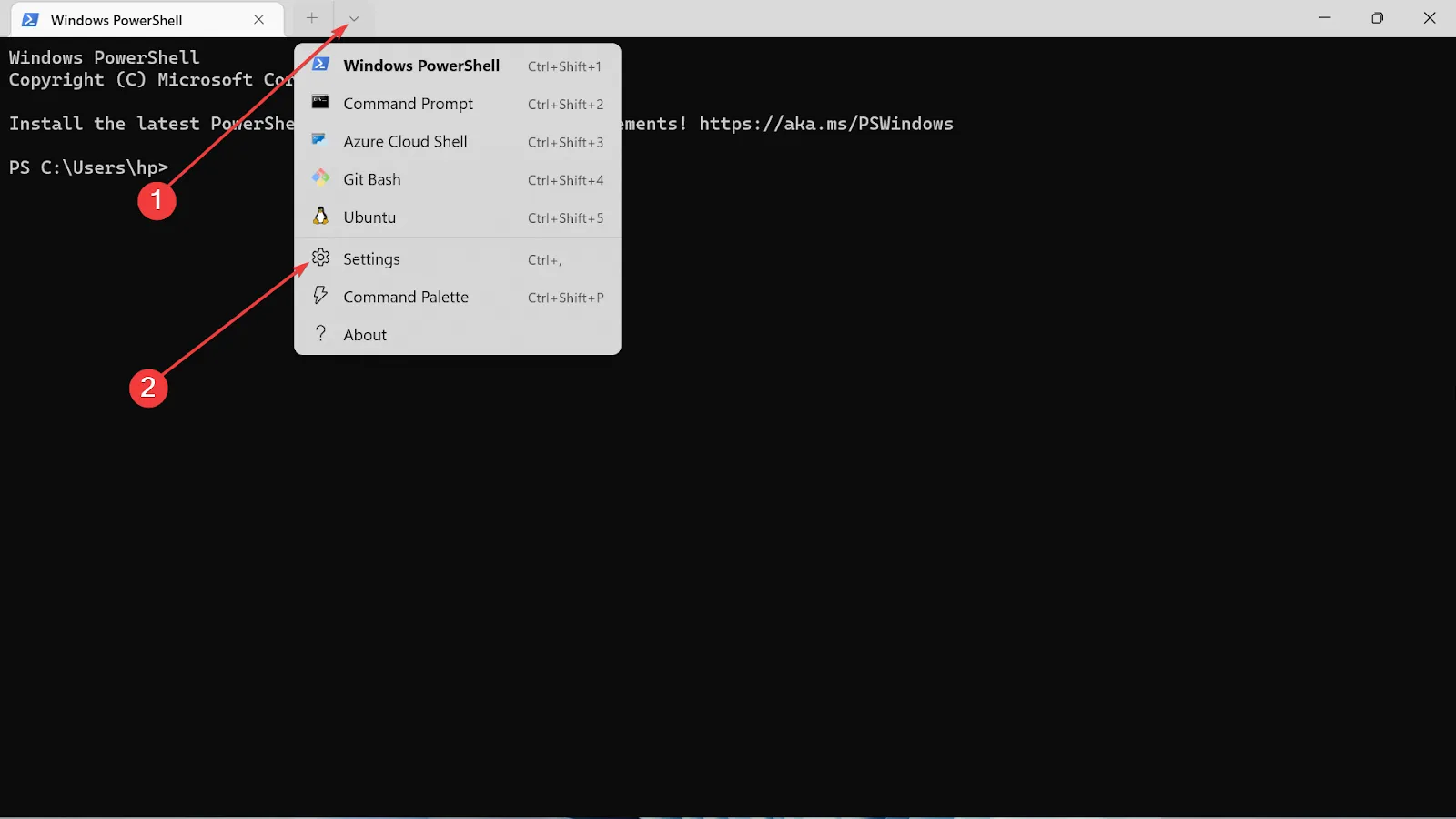
- Po lewej stronie wybierz opcję Schematy kolorów .
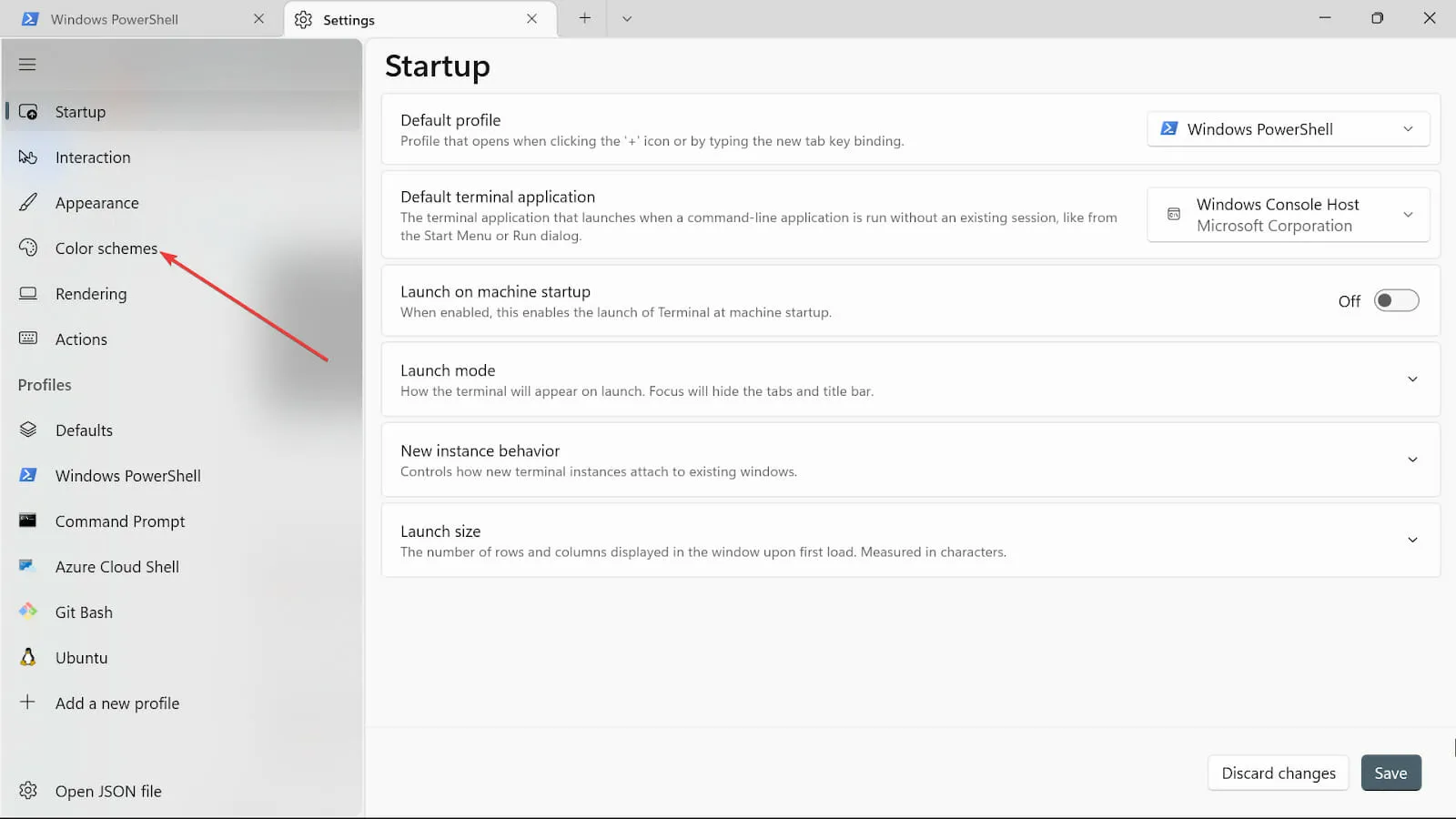
- Przejdź do opcji rozwijanej i wybierz kolor, który Ci się podoba.
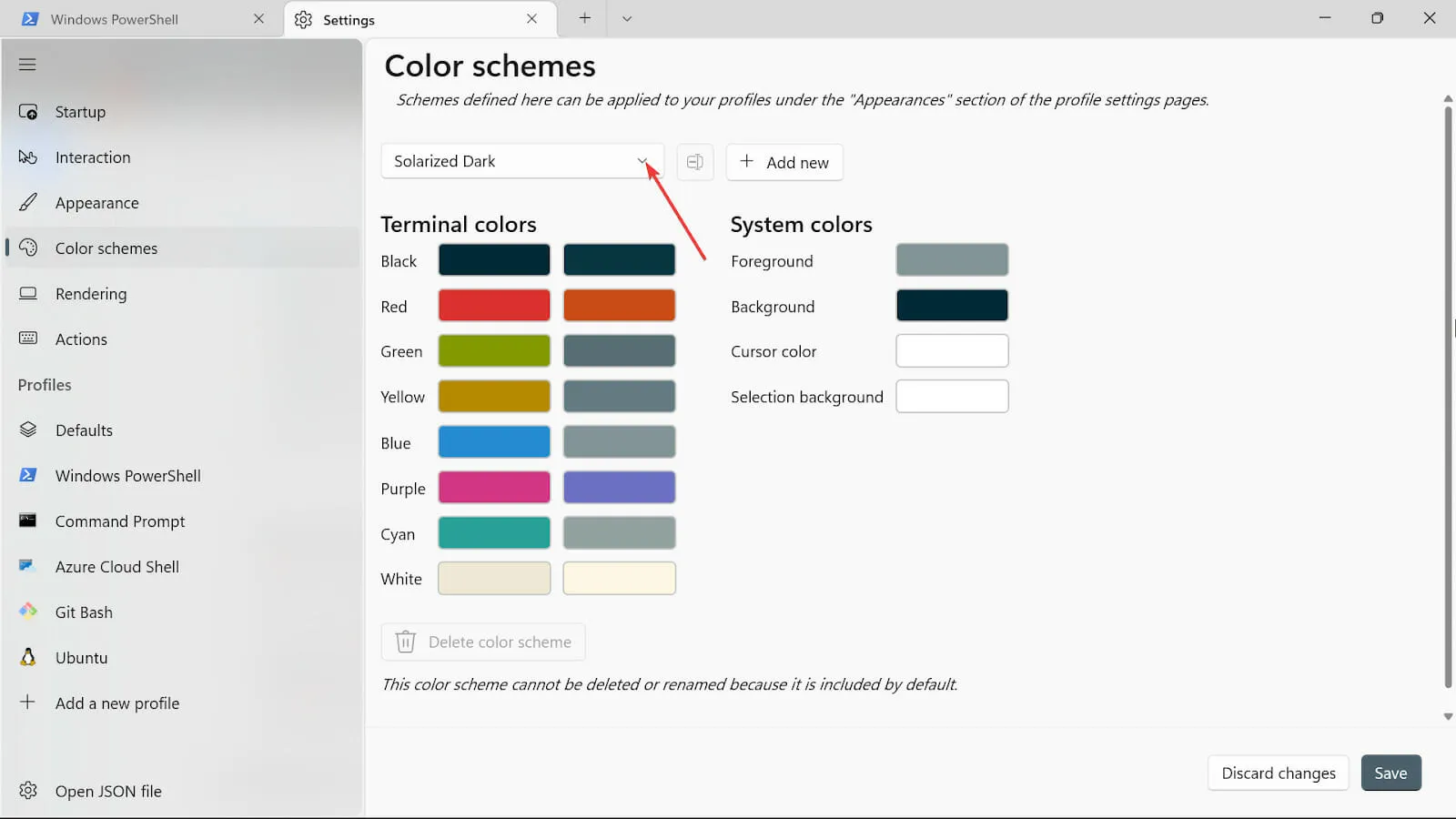
- Kliknij znak plus, aby dodać inne opcje kolorów, takie jak Tło, Kolor kursora , Tło zaznaczenia i Kolor pierwszy .
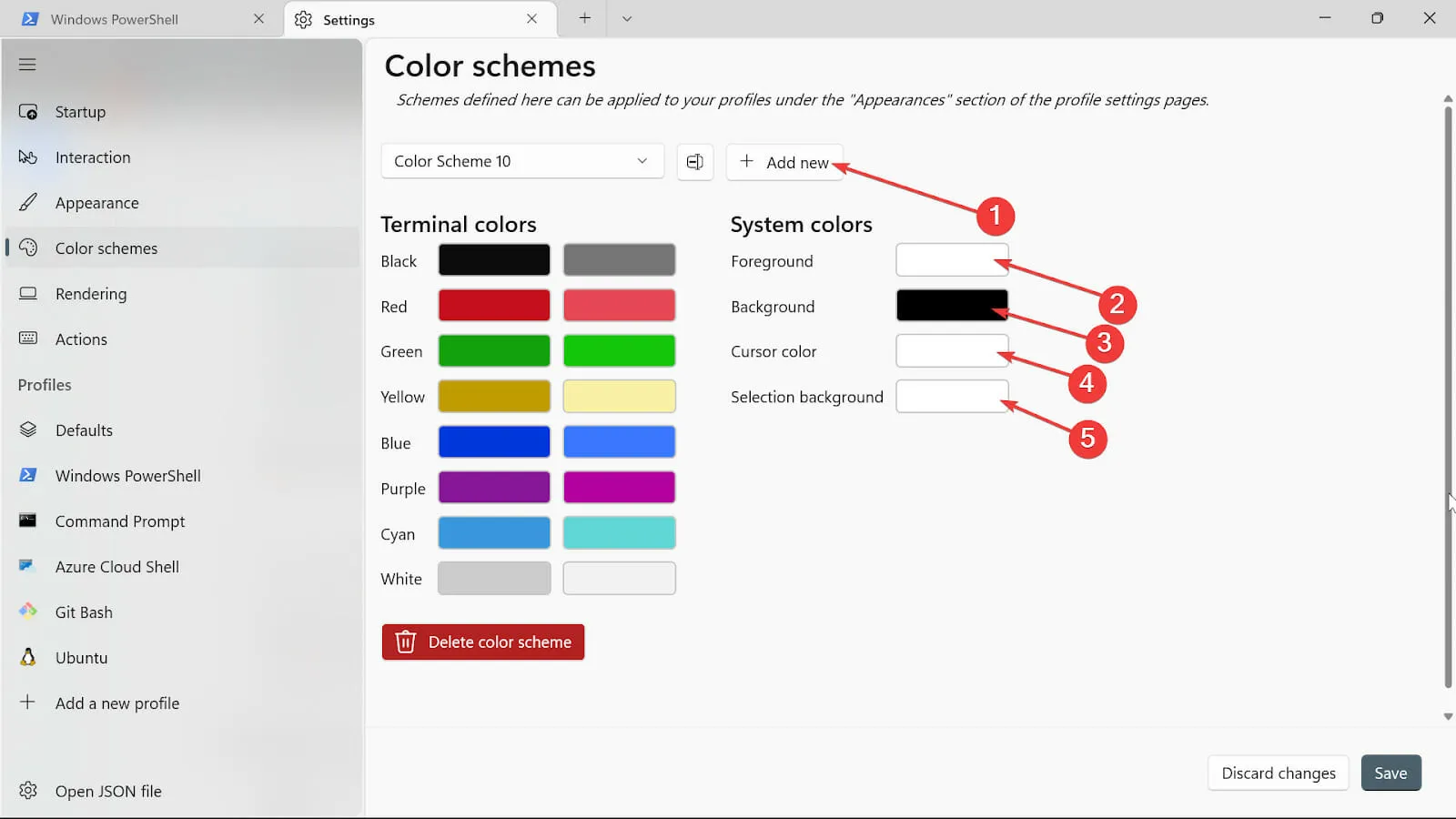
- Nadaj mu nazwę, klikając przycisk Zmień nazwę.

- Zapisz swój schemat kolorów, klikając przycisk Zapisz.
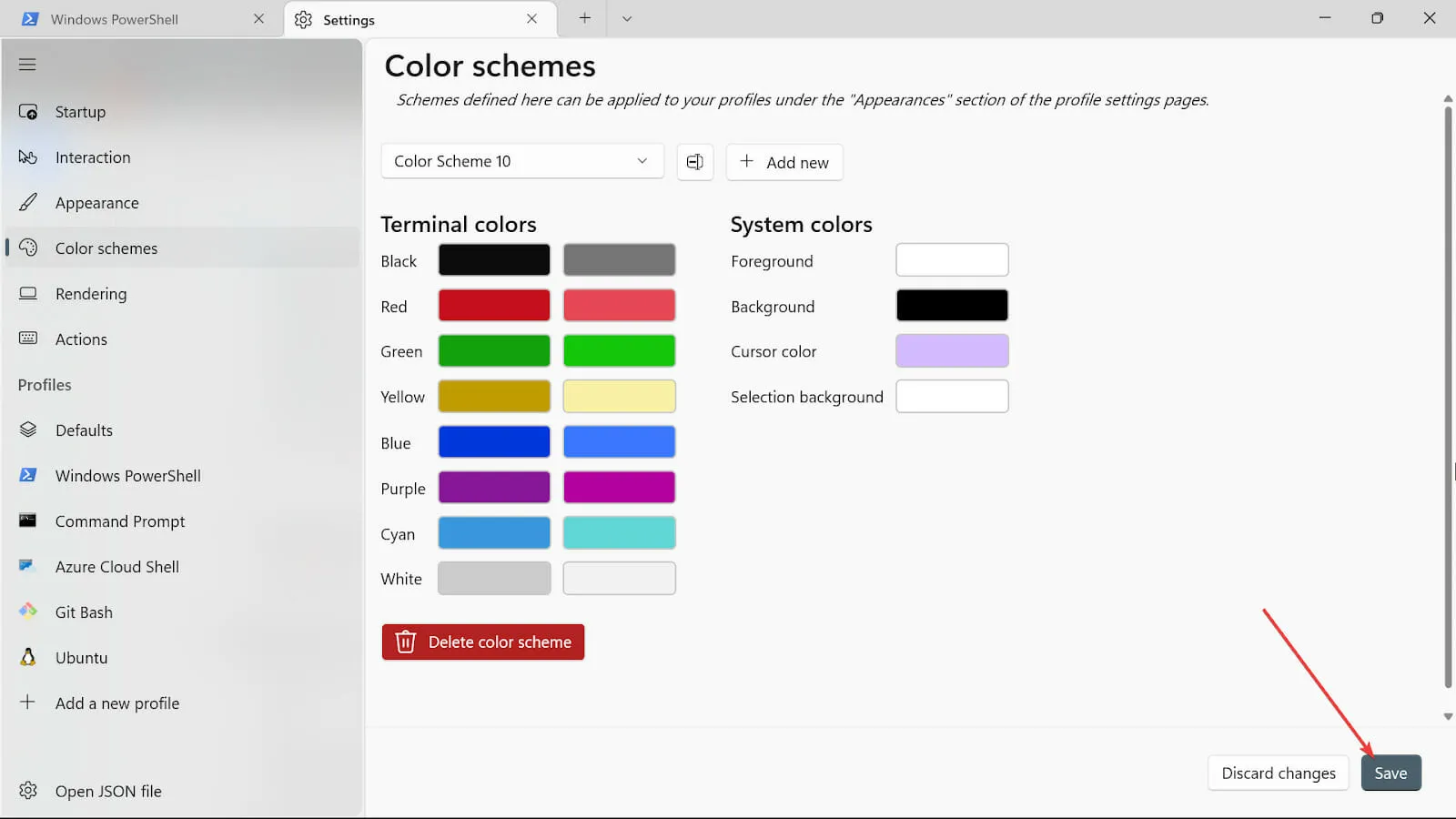
- Powtórz te same procedury dla innych kolorów systemowych, ale teraz użyjemy próbnika kolorów.
- Po zakończeniu procedur zapisz zmiany, klikając przycisk Zapisz .
2. Zmień wygląd terminala
- Przejdź do pola Rozpocznij wyszukiwanie, wpisz Terminal i wybierz opcję Otwórz.
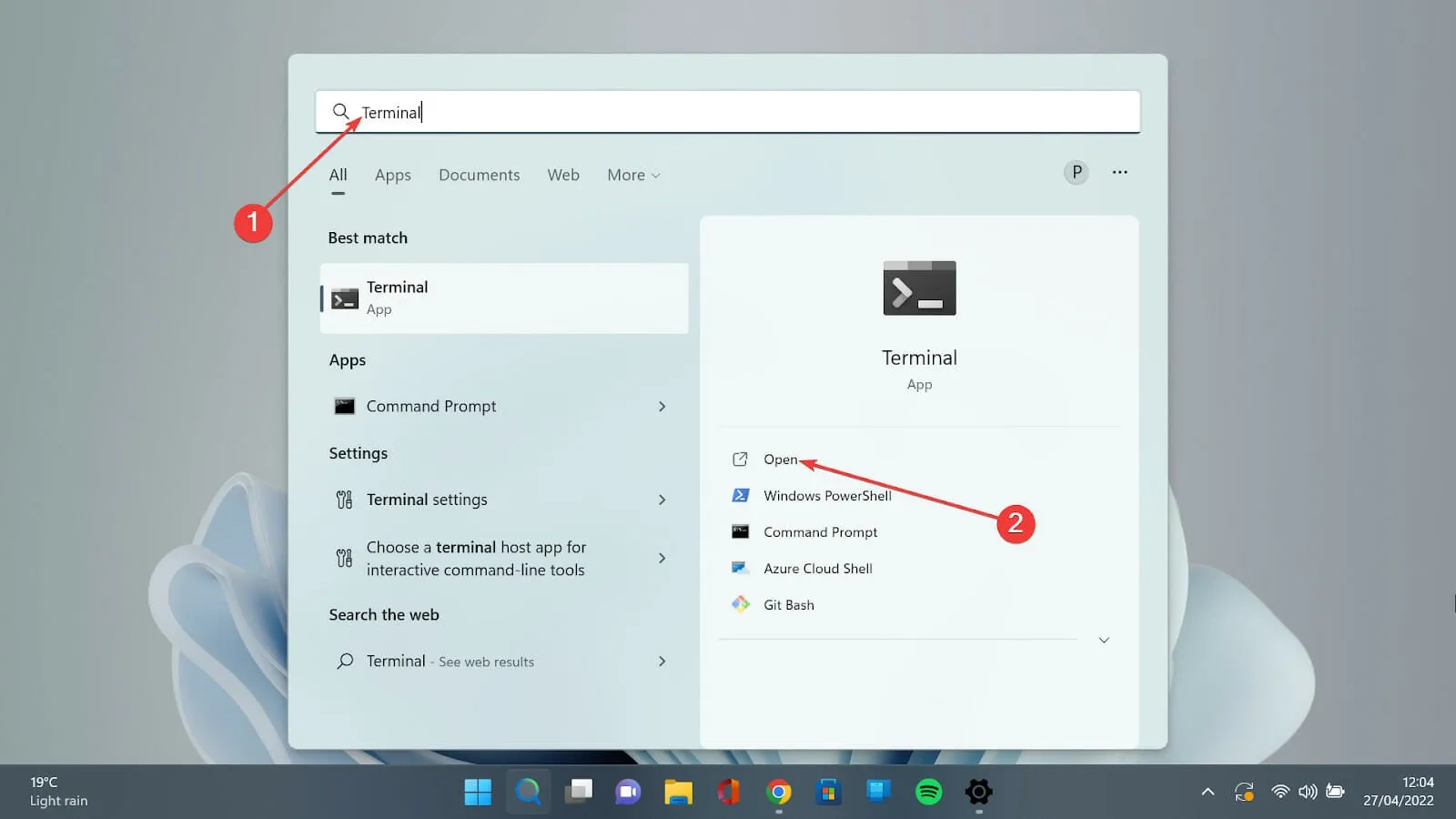
- Naciśnij strzałkę w dół i wybierz opcję Ustawienia , aby otworzyć stronę ustawień.

- Kliknij kartę Wygląd.

- W motywach masz trzy opcje: Użyj motywów systemu Windows , Jasny i Ciemny . Wybierz ten, który Ci się podoba.
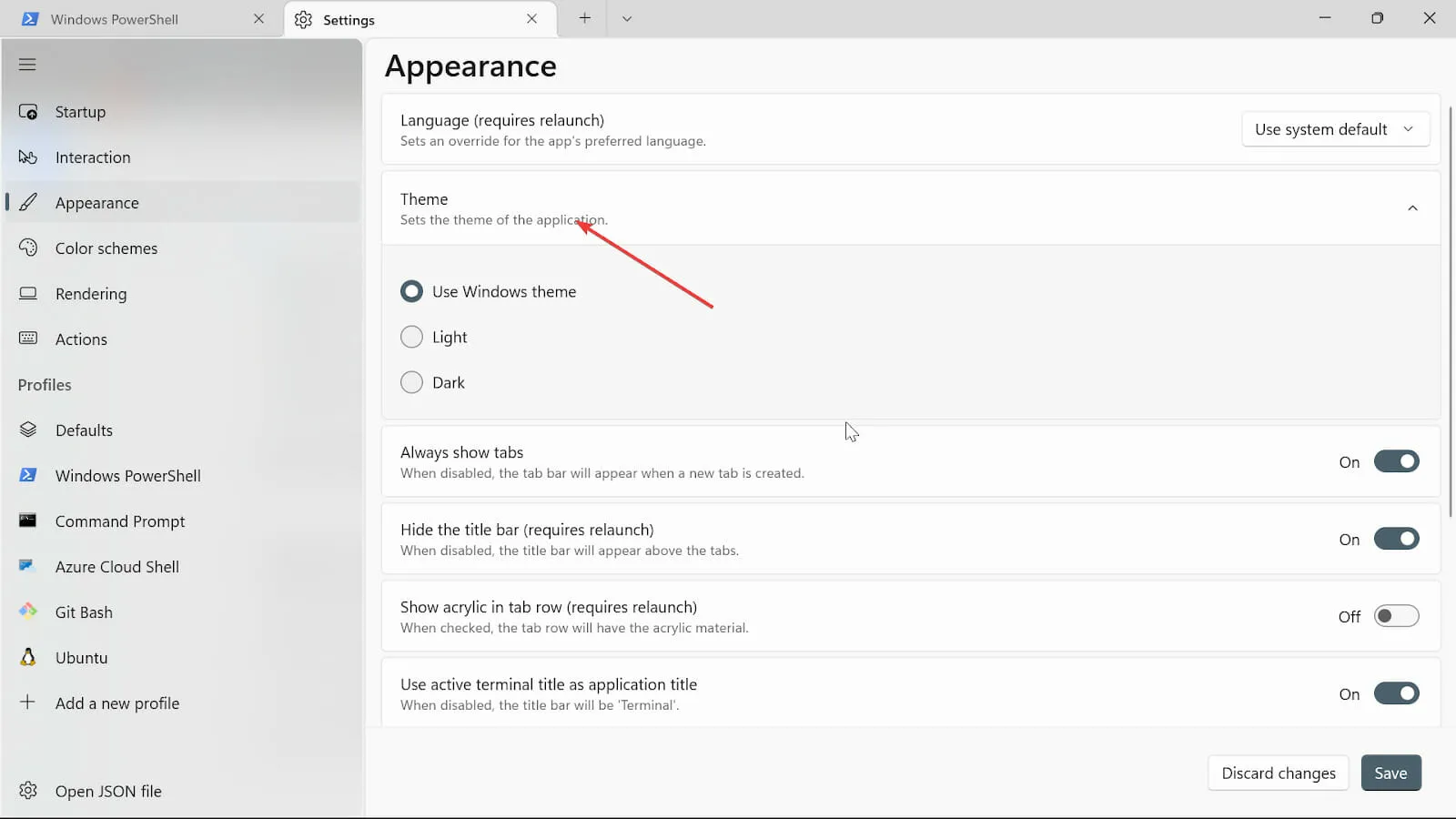
- Przełączaj karty Zawsze pokazuj, Ukryj pasek tytułu (wymaga ponownego uruchomienia) , Użyj aktywnego tytułu terminala jako przycisków tytułu uznania. Jeśli nie chcesz, aby były włączone, możesz je wyłączyć.
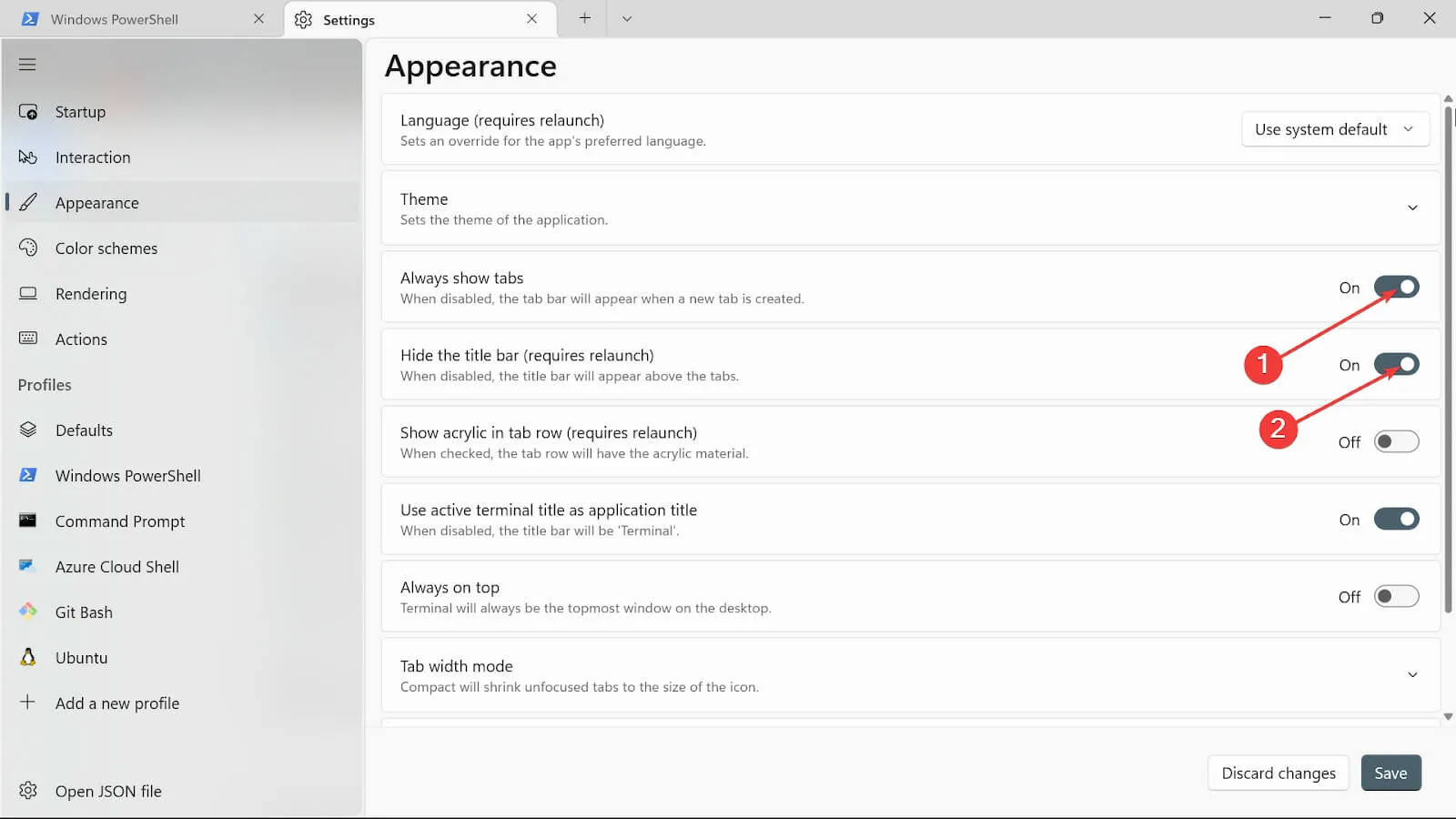
- Przełącz przycisk Zawsze na wierzchu na Wł.
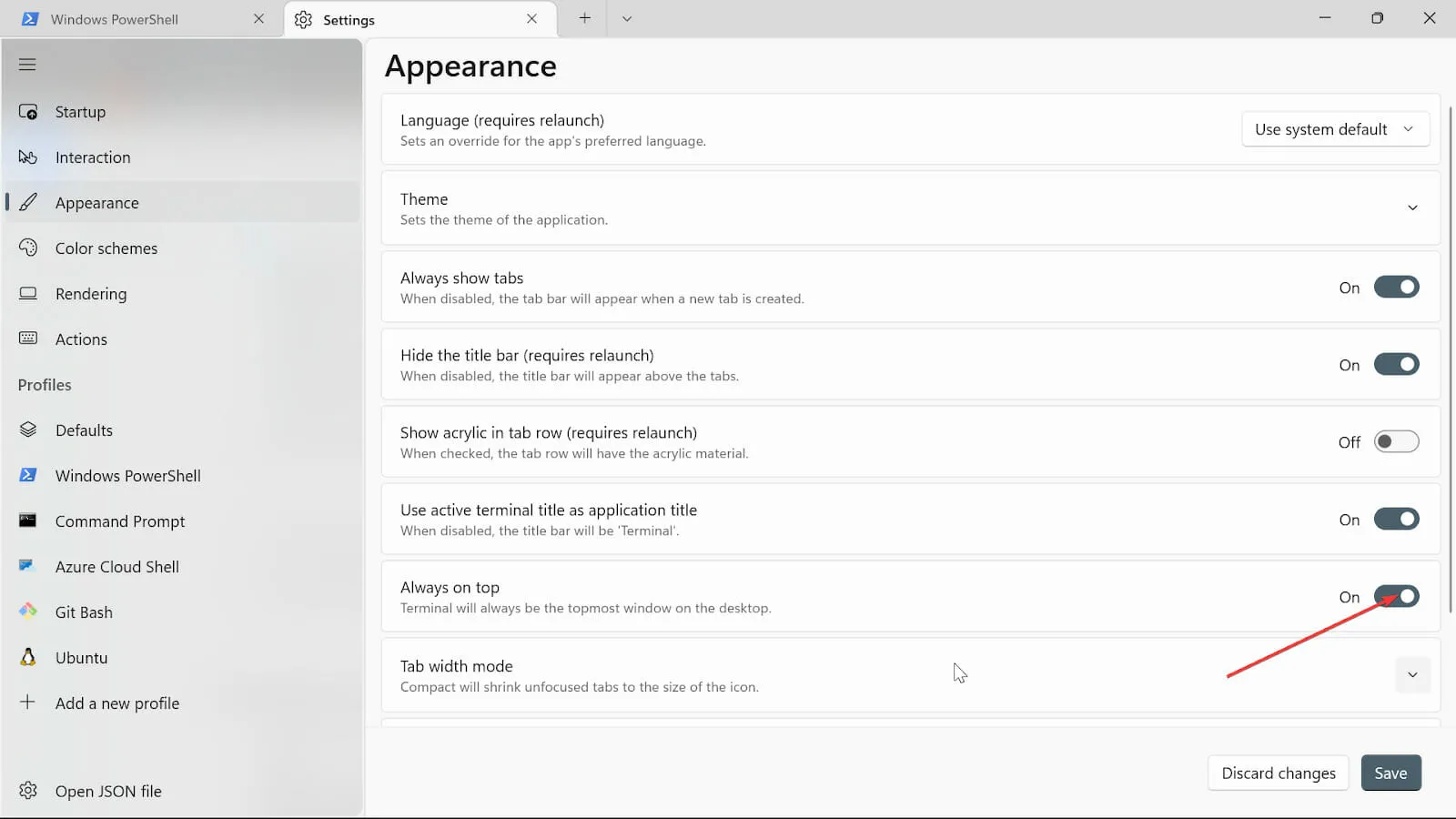
- W trybie szerokości tabulatora wybierz opcję Równe .
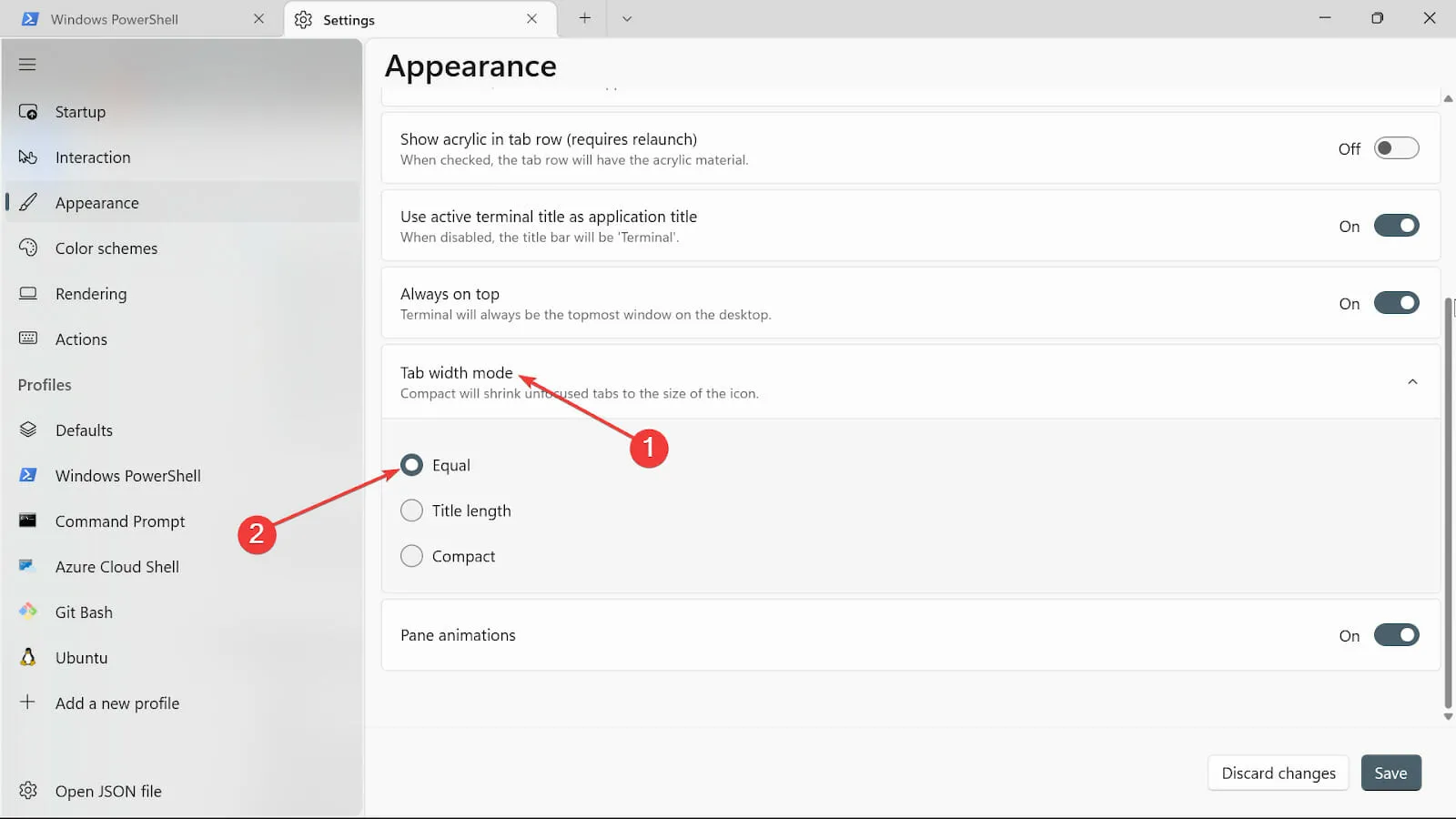
- W opcji Animacje okienka przełącz przycisk, aby ją włączyć.
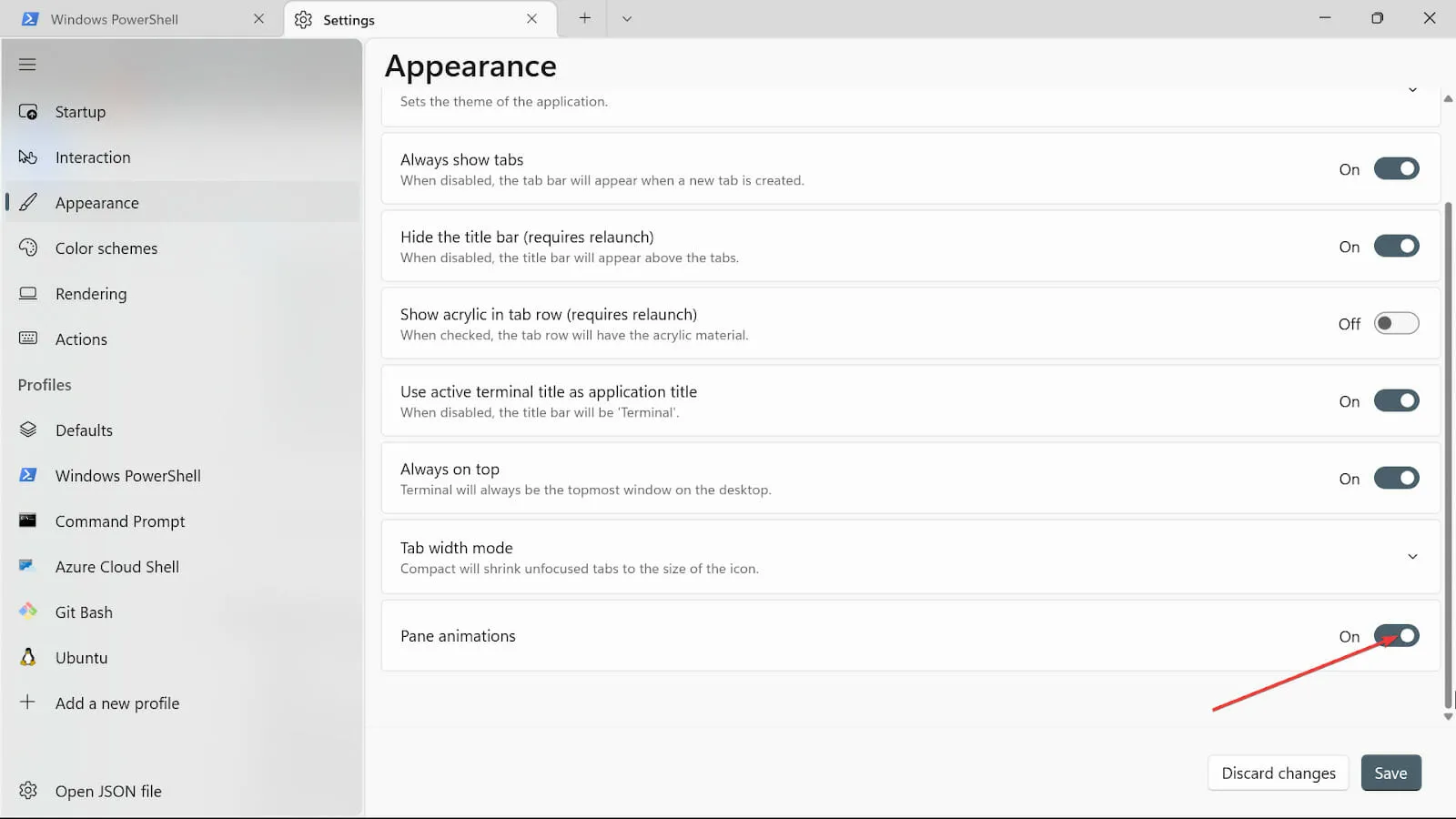
- Zapisz zmiany, klikając przycisk Zapisz .

3. Zmień tło terminala
- Przejdź do pola Rozpocznij wyszukiwanie, wpisz Windows Terminal i wybierz opcję Otwórz.

- Wybierz strzałkę w dół i wybierz opcję Ustawienia , aby otworzyć stronę ustawień.
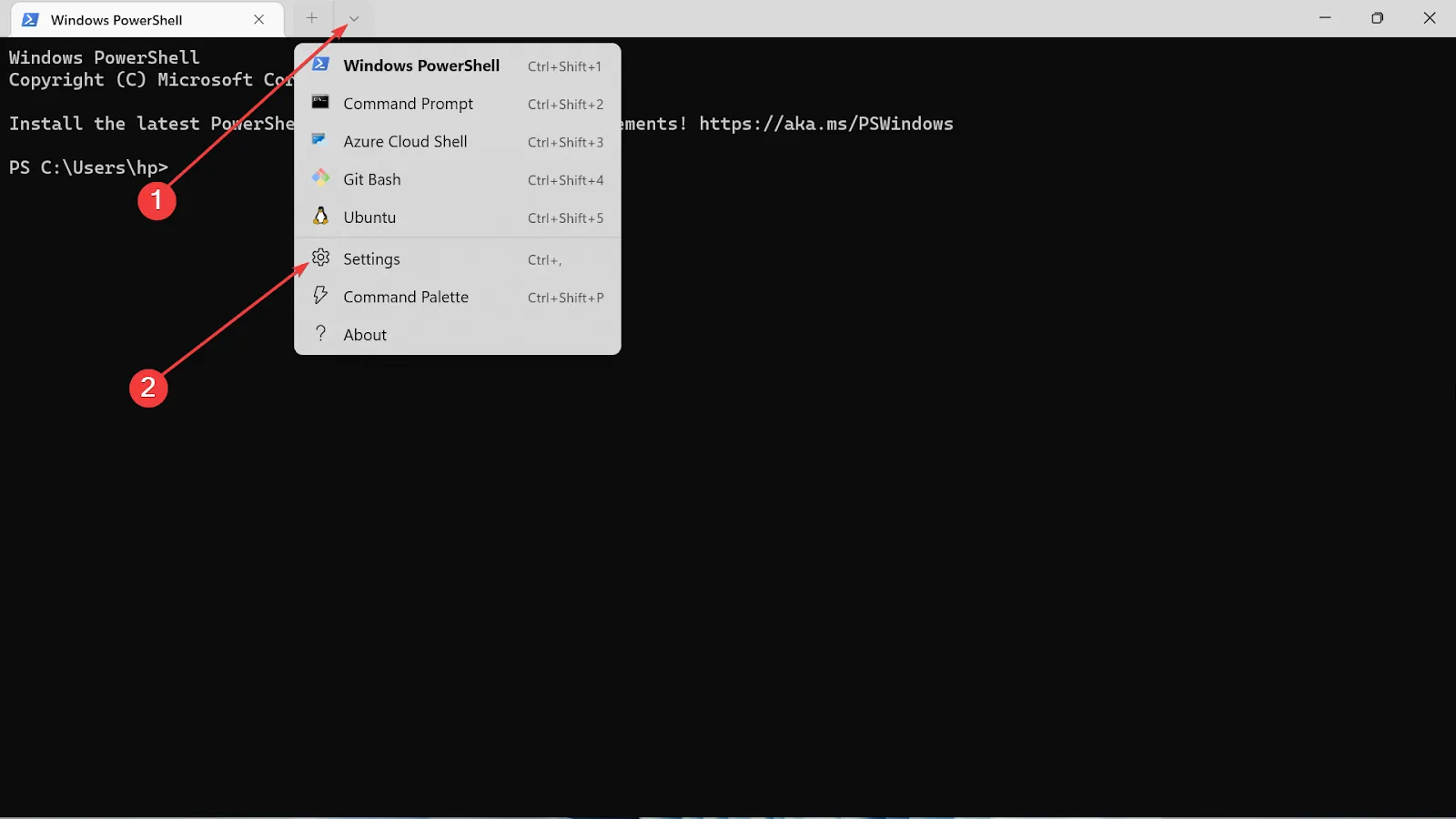
- Wybierz typ używanego profilu i kliknij kartę Wygląd.
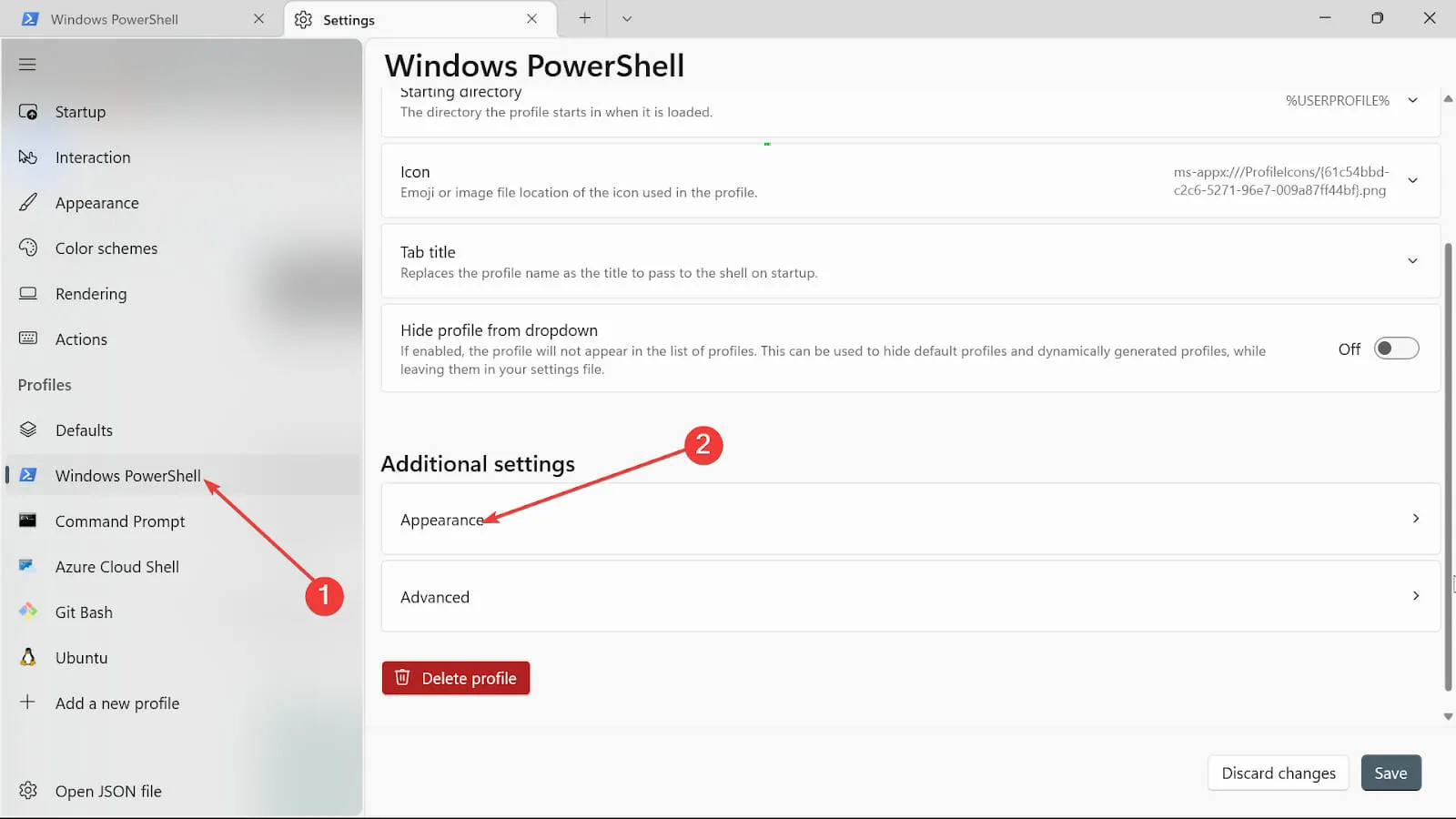
- Kliknij opcję Obraz tła i przejrzyj ścieżkę obrazu, aby go przesłać.
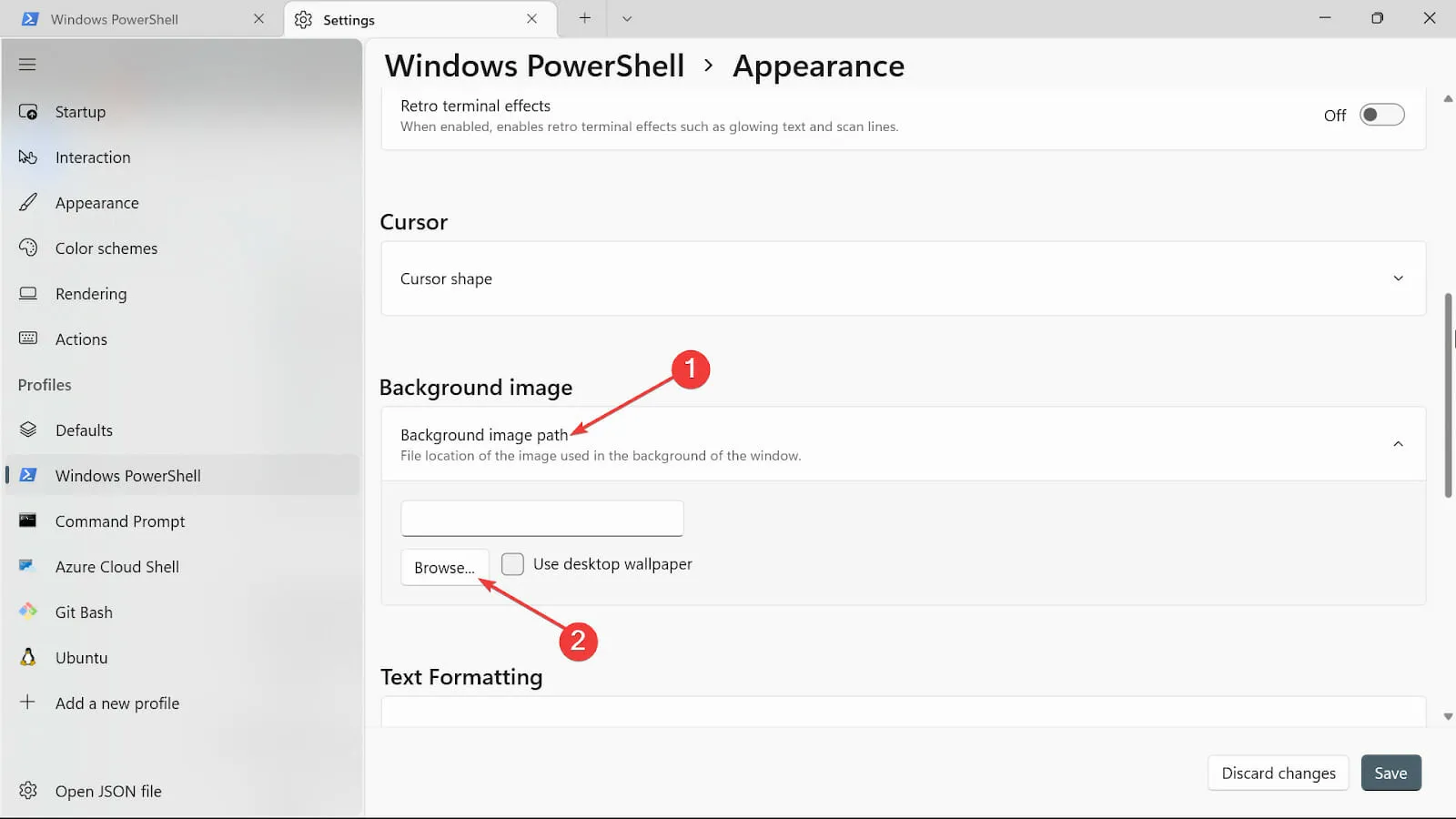
- Wybierz typ węzła rozciągania obrazu tła.
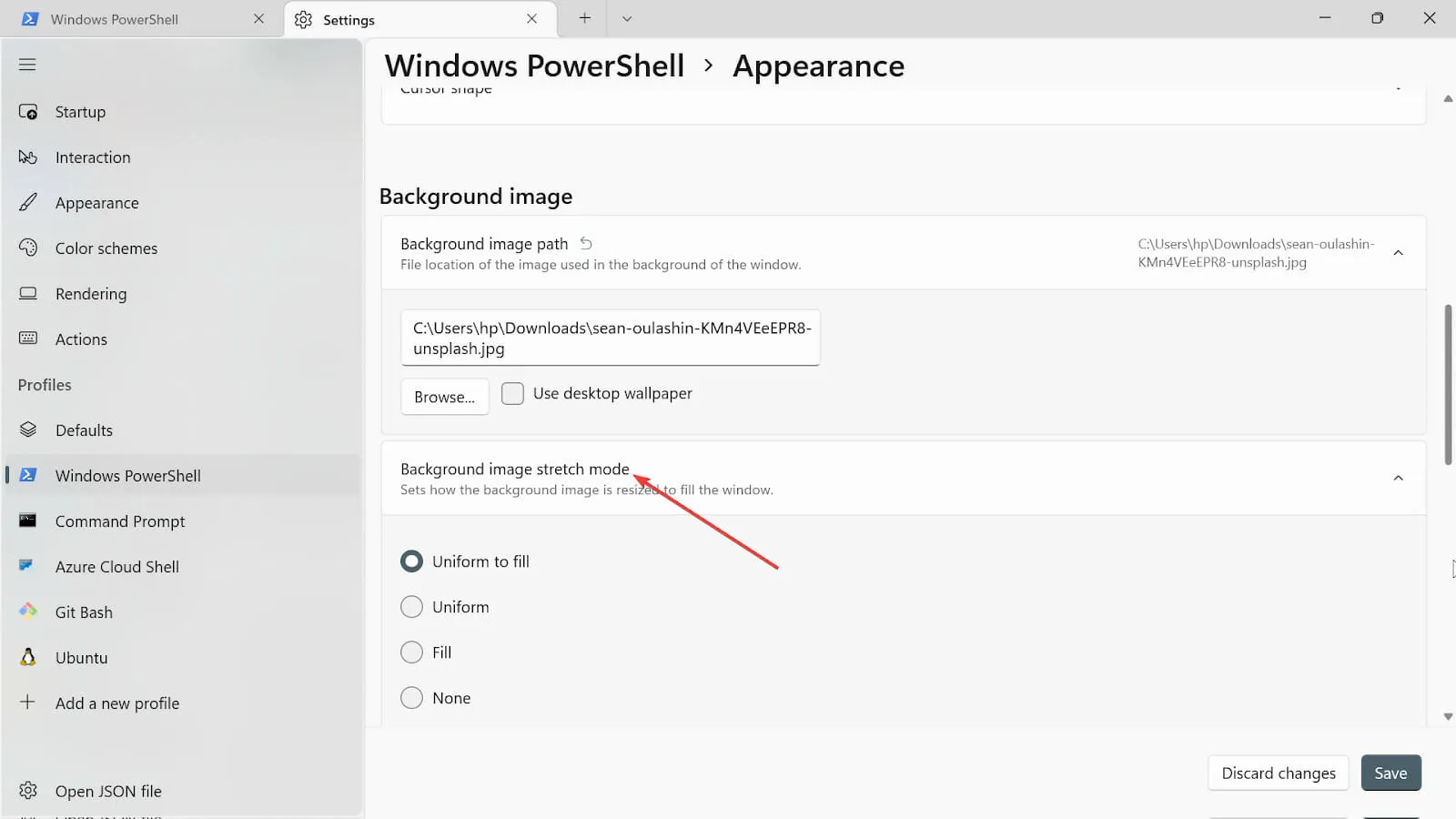
- Śmiało i wybierz Wyrównanie obrazu tła .
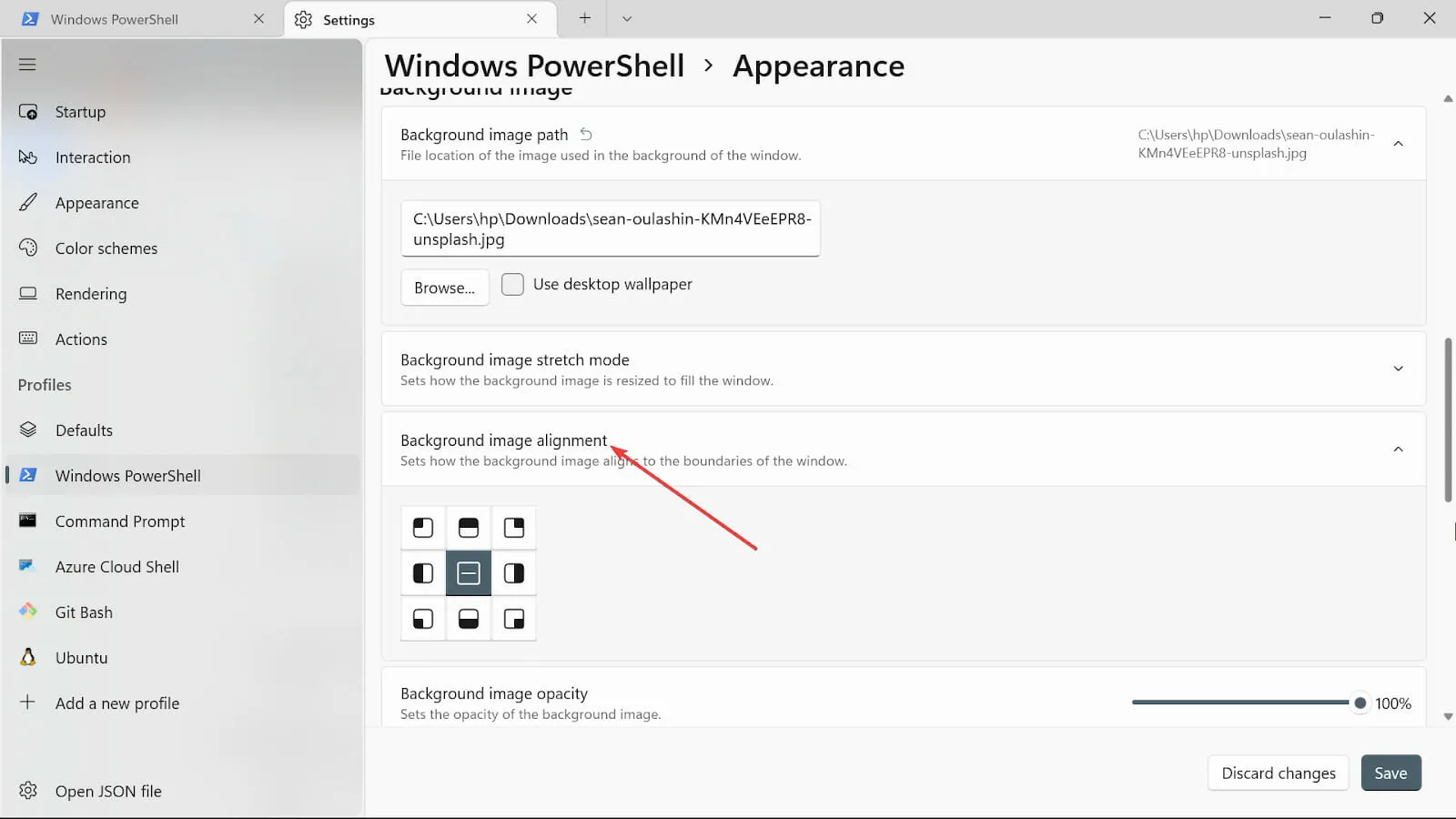
- Wybierz przezroczystość obrazu tła.
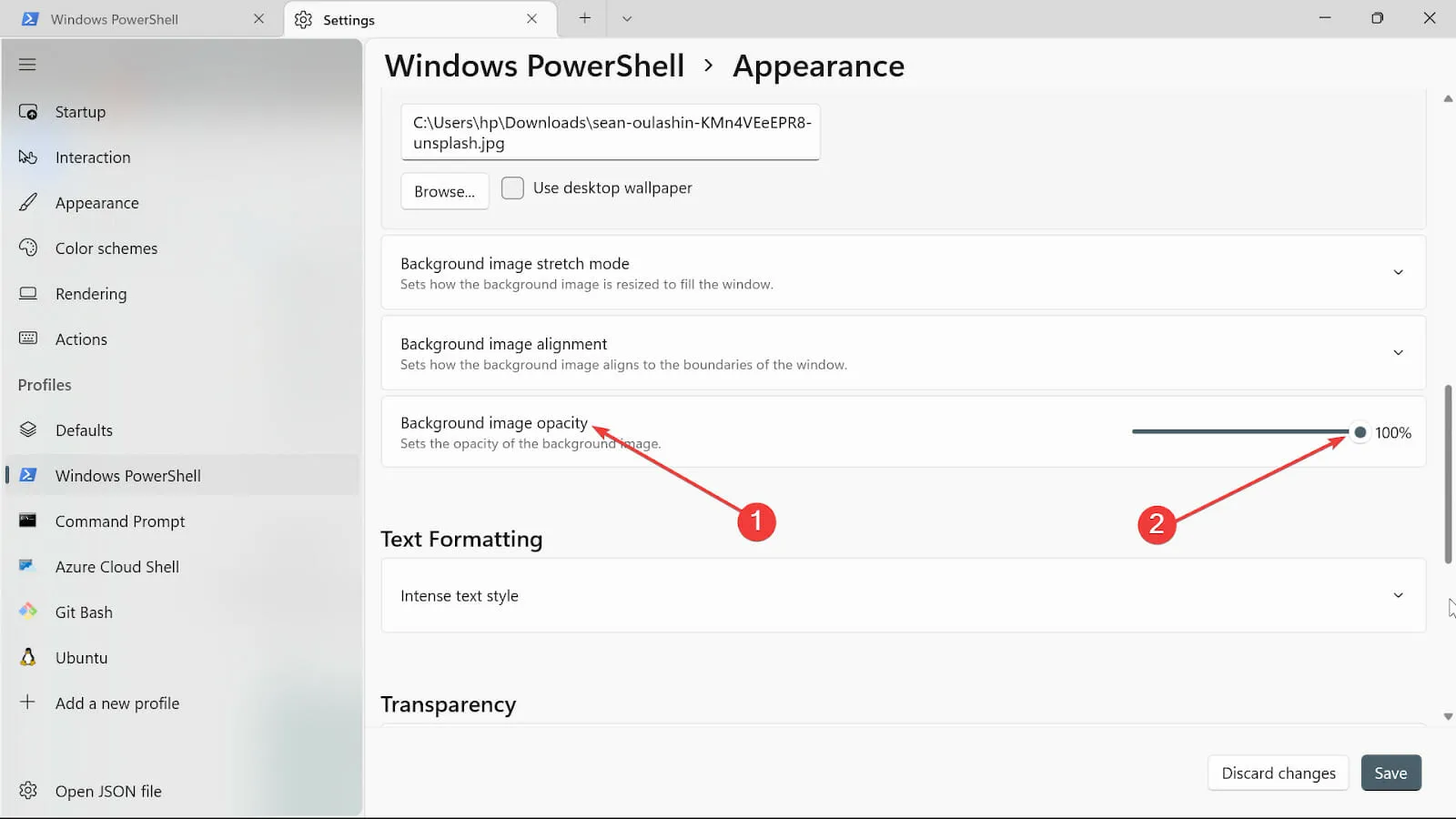
- Kliknij przycisk Zapisz , aby zachować zmiany. Odwiedź terminal i przejrzyj zmiany.
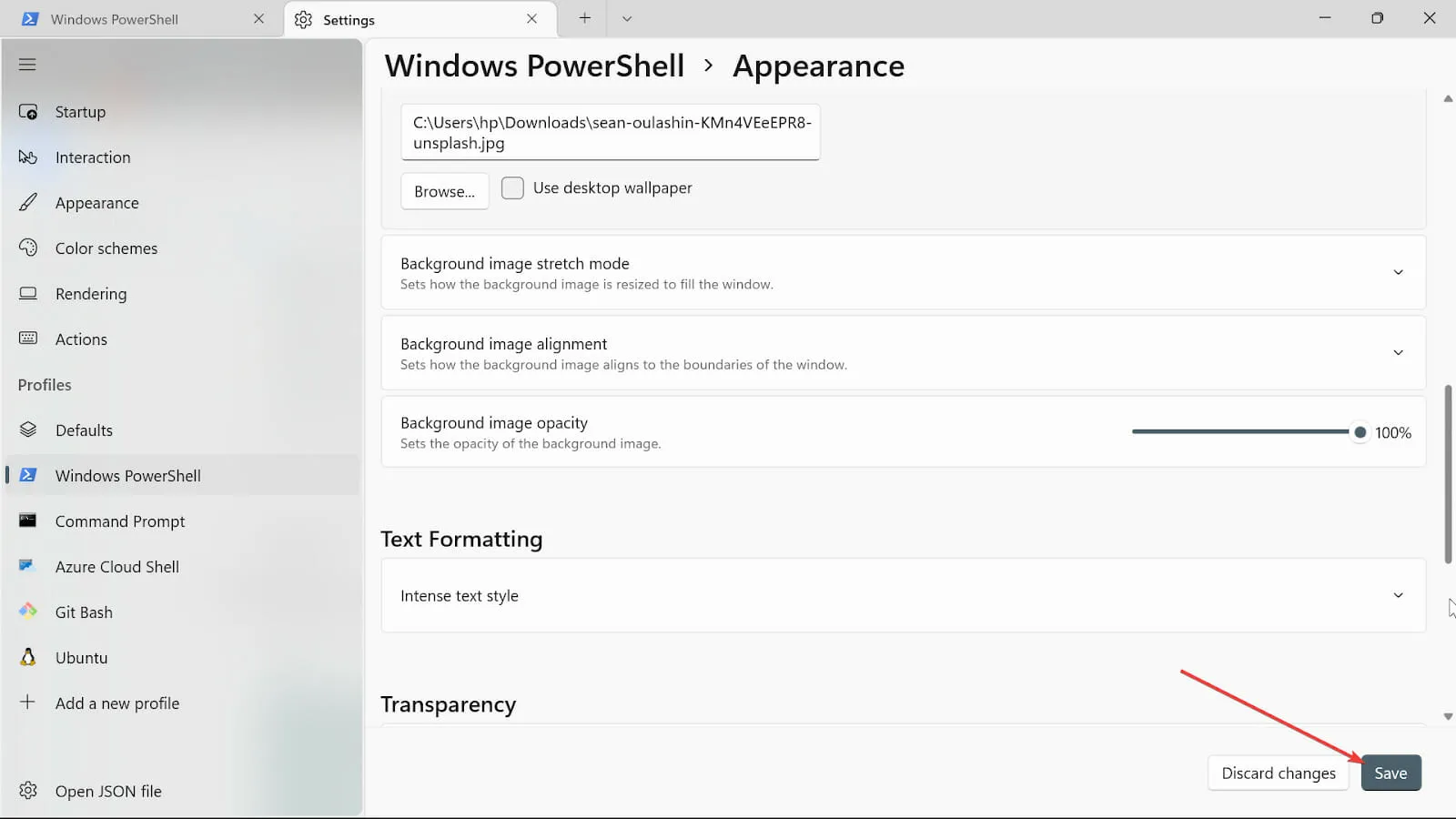
4. Zmień ustawienia uruchamiania
- Przejdź do pola Rozpocznij wyszukiwanie, wpisz Windows Terminal i wybierz opcję Otwórz.
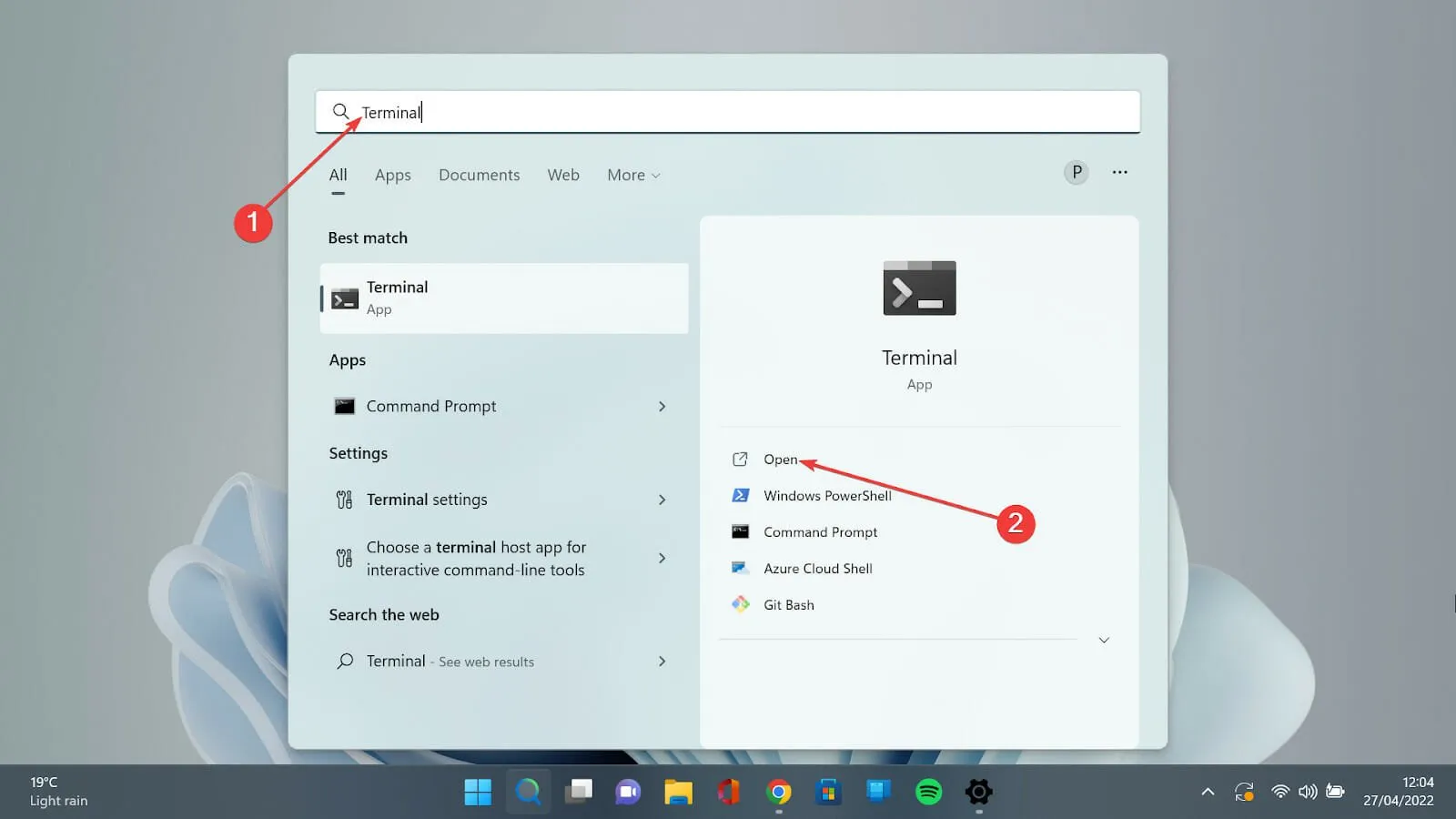
- Naciśnij strzałkę w dół i wybierz opcję Ustawienia, aby otworzyć stronę ustawień.

- Wybierz Uruchomienie po lewej stronie ustawień.
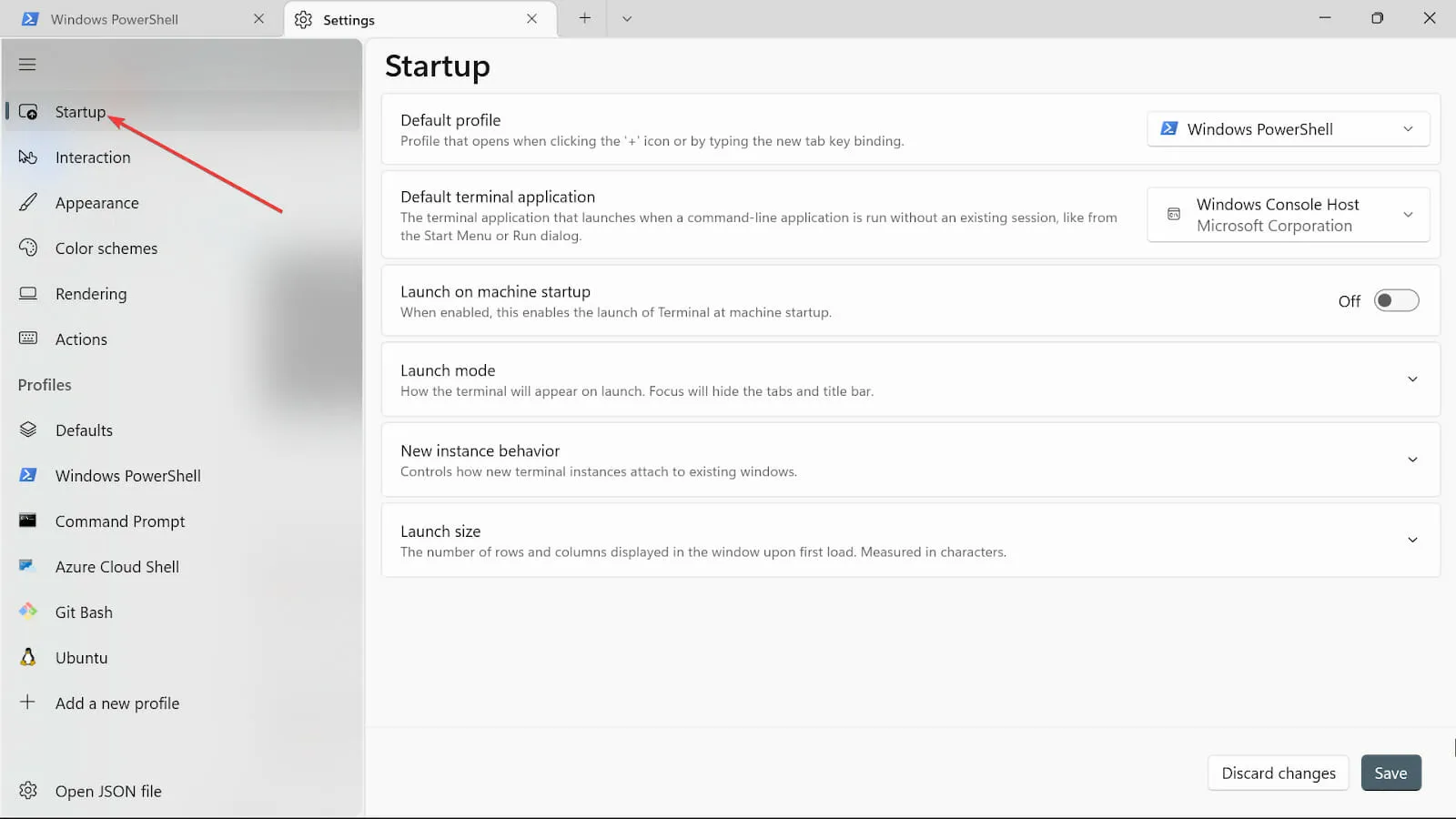
- Na liście rozwijanej Profil domyślny dostępne są trzy opcje: Windows PowerShell, Wiersz polecenia i Azure Cloud Shell. Wybierz jeden z nich.
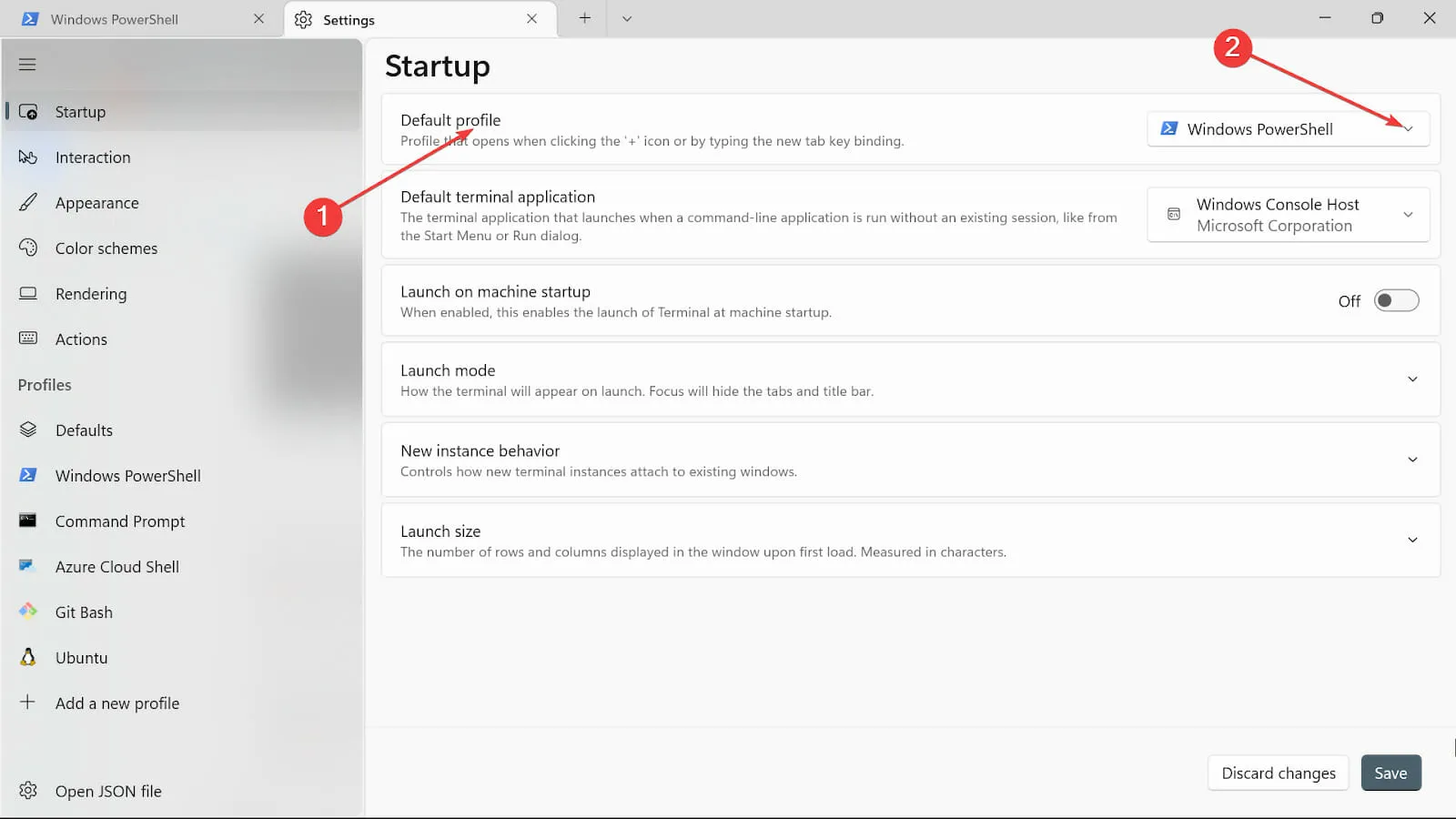
- Przełącz przycisk Uruchom przy uruchamianiu komputera na Wł., jeśli chcesz, aby wybrana opcja była uruchamiana natychmiast po uruchomieniu komputera.
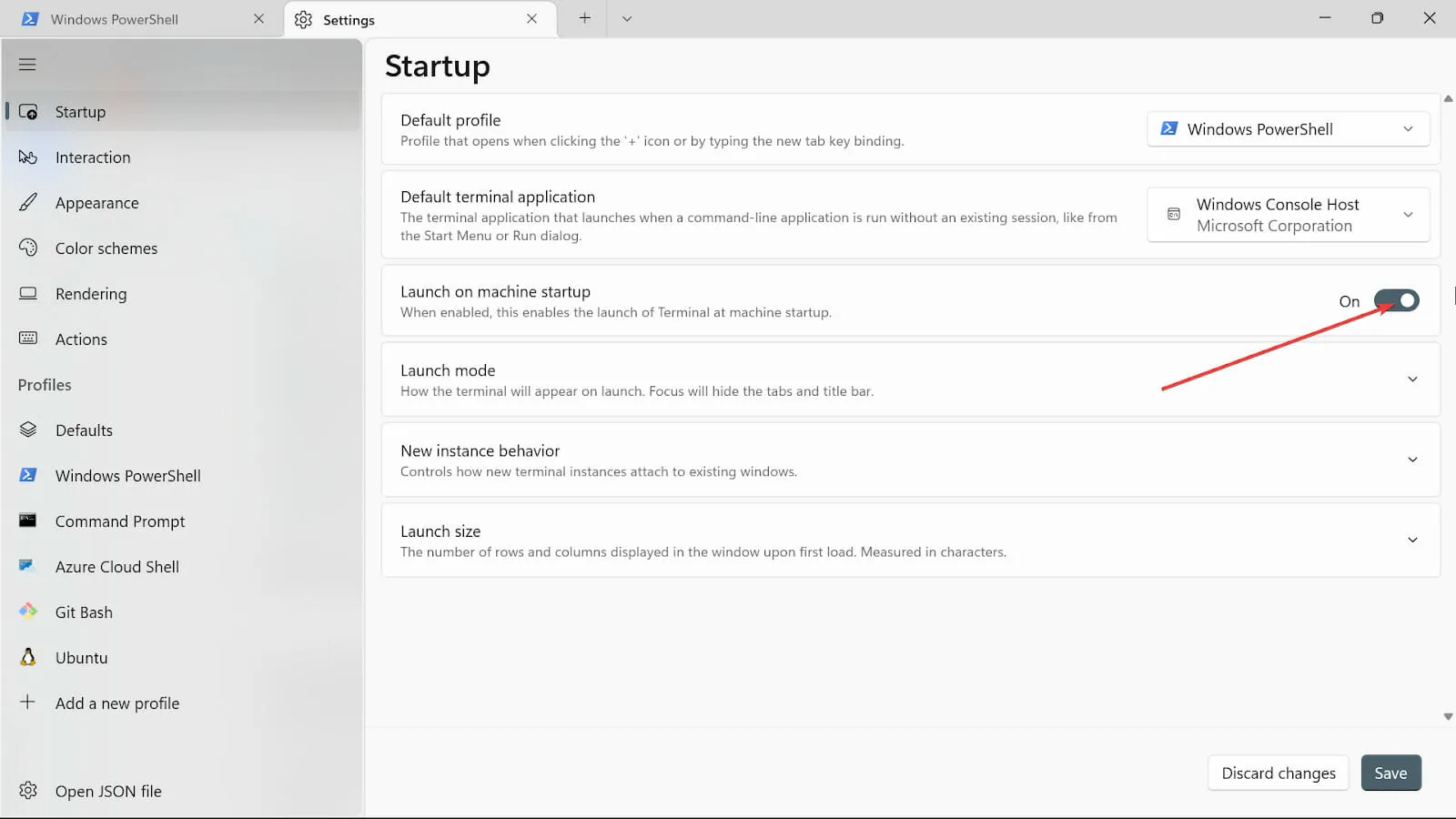
- W trybie uruchamiania wybierz tryb domyślny. Tryb zmaksymalizowany wyświetla Terminal na całym ekranie z widocznymi zakładkami; w trybie pełnoekranowym nie ma widocznych kart. Tryb skupienia polega na używaniu skrótów klawiaturowych w celu uzyskania dostępu do kart, podczas gdy terminal jest w trybie pełnoekranowym w trybie maksymalnego skupienia.
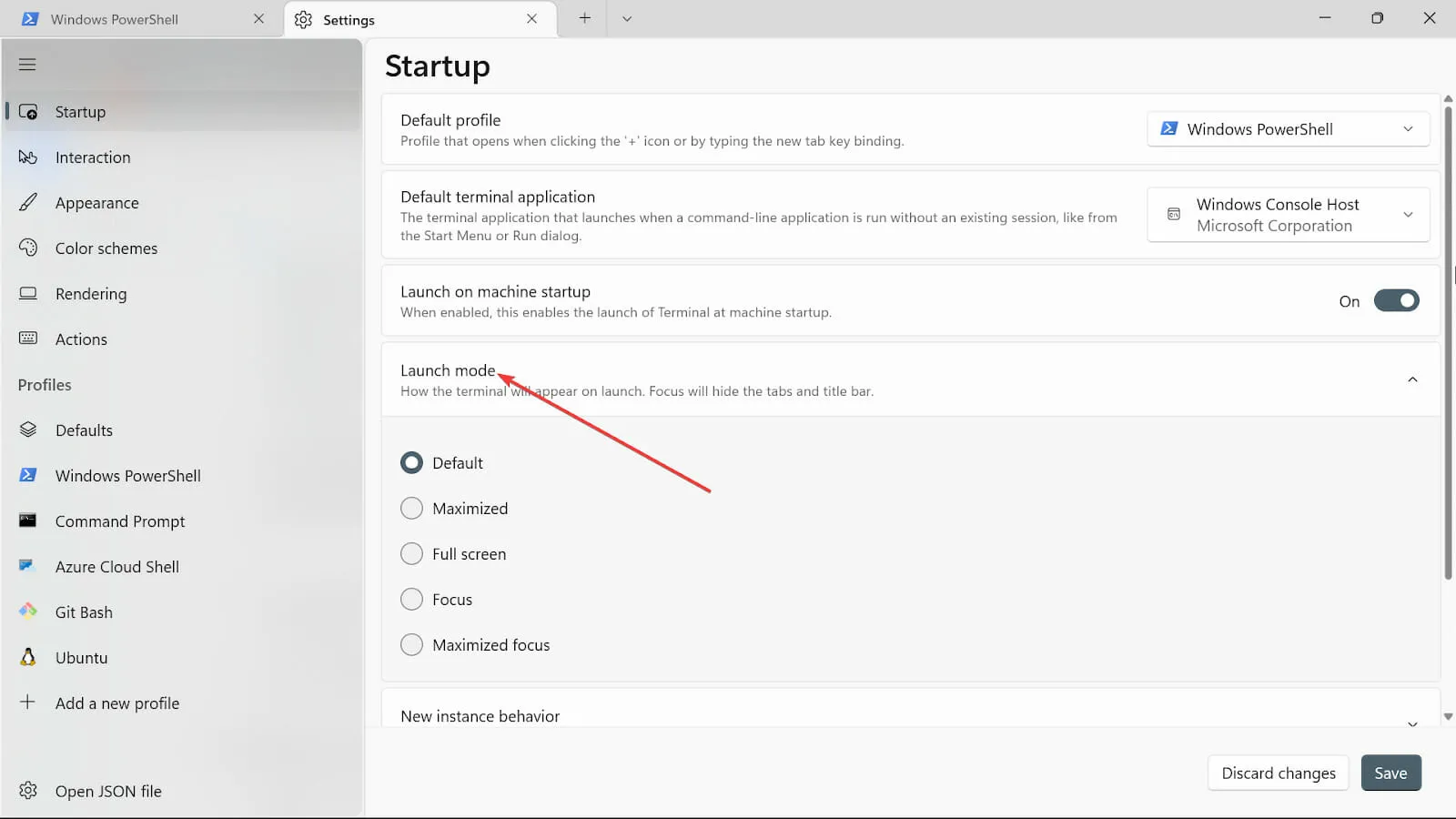
- W opcji Zachowanie nowej instancji wybierz opcję Dołącz do ostatnio używanego okna.
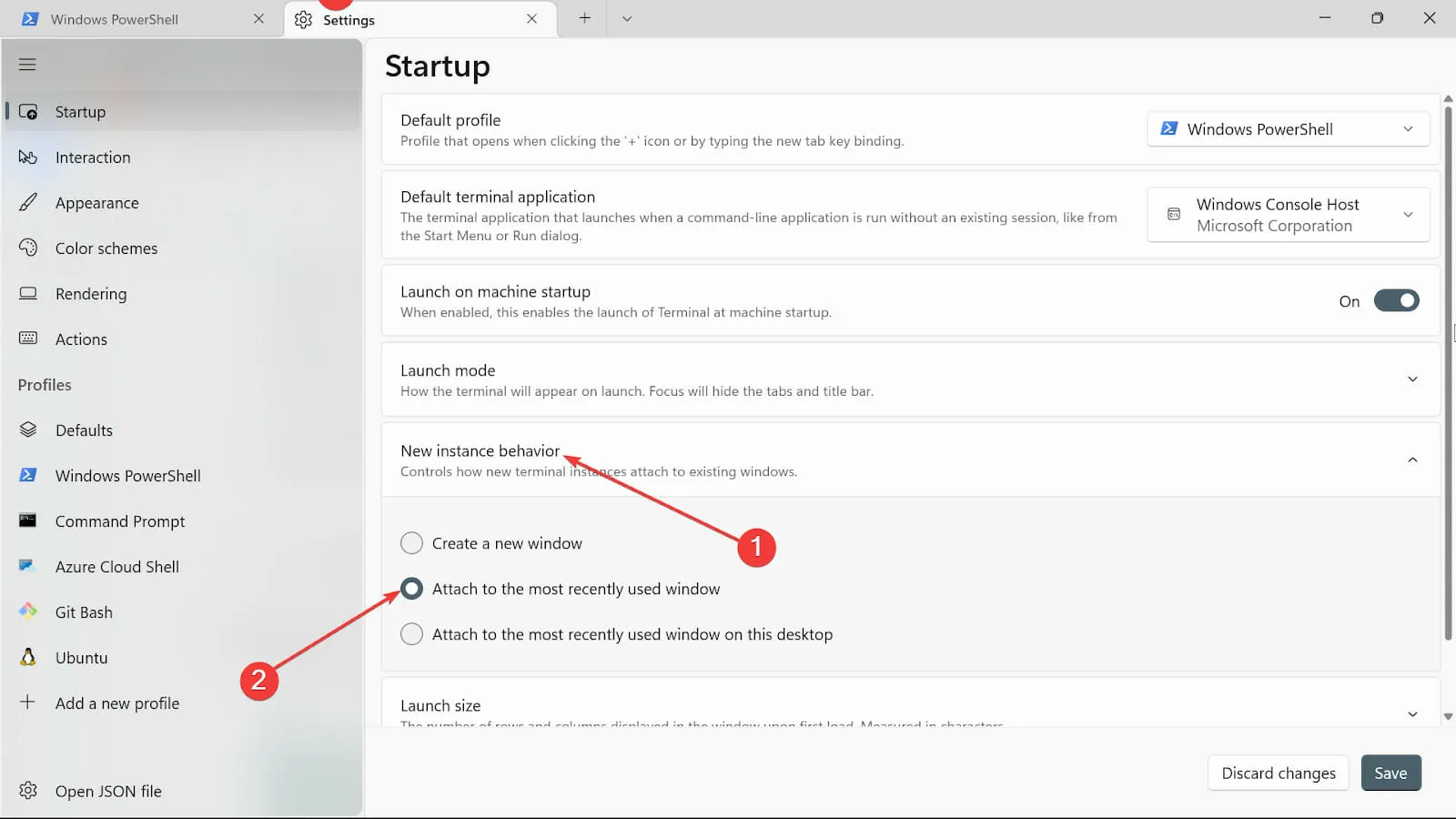
- W opcji Rozmiar uruchamiania wybierz rozmiar kolumn i wierszy .

- Zapisz zmiany, klikając przycisk Zapisz.
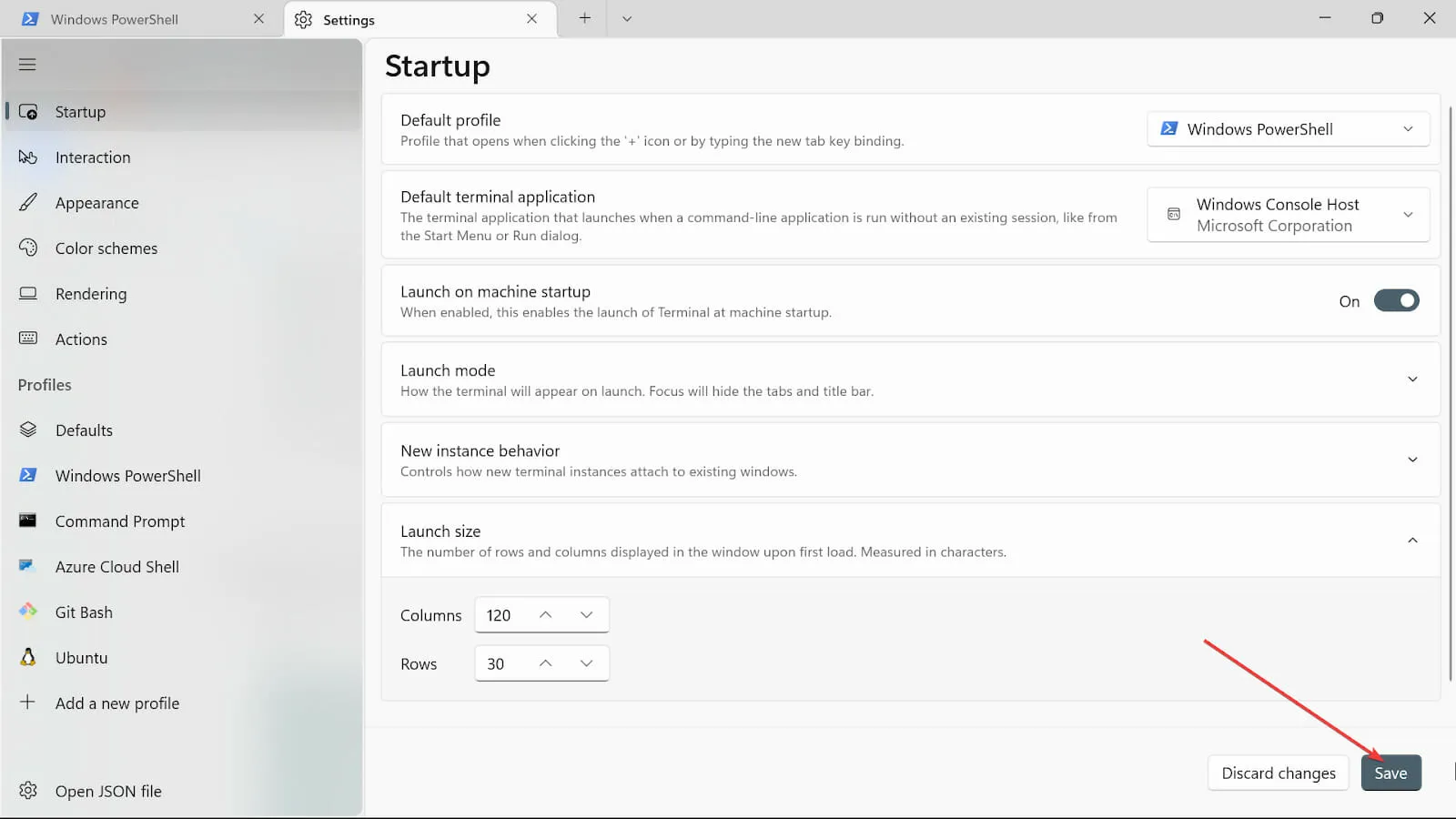
5. Zmień ustawienia interakcji
- Przejdź do pola Rozpocznij wyszukiwanie , wpisz Windows Terminal i wybierz opcję Otwórz .
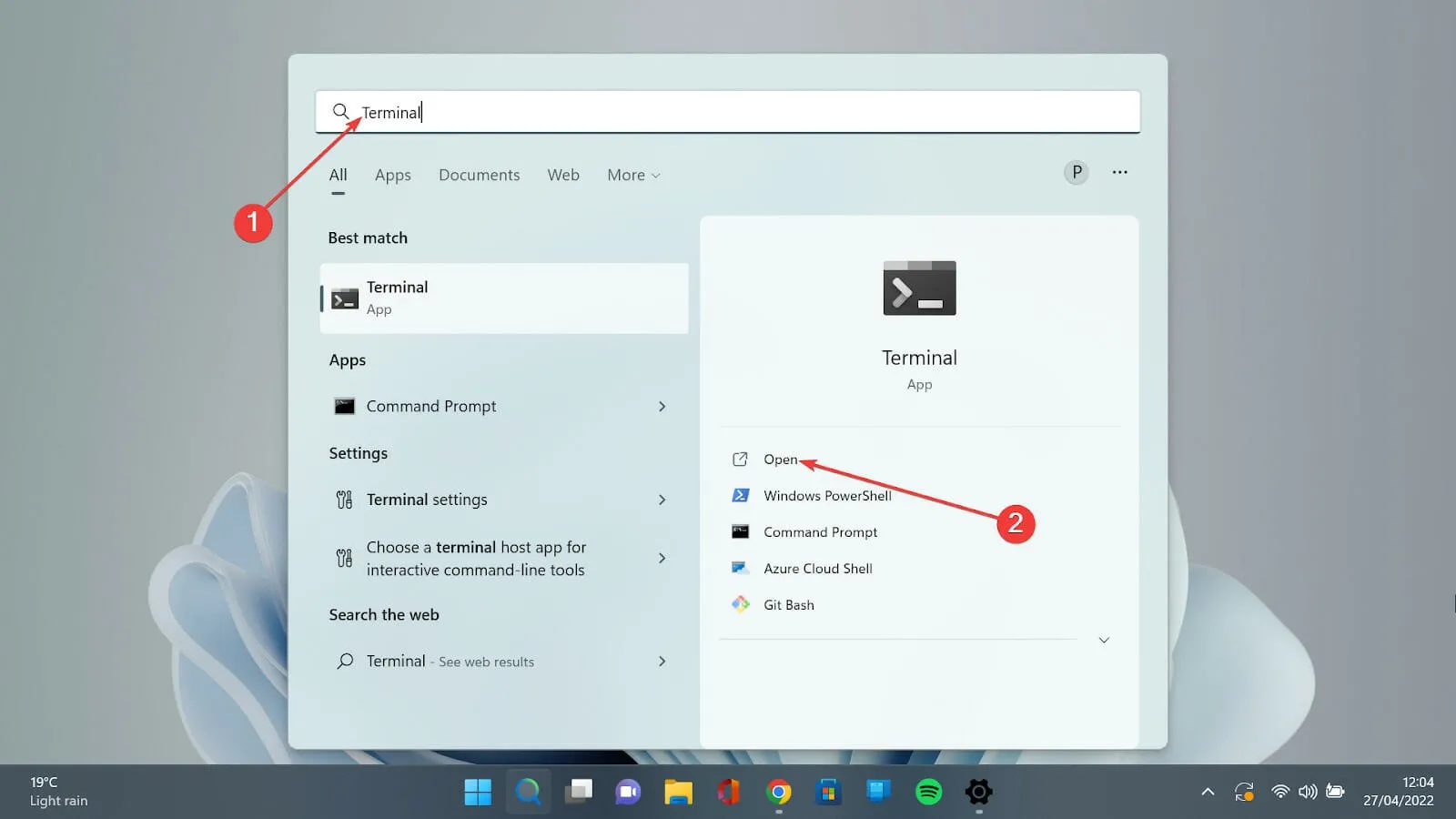
- Kliknij strzałkę w dół i wybierz opcję Ustawienia, aby otworzyć stronę ustawień.
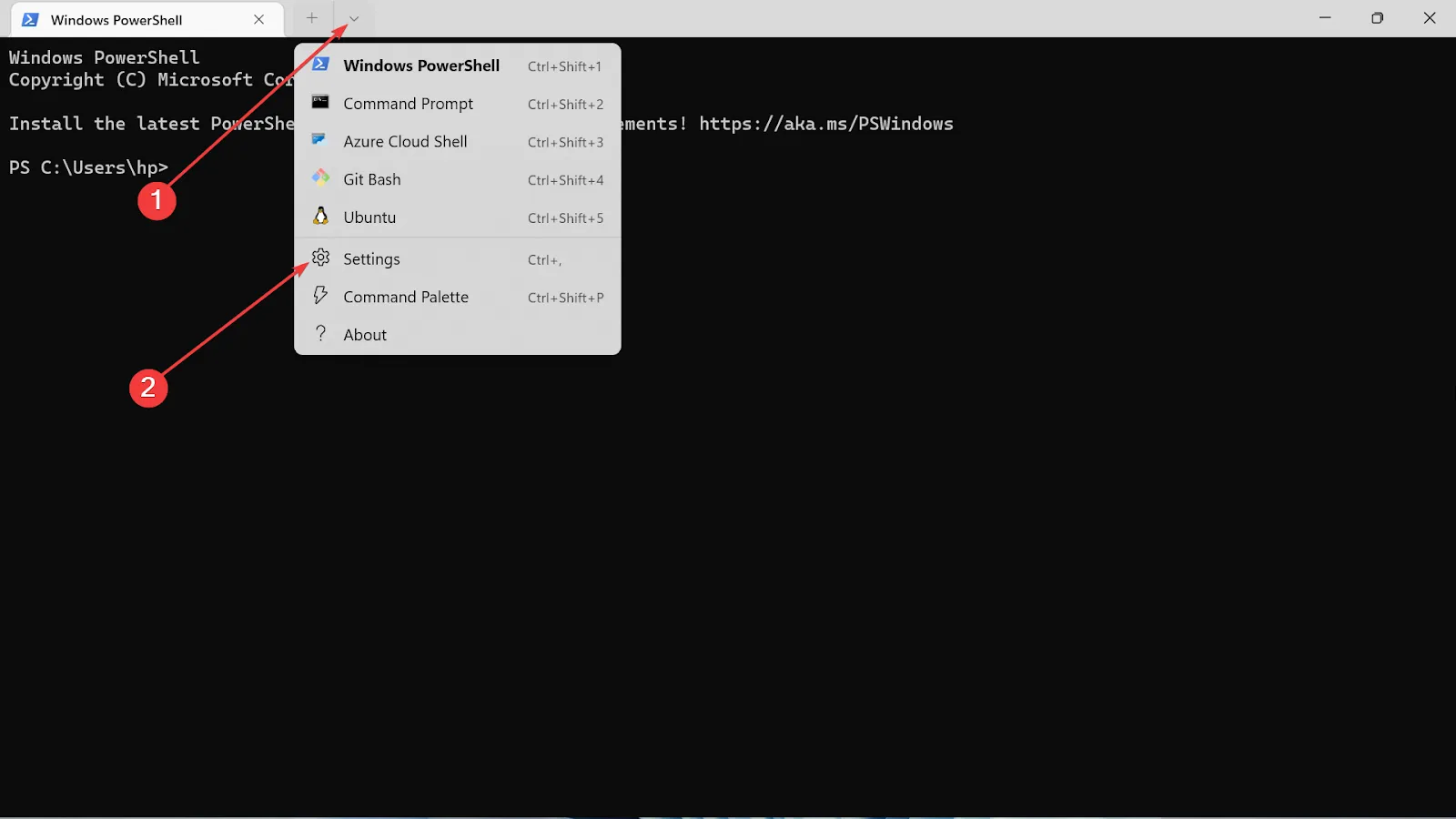
- Wybierz kartę Interakcja po lewej stronie.

- Wybierz format Tekst podczas kopiowania i wybierz opcję Tylko zwykły tekst.
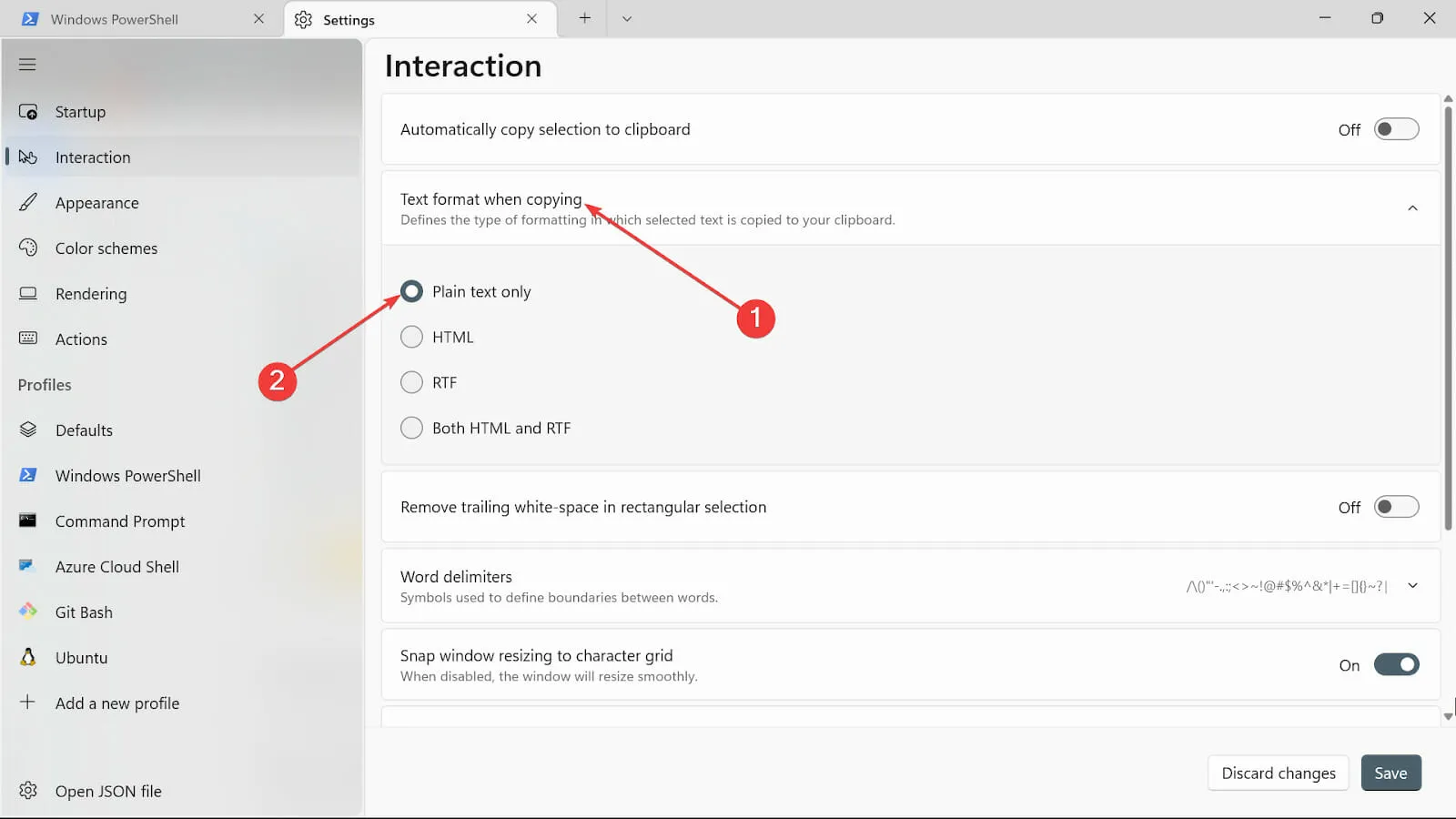
- W opcji Usuń końcowe białe znaki w prostokątach możesz je włączyć lub po prostu pozwolić, aby tak było, jeśli chcesz pozbyć się białych znaków.
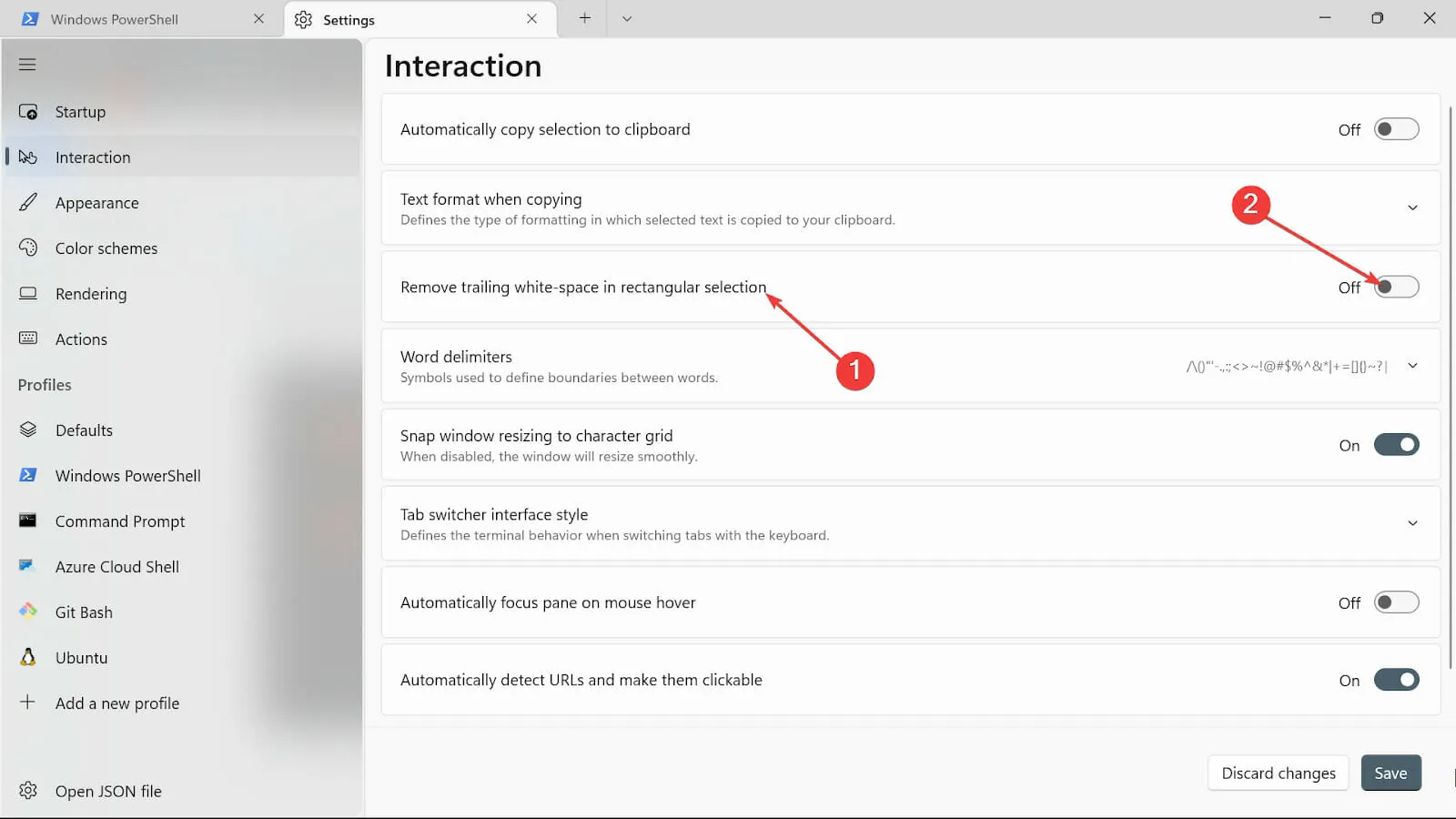
- W opcji Ograniczniki wyrazów umieść odpowiednie znaki.
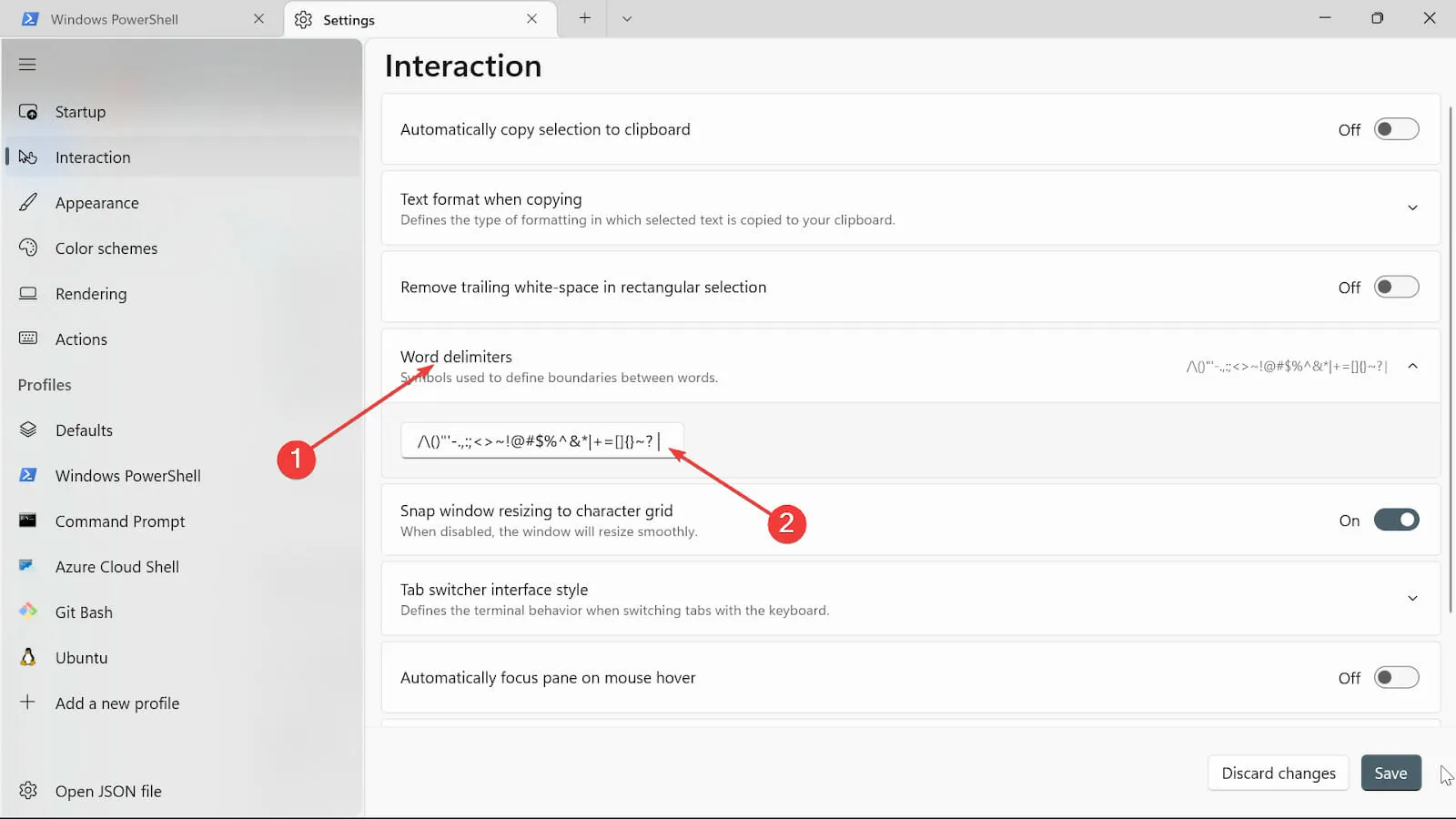
- Przełącz przycisk Przyciągaj okno zmieniające rozmiar do siatki znaków, aby zmienić rozmiar terminala okna.
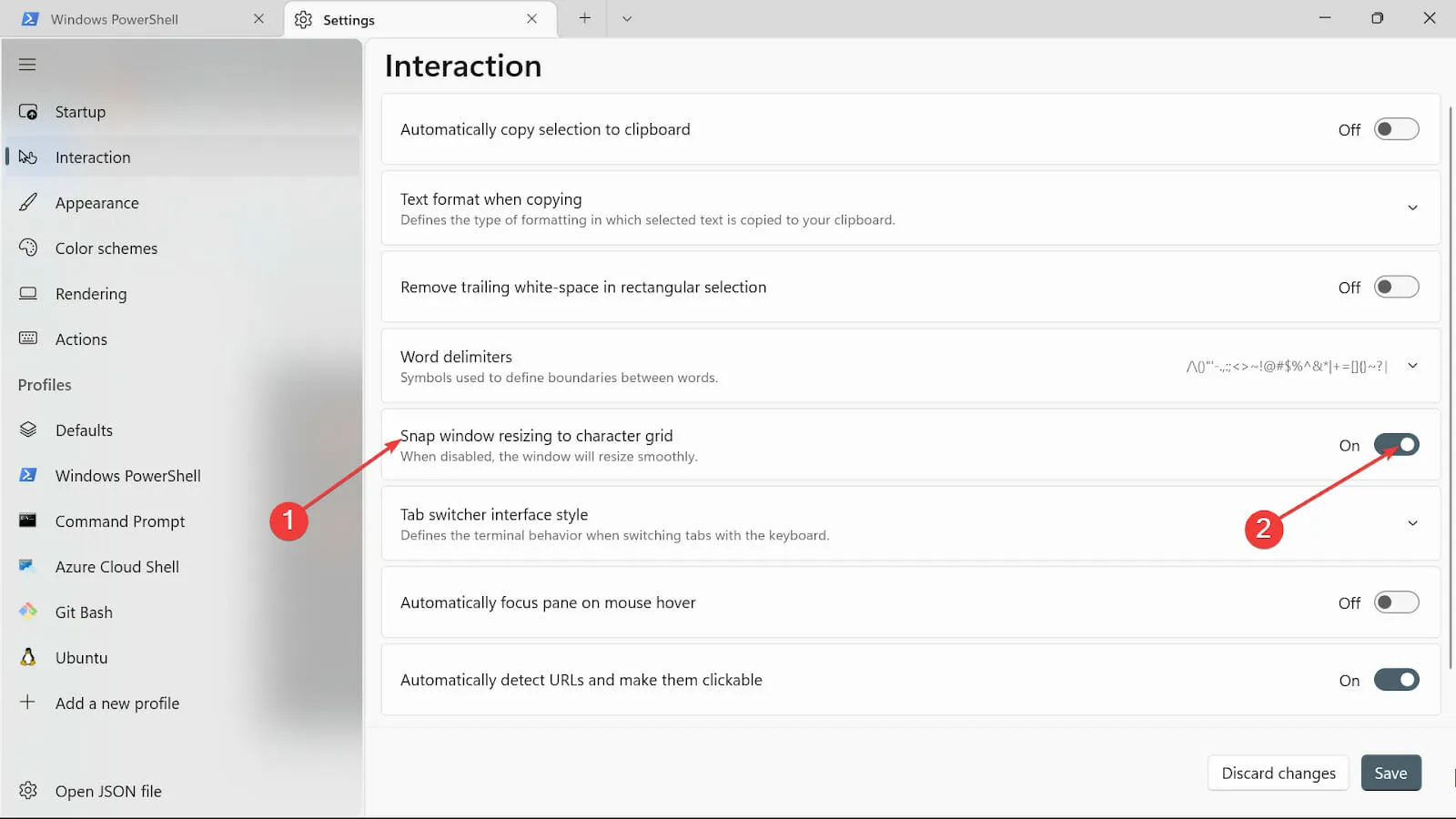
- W kategorii Styl przełączania kart wybierz typ, który Ci odpowiada.
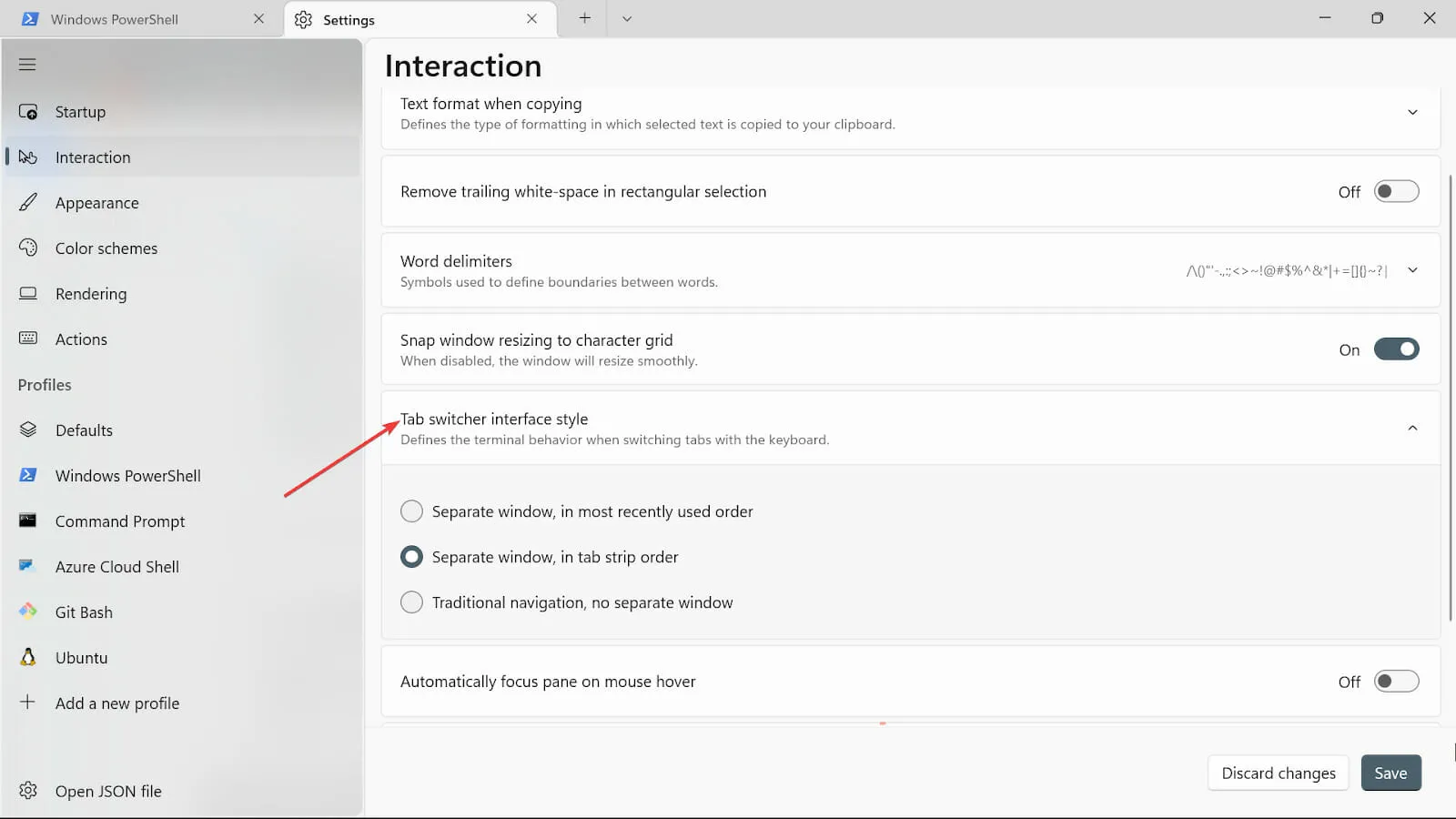
- W opcji Automatycznie ustawiaj ostrość okienka po najechaniu myszą możesz ją włączyć lub wyłączyć zgodnie z własnymi potrzebami.
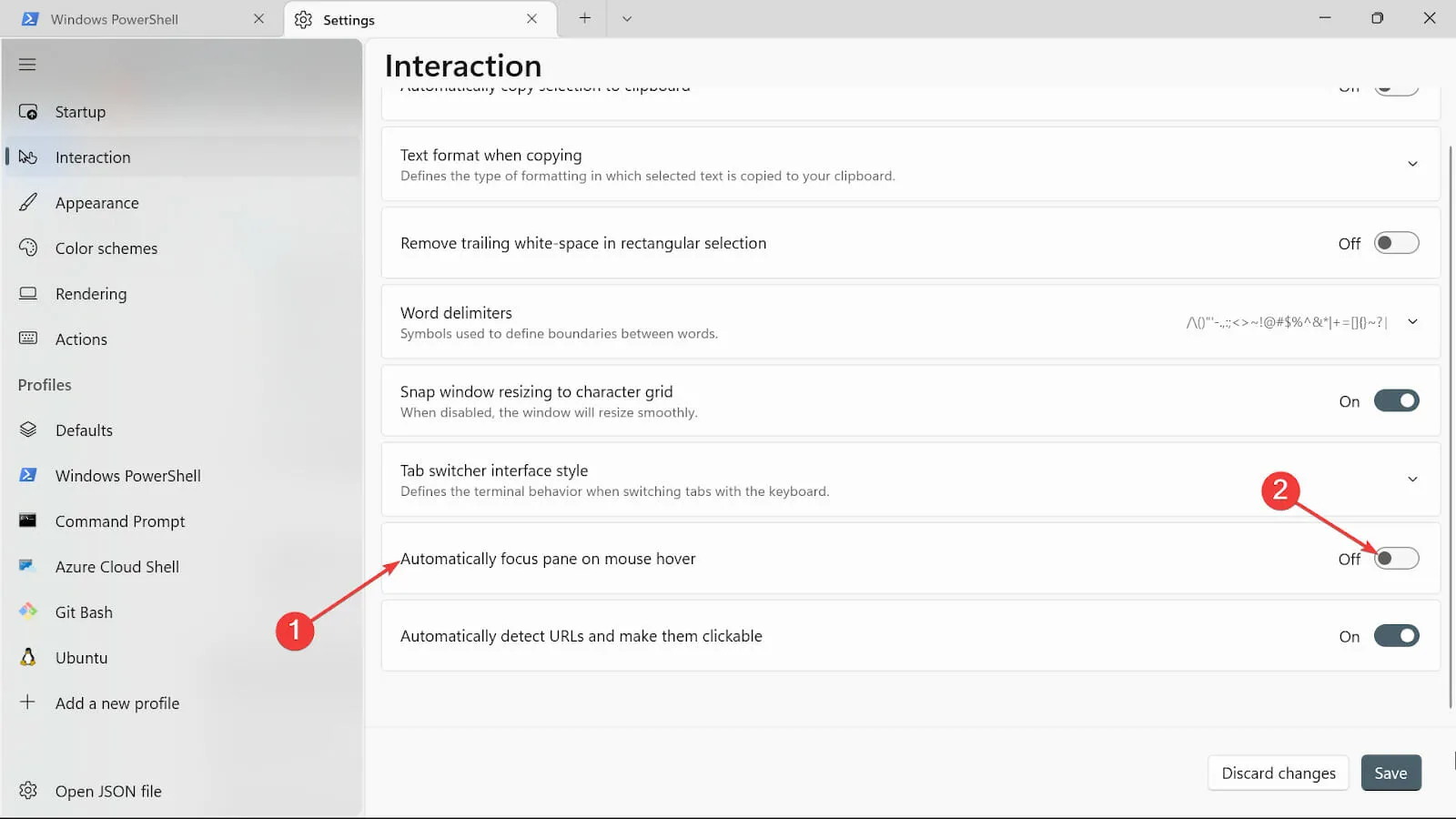
- Przejdź do karty Automatycznie wykryj adresy URL i uczyń je klikalnymi i przełącz ją, aby włączyć.
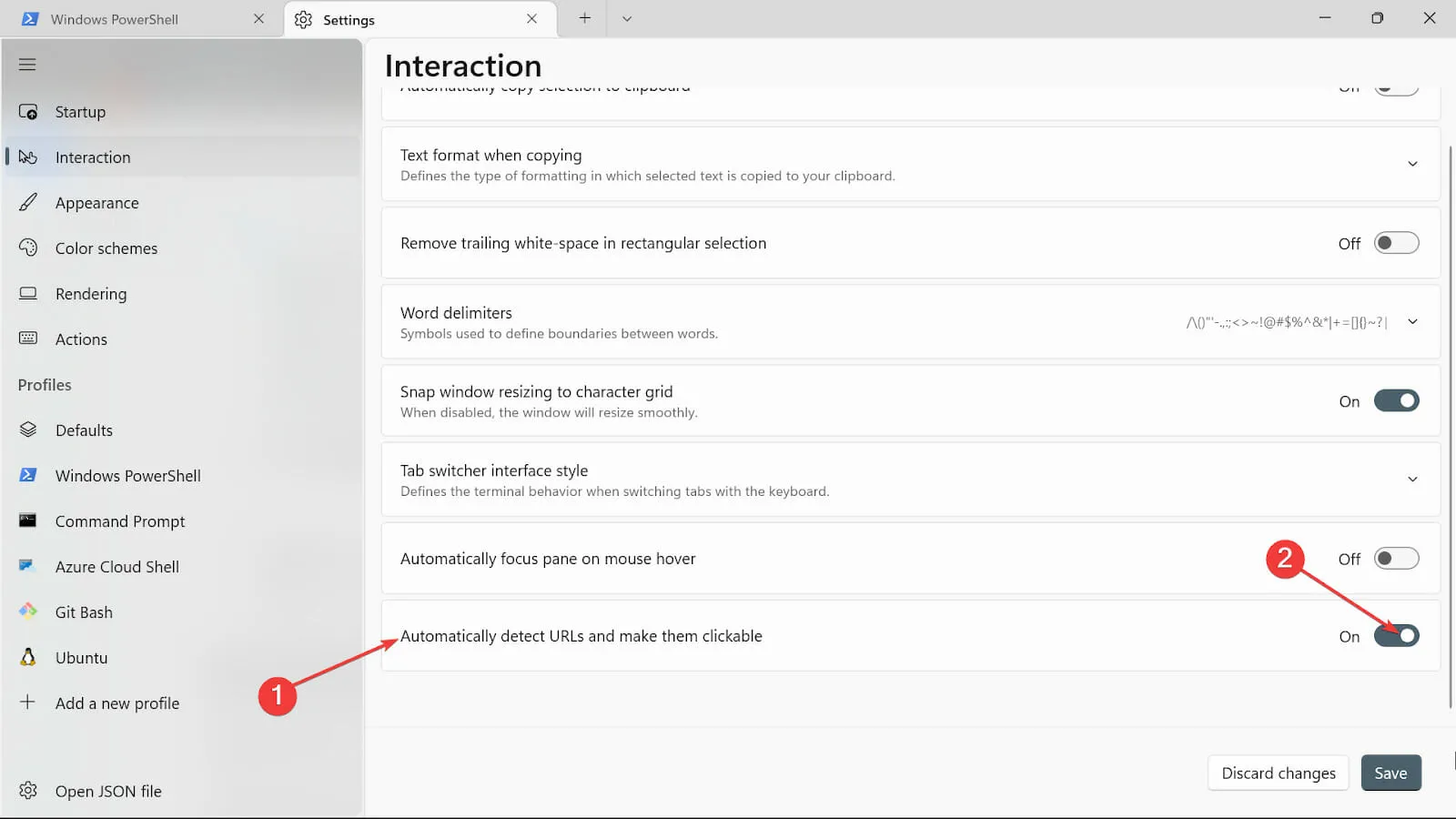
- Zastosuj zmiany, klikając przycisk Zapisz .

Jak mogę otworzyć terminal Windows 11?
1. Korzystanie ze skrótów klawiaturowych
- Naciśnij Windowsklawisz +, Xaby otworzyć opcje.
- Wybierz opcję Terminal systemu Windows (administrator).
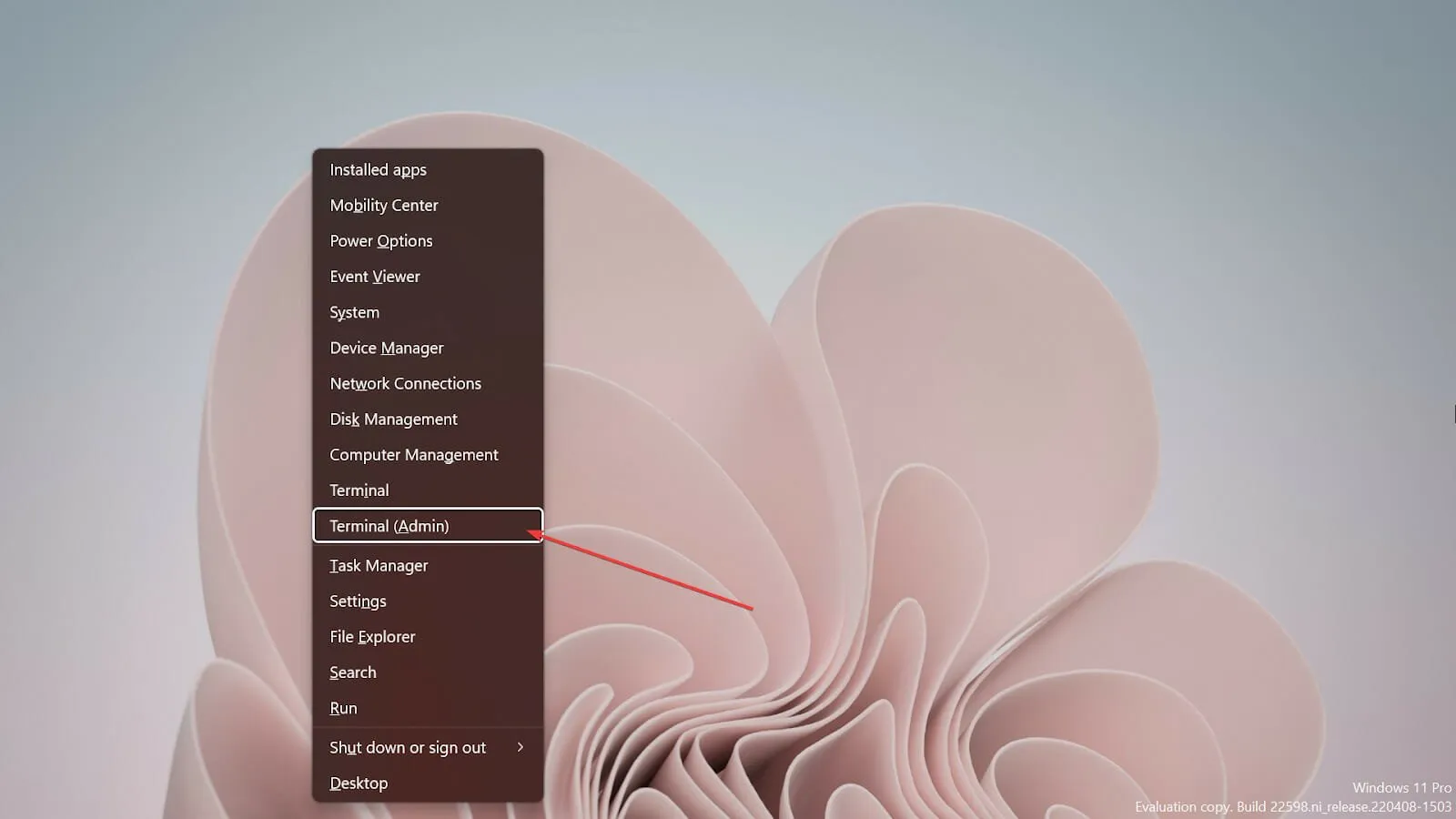
2. Korzystanie z konsoli Uruchom
- Naciśnij Windows klawisz + R na klawiaturze, aby wyświetlić pustą konsolę Uruchom.
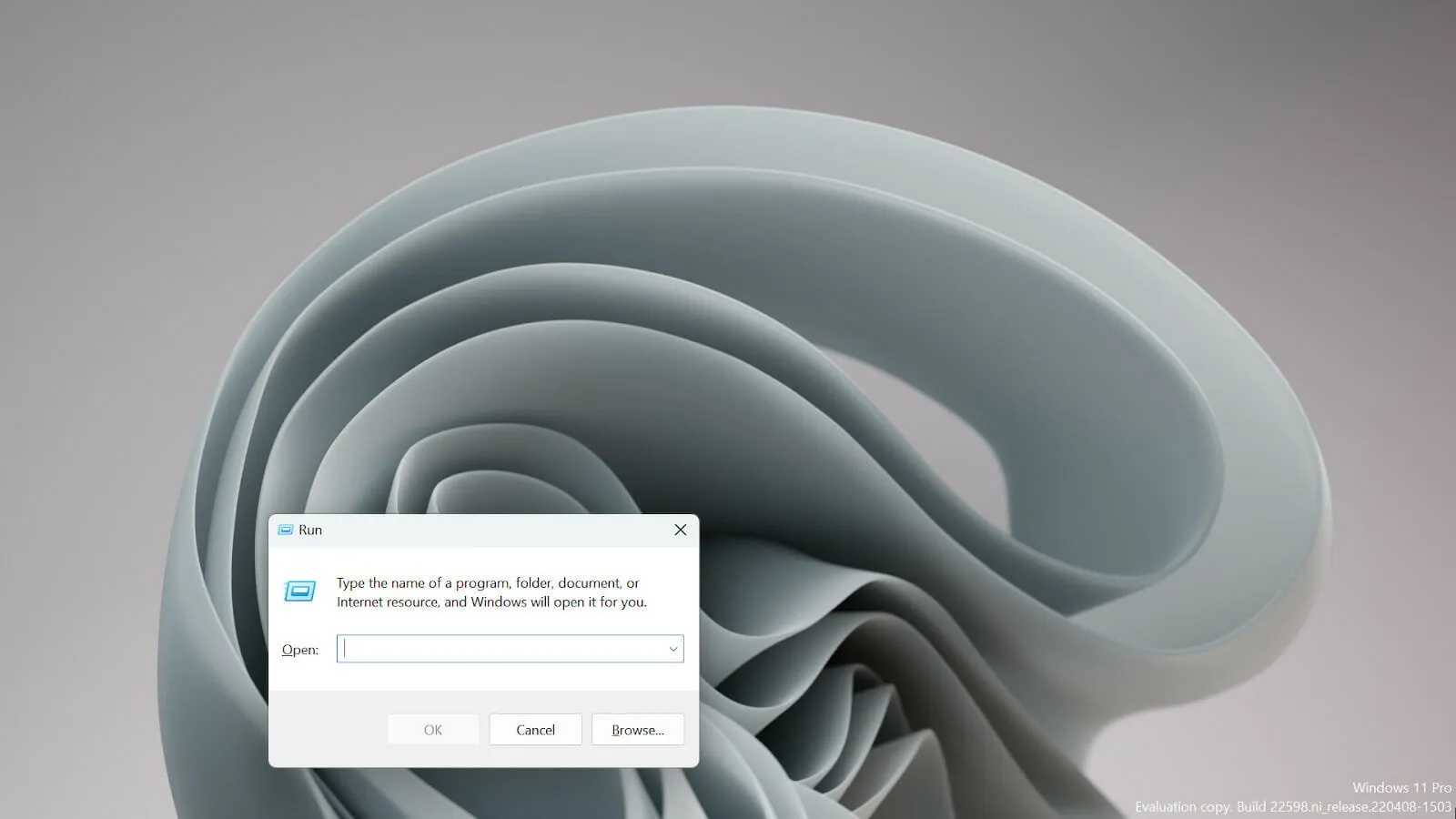
- Wpisz wt.exe i naciśnij, Enter aby otworzyć terminal Windows.
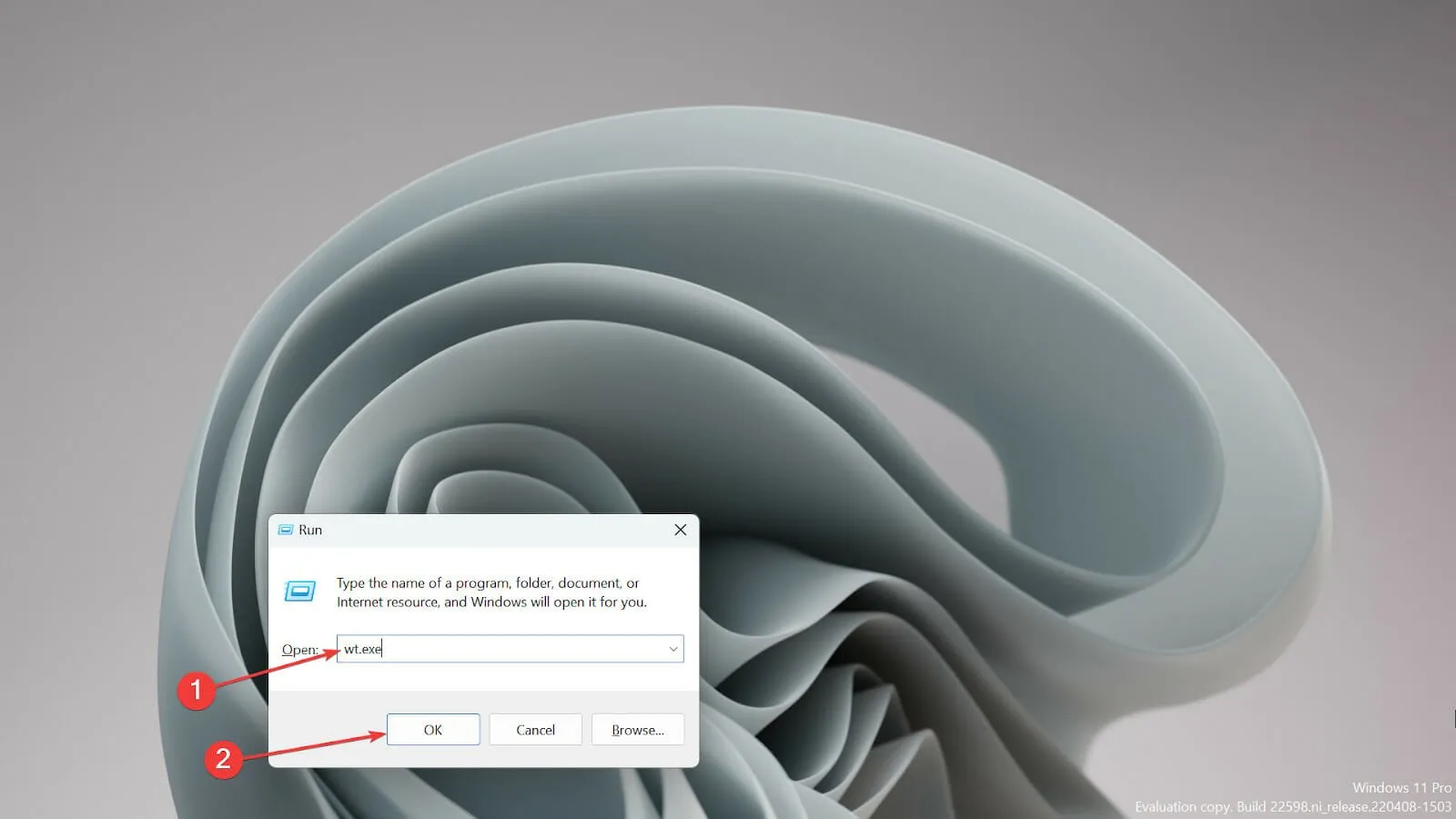
Czy terminal i wiersz polecenia to to samo?
Nie, nie są takie same. W przeciwieństwie do Command Prompt oferuje podstawowe wykonywanie poleceń, Windows Terminal to wieloplatformowe narzędzie, które działa również w systemach Linux i macOS.
Główna różnica między nimi w skrócie polega na tym, że Terminal jest środowiskiem opartym na systemie UNIX i używa języka bash, podczas gdy Command Prompt jest ograniczony do poleceń MS-DOS bez możliwości pisania skryptów.
Kilku użytkowników zaniepokoiło się, gdy usłyszeli, że Windows Terminal jest domyślnym wierszem poleceń, ale nie ma się czym martwić, ponieważ oferuje znacznie więcej niż wiersz polecenia.
W końcu istnieje kilka sposobów na zmianę ustawień domyślnych i użycie preferowanego.
Jeśli napotkasz problemy, możesz rozwiązać problem poprzez nową instalację terminala Windows.
Daj nam znać, które ustawienie terminala systemu Windows 11 zrobiło na Tobie wrażenie. Upuść komentarz w sekcji poniżej.



Dodaj komentarz