Ponad 40 ustawień Maca, które powinieneś zmienić w 2023 roku
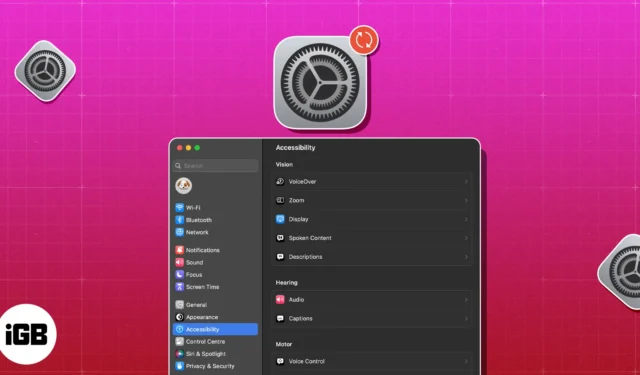
Komputery Mac są znane z intuicyjnego, przyjaznego dla użytkownika interfejsu. Te eleganckie urządzenia są bardzo elastyczne, co zapewnia użytkownikom dużą elastyczność i dostosowanie.
Przez lata korzystania z komputera Mac opracowałem preferencje i dostosowania, które pomogły usprawnić przepływ pracy i ogólne wrażenia z korzystania z komputera Mac. Poniżej wymieniliśmy najlepsze ustawienia komputera Mac, które zwiększą produktywność, wydajność i wygodę. Brać się do rzeczy!
1. Zaktualizuj nazwę swojego komputera
Podczas pierwszej konfiguracji komputera Mac system macOS automatycznie przypisuje urządzeniu nazwę. Ale macOS nie jest szczególnie kreatywny — jeśli posiadasz kilka komputerów Mac, po prostu umieszcza tam twoje imię i dodaje numer dla każdego nowego urządzenia. Jeśli chcesz spersonalizować nazwę komputera Mac:
- Kliknij menu Apple → Ustawienia systemowe .
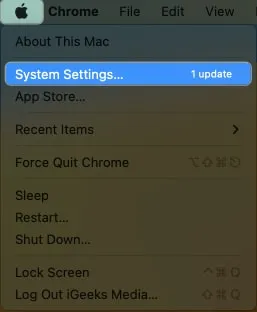
- Wybierz Ogólne na pasku bocznym → kliknij Informacje .
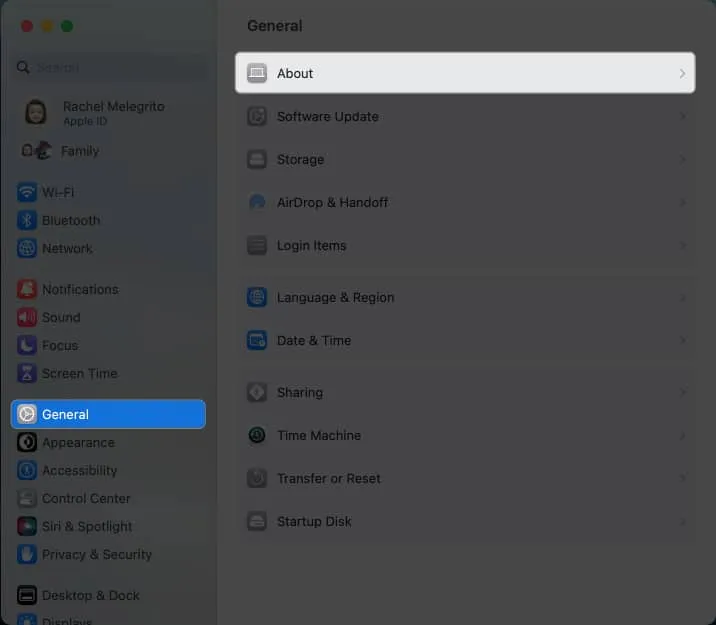
- Zastąp nazwę obecnego komputera Mac .
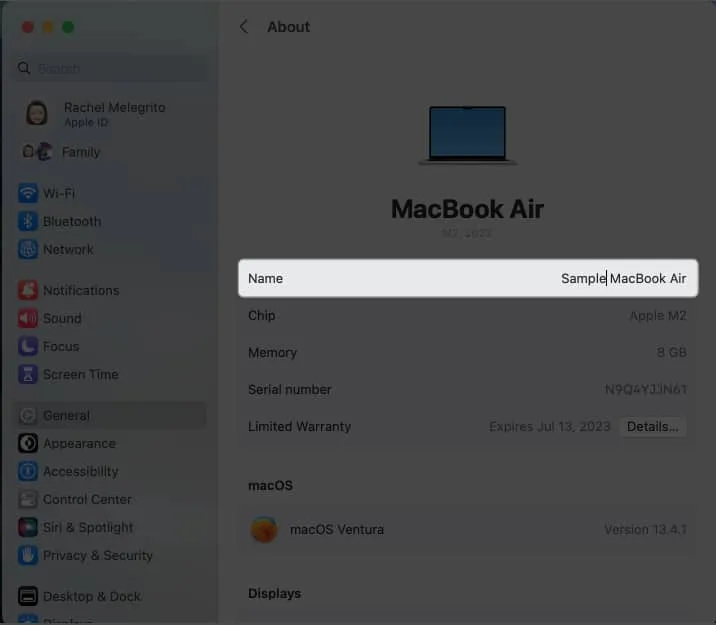
2. Skonfiguruj dodatkowe odciski palców Touch ID
Podczas początkowej konfiguracji Mac wyświetla tylko monit o zarejestrowanie tylko jednego odcisku palca, ale czy wiesz, że Twój Mac może pomieścić do trzech?
Spojrzmy prawdzie w oczy. Życie stawia nas w trudnych sytuacjach, gdy nasza główna ręka jest zajęta. To są momenty, w których odblokowanie naszych urządzeń za pomocą zarejestrowanego odcisku palca wydaje się niewykonalne.
- Aby dodać więcej, przejdź do menu Apple → Ustawienia systemowe
- Znajdź Touch ID i hasło na pasku bocznym → Kliknij Dodaj odcisk palca (+)
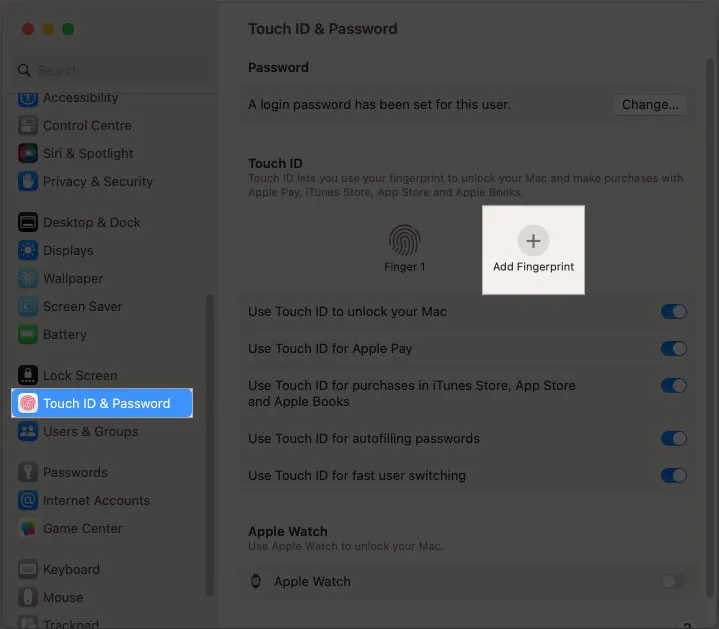
- Wprowadź hasło i postępuj zgodnie z instrukcjami wyświetlanymi na ekranie.
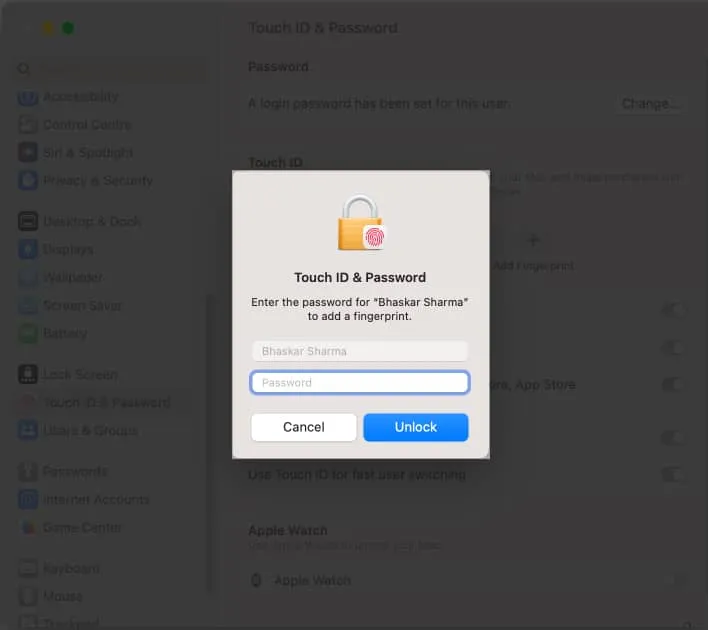
3. Spersonalizuj wygląd swojego Maca
Pomyśl o komputerze Mac jako o przedłużeniu miejsca pracy i odzwierciedleniu swojej osobowości. Aby dodać, jeśli pracujesz przed ekranem przez wiele godzin, konieczne jest precyzyjne dostrojenie wyświetlacza, aby ułatwić pracę oczom.
Ustaw niestandardowy schemat kolorów
Możesz mieszać i dopasowywać ustawienia kolorów i tworzyć świeże schematy kolorów dla komputera Mac.
- Przejdź do Ustawienia systemowe → Wygląd .
- Wybierz nowe kolory w obszarze Kolor akcentu i Kolor podświetlenia .
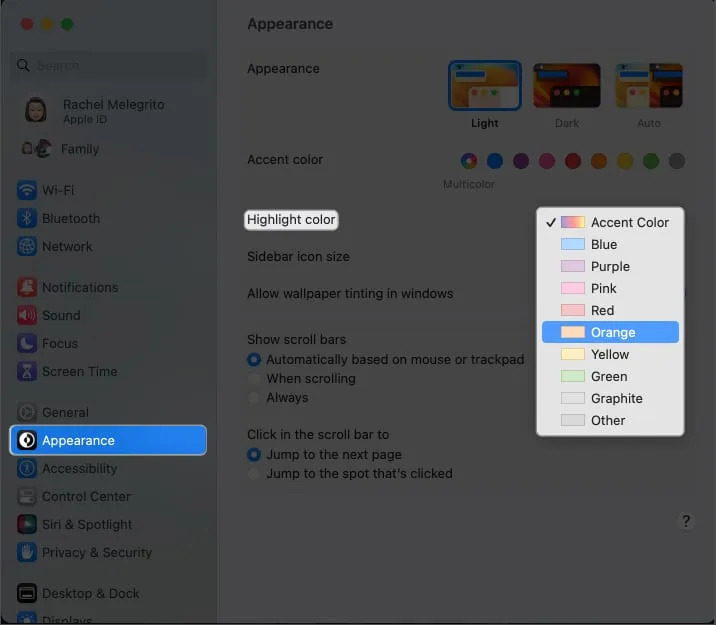
Twórz niestandardowe ikony dla folderów
Personalizacja nie ogranicza się do schematów kolorów. Możesz zmienić ikonę dowolnego pliku lub folderu, używając ikon pobranych z sieci, ikony z innego pliku lub folderu lub używając własnych zdjęć! Aby to zrobić:
- Wybierz obraz lub ikonę , której chcesz użyć → Otwórz plik → Skopiuj go do schowka.
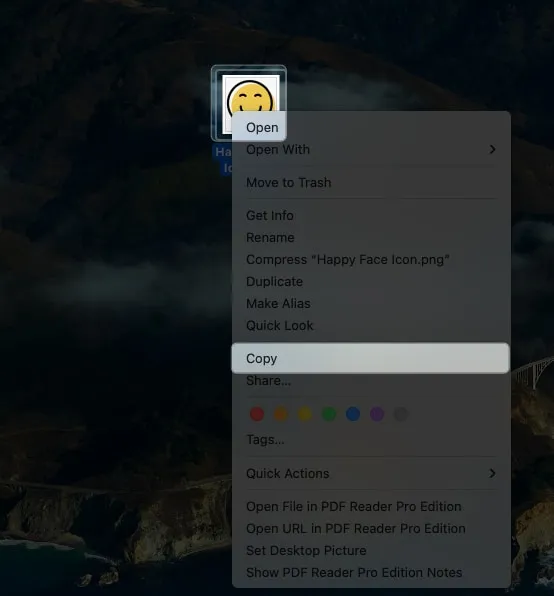
- Przejdź do pliku lub folderu , którego ikonę chcesz zastąpić.
- Przejdź do Plik na pasku menu → Uzyskaj informacje .
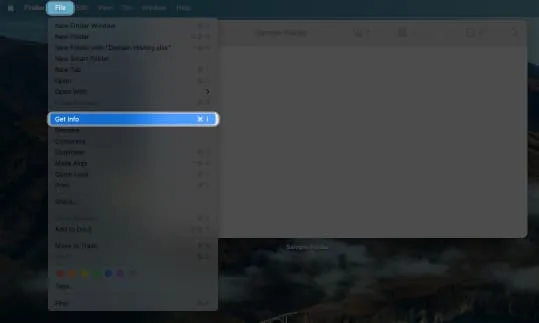
- Kliknij miniaturę ikony u góry okna informacyjnego. Po podświetleniu kliknij Edytuj → Wklej .
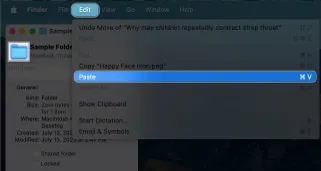
Możesz także zwiększyć lub zmniejszyć rozmiar ikony według własnych upodobań. W Finderze kliknij Widok → Opcje widoku . Przesuń suwak Rozmiar ikony .
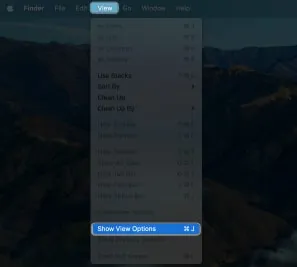
Spersonalizuj swój ekran logowania
Personalizacja rozciąga się na ekran logowania — pierwszą rzecz, którą widzisz po otwarciu komputera Mac. Możesz dodać wiadomość powitalną do ekranu blokady komputera Mac i zmienić obraz konta użytkownika na inny, a nawet ruchome Memoji.
Aby to zrobić, przejdź do menu Apple → Ustawienia systemowe → Kliknij Użytkownicy i grupy .
Włącz tryb ciemny
Możesz także włączyć tryb ciemny na komputerze Mac, aby uzyskać ciemniejszy interfejs użytkownika zgodny ze schematem kolorów ekranu, który nie męczy oczu. Działa w całym systemie i obejmuje wszystkie wbudowane aplikacje i aplikacje innych firm obsługujące tę funkcję. Możesz także włączyć funkcję Night Shift na komputerze Mac, aby po zmroku zmienić kolory wyświetlacza na cieplejsze.
Wykorzystaj wyświetlacz komputera Mac
Komputery Mac są wyposażone w funkcję skalowania rozdzielczości. Im mniejsze elementy na ekranie, tym więcej elementów można zmieścić na wyświetlaczu. Możesz użyć opcji Skalowane, aby uzyskać więcej miejsca i zmieścić więcej miejsca na komputerze Mac. Aby to zrobić:
- Przejdź do menu Apple → Ustawienia systemowe .
- Wybierz Wyświetl na pasku bocznym → Wybierz Więcej miejsca .

4. Spersonalizuj stację dokującą komputera Mac
Dock to wyróżniająca się funkcja, która umożliwia interakcję z komputerem Mac na niezliczone sposoby. Pozwala szybko uruchamiać, otwierać, zamykać i przełączać się między aplikacjami. Możesz także dostosować jego wygląd, w tym zmienić kolor Docka . Jest to płynna funkcja, którą można dostosować.
- Aby usunąć aplikacje, po prostu kliknij aplikację z naciśniętym klawiszem Control → naciśnij Opcje → wybierz Usuń z Docka .
- Możesz także dodać swoje ulubione aplikacje do Docka. Jeśli masz aplikację w Docku, ponieważ aktualnie jej używasz lub ostatnio jej używałeś, po prostu kliknij ją z naciśniętym klawiszem Control → wybierz Opcje → wybierz Zachowaj w Docku .
- Jeśli nie ma go jeszcze w Docku:
- Otwórz Finder → Wybierz Aplikacje na pasku bocznym.
- Wybierz i przeciągnij aplikację do głównej sekcji Docka (sekcja najbardziej po lewej).
- Jeśli nie ma go jeszcze w Docku:
Oto inne łatwe w użyciu skróty Dock w systemie macOS, które jeszcze bardziej pomogą zwiększyć produktywność. Jednak Dock może czasami być brzydki i zasłaniać ważne okna.
- Aby ukryć go, dopóki nie będzie potrzebny, przejdź do Ustawień systemowych . Kliknij opcję Pulpit i stacja dokująca . Włącz opcję Automatycznie ukryj i pokaż Dock .
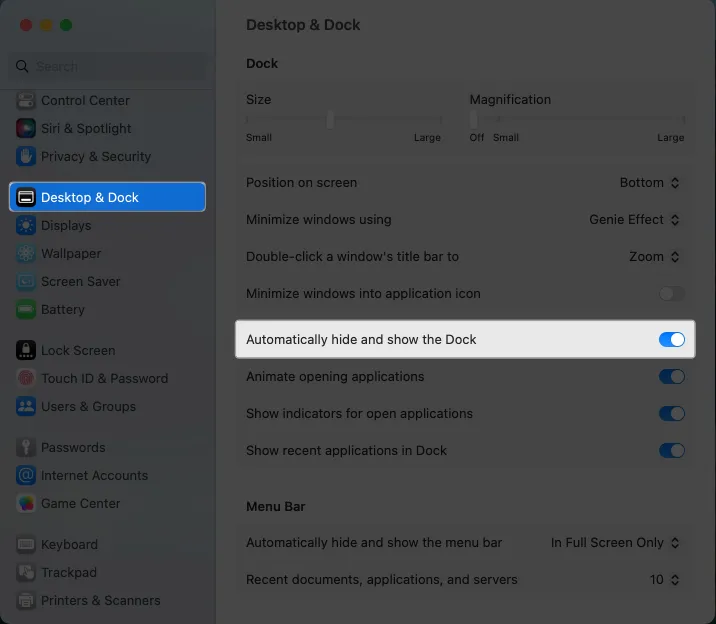
Chociaż Apple nie ma funkcji, która pozwala dodać odstęp między ikonami w Docku , możesz użyć Terminala .
5. Spraw, aby niewidoczne aplikacje były przezroczyste
Otwarcie wielu okien może prowadzić do zagracenia otoczenia. Jedną z rzeczy, które prawdopodobnie zrobisz, jest uderzenie Cmd + H . Spowoduje to ukrycie okna widocznego na ekranie lub w Docku. Wadą tego skrótu jest to, że dość łatwo zapomnieć, że aplikacja jest uruchomiona.
Rozwiązaniem jest uczynienie ukrytych aplikacji przezroczystymi. Aby to zrobić, otwórz Terminal i skopiuj i wklej to bezpośrednio: defaults write com.apple.Dock showhidden -bool TRUE && killall Dock .
Udostępnianie jest bardzo wygodne, szczególnie w ekosystemie Apple. Istnieje możliwość udostępniania niemal wszystkiego, w tym notatek, przypomnień, a nawet książek.
Ale sprawy mogą się skomplikować, a przypadkowe kliknięcia mogą spowodować, że przez pomyłkę wyślesz elementy do różnych osób. Aby ograniczyć wyświetlanie aplikacji w opcjach udostępniania:
- Przejdź do menu Apple → Ustawienia systemowe .
- Wybierz Prywatność i bezpieczeństwo → Wybierz Rozszerzenia w obszarze Inne.
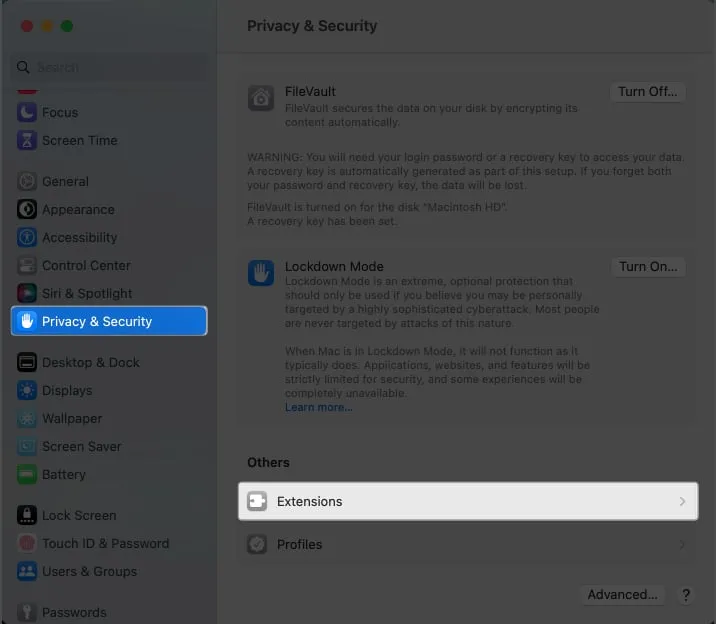
- Kliknij Udostępnianie i odznacz wszystkie aplikacje, których menu Udostępnij nie jest potrzebne do wyświetlenia.
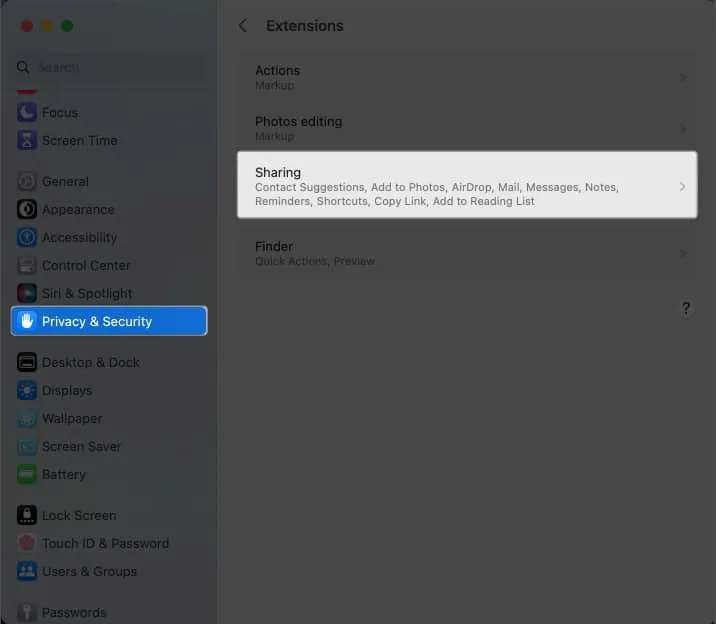
7. Zmodyfikuj ustawienia autokorekty klawiatury
Autokorekta to świetny sposób na sprawdzanie pisowni, ale może powodować wiele błędów. Bez bystrego oka autokorekta może łatwo zepsuć to, co próbujesz wpisać.
Wyłącz autokorektę , aby na dobre wyeliminować błędne sugestie i odgadnięcia słów.
8. Dodaj wiele wirtualnych pulpitów
Wadą małego monitora jest to, że z czasem łatwo się zaśmieca, zwłaszcza jeśli nie masz zewnętrznego monitora.
Na szczęście Twój Mac umożliwia tworzenie wielu wirtualnych pulpitów. Aby to zrobić, wejdź do Mission Control i kliknij ikonę Dodaj (+) .
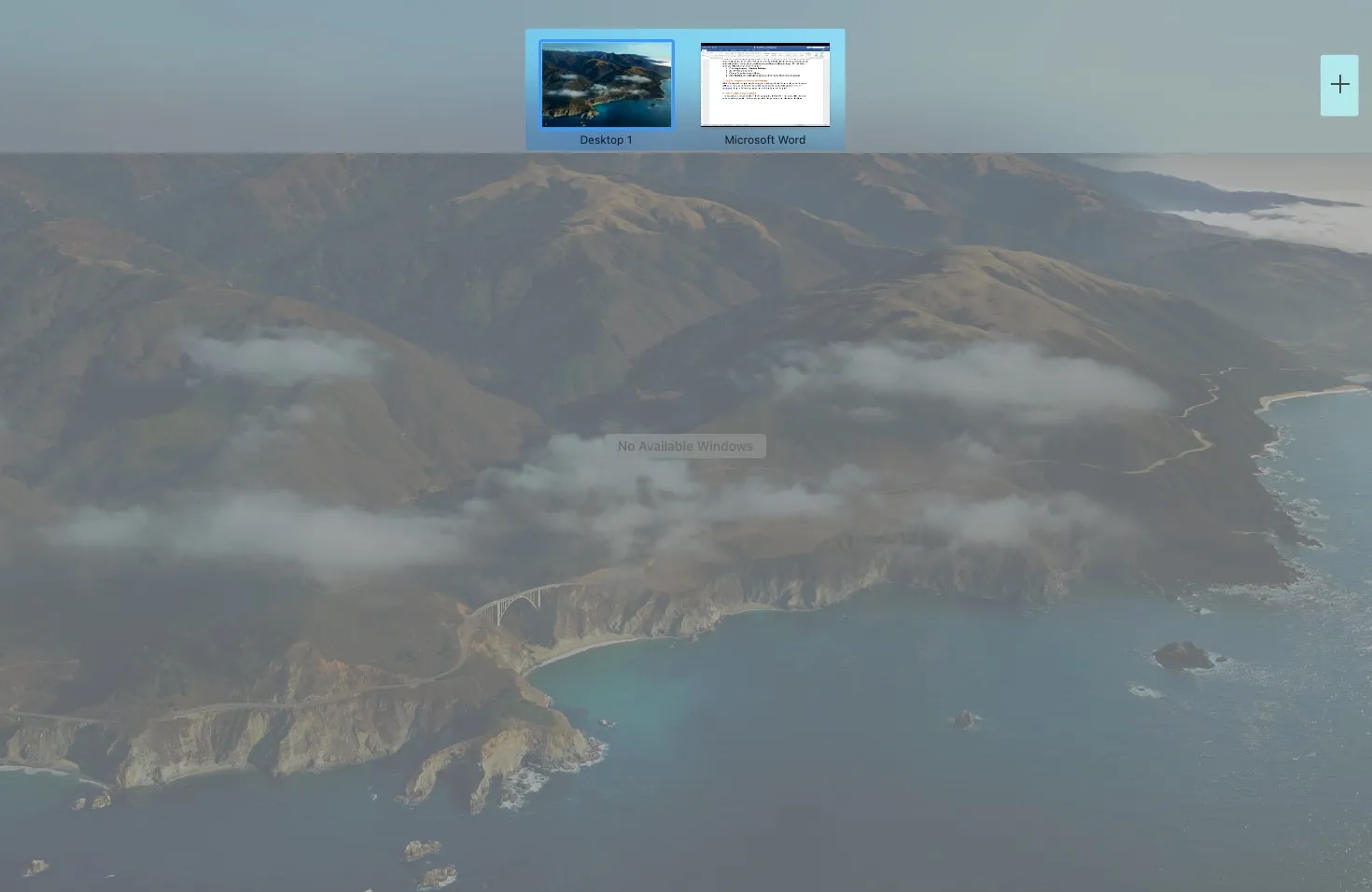
Jeśli nie zawsze potrzebujesz dostępu do funkcji, takich jak Bluetooth lub Wi-Fi, możesz usunąć je z paska menu. Po prostu dostosuj następujące ustawienia paska menu komputera Mac:
- Przejdź do Ustawienia systemowe → Centrum sterowania .
- Powinieneś zobaczyć listę ikon, które mogą pojawić się na pasku menu. Kliknij menu rozwijane i wybierz Pokaż na pasku menu, jeśli chcesz, aby zawsze się tam pojawiał.
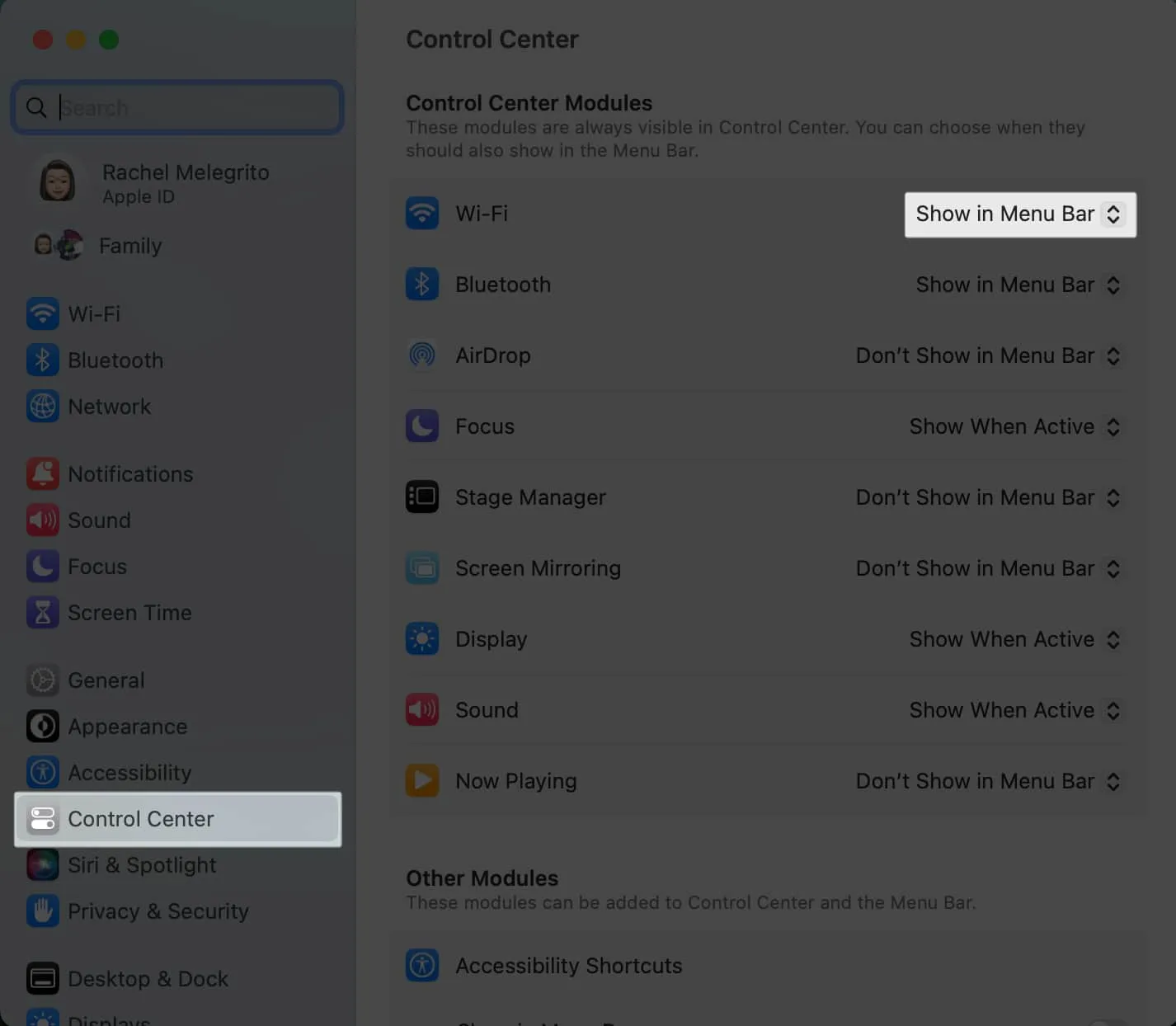
Dodatkowo, jeśli przeszkadza Ci pasek menu, możesz sprawić, by automatycznie się ukrywał i pojawiał tylko po najechaniu na niego kursorem.
- Po prostu przejdź do Ustawienia systemowe → Pulpit i pasek menu .
- W obszarze Pasek menu kliknij menu rozwijane obok opcji Automatycznie ukryj i pokaż pasek menu.
- Wybierz opcję Tylko na pełnym ekranie , Zawsze lub Tylko na pulpicie .
10. Dostosuj Centrum sterowania
Centrum sterowania Mac konsoliduje kluczowe ustawienia systemu macOS, służąc jako punkt kompleksowej obsługi wszystkich potrzebnych elementów paska menu i elementów sterujących — w tym głośności, jasności, trybów ostrości i Wi-Fi.
Nasz przewodnik może pomóc Ci dowiedzieć się więcej o korzystaniu z Centrum sterowania na komputerze Mac .
W komputerze Mac dostępnych jest kilka funkcji ułatwień dostępu, które pomagają ludziom lepiej poruszać się po komputerach Mac i wchodzić w interakcje z nimi. Dodanie filtrów kolorów na komputerze Mac może być korzystne, jeśli masz ślepotę barw. Tymczasem możesz korzystać z funkcji sterowania głosowego na komputerze Mac bez użycia rąk .
Jeśli często korzystasz z tych funkcji ułatwień dostępu, możesz dodać je do paska menu lub do Centrum sterowania.
- Przejdź do Ustawienia systemowe → Pulpit i pasek menu .
- W obszarze Inne moduły przełącz opcję Pokaż w sterowaniu w obszarze Skróty ułatwień dostępu .
12. Dostosuj swój pasek narzędzi
Pomocną przydatną funkcją jest pasek narzędzi. Pasek narzędzi to przydatna funkcja, która zapewnia łatwy dostęp do cennych narzędzi. Pasek narzędzi to mały pasek zawierający skróty do funkcji.
Niewiele osób wie, że można dostosować pasek narzędzi każdego folderu.
Aby to zrobić, otwórz folder, a następnie przejdź do paska menu Findera → kliknij Widok → Dostosuj pasek narzędzi .
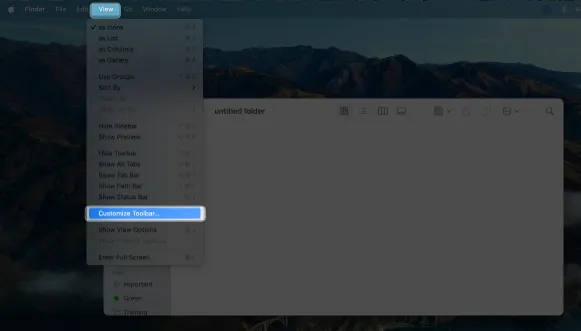
Paski narzędzi zaczną drgać. Przeciągnij narzędzie, które chcesz dodać do paska narzędzi. Kliknij Gotowe .
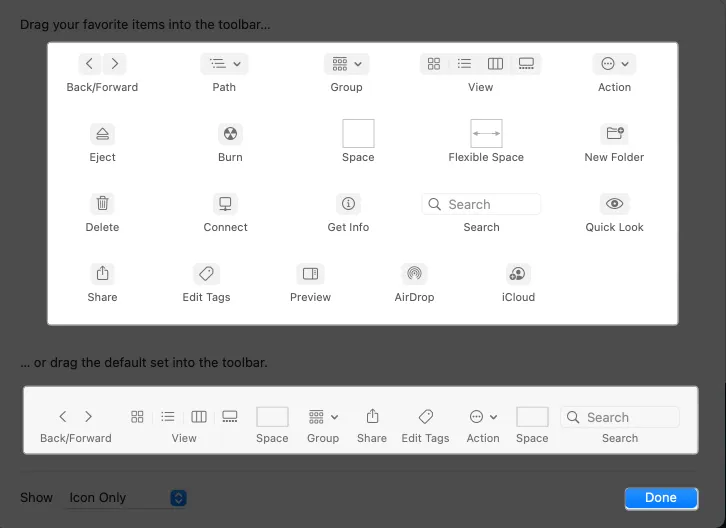
13. Automatycznie uruchamiaj programy przy starcie
Jeśli zawsze otwierasz te same aplikacje i programy dla swojego obiegu pracy, możesz dostosować elementy logowania — to znaczy programy uruchamiane automatycznie po zalogowaniu się do komputera Mac:
- Otwórz Ustawienia systemowe → Ogólne .
- Wybierz elementy logowania . W obszarze Otwórz przy logowaniu naciśnij przycisk Dodaj (+) .
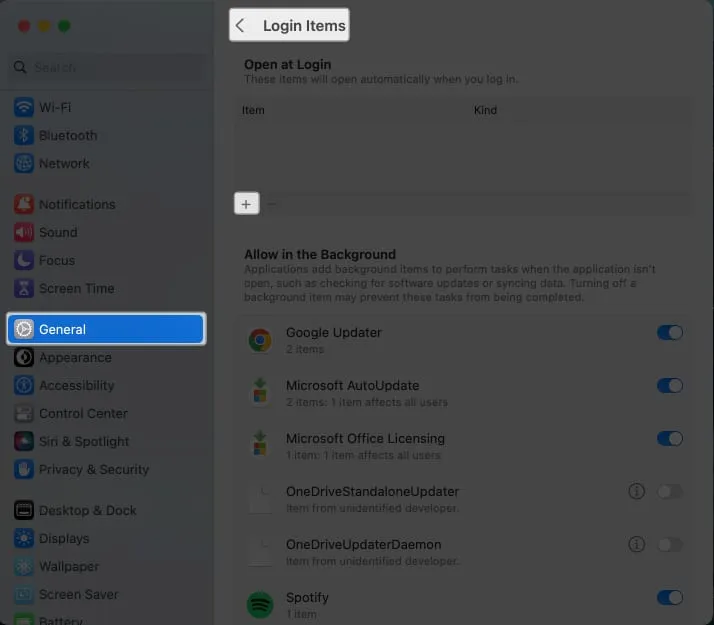
- Wybierz aplikację, którą chcesz dodać → kliknij Gotowe .
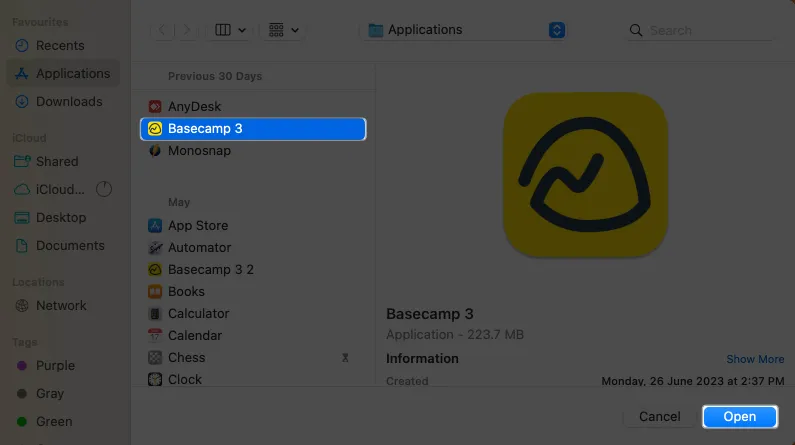
14. Włącz szybkie przełączanie użytkowników
Szybko przełączaj się między kontami, włączając szybkie przełączanie użytkowników. Umożliwi to przełączanie między kontem głównym a dowolnym innym skonfigurowanym kontem w ciągu kilku sekund. Po prostu wykonaj następujące czynności:
- Przejdź do Ustawienia systemowe → Centrum sterowania .
- Przewiń w dół, aby znaleźć Szybkie przełączanie użytkowników .
- Kliknij menu rozwijane obok opcji Pokaż na pasku menu i wybierz element , który ma się pojawiać na pasku menu.
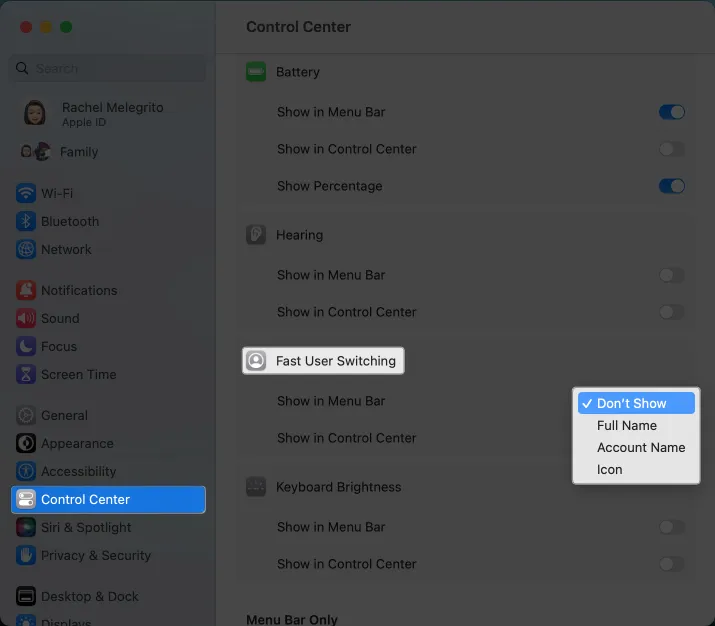
- Przełącz opcję Pokaż w Centrum sterowania, aby zobaczyć go w swoim Centrum sterowania.
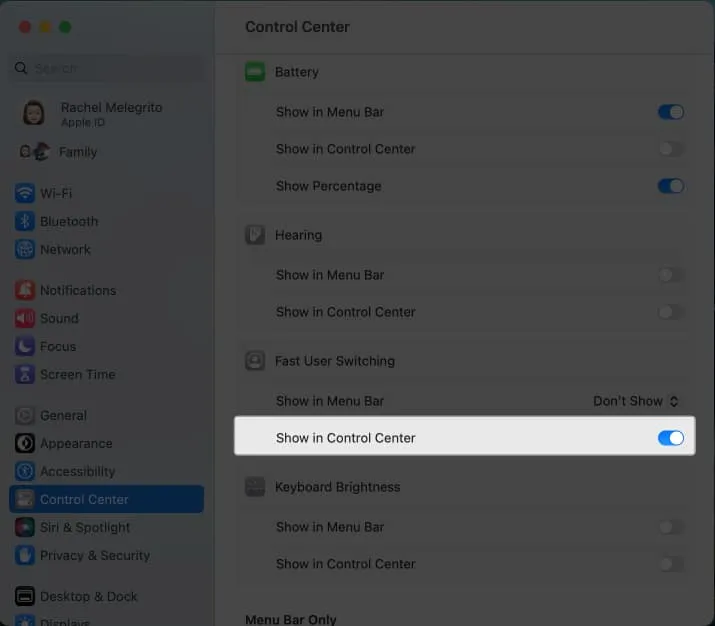
15. Dostosuj zachowanie myszy, klawiatury i gładzika
Ponieważ interakcja z komputerem Mac odbywa się głównie za pośrednictwem klawiatury i gładzika, dostosowanie ich zachowania do własnych upodobań może poprawić ogólne wrażenia z korzystania z komputera Mac.
Przejdź do Ustawień systemowych → Wybierz gładzik, mysz lub klawiaturę, aby dostosować ustawienia, takie jak Ciche klikanie i Szybkość śledzenia.
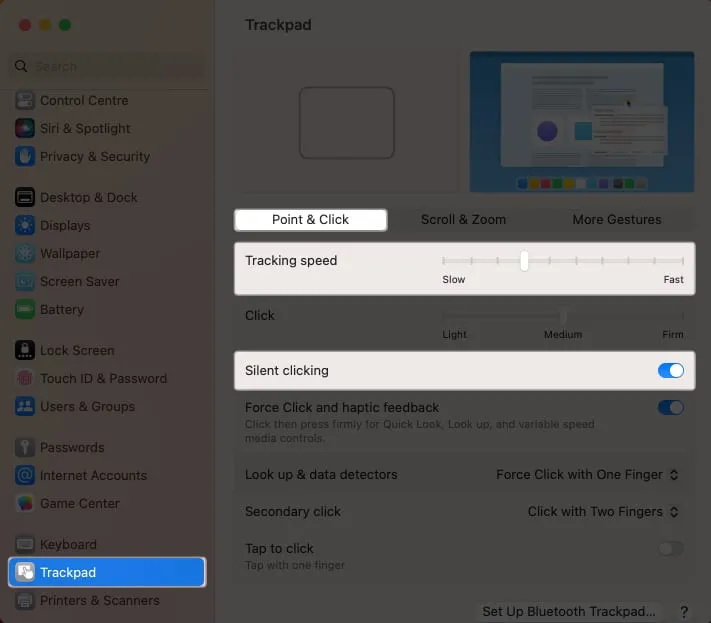
W przypadku klawiatury rzeczy, które warto dostosować, obejmują powtarzanie klawiszy i opóźnienie do powtórzenia , które wpływają na jej reakcję.
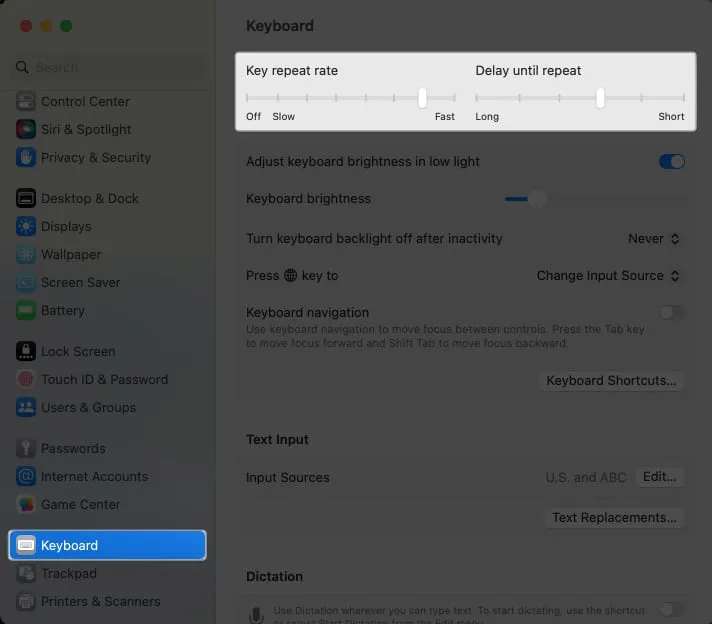
16. Dodaj widżety do Centrum powiadomień
Widżety tworzą widoczne fragmenty informacji z aplikacji, dzięki czemu możesz być na bieżąco bez otwierania aplikacji. W systemie Mac pozostają one w Centrum powiadomień.
Aby dodać widżet, kliknij Data → Edytuj widżety . Wybierz aplikację z lewej strony i przeciągnij widżet.
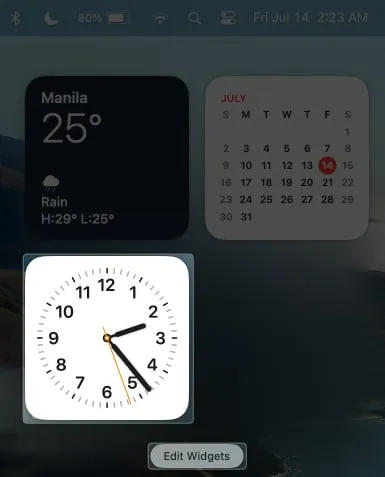
17. Wybierz miejsce wyszukiwania Spotlight
Spotlight pozwala wyszukiwać wszystko i wszystkich na komputerze Mac. Jeśli często szukasz przedmiotów z tego samego miejsca docelowego, możesz wybrać miejsce wyszukiwania Spotlight. W ten sposób zmniejszasz liczbę błędnych trafień i zwiększasz efektywność wyszukiwania.
- Przejdź do Ustawień systemowych → Siri i Spotlight .
- W obszarze Spotlight wybierz lokalizacje, w których Spotlight ma wyszukiwać Twoje zapytania.
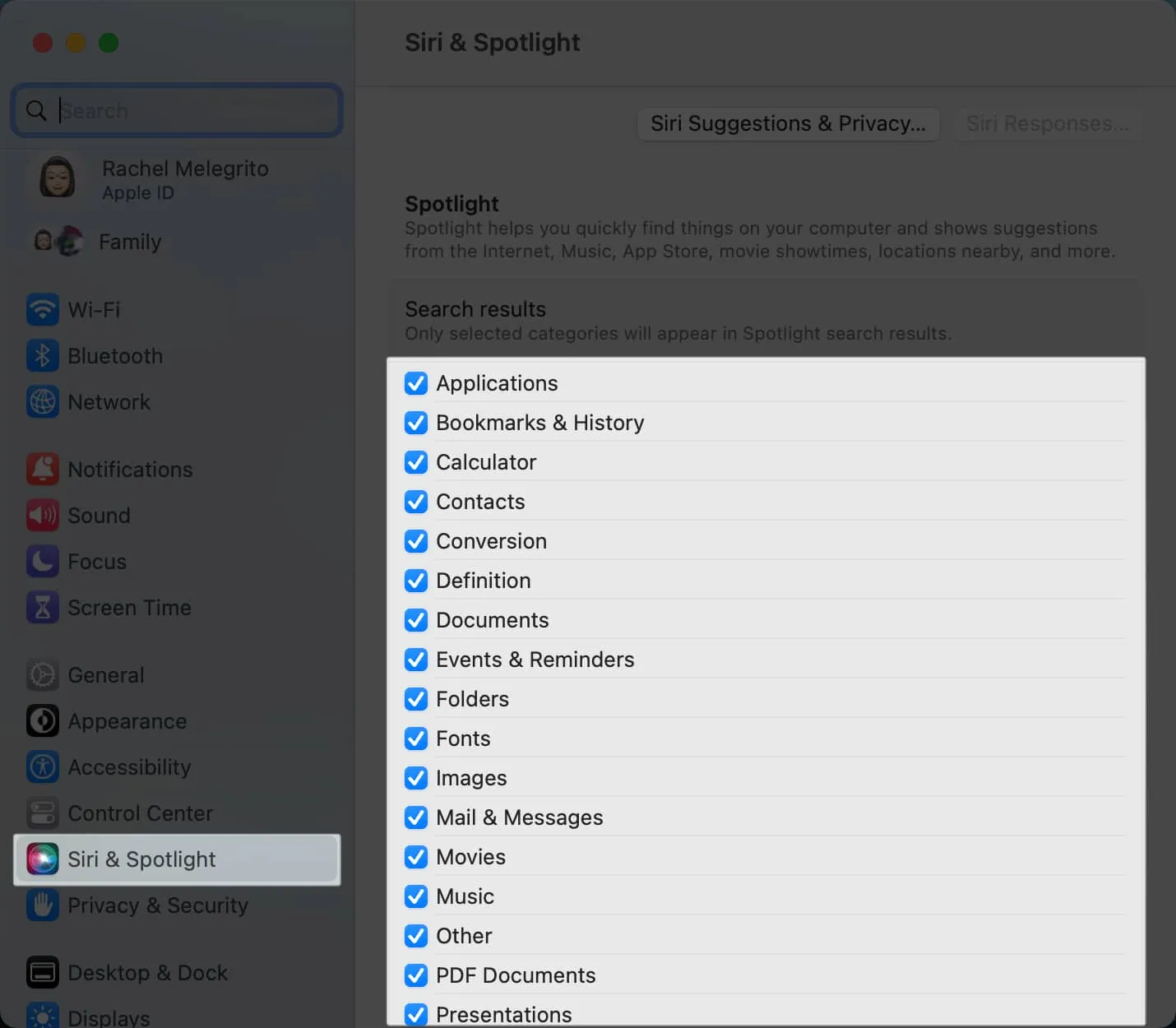
Jednak w Spotlight jest znacznie więcej niż na pierwszy rzut oka. Aby docenić tę funkcję, zapoznaj się z naszym kompletnym przewodnikiem dotyczącym korzystania ze Spotlight na komputerze Mac .
18. Zmień ustawienia Findera
Menedżer plików Finder iMac, który zapewnia dostęp do wszystkich plików, folderów, aplikacji i pobranych plików na komputerze Mac. Finder pozwala dostosować wiele rzeczy, aby ułatwić wyszukiwanie oraz uruchamianie aplikacji i plików. Na początek możesz określić, które okno Findera wyświetli się po uruchomieniu, czyli domyślnie Ostatnie . Aby to zmienić:
- Przejdź do Finder → Ustawienia na pasku menu.
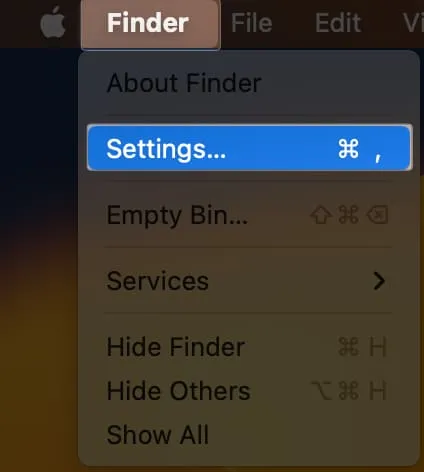
- Kliknij menu rozwijane w oknie New Finder i wybierz folder, który Finder ma otwierać domyślnie.
Dostosowanie paska bocznego Findera na podstawie sposobu użytkowania i preferencji może zwiększyć produktywność i pomóc zmniejszyć bałagan.
Aby zarządzać paskiem bocznym Findera:
- Otwórz Finder → kliknij Ustawienia . Kliknij kartę Pasek boczny .
- Zaznacz elementy, które mają pojawiać się w Ulubionych , iCloud , Lokalizacje i Tagi .
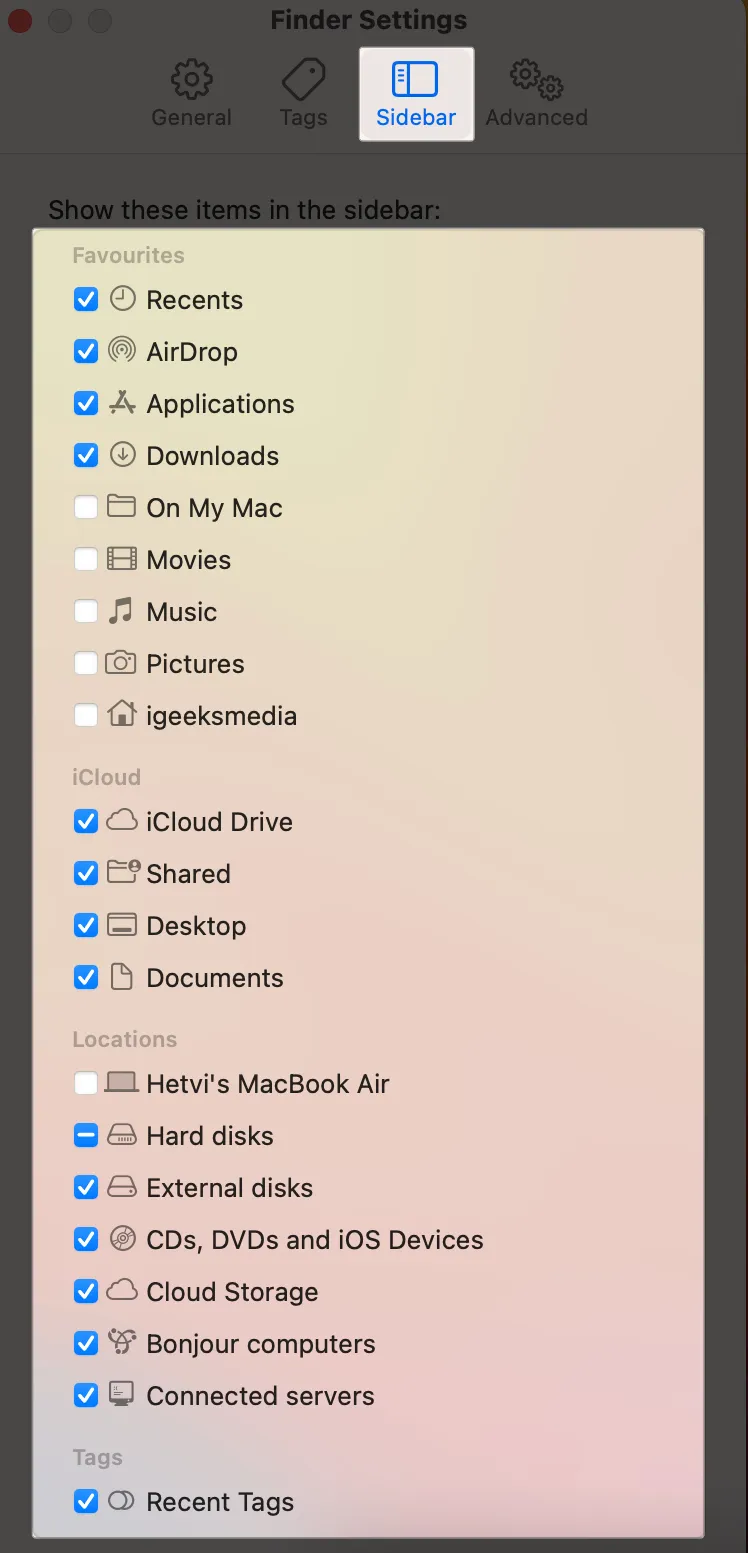
Jeśli zawsze masz do czynienia z plikami wszystkich formatów, możesz sprawić, by rozszerzenia plików były widoczne, aby uniknąć nieporozumień. W oknie Findera kliknij kartę Zaawansowane . Zaznacz Pokaż wszystkie rozszerzenia nazw plików .
19. Pokaż pasek ścieżki i pasek stanu
Wyszukiwanie plików może być trudne, jeśli masz tak wiele plików i folderów na komputerze Mac. Jasne, możesz po prostu użyć Spotlight — ale są chwile, kiedy potrzebujesz fizycznego dostępu do nich z ich lokalizacji.
- W Finderze kliknij Widok → zaznacz Pokaż pasek ścieżki . To pokaże ci intuicyjny sposób poznania konkretnej lokalizacji twojego przedmiotu, zaczynając od dysku do określonego folderu, którego jest częścią.

- Możesz także zaznaczyć opcję Pokaż pasek stanu . Daje to wyobrażenie o folderze, na przykład ile elementów się w nim znajduje i ile zajmuje miejsca na dysku.
20. Skonfiguruj zakładki w Safari
Jeśli często odwiedzasz strony internetowe, możesz skonfigurować zakładki, aby szybko do nich wrócić później. Aby dodać zakładkę w Safari, po prostu umieść kursor myszy nad polem wyszukiwania Safari, aż pojawi się przycisk Dodaj (+) . Przytrzymaj i wybierz Zakładka . Możesz dodać łącze do określonego folderu zakładek, jeśli taki masz.

Aby utworzyć folder zakładek, kliknij pasek boczny zakładek między oknem a przyciskami strzałek. Kliknij dwukrotnie w dowolnym miejscu na pasku bocznym, a następnie kliknij w Dodaj folder . Przeciągnij istniejące zakładki z paska bocznego do folderu.
21. Utwórz grupy kart Safari
Oprócz zakładek możesz także tworzyć grupy zakładek Safari dla stron internetowych, do których chcesz wrócić, ale nie jest to częścią twojego przepływu pracy, że zasługuje na dodanie do zakładek. Grupuje wszystkie otwarte karty w bieżącym oknie Safari.
22. Wybierz inną przeglądarkę
Jeśli nie jesteś fanem Safari, zawsze możesz zmienić domyślną przeglądarkę na komputerze Mac na Chrome, Edge lub inną.
23. Rób zrzuty ekranu w formacie JPEG
Wszystkie zrzuty ekranu zrobione z komputera Mac będą domyślnie w formacie PNG. Chociaż ten format jest doskonały, jest nieskompresowany i zazwyczaj jest duży. Nie tylko to, ale ten plik nie jest tak powszechnie obsługiwany jak JPEG.
Aby wprowadzić tę zmianę, możesz użyć terminala Mac. Po prostu otwórz Terminal i skopiuj i wklej to polecenie: defaults write com.apple.screencapture type jpg
24. Twórz inteligentne foldery
Jeśli kiedykolwiek chciałeś uporządkować pulpit komputera Mac lub uporządkować określone pliki, wiesz, jak przydatne mogą być inteligentne foldery.
Inteligentne foldery to zasadniczo wirtualne foldery, które można tworzyć przy użyciu dowolnej kombinacji kryteriów, co czyni je niezwykle wszechstronnymi i konfigurowalnymi. Aby utworzyć inteligentny folder:
- Przejdź do Findera → kliknij Plik → Nowy inteligentny folder .
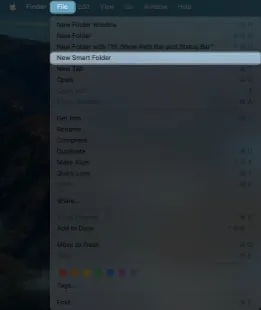
- Kliknij ikonę + po prawej stronie, aby dodać kryteria. Kliknij menu rozwijane, aby je zmodyfikować.
- Wybierz Zapisz .
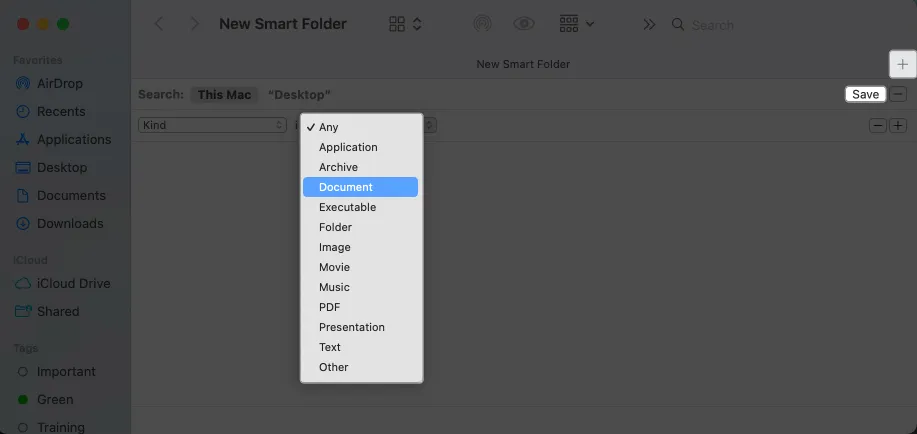
- Wprowadź nazwę i lokalizację → Zapisz .
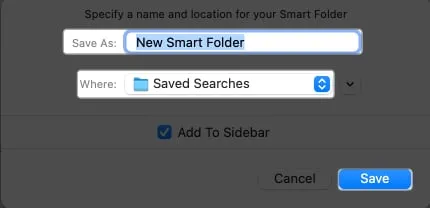
25. Twórz inteligentne albumy
Jeśli lubisz zapisywać zdjęcia na komputerze Mac, utworzenie inteligentnego albumu w aplikacji Zdjęcia to doskonały sposób na szybkie sortowanie i organizowanie zdjęć.
Ta funkcja umożliwia zapisywanie warunków lub kryteriów używanych przez aplikację do automatycznego sortowania obrazów. Warunki obejmują rodzaj użytego aparatu, datę wykonania zdjęcia lub użycie lampy błyskowej do wykonania zdjęcia.
Używanie tagów może uratować Ci życie, jeśli masz wiele plików i folderów dla różnych przepływów pracy. Tagi to kolorowe kategorie, które ułatwiają lokalizowanie plików na komputerze Mac lub iCloud.
Aby dodać tag do pliku, kliknij z wciśniętym klawiszem Control, wybierz kolor lub kliknij w Tagi , aby wybrać jeden ze swoich tagów. Możesz także oznaczać otwarte pliki w niektórych aplikacjach macOS, takich jak Pages i Numbers. Po prostu umieść kursor po prawej stronie tytułu dokumentu, kliknij pole Tagi , wybierz tag z listy rozwijanej lub wprowadź nowy tag.
Stosy to kolejny świetny sposób na uporządkowanie całego bałaganu na pulpicie. Po prostu kliknij z wciśniętym klawiszem Control i zaznacz opcję Użyj stosów . Ta funkcja grupuje wszystkie podobne pliki, takie jak zdjęcia i pliki, w jeden stos.
27. Twórz niestandardowe skróty klawiaturowe
Masz również możliwość tworzenia własnych skrótów klawiaturowych, co jest przydatne, jeśli określony globalny skrót powoduje konflikty z konkretnym skrótem aplikacji. Aby to zrobić:
- Otwórz Ustawienia systemowe → Kliknięcie klawiatury → Skróty klawiaturowe .
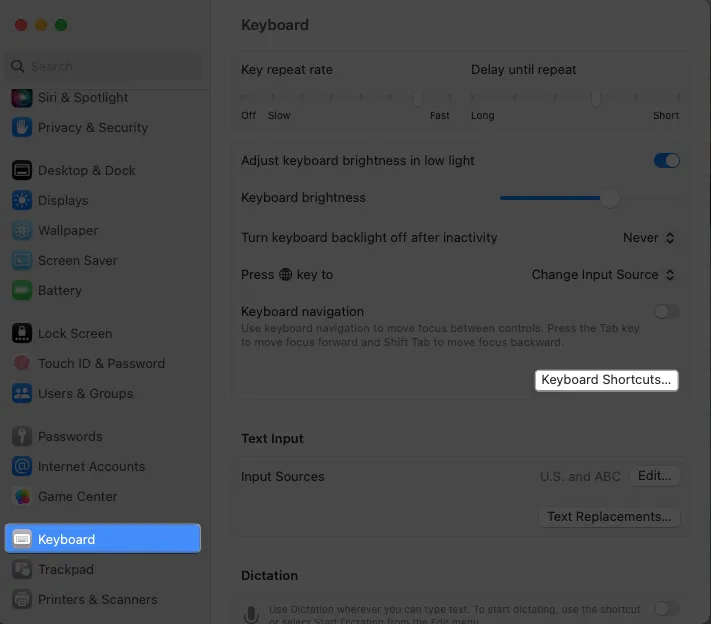
- Wybierz skrót do aplikacji po lewej stronie, kliknij dwukrotnie kombinację klawiszy, a następnie wpisz żądaną
nową kombinację klawiszy .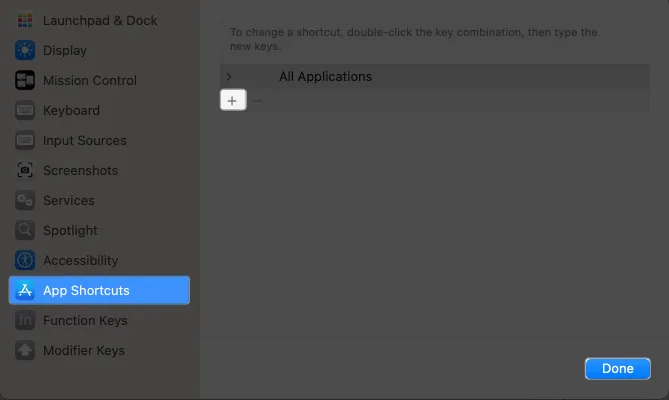
28. Personalizuj Siri
Wiele osób uważa Siri za irytującą i całkowicie ją wyłącza, co jest zrozumiałe. Ale jeśli chcesz używać Siri, ale nie chcesz, aby cały czas się wtrącał, możesz wyłączyć interakcje dźwiękowe z nim i zamiast tego wpisać monity. Aby to zrobić:
- Otwórz Ustawienia systemowe → Dostępność → Kliknij Siri .

- Włącz opcję Wpisz do Siri .

29. Stwórz spersonalizowany fokus
Focus to sprytna funkcja, która pozwala kontrolować, które powiadomienia i alerty mogą do Ciebie docierać, dzięki czemu możesz skupić się na zadaniach na swoim talerzu. Jeśli masz już tryb Focus na iPadzie i iPhonie, możesz po prostu zsynchronizować i używać tych samych ustawień Focus na swoich urządzeniach Apple.
Aby skonfigurować Focus na komputerze Mac:
- Otwórz Ustawienia systemowe → Skup się .
Możesz wybrać dostarczony fokus lub utworzyć własny, klikając Dodaj fokus .
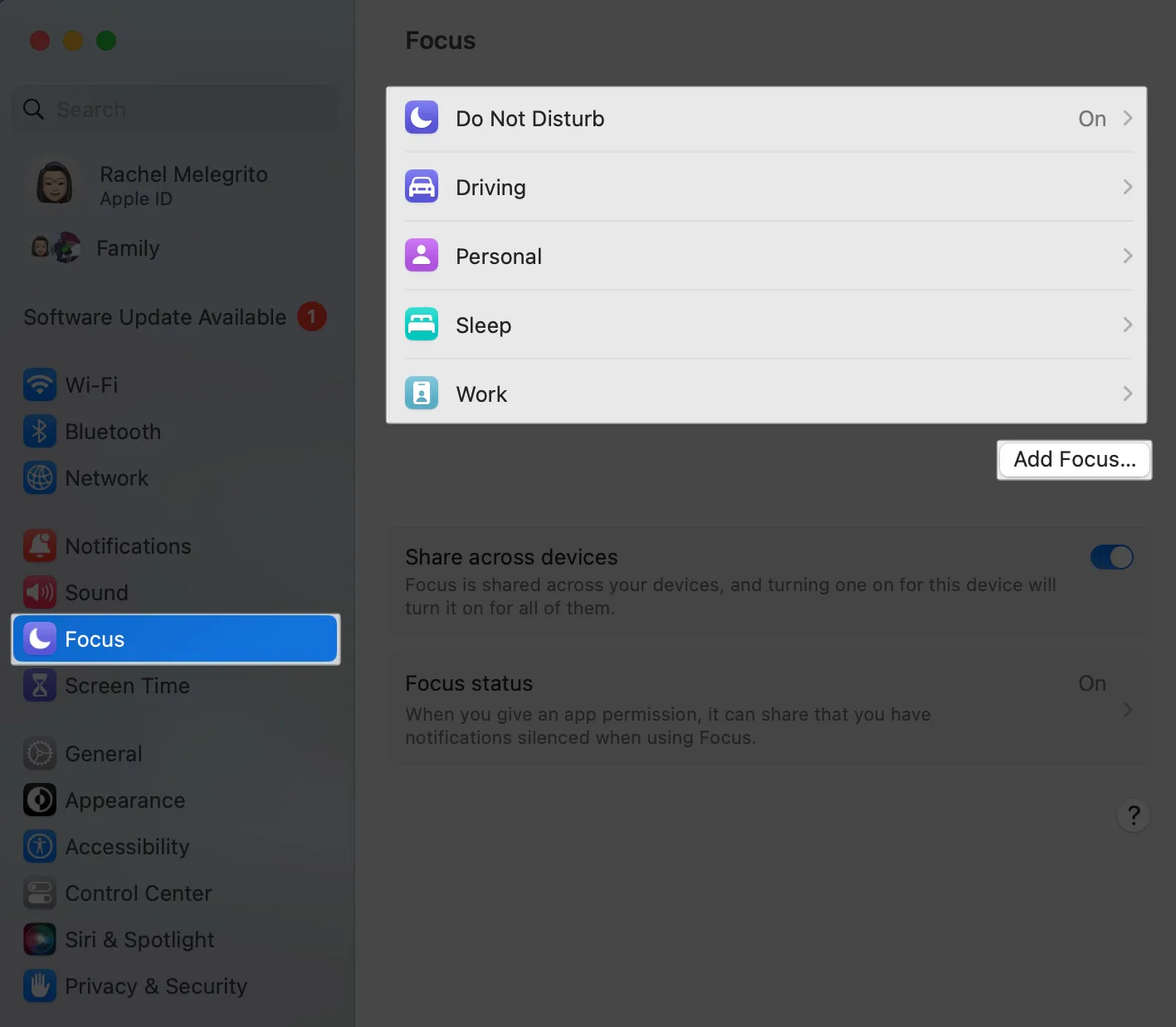
- Rozpocznij wybieranie powiadomień od określonych osób i aplikacji, na które chcesz zezwolić. Możesz także zaplanować, kiedy Focus będzie się automatycznie włączał i wyłączał.
30. Wycisz powiadomienia
Otrzymywanie setek powiadomień z aplikacji i platform komunikacyjnych może rozproszyć i zrujnować Twoją chwilę. Napisaliśmy przewodnik, który przedstawia różne sposoby wyłączania powiadomień na komputerze Mac .
31. Włącz stereo przestrzenne
Jeśli masz dźwięk przestrzenny na iPhone’ach i komputerach Mac, Spatialize Stereo cię podnieci. Wykorzystuje magię oprogramowania do odtwarzania dowolnego miksu stereo innego niż Dolby w celu uzyskania dźwięku przestrzennego.
32. Dostosuj dźwięki Maca
Jeśli chcesz jeszcze bardziej rozszerzyć personalizację, możesz przejść do Ustawienia systemowe → Dostępność → Treść mówiona → System Voice .
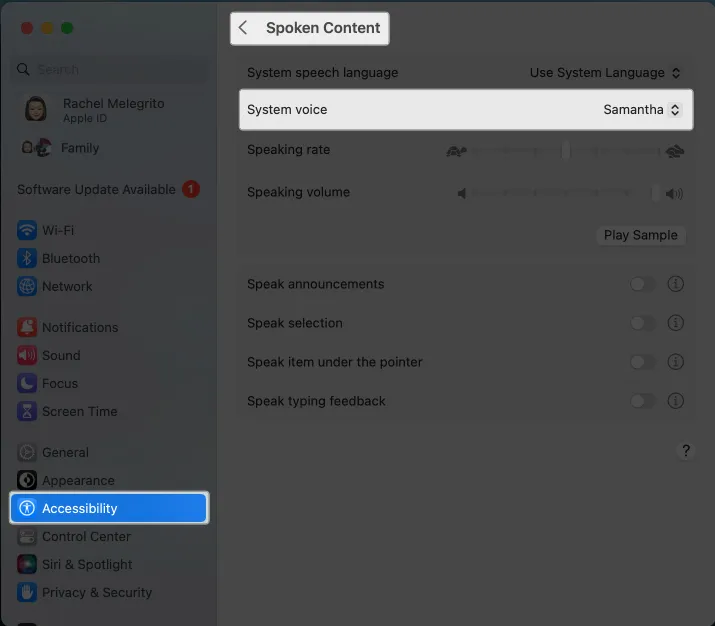
Możesz także dostosować dźwięki alertów, przechodząc do Ustawień systemowych → Dźwięk → Efekty dźwiękowe .
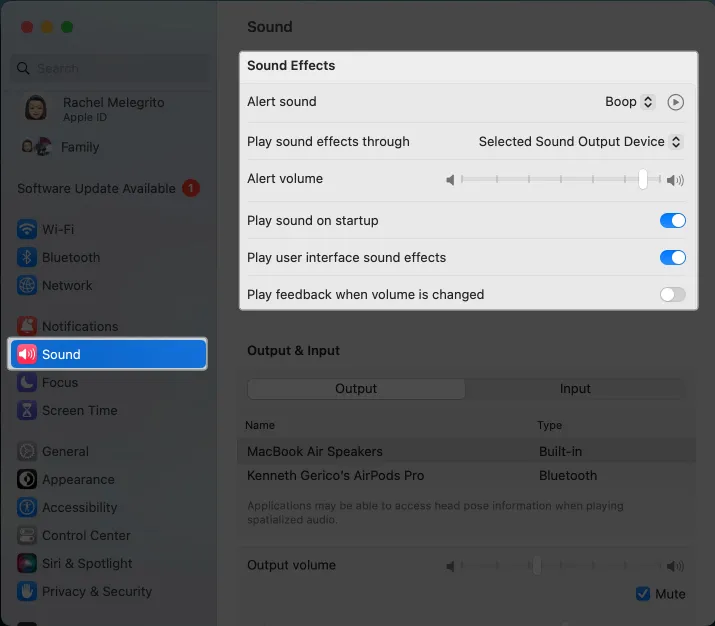
33. Ustaw Hot Corner
Hot Corner to niedoceniana funkcja, która pozwala używać jednego lub wszystkich rogów ekranu komputera Mac do uruchamiania działań, takich jak otwieranie Launchpada lub uzyskiwanie dostępu do pulpitu.
Dostosuj sposób korzystania z Hot Corner na komputerze Mac, aby usprawnić przepływ pracy. Możesz nawet użyć go, aby uniemożliwić ludziom podglądanie zawartości ekranu!
34. Włącz Handoff
Jeśli masz kilka urządzeń Apple, użyj funkcji Handoff, aby w pełni wykorzystać ekosystem Apple. Ta funkcja pozwala rozpocząć coś na jednym urządzeniu i kontynuować na innym.
Częścią tego jest uniwersalny schowek, który umożliwia kopiowanie i wklejanie elementów z komputera Mac na iPhone’a i odwrotnie. Sprawdź tutaj, czy Twój Mac obsługuje funkcję Handoff .
35. Zautomatyzuj aktualizacje oprogramowania
Oprócz znaczących aktualizacji oprogramowania, Apple konsekwentnie wydaje aktualizacje oprogramowania, aby naprawić błędy i potencjalne problemy z bezpieczeństwem. Możesz skonfigurować ustawienia komputera Mac i ustawić automatyczne aktualizacje oprogramowania, aby uniknąć ich ręcznego sprawdzania.
Aby to zrobić:
- Przejdź do menu Apple → Ogólne → Aktualizacja oprogramowania → Kliknij przycisk Informacje (i) .
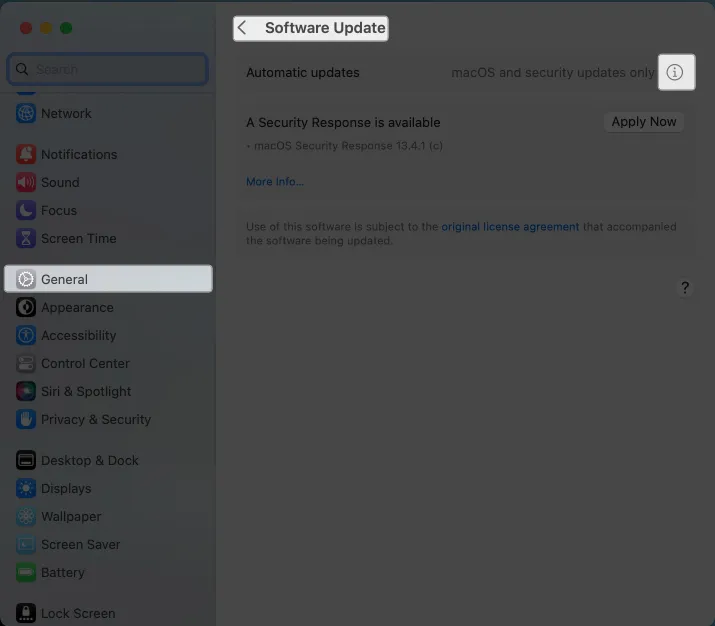
- Włącz opcję Pobierz nowe aktualizacje, jeśli są dostępne, i Zainstaluj aktualizacje systemu macOS .
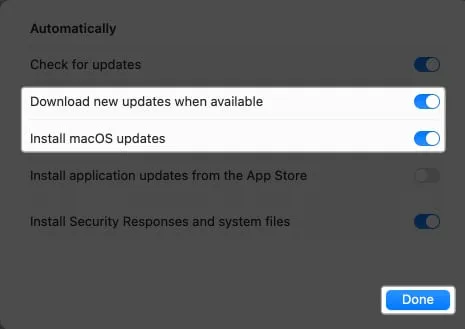
36. Zatrzymaj zawartość autoodtwarzania
Jeśli używasz przeglądarki Safari do przeglądania, prawdopodobnie napotkałeś irytujące dźwięki w tle lub automatycznie odtwarzane filmy. Choć nieszkodliwe, może to być bardzo irytujące, jeśli otwartych jest kilka kart.
Aby to zmienić:
- Otwórz Safari → Ustawienia .
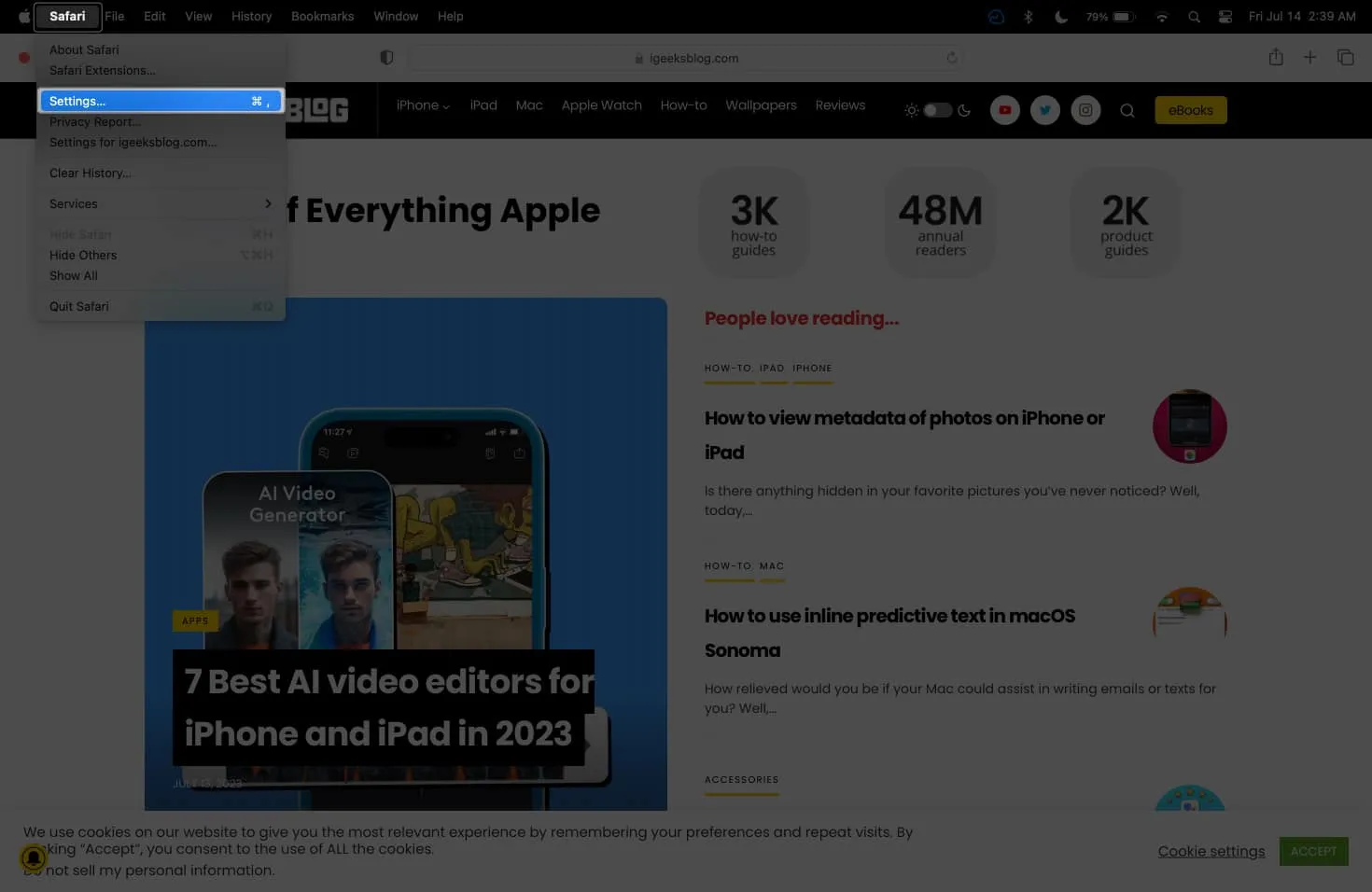
- Wybierz Strony internetowe → Kliknij Autoodtwarzanie .
- Kliknij menu rozwijane obok Podczas odwiedzania innych stron internetowych i wybierz opcję Nigdy nie odtwarzaj automatycznie lub Zatrzymaj multimedia z dźwiękiem .

- Kliknij menu rozwijane obok Podczas odwiedzania innych stron internetowych i wybierz opcję Nigdy nie odtwarzaj automatycznie lub Zatrzymaj multimedia z dźwiękiem .
37. Skonfiguruj kopię zapasową iCloud
Apple oferuje bezpłatną usługę w chmurze do synchronizowania i przechowywania plików i folderów. Synchronizowanie aplikacji i folderów z magazynem iCloud pomaga tworzyć kopie zapasowe plików na komputerze Mac i zapewnia dostęp do najnowszych wersji plików na dowolnym urządzeniu, którego używasz.
38. Dostosuj ustawienia prywatności lokalizacji
W dzisiejszych czasach nie chcesz beztrosko zezwalać przypadkowym aplikacjom na śledzenie Twojej bieżącej lokalizacji, chyba że jest to konieczne – na przykład w przypadku usług dostawy i aplikacji pogodowej. Zobacz, które aplikacje śledzą Twoją lokalizację, aby móc zablokować te, którym nie ufasz.
Aby to zrobić:
- Przejdź do Ustawienia systemowe → Prywatność i bezpieczeństwo .
- Wybierz Usługi lokalizacyjne .
- Odznacz wszystkie aplikacje, którym nie chcesz udostępniać swojej lokalizacji.
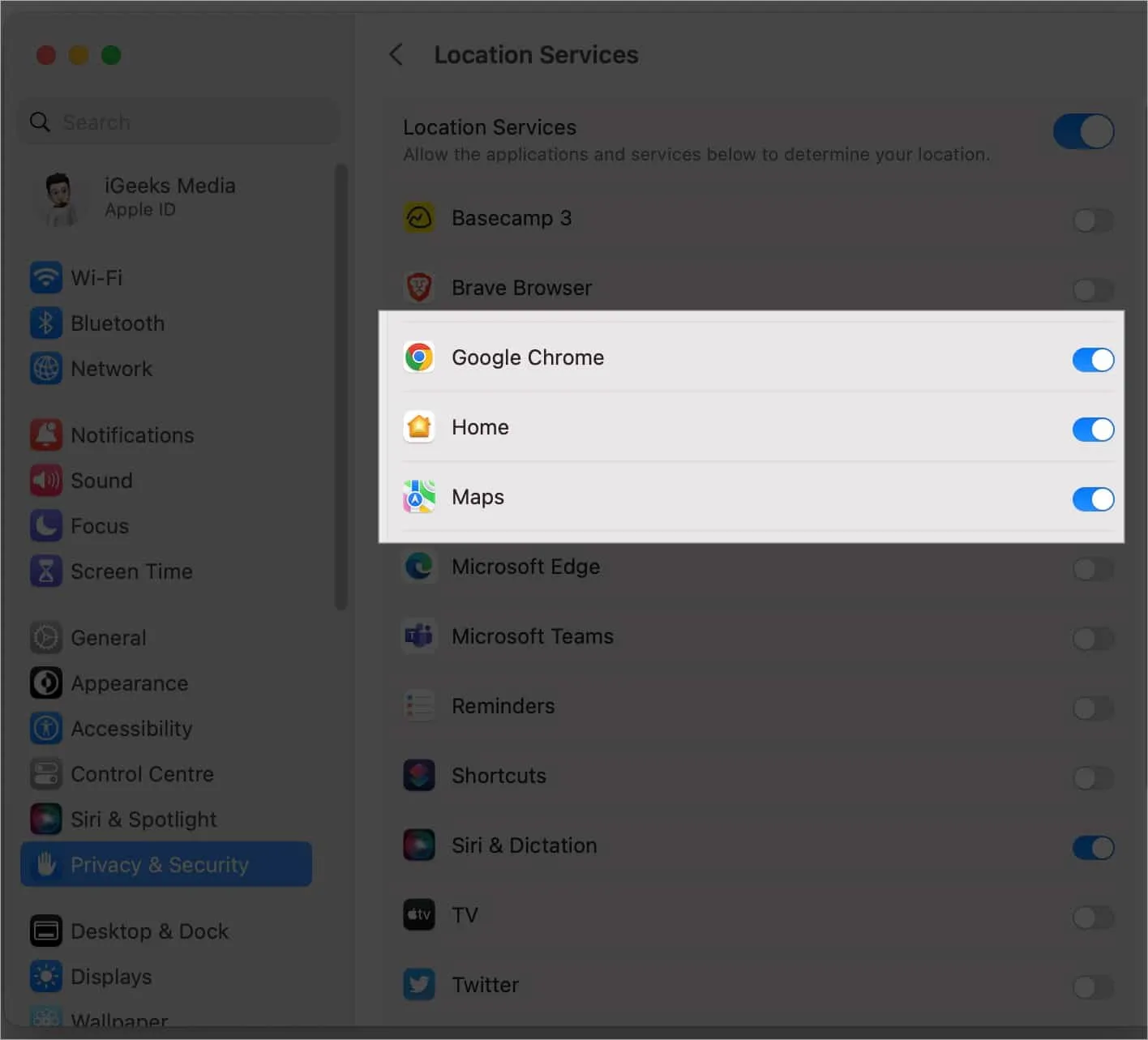
39. Zarządzaj ustawieniami baterii
Chociaż komputery Mac są zaprojektowane tak, aby były wydajne, istnieją inne sposoby na zmniejszenie zużycia energii i zachowanie żywotności baterii komputera Mac . Jedną z podstawowych rzeczy, które powinieneś zrobić, jest sprawdzenie stanu baterii komputera Mac .
Możesz także włączyć zoptymalizowane ładowanie baterii, aby poprawić stan baterii komputera Mac. Robi to, skracając czas, jaki spędza w pełni naładowany.
- Przejdź do Ustawienia systemowe → Bateria → Kliknij przycisk informacji (i) obok stanu baterii .
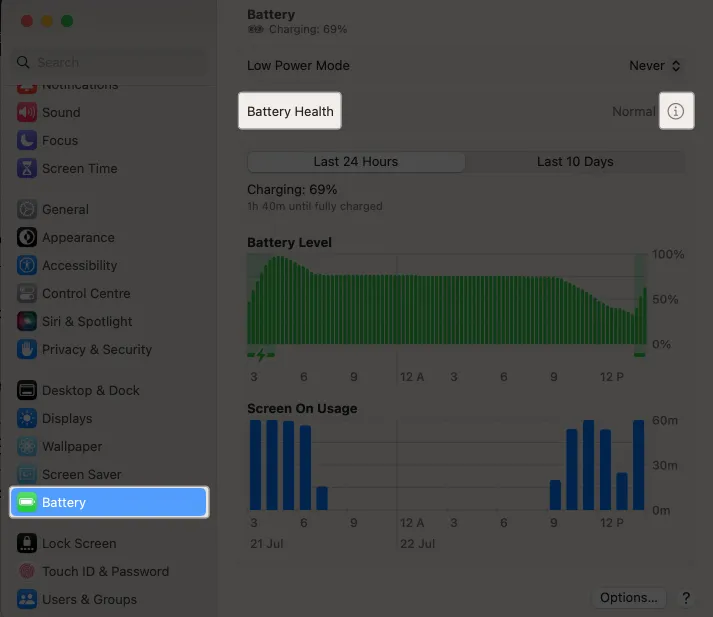
- Zaznacz Zoptymalizowane ładowanie baterii .
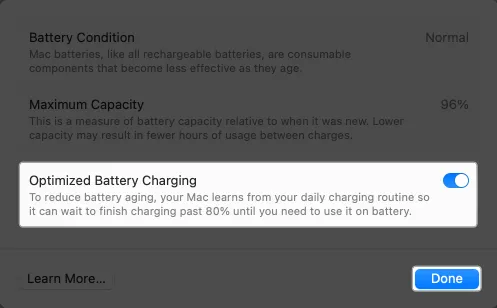
40. Włącz Sejf Plików
W ramach środków ostrożności możesz chcieć zaszyfrować swoje dane, jeśli komputer Mac zostanie skradziony lub zgubiony. W tym celu możesz skorzystać z funkcji File Vault , wbudowanej funkcji szyfrowania dysku w komputerze Mac. Prosi o wybranie klucza odzyskiwania lub konta iCloud w celu odszyfrowania danych.
41. Włącz odblokowywanie Maca za pomocą Apple Watch
Jeśli masz zegarek Apple, możesz go używać do odblokowywania komputera Mac . Dzięki temu nie musisz wpisywać hasła ani trzymać Touch ID. Będzie to jednak działać tylko wtedy, gdy zegarek Apple Watch jest odblokowany i spoczywa na nadgarstku.
42. Dodaj starsze kontakty do swojego iCloud
Apple Digital Legacy to funkcja, która pozwala przekazać swój Apple ID i wszystkie zawarte w nim prywatne informacje po przekazaniu. Może to być korzystne, jeśli masz poufne dane, których może potrzebować Twoja rodzina lub znajomi, takie jak pliki biznesowe i zdrowotne.
43. Włącz Ochronę prywatności poczty
Jeśli regularnie otrzymujesz spam i wiadomości uzupełniające, spamerzy prawdopodobnie śledzą Twoje zachowanie. Często używają pikseli śledzących, aby sprawdzić, w jaki sposób wchodzisz w interakcje z ich wiadomościami e-mail.
Korzystanie z Ochrony prywatności poczty gwarantuje, że nie będą mieli nic poza niespecyficznymi informacjami, których nie będą mogli użyć do profilowania Ciebie lub śledzenia Twojego zachowania. Oto, co musisz zrobić:
- Otwórz Pocztę → Ustawienia .
- Kliknij kartę Prywatność → zaznacz opcję Chroń aktywność poczty .
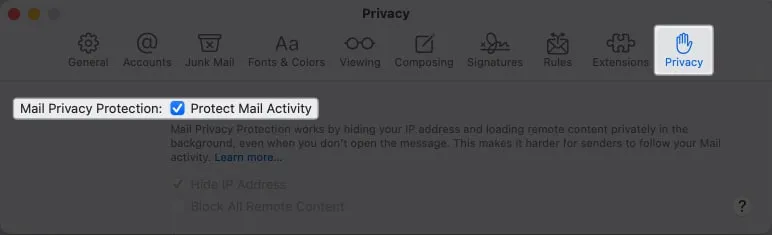
44. Skonfiguruj kontakty odzyskiwania iCloud
Zawsze bałem się, że zapomnę swoje dane logowania do konta Apple. Jeśli jesteś podobny do mnie, ustawienie kontaktu pomocniczego może być dla Ciebie. Obejmuje to wybranie zaufanego kontaktu, do którego Apple wyśle sześciocyfrowy kod odzyskiwania, którego można następnie użyć do zresetowania hasła Apple ID.
Otóż to!
Mac ma wiele cech i funkcji w rękawach. Chociaż wymieniliśmy wiele rzeczy, które możesz i powinieneś zbadać, dostosowując ustawienia komputera Mac, nie jest to wyczerpująca lista. Śmiało przejrzyj nasze artykuły, aby znaleźć inne przydatne funkcje do odkrycia. Co jest dla Ciebie nowego w tych ustawieniach? Udostępnij je poniżej.



Dodaj komentarz