4 sposoby przeniesienia danych ze starego iPhone’a na nowy iPhone
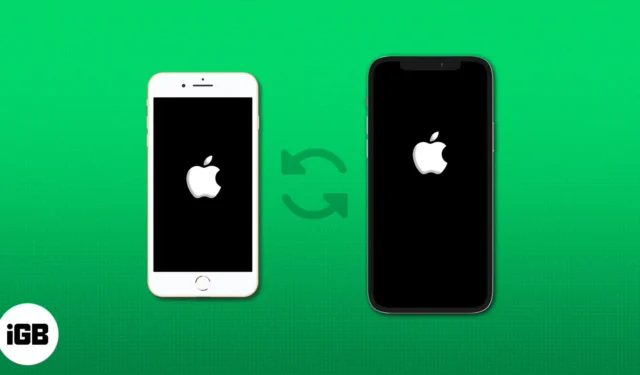
Aktualizacja do nowego urządzenia jest zawsze ekscytująca, ale przenoszenie cennych danych może wydawać się zniechęcające. Niezależnie od tego, czy są to kontakty, zdjęcia, aplikacje czy ważne dokumenty, ten obszerny przewodnik poprowadzi Cię przez szczegółowe instrukcje dotyczące przenoszenia danych ze starego iPhone’a na nowy.
- Jak przenieść dane ze starego iPhone’a na nowy iPhone za pomocą Szybki start
- Jak przenieść dane z kopii zapasowej iCloud na nowy iPhone
- Jak przesłać dane z iPhone’a na iPhone’a za pomocą AirDrop
- Jak przenieść dane na nowy iPhone za pomocą komputera Mac
- Wskazówki dotyczące przenoszenia starego iPhone’a na nowy iPhone
Jak przenieść dane ze starego iPhone’a na nowy iPhone za pomocą Szybki start
- Włącz swój nowy iPhone → Przesuń ekran w górę.
- Wybierz preferowany język oraz kraj lub region .
- Trzymaj starego iPhone’a blisko nowego iPhone’a i upewnij się, że Wi-Fi i Bluetooth są włączone.
- Na starym iPhonie stuknij Kontynuuj w monicie Skonfiguruj iPhone’a.
Jeśli ikona Konfiguruj iPhone’a zniknie, uruchom ponownie oba iPhone’y. - Użyj starego iPhone’a, aby zeskanować kod wyświetlany na nowym iPhonie.
- Wprowadź hasło swojego starego iPhone’a na nowym urządzeniu.
- Kliknij Kontynuuj , aby przenieść dane ze starego iPhone’a.
- Skonfiguruj Face ID i zaakceptuj warunki .
- Postępuj zgodnie z instrukcjami wyświetlanymi na ekranie, aby dokończyć konfigurację.
Teraz ładowanie danych na nowym iPhonie zajmie trochę czasu. Ponieważ jest to długi proces, trzymaj oba iPhone’y podłączone do gniazdka elektrycznego. Po zakończeniu uruchomi się ponownie normalnie ze wszystkimi danymi ze starego urządzenia.
Jak przenieść dane z kopii zapasowej iCloud na nowy iPhone
Kopia zapasowa iCloud to kolejny prosty sposób na przeniesienie danych ze starego iPhone’a na nowy. Jeśli przenosisz wszystko bezpośrednio ze starego iPhone’a, musisz poczekać na zakończenie transferu, zanim będziesz mógł zacząć z nich korzystać.
Dlatego przenieś wszystko za pomocą kopii zapasowej iCloud, aby natychmiast uzyskać dostęp do nowego iPhone’a. Wszystkie aplikacje i dane będą pobierane w tle podczas korzystania z nowego iPhone’a.
Utwórz kopię zapasową starego iPhone’a w iCloud
- Otwórz Ustawienia → Kliknij swoją wizytówkę u góry.
- Przejdź do iCloud .
- Wybierz opcję Kopia zapasowa iCloud → Przełącz opcję Kopia zapasowa iCloud .
Twój iPhone automatycznie utworzy kopię zapasową po zablokowaniu, naładowaniu i połączeniu z Wi-Fi. Jeśli wolisz robić to ręcznie, dotknij Utwórz kopię zapasową teraz .
Jednak wszystkie dane na iPhonie mogą przekraczać ilość wolnego miejsca w iCloud. W takim przypadku możesz skorzystać z funkcji Przygotuj się na nowy iPhone. Oferuje bezpłatną przestrzeń dyskową iCloud przez 21 dni w celu płynnego przesyłania danych z iPhone’a na iPhone’a.
- Przejdź do Ustawień na swoim starym iPhonie → Wybierz Ogólne .
- Dotknij Rozpocznij → Kontynuuj .
- Wybierz opcję Przenieś wszystkie dane aplikacji za pomocą iCloud .
- Kliknij Gotowe .
- Sprawdź postęp na głównej stronie Ustawienia.
Przywróć kopię zapasową iCloud na nowym iPhonie
Po utworzeniu kopii zapasowej danych starego iPhone’a możesz szybko przenieść wszystko na nowy iPhone za pomocą iCloud podczas procesu konfiguracji. Postępuj zgodnie z poniższymi instrukcjami.
- Włącz swój nowy iPhone → Przesuń ekran w górę.
- Wybierz preferowany język oraz kraj lub region .
- Wybierz opcję Konfiguruj ręcznie → Kliknij Kontynuuj .
- Skonfiguruj sieć Wi-Fi dla swojego urządzenia.
- Wybierz opcję Kontynuuj na ekranie Dane i prywatność.
- Skonfiguruj Touch ID / Face ID , w zależności od urządzenia.
- Utwórz hasło dla nowego urządzenia.
- Kliknij Przywróć z kopii zapasowej iCloud .
- Zaloguj się na swoje konto iCloud (które jest także Twoim Apple ID).
- Zaakceptuj Warunki.
- Stuknij Kontynuuj , aby kontynuować na ekranie Make This Your New iPhone.
- Wybierz ostatnio utworzoną kopię zapasową .
- Postępuj zgodnie z instrukcjami wyświetlanymi na ekranie, aby dokończyć konfigurację.
Teraz Twój iPhone przywróci kopię zapasową z iCloud. Zobaczysz, ile czasu może zająć ten proces.
Jak przesłać dane z iPhone’a na iPhone’a za pomocą AirDrop
Jeśli nie chcesz tworzyć kopii zapasowej swoich danych osobowych, możesz użyć AirDrop do przesyłania danych z iPhone’a na iPhone’a bez iCloud. Jest to wbudowana funkcja urządzenia Apple, która działa bez Internetu i kabla USB. Możesz przenieść wszystko, w tym zdjęcia, filmy, dokumenty, strony internetowe, kontakty, wiadomości, pocztę, muzykę itp.
- Na swoim nowym iPhonie uzyskaj dostęp do Centrum sterowania .
- Stuknij ikonę AirDrop → Wybierz wszystkich .
- Na starym iPhonie wybierz konkretne dane, które chcesz przenieść na nowy iPhone → Stuknij Udostępnij .
- Wybierz AirDrop → Wybierz swoją nową nazwę iPhone’a .
- Na odbierającym iPhonie stuknij opcję Akceptuj .
- Teraz rozpocznie się proces transferu. Po zakończeniu dotknij Gotowe .
Jak przenieść dane na nowy iPhone za pomocą komputera Mac
Możesz wykonać kopię zapasową swojego urządzenia , podłączając stary iPhone do komputera Mac. Następnie możesz wymienić stary iPhone na nowy i postępować zgodnie z poniższymi instrukcjami.
- Podłącz nowy iPhone do komputera Mac za pomocą kabla Lightning.
- Uruchom swój nowy iPhone → Wybierz opcję Konfiguruj ręcznie z menu Szybki start.
- Postępuj zgodnie z instrukcjami wyświetlanymi na ekranie, aż dojdziesz do strony Aplikacje i dane .
- Wybierz opcję Przywróć z komputera Mac lub PC .
- Poczekaj na zakończenie procesu.
Jeśli masz już skonfigurowanego nowego iPhone’a i chcesz przenieść wszystko ze starego iPhone’a, możesz przywrócić kopię zapasową na komputerze Mac.
- Uruchom Findera na Macu → Przejdź do swojego iPhone’a na pasku bocznym Lokalizacji.
- Przejdź do zakładki Ogólne → Kliknij Przywróć kopię zapasową .
- Wybierz opcję Przywróć → Wybierz opcję Usuń i przywróć .
Wskazówki dotyczące przenoszenia starego iPhone’a na nowy iPhone
Poniżej znajduje się kilka sugestii, które pomogą Ci przenieść dane ze starego iPhone’a na nowy.
- Upewnij się, że na Twoim starym i nowym telefonie iPhone zainstalowana jest najnowsza wersja systemu iOS.
- Utwórz kopię zapasową starego iPhone’a za pomocą iCloud lub iTunes.
- Upewnij się, że wprowadziłeś ten sam Apple ID na swoim nowym iPhonie, aby płynnie przesyłać aplikacje i dane.
- W razie potrzeby możesz także ręcznie pobrać aplikacje z App Store.
- Po zakończeniu przesyłania dokładnie sprawdź swój nowy iPhone, aby upewnić się, że wszystkie dane, kontakty, zdjęcia, wiadomości i ustawienia zostały przesłane prawidłowo.
- Jeśli czegoś brakuje lub nie działa zgodnie z oczekiwaniami, przywróć go ponownie z kopii zapasowej lub rozwiąż określone problemy.
- Pamiętaj, aby oba iPhone’y były naładowane lub podłączone do źródła zasilania przez cały proces przesyłania, aby uniknąć zakłóceń.
Często zadawane pytania
Czy mogę przenieść informacje o moim zdrowiu i aktywności do nowego iPhone’a?
Tak, możliwe jest przeniesienie danych dotyczących zdrowia i aktywności na nowy iPhone, jeśli korzystasz z iCloud lub zaszyfrowanej kopii zapasowej iTunes.
A co jeśli chcę przenieść tylko określone dane ze starego iPhone’a na nowy?
Jeśli wolisz selektywnie podchodzić do swoich informacji, możesz przesłać je za pomocą AirDrop.
Czy moje dane z WhatsApp lub innych aplikacji zostaną przeniesione?
Gdy przesyłasz dane przez iCloud lub iTunes, aplikacje innych firm, takie jak WhatsApp, mogą zostać uwzględnione w kopii zapasowej i przywrócone na Twoim nowym iPhonie. Jednakże uwzględnianie i przesyłanie danych aplikacji może się różnić w zależności od konkretnej aplikacji.
Czy mogę przenieść dane z telefonu z Androidem na nowy iPhone?
Którą metodę wybrać podczas przesyłania danych do nowego iPhone’a?
Decyzja, w jaki sposób chcesz przenieść swoje dane ze starego iPhone’a na nowy iPhone, zależy wyłącznie od Ciebie. Każda z omówionych wcześniej metod ma swoje zalety i wady. Po utworzeniu kopii zapasowej urządzenia możesz bez wahania wybrać dowolną metodę.



Dodaj komentarz