4 sposoby na wybranie wielu zdjęć na komputerze Mac

Zarządzanie wieloma obrazami może być czasochłonne, jeśli nie można wybrać ich wszystkich jednocześnie. Ten proces może być dość kłopotliwy, zwłaszcza jeśli musisz zarządzać różnymi zdjęciami w różnych albumach. Ten szybki samouczek nauczy Cię, jak wybrać wiele zdjęć na komputerze Mac, aby pomóc Ci zarządzać multimediami za pomocą kilku prostych kliknięć. Zacznijmy!
1. Wybierz wiele zdjęć za pomocą kliknięcia i przeciągnięcia
Ta metoda wybierania wielu zdjęć jest najlepiej zalecana, jeśli zdjęcia, z którymi pracujesz, znajdują się w tym samym zakresie lub obok siebie, ponieważ będziesz przeciągać kursor, aż wybrane zostanie ostatnie zdjęcie, którym chcesz zarządzać. Wykonaj następujące kroki:
- Otwórz aplikację Zdjęcia.
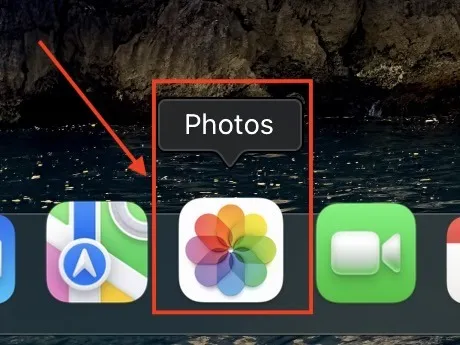
- Znajdź album, którym chcesz zarządzać.
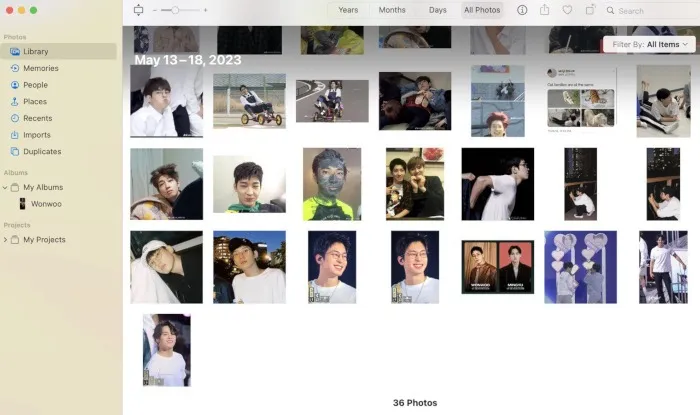
- Znajdź puste miejsce w oknie albumu, a następnie kliknij gładzikiem lub myszą i przytrzymaj podczas przeciągania kursora, aby wybrać zdjęcia, którymi chcesz zarządzać. Spowoduje to wyróżnienie i wybranie zdjęć w szarym polu, które się pojawi.
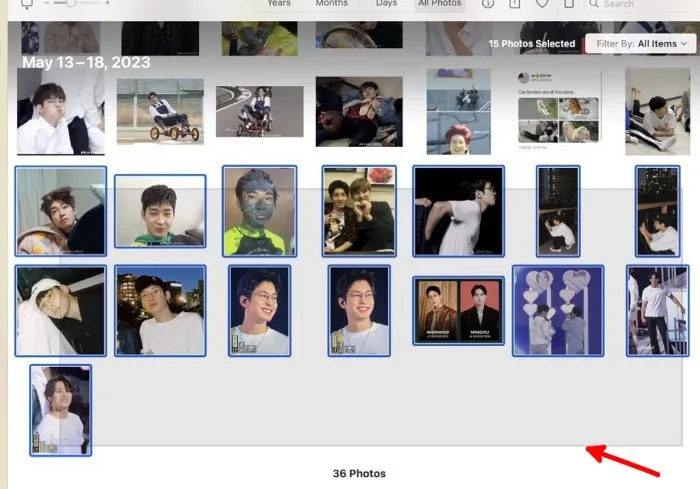
- Jeśli chcesz odznaczyć zdjęcie, przytrzymaj klawisz commandna klawiaturze i kliknij zdjęcia, które chcesz odznaczyć.
2. Wybierz wszystkie zdjęcia za pomocą polecenia klawiaturowego
Ta metoda pozwala wybrać wszystkie zdjęcia w albumie za pomocą jednej kombinacji klawiszy. Jest to najszybszy sposób, jeśli zdjęcia, z którymi chcesz pracować, znajdują się w tym samym albumie. Wykonaj następujące kroki, aby wybrać wszystkie zdjęcia:
- Otwórz aplikację Zdjęcia.
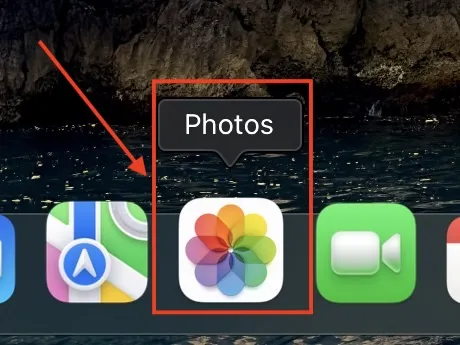
- Znajdź album zawierający wszystkie zdjęcia, które chcesz wybrać.

- Ustaw okno albumu jako okno aktywne, a następnie naciśnij kombinację klawiszy command+ A, aby podświetlić wszystkie zdjęcia w bieżącym albumie.
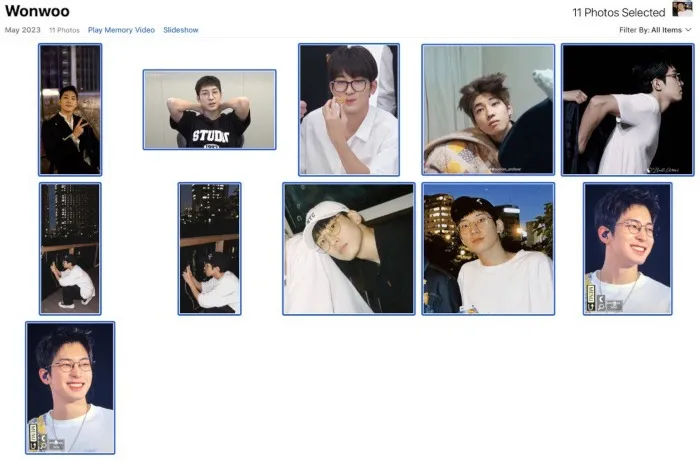
- Jeśli chcesz wykluczyć zdjęcie z wybranych elementów, przytrzymaj klawisz commandna klawiaturze i kliknij zdjęcia, które chcesz wykluczyć.
3. Wybierz wszystkie zdjęcia za pomocą karty „Edytuj” w aplikacji Zdjęcia
Innym sposobem wybrania wszystkich zdjęć w jednym albumie jest zakładka „Edytuj” na pasku menu aplikacji Zdjęcia. Aby użyć tej metody do wybrania wielu zdjęć na komputerze Mac, wykonaj następujące kroki:
- Otwórz aplikację Zdjęcia.
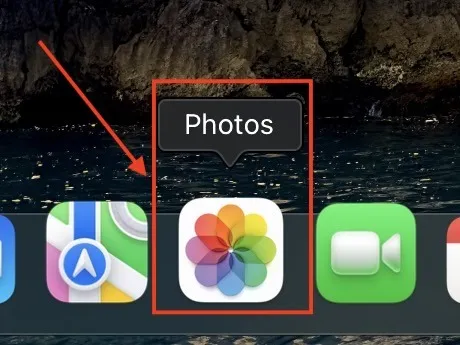
- Przejdź do albumu w aplikacji Zdjęcia, który zawiera wszystkie zdjęcia, które chcesz wybrać. Na pasku menu aplikacji kliknij kartę „Edytuj”.
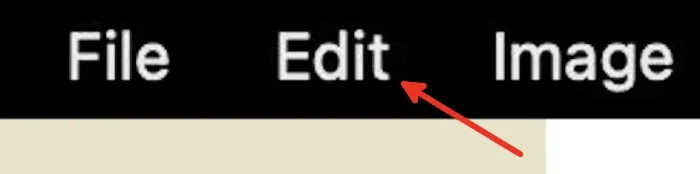
- Z menu rozwijanego karty „Edytuj” kliknij „Wybierz wszystko”, aby zaznaczyć wszystkie zdjęcia w bieżącym albumie.
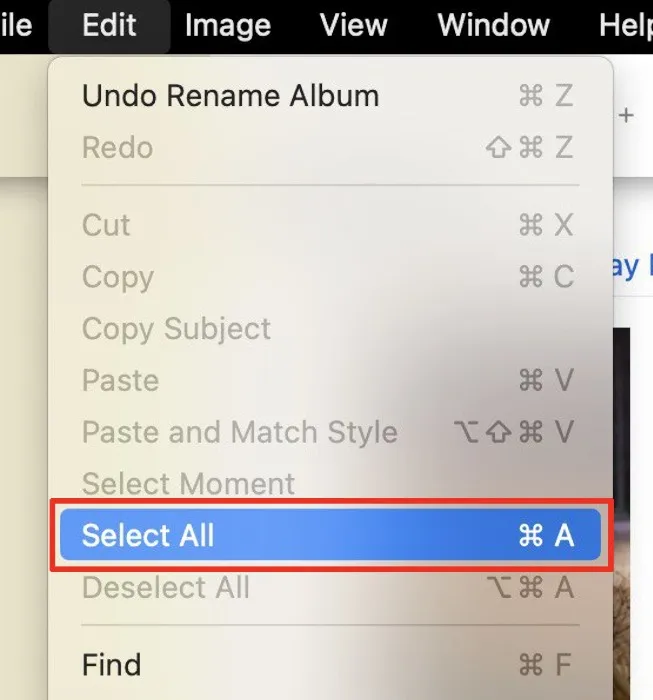
- Możesz wykluczyć zdjęcie z wybranych elementów, przytrzymując klawisz command i klikając lewym przyciskiem myszy zdjęcie lub zdjęcia, które chcesz wykluczyć.
- Jeśli chcesz odznaczyć wszystkie zdjęcia, ponownie otwórz menu rozwijane „Edytuj” i kliknij opcję „Odznacz wszystko”.
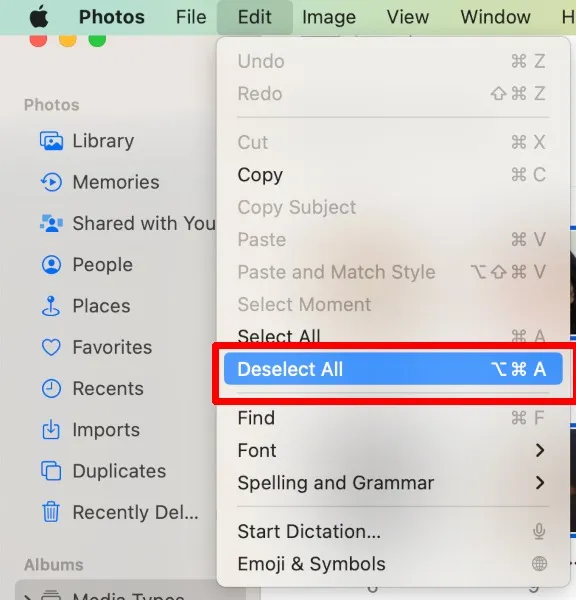
4. Wybierz wiele zdjęć, przytrzymując klawisz Command i klikając
Jeśli zdjęcia, z którymi chcesz pracować, są rozproszone w albumie, możesz wybrać je pojedynczo, przytrzymując klawisz commandi klikając każde zdjęcie, które chcesz wybrać, jak pokazano poniżej.
- Otwórz aplikację Zdjęcia.
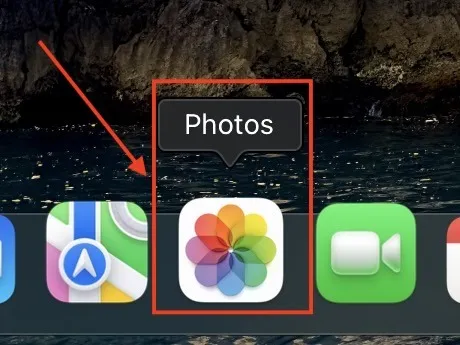
- Przejdź do zdjęć, z którymi chcesz pracować. Idealnie jest, jeśli znajdują się w tym samym albumie – nawet jeśli są rozproszone.
- Przytrzymaj commandklawisz i kliknij każde zdjęcie, które chcesz wybrać. Jeśli chcesz odznaczyć zdjęcie, po prostu kliknij je, wciąż przytrzymując klawisz command.
Często Zadawane Pytania
Czy te metody działają z innymi typami plików?
Tak. Możesz użyć metod 1, 2 i 4 powyżej, wybierając wiele plików na komputerze Mac . W zależności od tego, gdzie zarządzasz tymi plikami, aplikacja lub witryna mogą mieć inne sposoby wybierania wielu elementów.
Czy mogę używać tych metod w systemie Windows?
Jeśli korzystasz z systemu Windows, zdecydowanie możesz użyć tych metod podczas pracy z wieloma zdjęciami i innymi typami plików. Jednak zamiast używać commandklawisza, będziesz musiał użyć Ctrlklawisza na klawiaturze systemu Windows.
Jak mogę wybrać wiele zdjęć na moim iPhonie lub iPadzie?
Jeśli pracujesz z iPhonem lub iPadem, na przykład zdjęciami z efektami trybu portretowego i chcesz wybrać wiele zdjęć, możesz użyć przycisku „Wybierz” w aplikacji Zdjęcia. Gdy funkcja wyboru jest aktywna, dotknij zdjęć, które chcesz wybrać.
Źródło obrazu: Pixabay . Wszystkie zrzuty ekranu autorstwa Natalie dela Vega.



Dodaj komentarz