4 sposoby na ponowne uruchomienie Eksploratora plików w systemie Windows
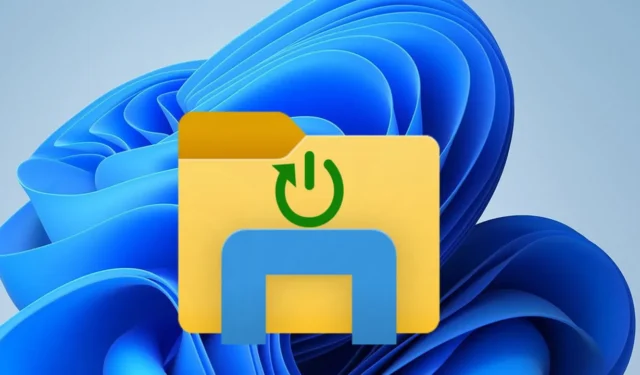
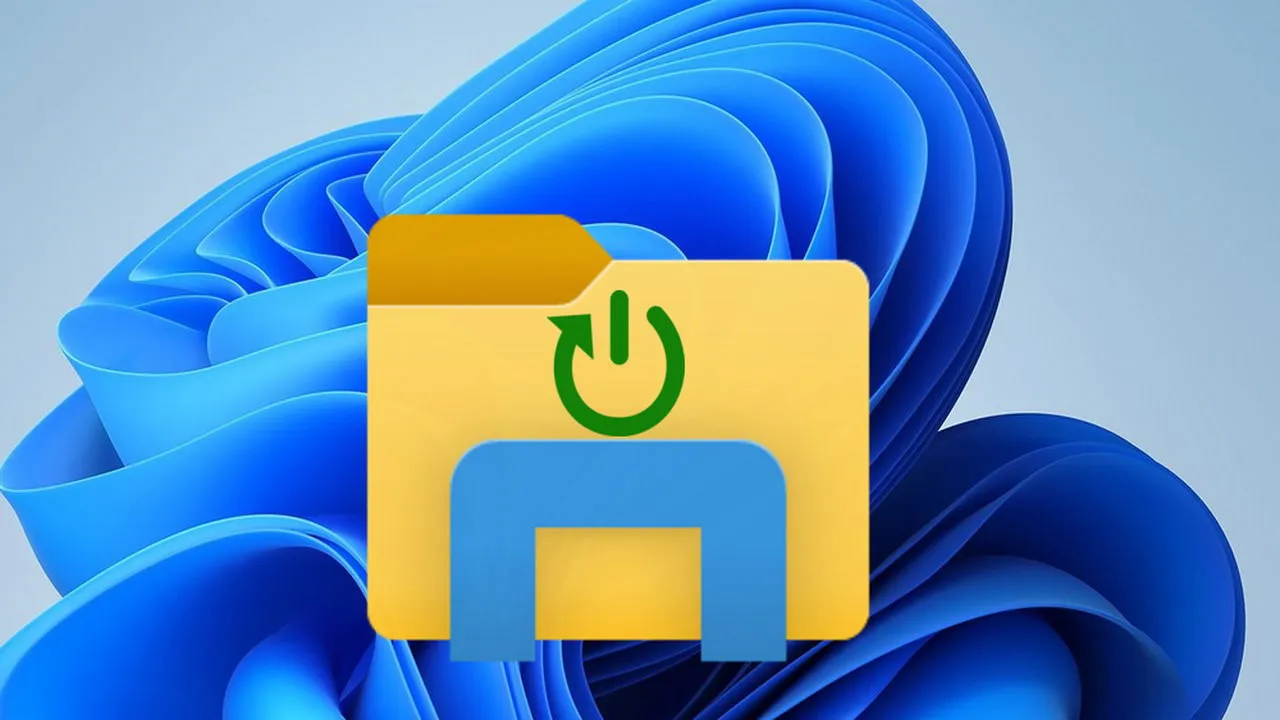
Problemy z systemem Windows, takie jak zniknięcie paska zadań lub awaria Eksploratora plików, można często rozwiązać, ponownie uruchamiając Eksplorator plików. Jednak ponowne uruchomienie Eksploratora plików nie polega tylko na jego zamknięciu i ponownym otwarciu. Tutaj pokażemy Ci 4 różne sposoby prawidłowego ponownego uruchomienia Eksploratora plików w systemie Windows.
Uruchom ponownie Eksploratora plików z Menedżera zadań
To jest najłatwiejsza metoda, o ile możesz otworzyć Menedżera zadań w systemie Windows. Kliknij prawym przyciskiem myszy przycisk Menu Start i wybierz Menedżer zadań . Jeśli pasek zadań nie działa, możesz użyć skrótu klawiaturowego Ctrl+ Shift+ Esc, aby otworzyć Menedżera zadań.
Tutaj wyszukaj „windows explorer” w górnym pasku wyszukiwania lub poszukaj Windows Explorer w sekcji procesów Windows . Po znalezieniu kliknij prawym przyciskiem myszy na Windows Explorer i wybierz Restart . Pasek zadań i inne elementy interfejsu użytkownika znikną, a następnie pojawią się ponownie, miejmy nadzieję, że rozwiąże to problem.

Korzystanie z wiersza poleceń
Jeśli rozwiązujesz problem za pomocą wiersza poleceń (np. zdalne rozwiązywanie problemów), możesz użyć poleceń, aby ponownie uruchomić Eksplorator plików. Wyszukaj „cmd” w wyszukiwarce okna, kliknij prawym przyciskiem myszy wiersz poleceń i wybierz opcję Uruchom jako administrator .
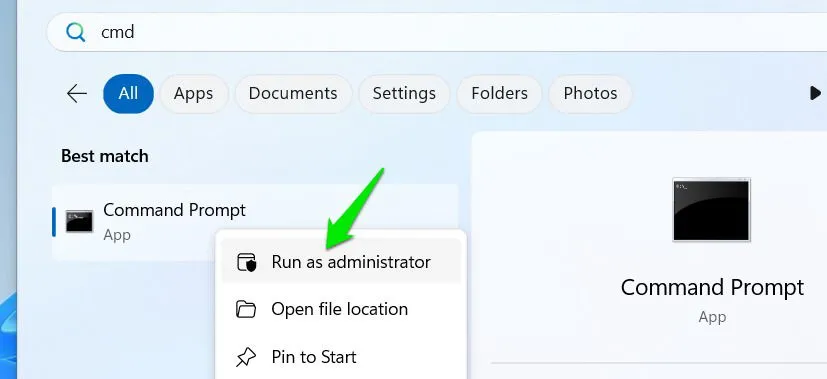
Wprowadź poniższe polecenie i naciśnij Enter.
Spowoduje to zamknięcie procesu File Explorer. Następnie użyj poniższego polecenia, aby go ponownie uruchomić.

Ponowne uruchomienie Eksploratora plików za pomocą pliku wsadowego
Dla tych, którzy muszą często restartować Eksplorator plików i nie chcą polegać na składnikach systemu Windows, bardziej przydatny może być plik wsadowy. Plik wsadowy to prosty skrypt, który uruchamia polecenia w wierszu poleceń podczas wykonywania pliku. Oto jak utworzyć taki skrypt, aby ponownie uruchomić Eksplorator plików:
Kliknij menu Plik i wybierz opcję Zapisz .
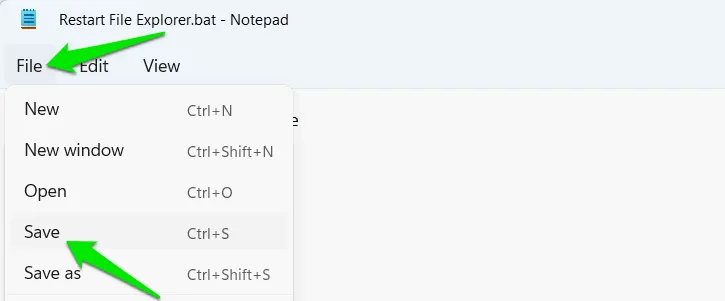
Musisz zapisać plik z rozszerzeniem .bat . Na przykład możesz nazwać go „Restart File Explorer.bat”. Możesz użyć dowolnej nazwy, pod warunkiem, że ma rozszerzenie .bat.
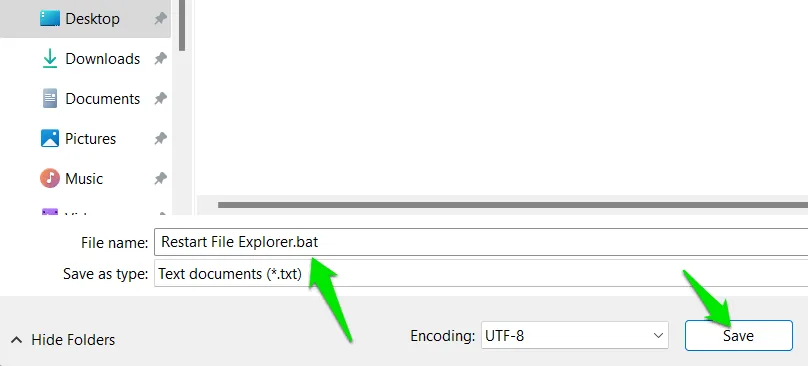
Za każdym razem, gdy uruchomisz ten plik wsadowy, Eksplorator plików zostanie uruchomiony ponownie.
Utwórz wpis menu kontekstowego
Aby uzyskać szybki dostęp, możesz utworzyć wpis menu kontekstowego, który umożliwia ponowne uruchomienie Eksploratora plików bezpośrednio z pulpitu lub dowolnego folderu. Nie musisz uruchamiać żadnych poleceń ani przechodzić do określonych lokalizacji. Oto, jak to zrobić:
Wyszukaj „rejestr” w wyszukiwarce Windows i otwórz Edytor rejestru . Przejdź do następującej lokalizacji tutaj:
Kliknij prawym przyciskiem myszy na klucz powłoki i wybierz Nowy -> Klucz . Nazwij ten klucz Restart Explorer.
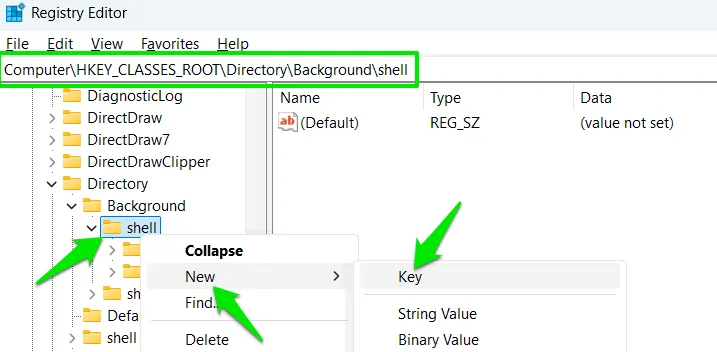
Teraz kliknij prawym przyciskiem myszy na ten nowy klucz Restart Explorer i wybierz New -> Key ponownie. Nazwij ten klucz command.
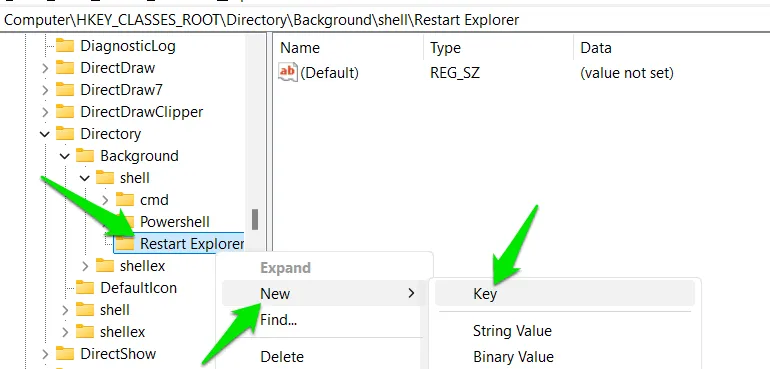
Gdy ten klawisz polecenia jest zaznaczony, kliknij dwukrotnie wartość domyślną w prawej kolumnie i ustaw jej wartość w następujący sposób:
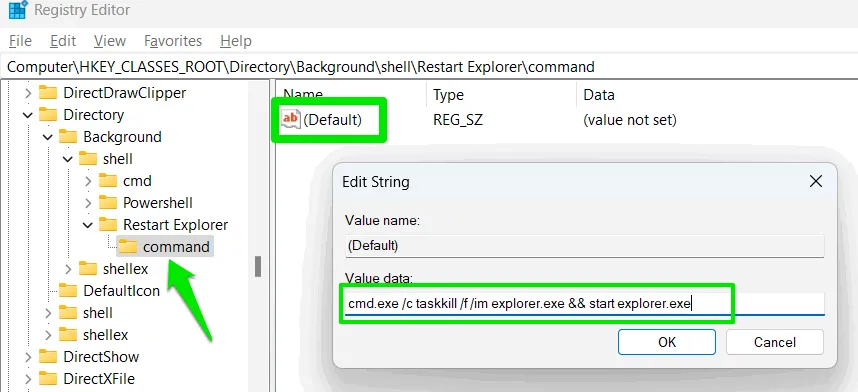
Zamknij Edytor rejestru, a wpis menu kontekstowego zostanie dodany. Kliknij prawym przyciskiem myszy w dowolnym miejscu na pulpicie lub folderze i wybierz Pokaż więcej opcji -> Uruchom ponownie Eksploratora , aby ponownie uruchomić Eksploratora plików.
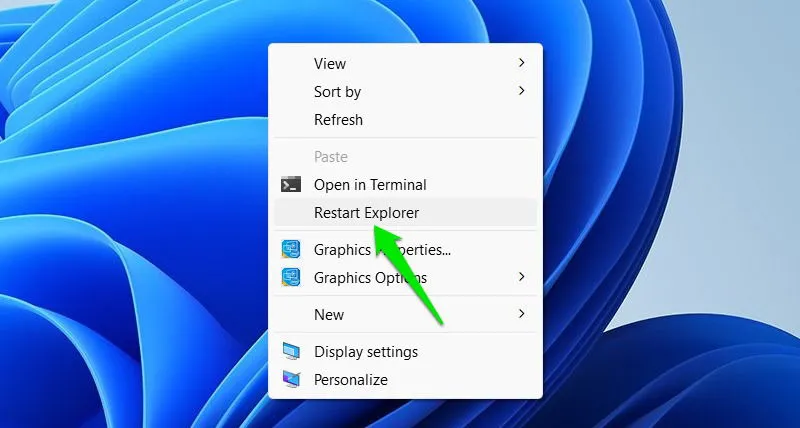
Powinieneś wiedzieć, że oprócz ponownego uruchomienia z Menedżera zadań, pozostałe metody zależą od funkcjonalnego wiersza poleceń. Jeśli rozwiązujesz problemy, używając trybu awaryjnego w systemie Windows, upewnij się, że używasz trybu awaryjnego z wierszem poleceń, aby użyć tych metod.
Źródło obrazu: Wszystkie obrazy i zrzuty ekranu autorstwa Karrara Haidera.



Dodaj komentarz