4 sposoby zmiany nazwy lub usunięcia kolekcji na Kindle

Zbiory Kindle to świetny sposób na uporządkowanie biblioteki Kindle i sortowanie książek w zrozumiały sposób. Ale kiedy Twoje kolekcje zostaną już utworzone, nie jesteś już do nich przywiązany. Oto, jak zmienić nazwę i usunąć kolekcję na Kindle.
Jak zmienić nazwę lub usunąć kolekcję Kindle
Zmiany w Twoich kolekcjach Kindle są synchronizowane na wszystkich urządzeniach. Zatem zmiany dokonane na jednym urządzeniu zostaną odzwierciedlone także wszędzie indziej. Jednak w zależności od urządzenia kroki zmiany nazwy lub usunięcia kolekcji Kindle będą się różnić.
Metoda 1: Na urządzeniu Kindle
Oto, jak możesz zmieniać nazwy i usuwać kolekcje Kindle z poziomu samego urządzenia Kindle.
KRÓTKI PRZEWODNIK
Dotknij ikony z trzema kropkami na kolekcji i wybierz Zmień nazwę kolekcji lub Usuń kolekcję .
PRZEWODNIK GIF
PRZEWODNIK KROK PO KROKU
- Przejdź do biblioteki Kindle i dotknij opcji Widok (trzy poziome linie) w prawym górnym rogu.
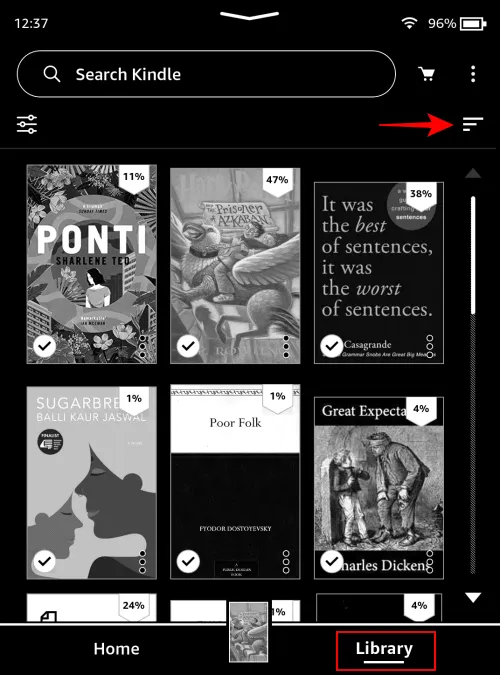
- Wybierz Kolekcje.
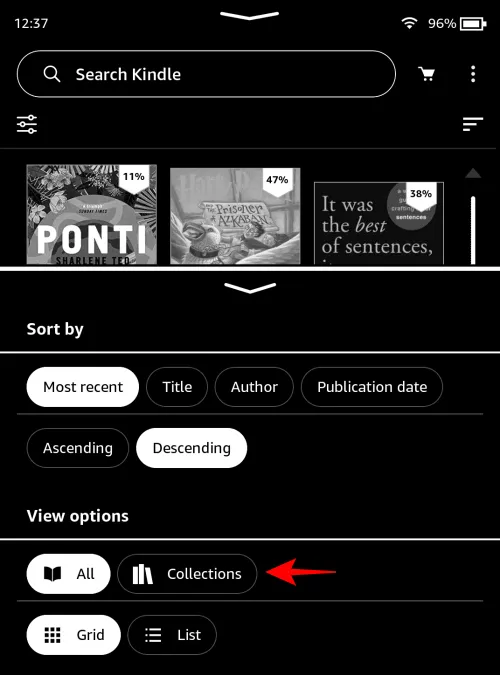
- Teraz dotknij ikony z trzema kropkami na kolekcji i dotknij Zmień nazwę kolekcji , aby to zrobić.
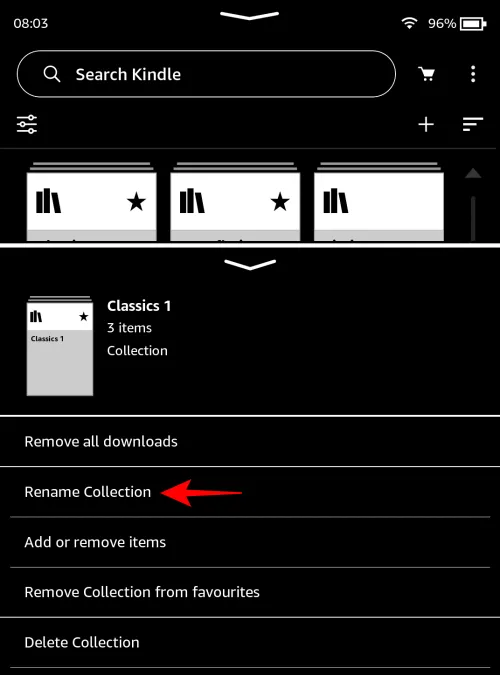
- Wprowadź nową nazwę i dotknij Zmień nazwę , aby potwierdzić.

- Aby usunąć kolekcję, wybierz Usuń kolekcję z menu.
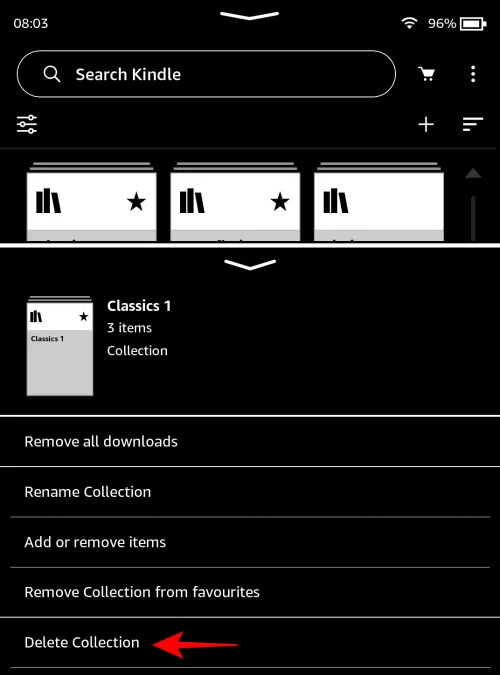
- Kliknij Tak, usuń aby potwierdzić.
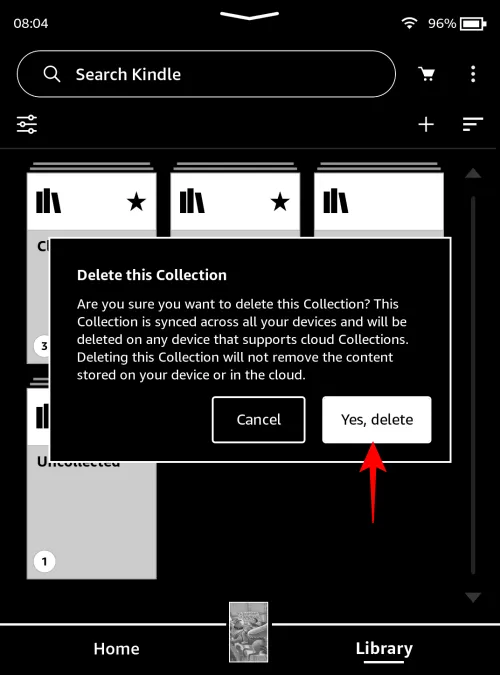
Metoda 2: Na Kindle na PC
Oto jak zmienić nazwę lub usunąć kolekcje w aplikacji Kindle na PC.
KRÓTKI PRZEWODNIK
Uruchom Kindle na PC, wybierz Kolekcje i kliknij trzy kropki obok kolekcji. Wybierz Zmień nazwę lub Usuń i potwierdź zmiany.
PRZEWODNIK GIF
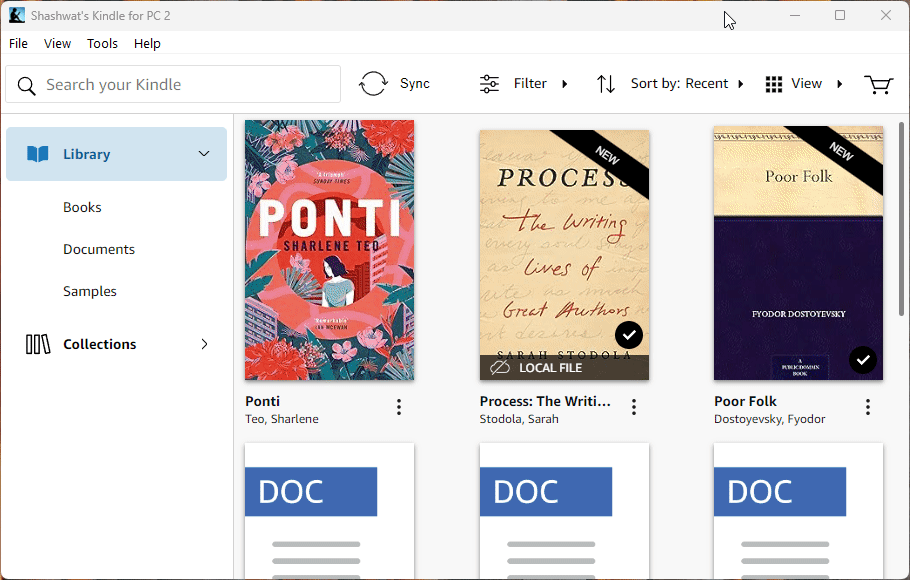
PRZEWODNIK KROK PO KROKU
- Uruchom Kindle na PC i kliknij Kolekcje w lewym okienku.
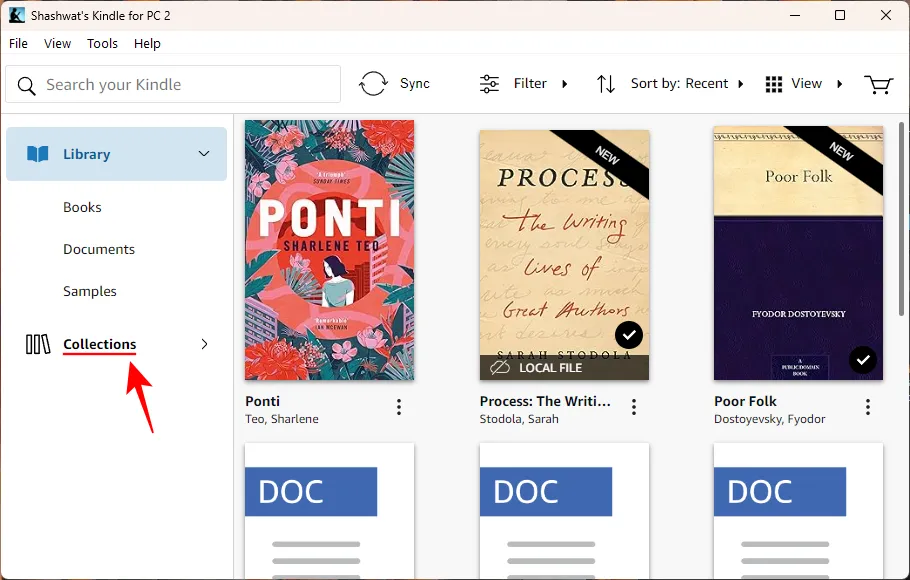
- Kliknij menu z trzema kropkami kolekcji, którą chcesz zmienić.
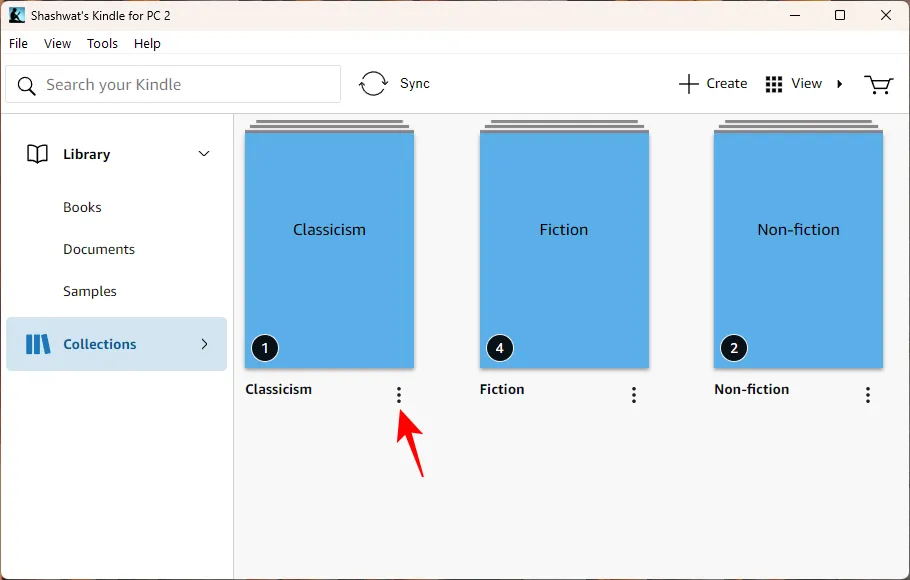
- Wybierz Zmień nazwę, aby zmienić nazwę swojej kolekcji.
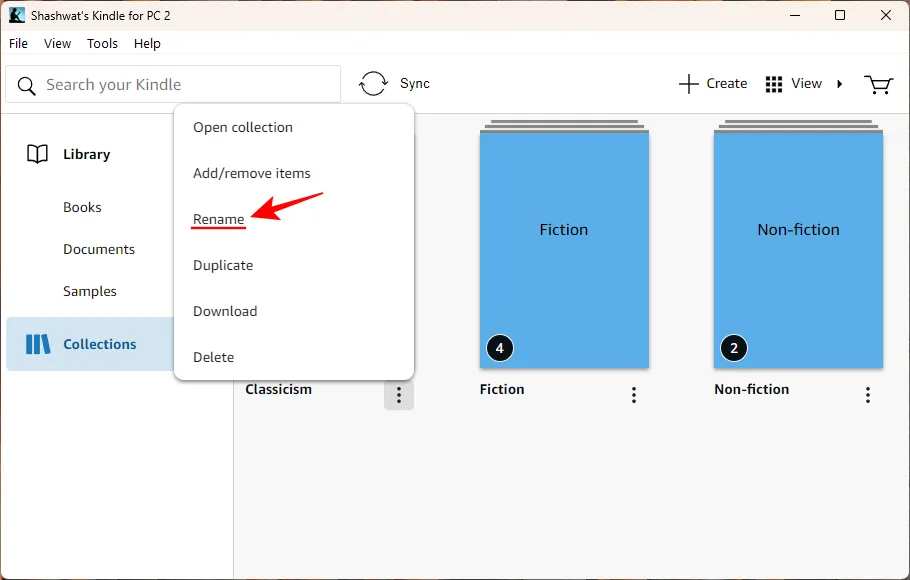
- Nadaj mu nową nazwę i kliknij Zapisz.
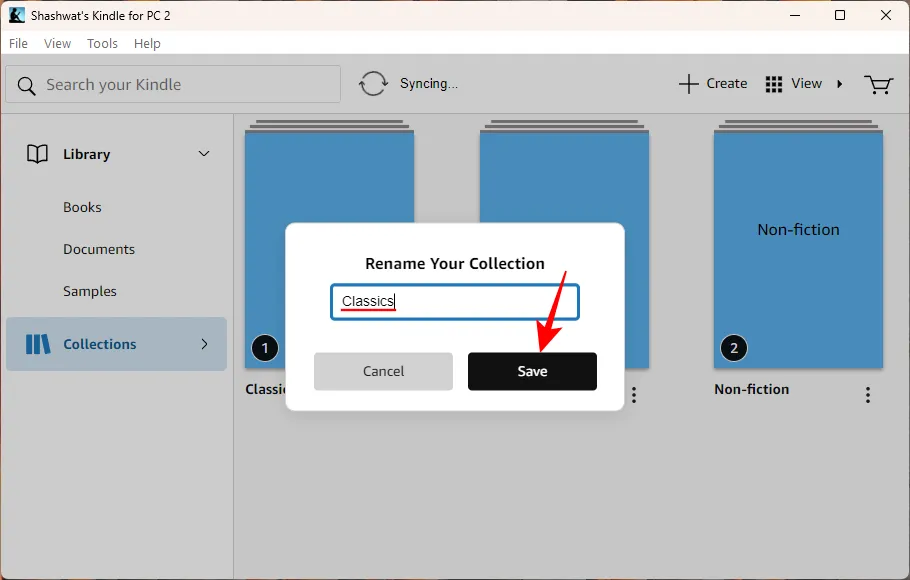
- Aby całkowicie usunąć kolekcję, kliknij opcję Usuń .
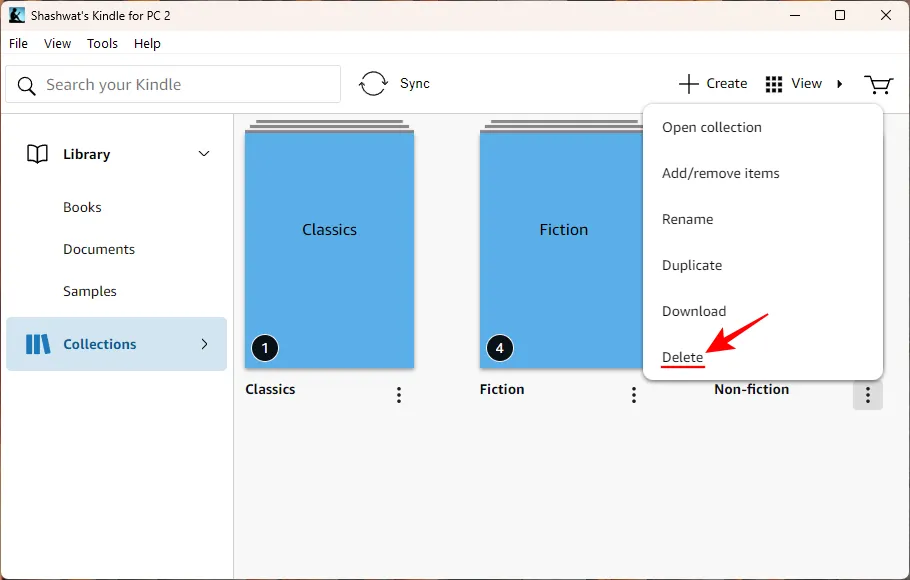
- Kliknij Usuń ponownie, aby potwierdzić.
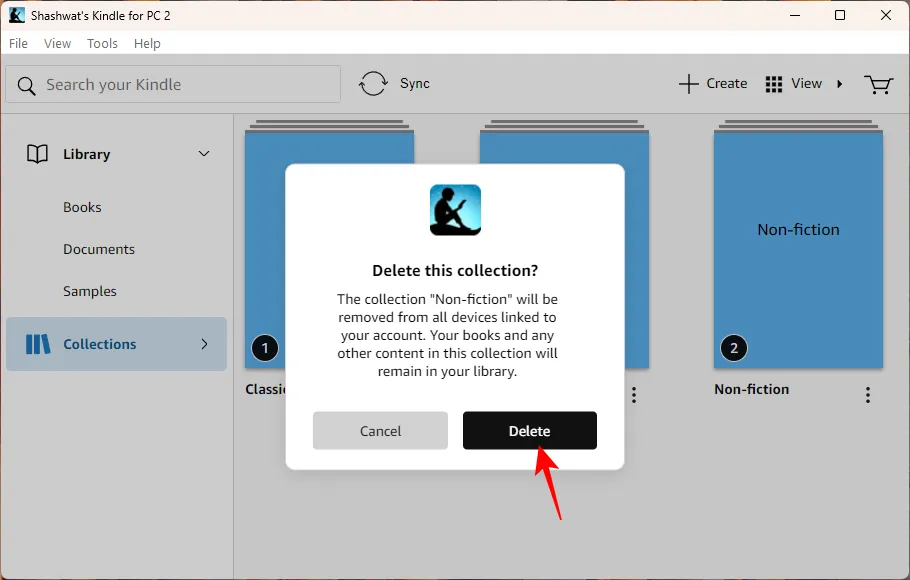
- Alternatywnie rozwiń zakładkę „Kolekcje” w panelu bocznym, klikając małą strzałkę obok „Kolekcje”.
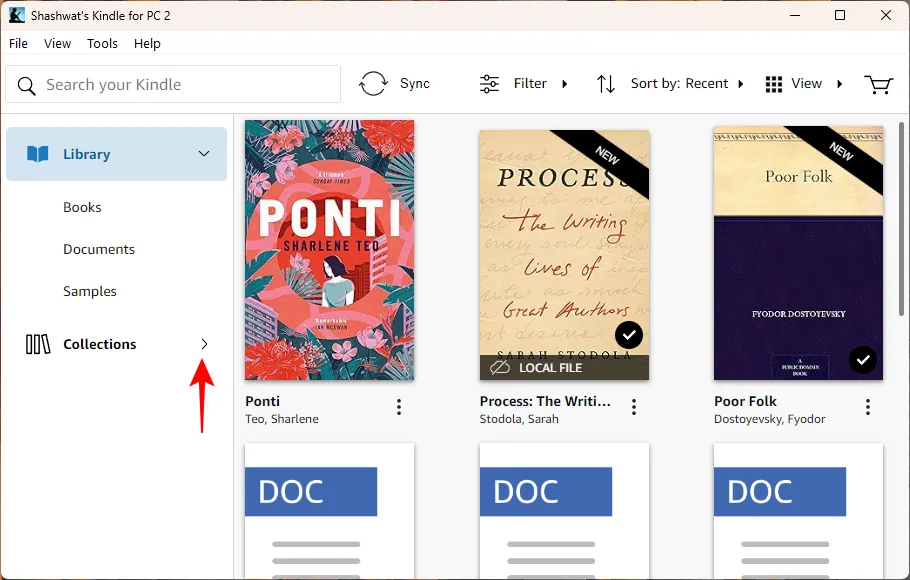
- Następnie kliknij kolekcję prawym przyciskiem myszy i wybierz Zmień nazwę lub Usuń jak poprzednio.
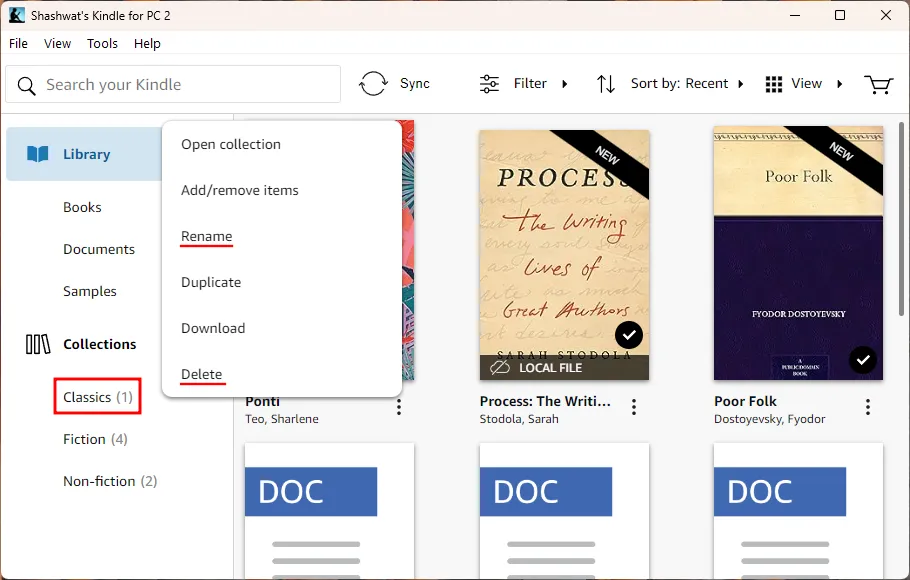
Metoda 3: W aplikacji Kindle na smartfona
Oto jak zmienić nazwę lub usunąć kolekcje w aplikacji na smartfony Kindle.
KRÓTKI PRZEWODNIK
Uruchom aplikację Kindle, przejdź do Biblioteka, trzy poziome linie (Widok opcje) i wybierz Kolekcje. Następnie dotknij i przytrzymaj kolekcję, a następnie wybierz przycisk edycji (ikona ołówka), aby zmienić nazwę, lub przycisk usuwania (ikona kosza), aby usunąć kolekcję.
PRZEWODNIK GIF
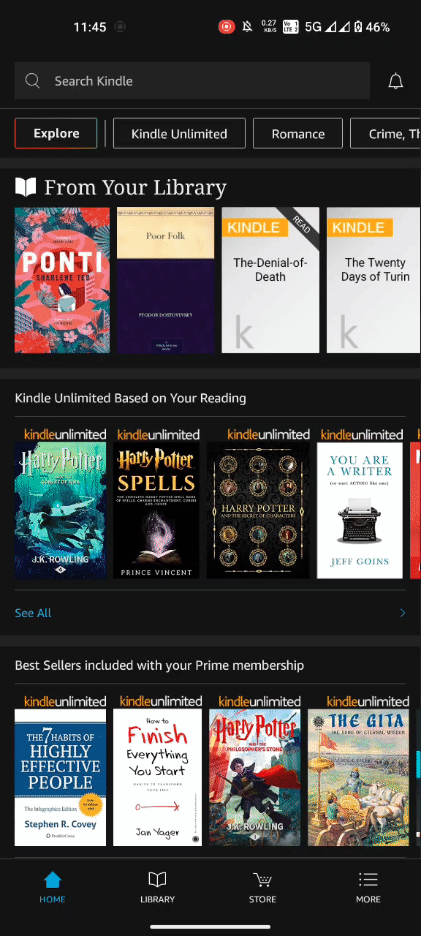
PRZEWODNIK KROK PO KROKU
- Otwórz aplikację Kindle, dotknij Biblioteka na dole i dotknij trzech poziomych linii w prawym górnym rogu. a>


- Wybierz Kolekcje, a następnie dotknij i przytrzymaj kolekcję, aby ją wyróżnić.


- Aby zmienić nazwę, dotknij ikony ołówka w prawym górnym rogu, zmień nazwę swojej kolekcji i wybierz Zmień nazwę.Zmień nazwę.


- Aby usunąć kolekcję, dotknij ikony kosza w prawym górnym rogu, a następnie dotknij Usuń , aby potwierdzić.


Metoda 4: Na Amazon.com
Możesz także wprowadzać zmiany w swoich kolekcjach z poziomu samej witryny Amazon. Oto jak:
KRÓTKI PRZEWODNIK
Odwiedź Amazon.com, najedź kursorem na „Konta i amp; Listy” i wybierz Zarządzaj treścią i urządzeniami. Kliknij „Widok” i wybierz „Kolekcje”. Obok kolekcji kliknij Zmień nazwę kolekcji lub Usuń kolekcję , aby to zrobić więc.
PRZEWODNIK GIF
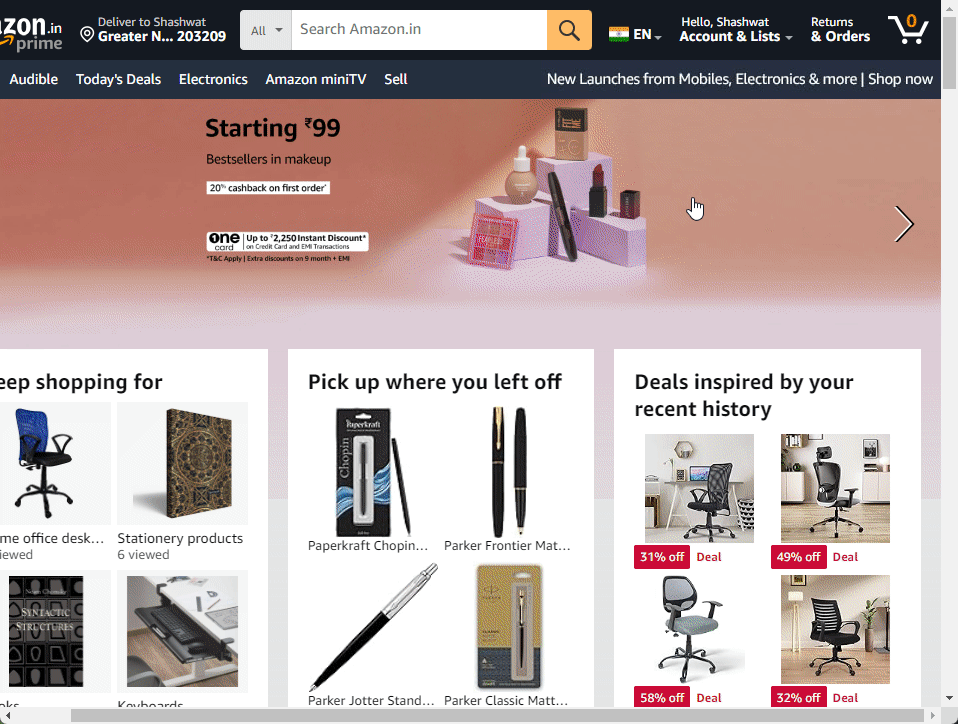
PRZEWODNIK KROK PO KROKU
- Wejdź na Amazon.com, najedź kursorem na „Konta i amp; Listy” i wybierz Zarządzaj treścią i urządzeniami.
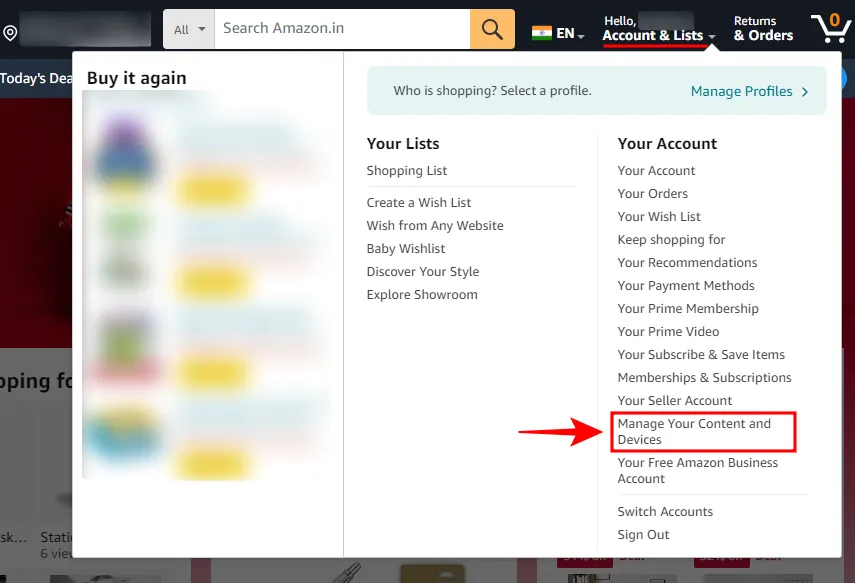
- W zakładce „Treść” kliknij Wyświetl.
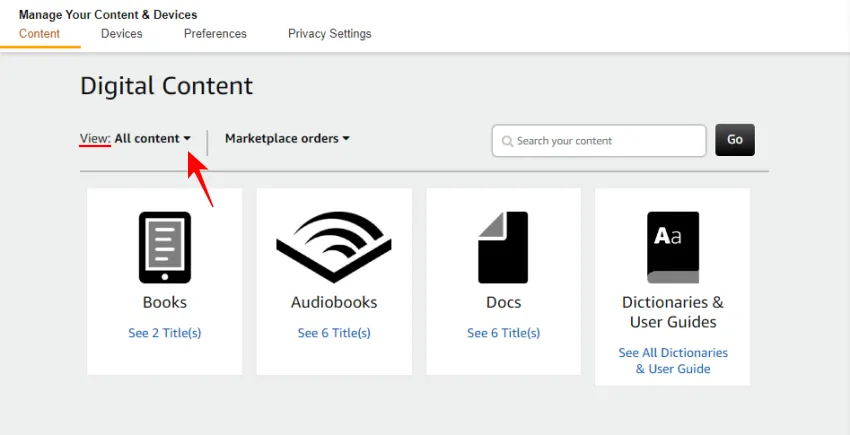
- Wybierz Kolekcje.
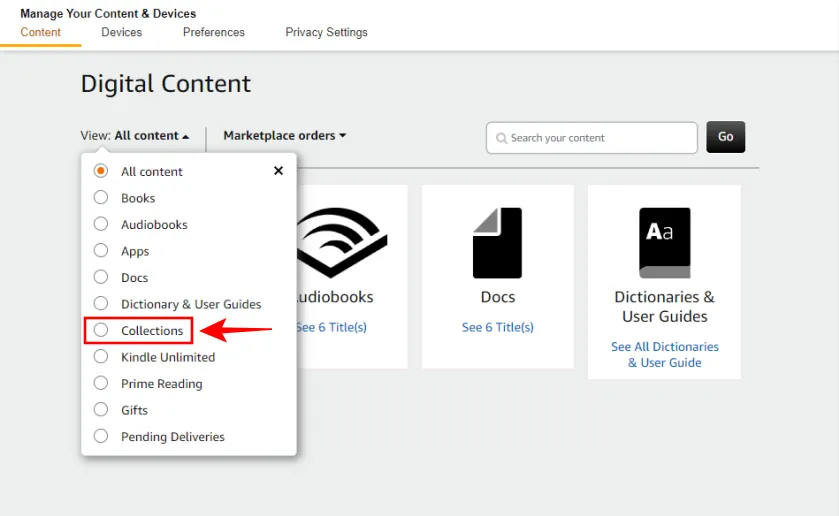
- Aby zmienić nazwę kolekcji, kliknij Zmień nazwę kolekcji obok niej.
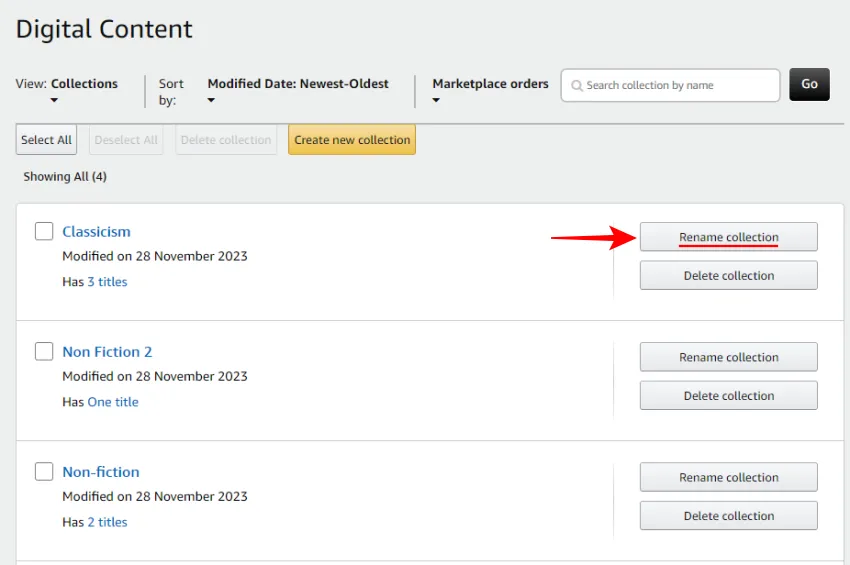
- Wpisz nową nazwę i kliknij Zmień nazwę kolekcji.
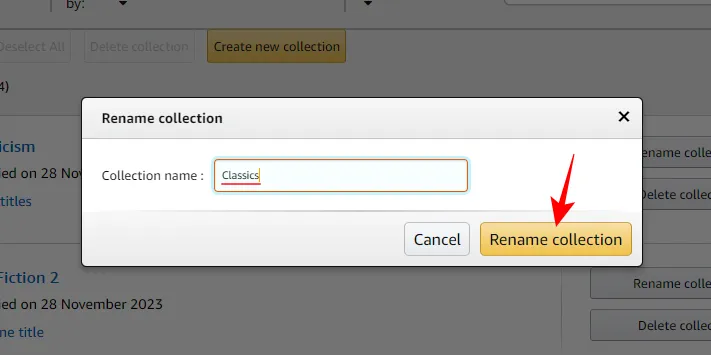
- Aby usunąć kolekcję, kliknij Usuń kolekcję obok niej.
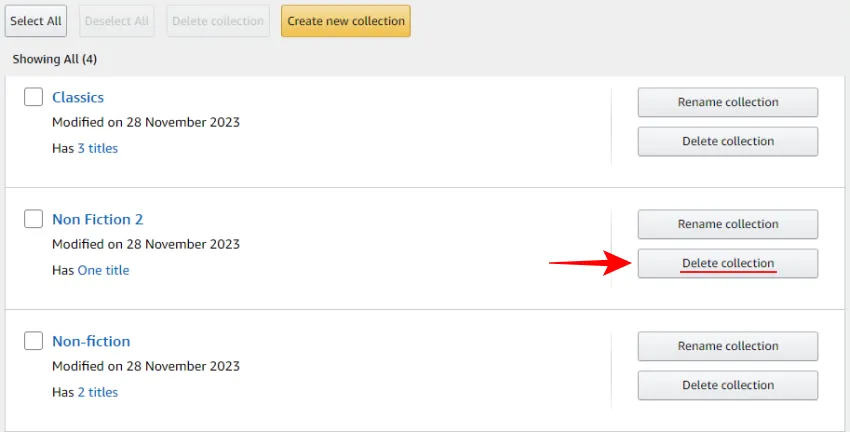
- Potwierdź, klikając Usuń kolekcję.
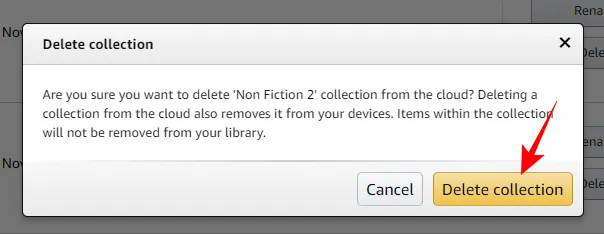
- Aby usunąć jednocześnie wiele kolekcji, zaznacz obok nich znacznik i kliknij Usuń kolekcje u góry.
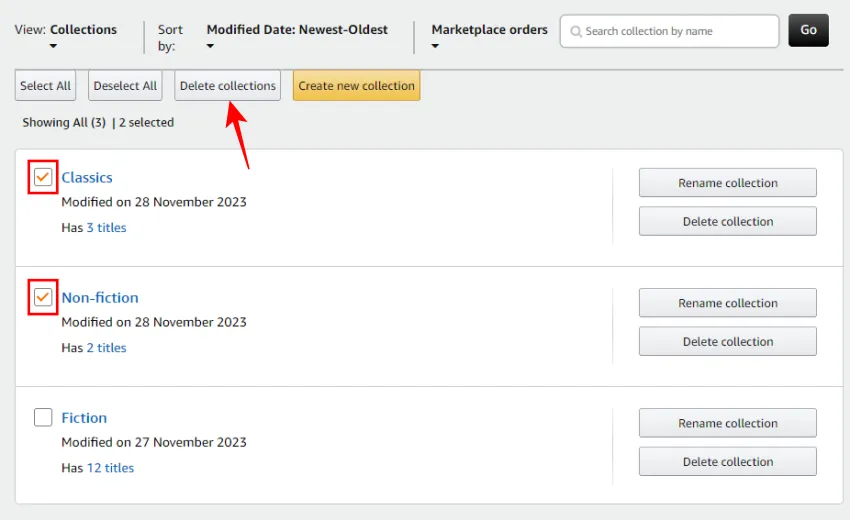
- Potwierdź usunięcie.
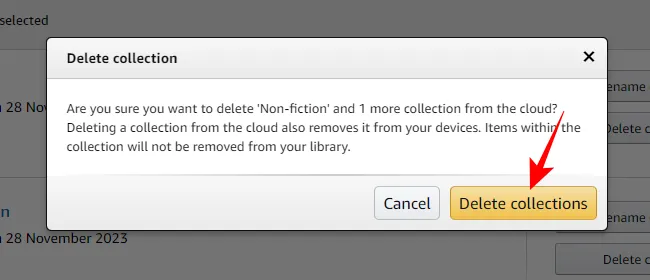
Często zadawane pytania
Rzućmy okiem na kilka często zadawanych pytań na temat zmiany nazwy i usuwania kolekcji na Kindle.
Czy usunięcie kolekcji Kindle powoduje usunięcie książek?
Nie, usunięcie kolekcji Kindle nie powoduje usunięcia książek. Usuwa tylko ten folder organizacji, ale Twoje książki pozostają w bibliotece chmury Kindle.
Czy pojedyncza książka może być częścią wielu kolekcji Kindle?
Tak, każdy e-book może być częścią wielu kolekcji Kindle.
Dlaczego nie mogę dokonać zmian w kolekcji Kindle „Niezebrane”?
Kolekcja Kindle „Niezebrane” jest tworzona automatycznie i zawiera książki, które nie są częścią kolekcji. Nie można tego zmienić, ponieważ jest to jedyny sposób przeglądania strony „zbiory” bez zapychania jej przez osierocone książki. Jeśli wszystkie Twoje książki należą do co najmniej jednej kolekcji, kolekcja „Niezebrane” zniknie.
Dlaczego moje zmiany nie są odzwierciedlane na innych urządzeniach Kindle?
Zmiany wprowadzone w bibliotece Kindle (w tym w zbiorach) są automatycznie synchronizowane na wszystkich urządzeniach. Jeśli nie zostaną odzwierciedlone, kliknij przycisk „Synchronizuj” w swojej bibliotece, aby to wymusić.
Twoje kolekcje Kindle nie są niezmienne. Możesz zmieniać ich nazwy, dodawać i usuwać z nich książki lub całkowicie usuwać kolekcje. Mamy nadzieję, że ten przewodnik pomógł Ci w tym samym. Do następnego razu!



Dodaj komentarz