4 sposoby wstawiania polecenia lub bloku kodu w programie Microsoft Word
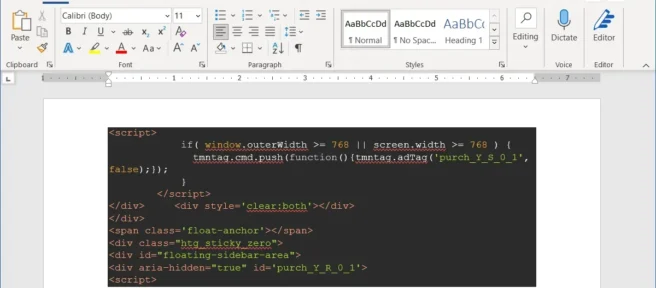
Jeśli tworzysz artykuł, fragment instruktażowy lub esej w programie Microsoft Word, może być konieczne dołączenie fragmentu kodu. Niezależnie od tego, czy jest to HTML, JavaScript czy Python, prawdopodobnie chcesz, aby wyglądał inaczej niż tekst dokumentu.
Istnieje kilka sposobów wstawiania bloków poleceń lub kodu w dokumencie programu Word. W zależności od tego, czy chcesz, aby czytelnik po prostu przeglądał kod, czy miał możliwość jego skopiowania, przejdźmy przez opcje.
Opcja 1: Wklej specjalnie jako HTML
Jednym z najszybszych sposobów dodawania kodu do dokumentu jest opcja Wklej specjalnie dla HTML. Spowoduje to wstawienie skopiowanego kodu bez innego formatowania dokumentu. Ta opcja umożliwia czytnikowi skopiowanie kodu lub polecenia bezpośrednio z dokumentu.
Wybierz kod lub polecenie z aplikacji i skopiuj je za pomocą paska narzędzi, menu kontekstowego lub skrótu klawiaturowego Ctrl+C w systemie Windows lub Command+C na komputerze Mac.
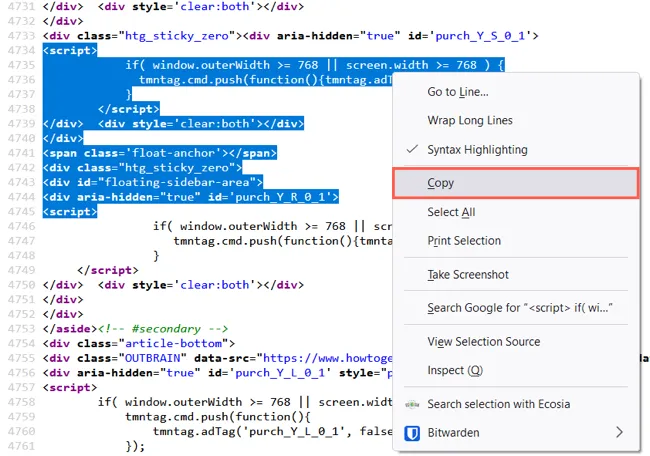
Umieść kursor w dokumencie programu Word w miejscu, w którym chcesz go wkleić. Następnie przejdź do karty Narzędzia główne, kliknij strzałkę listy rozwijanej Wklej i wybierz opcję Wklej specjalnie. Wybierz „Format HTML” i kliknij „OK”.
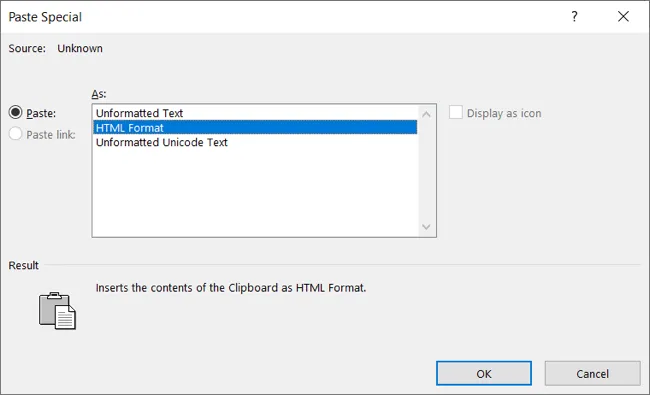
Gdy kod pojawi się w dokumencie, możesz sformatować czcionkę lub fragment, jeśli chcesz.
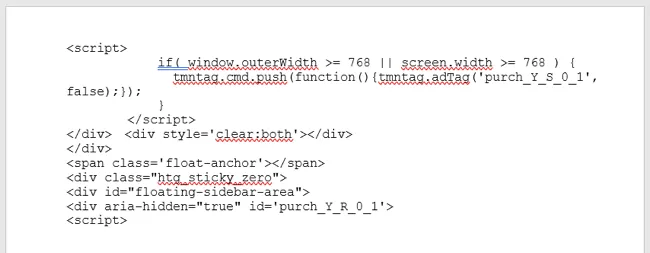
Użyj karty Narzędzia główne, aby pokolorować określone fragmenty kodu za pomocą sekcji Czcionka na wstążce. Aby dodać obramowanie lub cień, wybierz rozwijaną strzałkę Obramowania w sekcji Akapit i wybierz „Obramowanie i cieniowanie”.
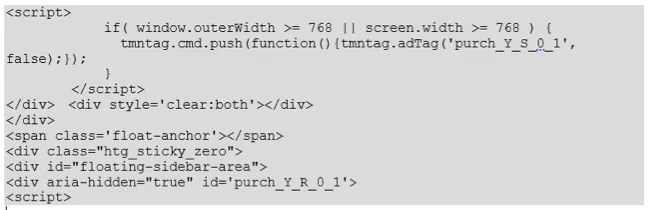
Opcja 2: Wstaw obiekt
Jeśli chcesz wstawić kod lub polecenie do dokumentu tylko dla czytelnika, a nie do kopiowania lub edytowania, możesz wstawić obiekt zawierający fragment kodu.
Przejdź do zakładki Wstaw, kliknij strzałkę listy rozwijanej Obiekt i wybierz „Obiekt”.

Na karcie Utwórz nowy wybierz „Tekst OpenDocument” jako Typ obiektu. Kliknij OK.”
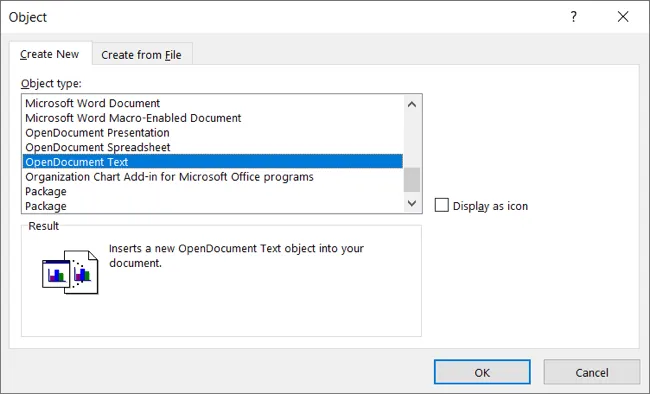
Otworzy się nowy dokument programu Word, w którym można wstawić kod lub polecenie. Jeśli chcesz, możesz użyć opisanego wcześniej formatu HTML Paste Special. Po dodaniu fragmentu zamknij dokument.
Twój kod pojawi się następnie w oryginalnym dokumencie programu Word jako obiekt. Następnie możesz go przenieść, zmienić jego rozmiar lub dodać obramowanie, jeśli chcesz.
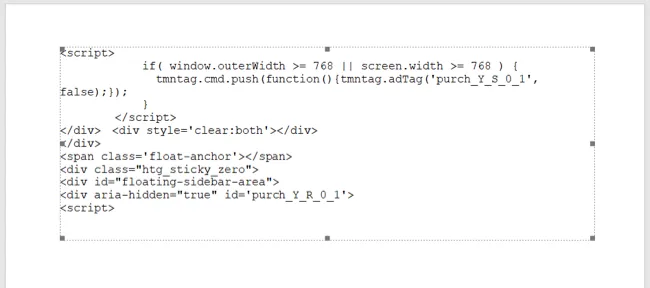
Opcja 3: Dołącz zrzut ekranu
Inną opcją dodania fragmentu jako elementu zamiast tekstu jest użycie obrazu. Jeśli masz swój kod lub polecenie w aktywnym oknie aplikacji, takiej jak Notepad++ lub Command Prompt, możesz łatwo dodać je do swojego dokumentu. Wadą jest to, że czytnik nie może łatwo skopiować kodu, jeśli zajdzie taka potrzeba, a zmiana rozmiaru może negatywnie wpłynąć na czytelność.
Przejdź do karty Wstaw i kliknij strzałkę listy rozwijanej Zrzut ekranu. Okno aplikacji powinno być widoczne jako opcja.

Wybierz go, a pojawi się w dokumencie jako obraz. Następnie możesz przyciąć obraz, aby usunąć otaczające okno aplikacji, jeśli chcesz.
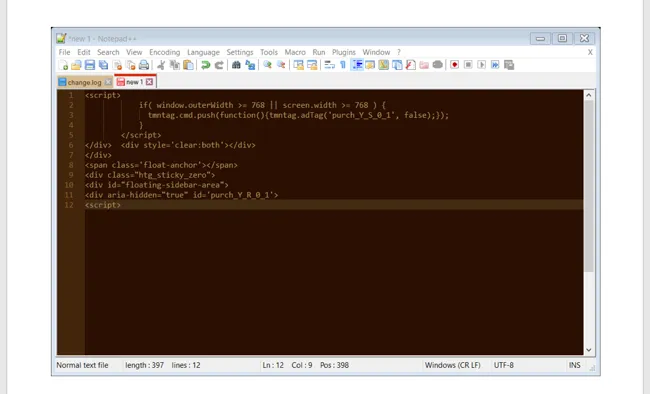
Alternatywnie możesz użyć opcji Przycinanie ekranu z listy rozwijanej Zrzut ekranu. Po wybraniu tego narzędzia kursor zmieni się w celownik. Użyj go, aby przeciągnąć obszar ekranu lub innego okna aplikacji, które chcesz przechwycić i zwolnić.
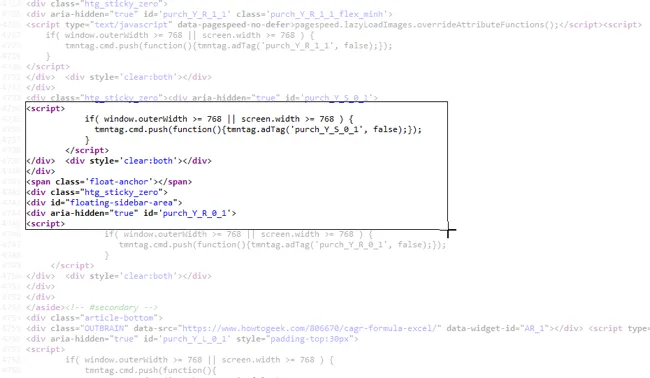
Ten obraz pojawi się następnie w twoim dokumencie. Możesz przenosić, zmieniać rozmiar lub dostosowywać fragment zrzutu ekranu, tak jak każdy inny obraz w programie Word.
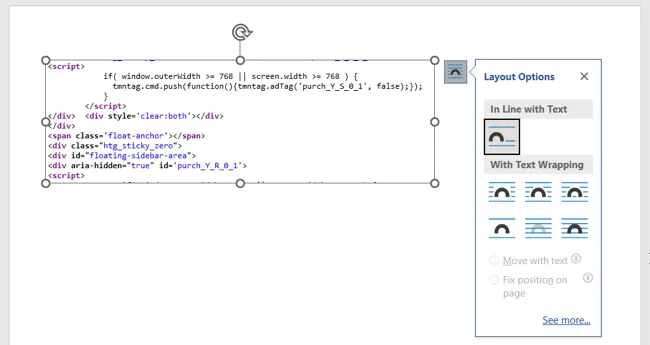
Opcja 4: Użyj wyróżnienia składni
Jeszcze jedną opcją jest użycie podświetlacza składni, takiego jak Easy Syntax Highlighter. Jest to bezpłatny dodatek do programu Microsoft Word, który wyróżnia Twój kod, w tym tło i kolory fragmentów kodu. Ponadto możesz dostosować język i wygląd.
Po zainstalowaniu dodatku umieść kod lub polecenie w swoim dokumencie. Możesz go wpisać lub wkleić, jak wolisz.
Wybierz kod i przejdź do zakładki Easy Syntax Highlighter, która się teraz wyświetla. Aby zastosować domyślne formatowanie z automatycznie wykrytym językiem, wybierz „Podświetl zaznaczenie” na wstążce.
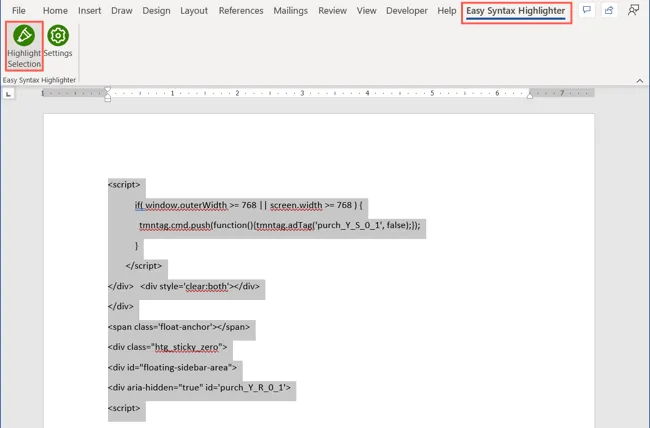
Zobaczysz podświetlony fragment i sformatowany tekst.
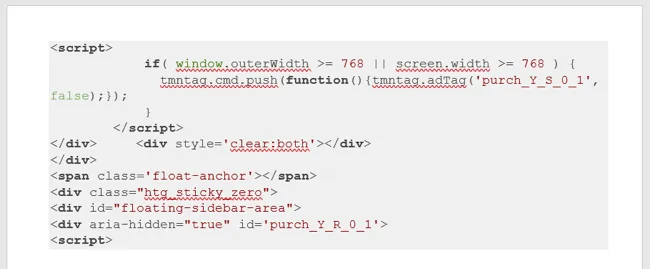
Jeśli chcesz wybrać określony język lub formatowanie, zamiast tego wybierz „Ustawienia” na wstążce. Po otwarciu paska bocznego wybierz język i motyw.
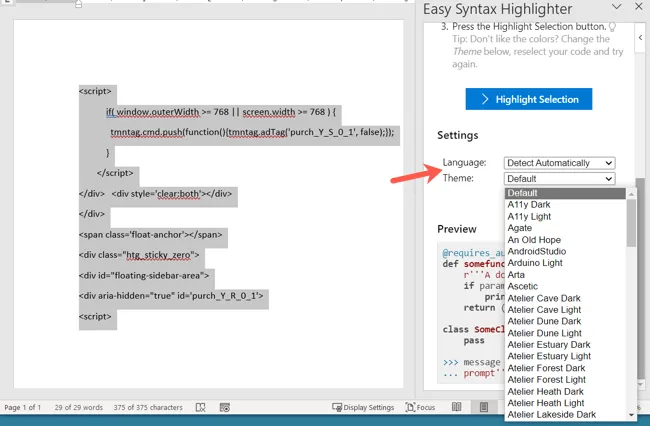
Po wybraniu kodu kliknij „Podświetl zaznaczenie” na pasku bocznym.
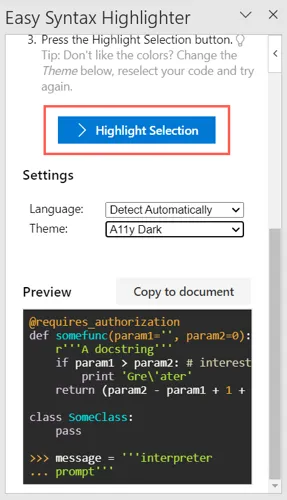
Zobaczysz wtedy swój fragment sformatowany zgodnie z wybranymi ustawieniami. Dzięki temu Twój kod lub polecenie pozostaje tekstem, dzięki czemu czytelnik może je skopiować, ale wyróżnia je jako własny blok.
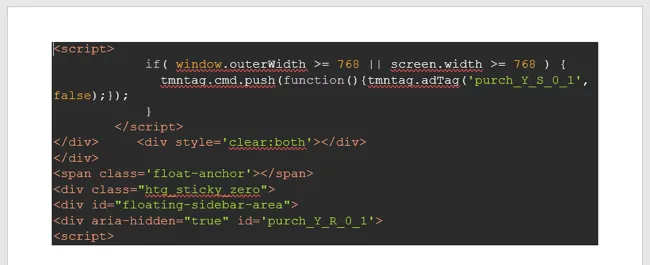
Istnieje więcej niż jeden sposób dodawania kodu lub bloku poleceń do dokumentu programu Word. W zależności od celu czytnika wybierz opcję, która jest dla Ciebie najlepsza!



Dodaj komentarz