4 sposoby na naprawienie braku wyświetlania zewnętrznego dysku twardego WD
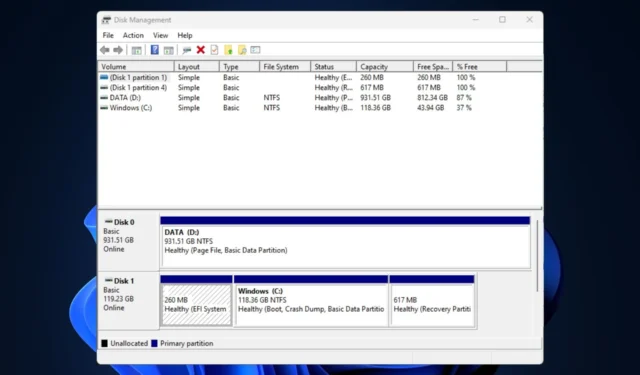
Brak wyświetlania zewnętrznego dysku twardego WD to sytuacja, w której zewnętrzny dysk twardy Western Digital jest fizycznie podłączony do komputera, ale nie jest rozpoznawany przez system operacyjny w Eksploratorze plików. Uszkodzony sterownik USB, problemy z portem USB, problemy z partycjami itp. Mogą to powodować.
Zebraliśmy kilka potencjalnych poprawek, jeśli dysk zewnętrzny WD nie został wykryty.
Dlaczego mój dysk zewnętrzny WD nie jest wykrywany?
Poniżej przedstawiono niektóre z prawdopodobnych przyczyn, dla których zewnętrzny dysk twardy WD nie jest wyświetlany na komputerze:
- Problemy z połączeniem — Wadliwe kable USB lub martwe porty mogą uniemożliwić prawidłowe wykrycie zewnętrznego dysku twardego.
- Problemy ze sterownikami — nieaktualne lub uszkodzone sterowniki zewnętrznego dysku twardego lub portów USB mogą utrudniać wyświetlanie zewnętrznego dysku twardego. W związku z tym powoduje problemy ze zgodnością.
- Błędy dysku — błędy systemu plików, uszkodzenie dysku lub problemy z partycjami na zewnętrznym dysku twardym mogą powodować problemy z rozpoznawaniem i uszkodzeniem plików.
- Uszkodzony zewnętrzny dysk twardy — w dyskach zewnętrznych mogła wystąpić usterka uniemożliwiająca wykrycie. Oto niektóre z najlepszych zewnętrznych dysków twardych USB 3.0 dla systemu Windows 10/11 .
Teraz, gdy znasz już niektóre z możliwych przyczyn tego błędu, przejdźmy do tego, jak szybko go naprawić.
Co mogę zrobić, jeśli mój zewnętrzny dysk twardy WD się nie wyświetla?
Przed skorzystaniem z któregokolwiek z przedstawionych poniżej zaawansowanych rozwiązań należy rozważyć wykonanie następujących czynności:
- Uruchom ponownie komputer lub wymuś wyłączenie za pomocą przycisku zasilania.
- Sprawdź fizyczne połączenia pod kątem uszkodzeń spowodowanych przez dyski zewnętrzne.
- Spróbuj użyć innego portu lub komputera.
- Upewnij się, że system plików zewnętrznego dysku twardego jest zgodny z systemem operacyjnym.
Po potwierdzeniu powyższych sprawdzeń wypróbuj poniższe rozwiązania, jeśli zewnętrzny dysk twardy WD nie wyświetla się na komputerze.
1. Sprawdź dysk WD za pomocą zarządzania dyskami
- Naciśnij klawisze Windows+ R, wpisz diskmgmt.msc w oknie dialogowym i naciśnij Enter.
- Zlokalizuj i kliknij prawym przyciskiem myszy dysk twardy WD , a następnie wybierz polecenie Inicjuj dysk.
- Wybierz styl partycji (MBR i GPT) i naciśnij OK.
- Teraz kliknij prawym przyciskiem myszy nieprzydzielony zewnętrzny dysk twardy WD .
- Wybierz Nowy prosty wolumin i postępuj zgodnie z instrukcjami wyświetlanymi na ekranie, aby utworzyć nową partycję.
- Następnie kliknij prawym przyciskiem myszy zewnętrzny dysk twardy WD i wybierz Zmień literę dysku i ścieżkę z opcji.
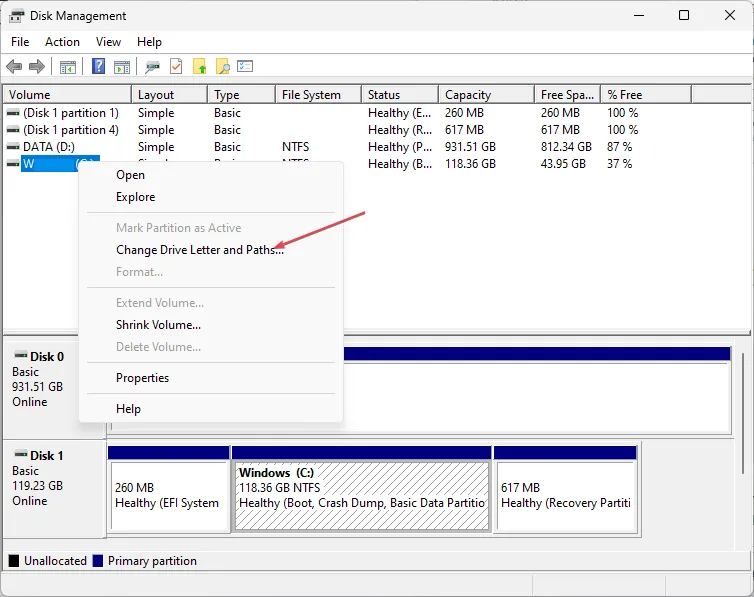
- Przypisz nową literę dysku do zewnętrznego dysku WD i naciśnij OK .
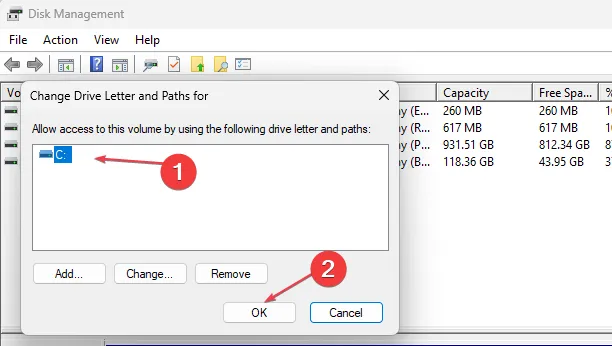
Upewnij się, że wykonałeś kopię zapasową ważnych plików przed uruchomieniem narzędzia do zarządzania dyskami. Jeśli jednak narzędzie do zarządzania dyskami nie ładuje się , możesz wykonać następujące kroki, aby to naprawić.
2. Włącz główny koncentrator USB
- Naciśnij przycisk Start , wpisz devmgmt.msc w polu wyszukiwania i naciśnij , Enteraby otworzyć Menedżera urządzeń.
- Rozwiń kontrolery uniwersalnej magistrali szeregowej. Kliknij prawym przyciskiem myszy główny koncentrator USB z listy i wybierz Właściwości.
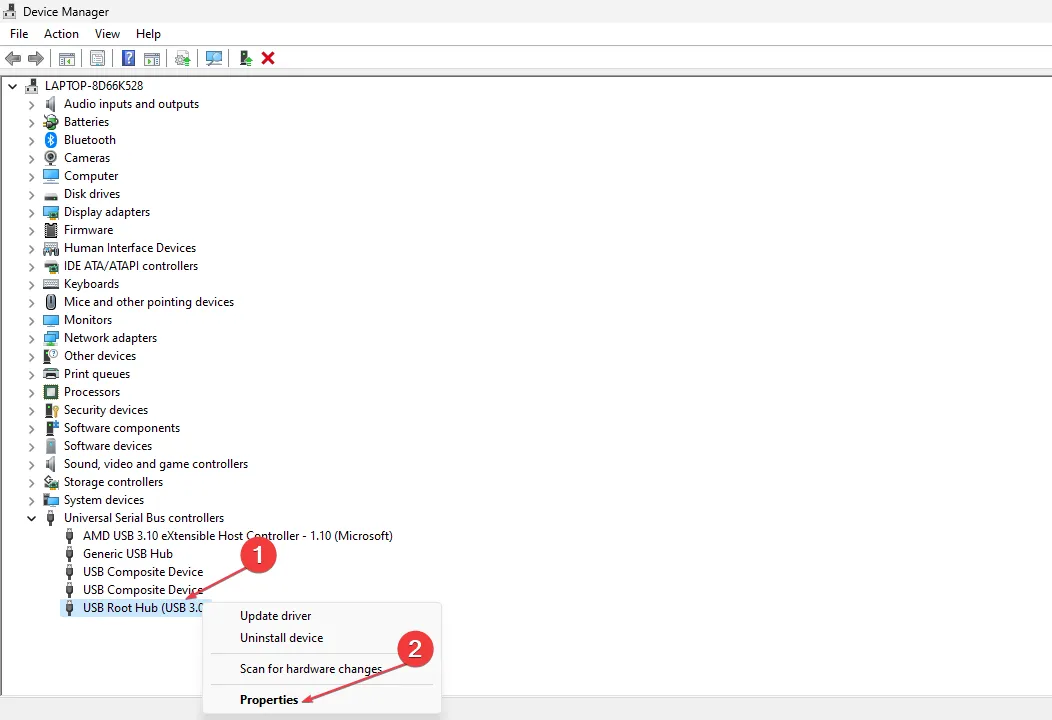
- Następnie przejdź do Zarządzanie energią. Usuń zaznaczenie pola Zezwól komputerowi na wyłączenie tego urządzenia w celu oszczędzania energii i naciśnij OK.
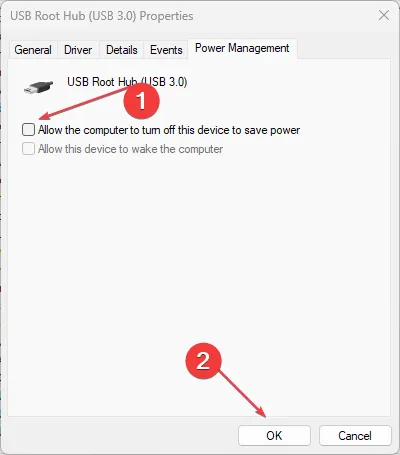
3. Zaktualizuj sterowniki urządzenia dysku twardego WD
- Naciśnij klawisze Windows+ I, aby otworzyć aplikację Ustawienia .
- Wybierz Windows Update i kliknij opcję Zaawansowane.
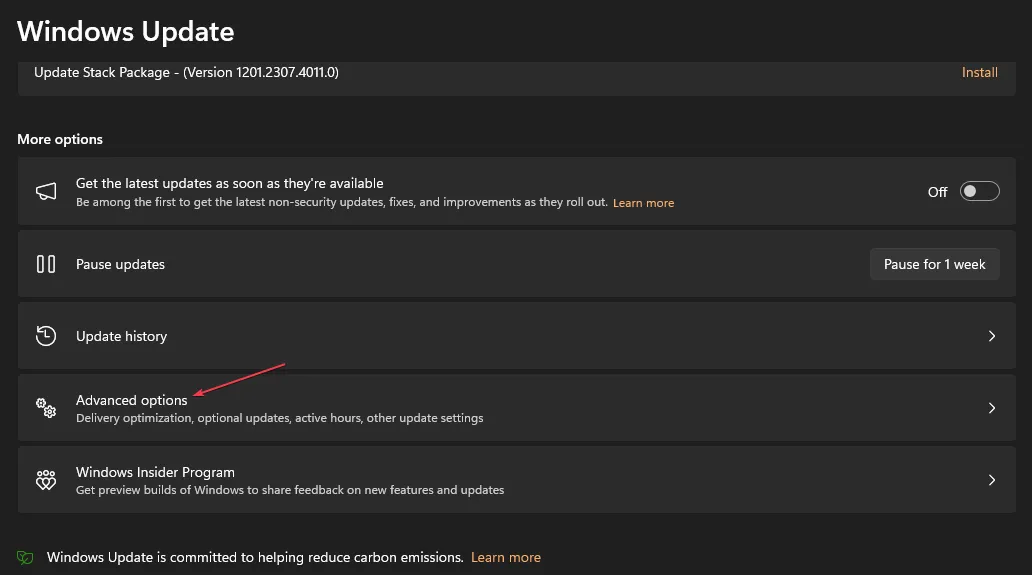
- Wybierz opcjonalne aktualizacje.
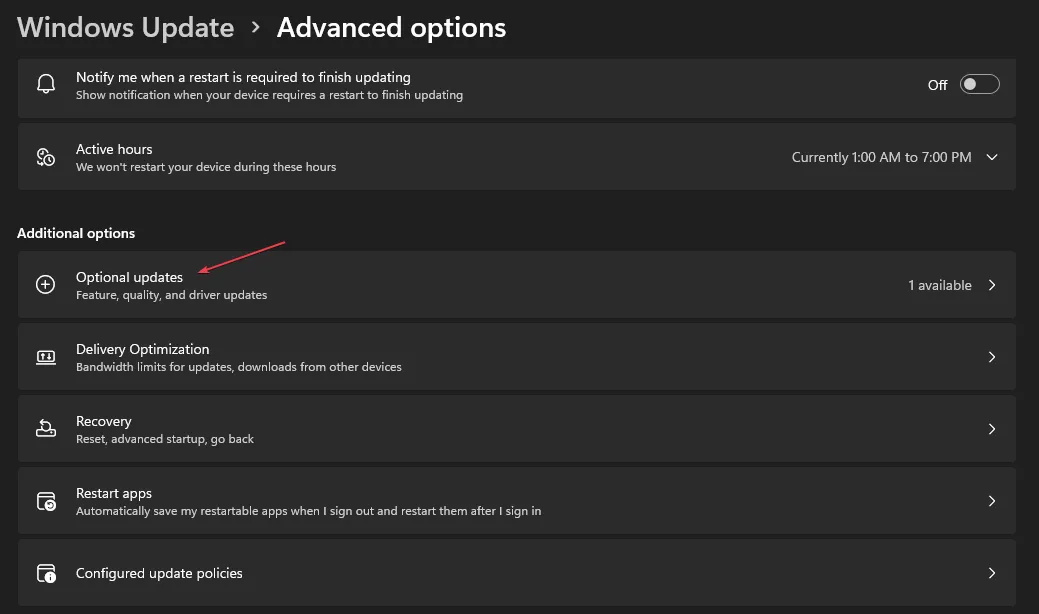
- W nowym oknie wybierz inne aktualizacje , sprawdź dostępność aktualizacji i kliknij Pobierz i zainstaluj.
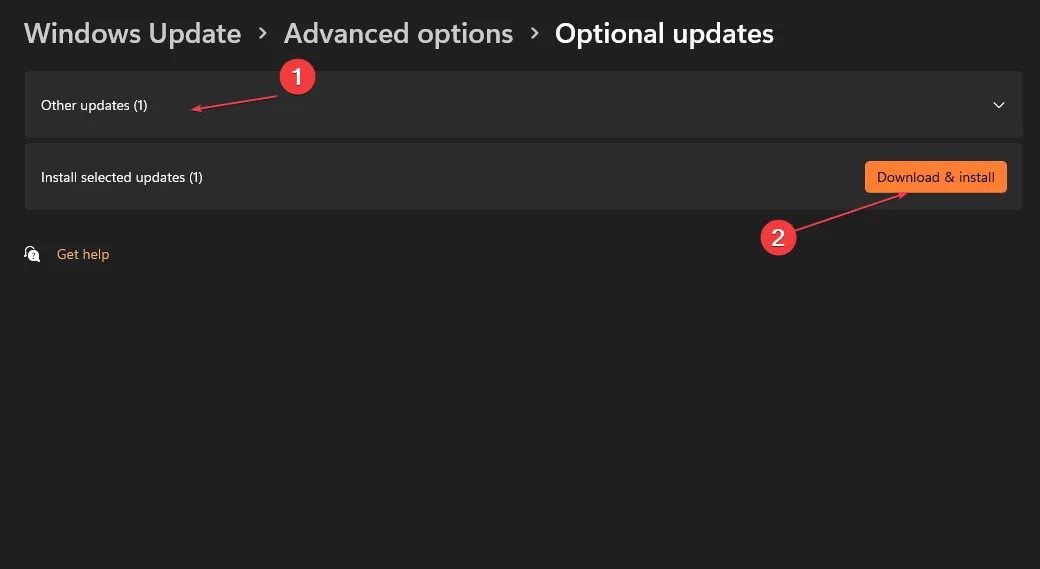
- Komputer automatycznie zainstaluje wszelkie dostępne aktualizacje sterowników dysku twardego WD.
- Uruchom ponownie komputer.
Po zaktualizowaniu sterownika dysku twardego WD podłącz go ponownie do komputera; powinien być teraz rozpoznawany przez komputer po podłączeniu.
Alternatywnie możesz również zaktualizować ten konkretny sterownik za pomocą samodzielnego oprogramowania do aktualizacji sterowników, które automatycznie przeskanuje komputer i zaktualizuje wszystkie sterowniki od ich oficjalnych producentów.
⇒ Pobierz Outbyte Driver Updater
4. Wyłącz opcję selektywnego wstrzymywania USB
- Kliknij prawym przyciskiem myszy przycisk Start i wybierz Opcje zasilania z menu kontekstowego.
- Wybierz plan zasilania, który chcesz zmodyfikować. Kliknij Zmień ustawienia planu obok wybranego planu zasilania.
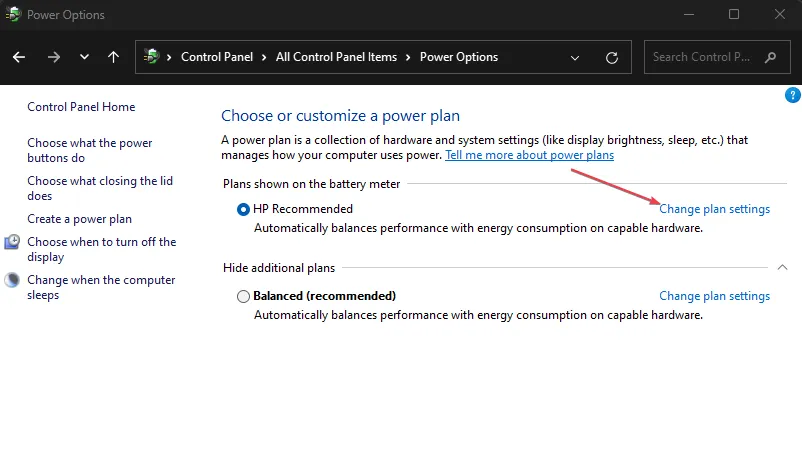
- W następnym oknie kliknij Zmień zaawansowane ustawienia zasilania.
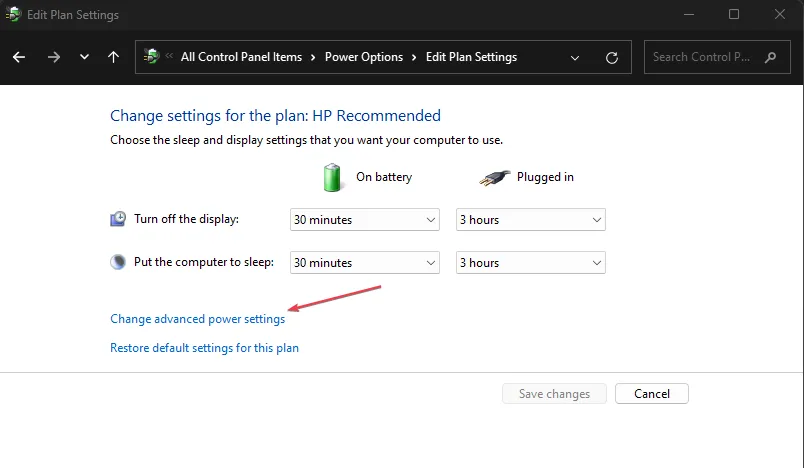
- Przewiń w dół i rozwiń ustawienia USB.
- W sekcji Wstrzymanie selektywne USB , ustaw opcje Zasilanie bateryjne i Podłączone na Wyłączone . Kliknij Zastosuj, a następnie OK, aby zapisać zmiany.
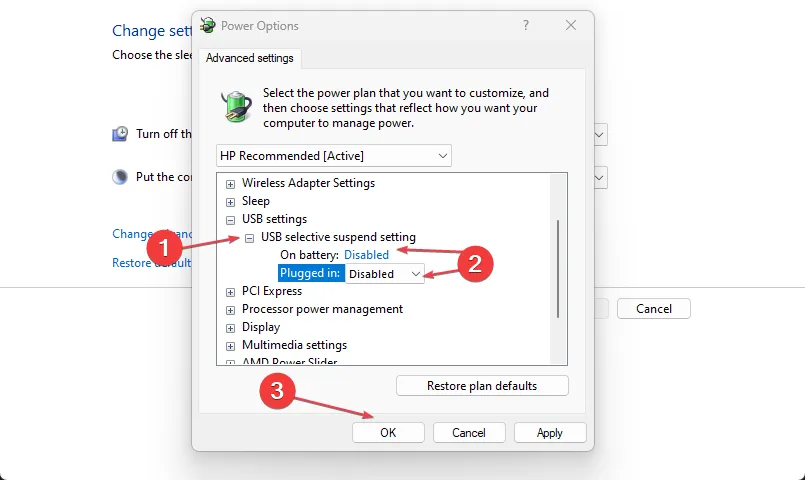
Wyłączając selektywne wstrzymanie USB , powinieneś być w stanie naprawić błąd braku wyświetlania zewnętrznego dysku twardego WD, jeśli to ustawienie go powoduje.
Skorzystaj z dowolnej metody opisanej w tym przewodniku, a powinieneś być w stanie naprawić brak wyświetlania zewnętrznego dysku twardego WD.
Istnieje kilka przypadków błędów zewnętrznych dysków twardych, od łagodnych do śmiertelnych. Istnieją jednak metody bezproblemowego rozwiązania problemu.
Nie wahaj się skorzystać z sekcji komentarzy poniżej, jeśli masz jakieś pytania lub sugestie.



Dodaj komentarz