4 sposoby naprawy wysokiego użycia procesora przez wywołanie zdalnej procedury
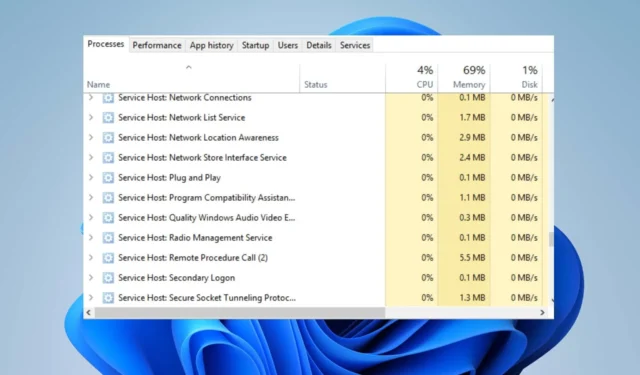
Wielu użytkowników systemu Windows zgłosiło wysokie użycie procesora podczas działania usługi zdalnego wywoływania procedur (RPC). Powoduje to zawieszenie się komputera użytkownika i uniemożliwia jego prawidłowe działanie.
Jeśli masz do czynienia ze zdalną procedurą o nazwie wysokie użycie procesora, w tym artykule znajdziesz instrukcje, które pomogą Ci naprawić błąd.
Co powoduje, że zdalne wywołanie procedury ma wysoki poziom procesora?
Oto niektóre z najczęstszych przyczyn wysokiego użycia procesora przez zdalne wywołanie procedury:
- Uszkodzone pliki systemowe — Uszkodzone pliki systemowe są jedną z najczęstszych przyczyn błędów systemu Windows. Jeśli na komputerze są uszkodzone pliki systemowe, wystąpi kilka błędów, np. wysokie obciążenie procesora.
- Aplikacje innych firm — w niektórych przypadkach działanie aplikacji innych firm może prowadzić do wysokiego obciążenia procesora.
- Windows Update – Windows Update to krytyczny składnik systemu Windows , ale podczas sprawdzania dostępności aktualizacji funkcja ta zajmuje dużo pamięci, co może prowadzić do wysokiego obciążenia procesora.
Jak mogę naprawić zdalną procedurę o nazwie wysoki procesor?
Zanim przejdziemy do bardziej zaawansowanych rozwiązań, oto kilka szybkich rozwiązań, które możesz wypróbować:
- Uruchom ponownie komputer.
- Zamknij niepotrzebne aplikacje działające w tle.
- Napraw przeciążenie sieci .
Jeśli błąd nadal występuje po zastosowaniu powyższych kroków, poniżej przedstawiono bardziej zaawansowane rozwiązania, które pomogą Ci naprawić błąd:
1. Wyłącz OneDrive
- Naciśnij Windowsklawisz, wpisz Panel sterowania i naciśnij Enter.
- Kliknij opcję Odinstaluj program w sekcji Programy w oknie Panelu sterowania.
- Zlokalizuj OneDrive na liście programów, kliknij go prawym przyciskiem myszy i wybierz Odinstaluj.
- Po odinstalowaniu uruchom ponownie komputer, aby sprawdzić, czy wysokie użycie procesora zostało rozwiązane.
Wiadomo, że OneDrive powoduje wysokie obciążenie procesora w wielu przypadkach, ponieważ stale synchronizuje się z serwerem w chmurze , który zużywa dużo pamięci dyskowej. Odinstalowanie aplikacji to jeden ze sposobów naprawienia wysokiego zużycia procesora.
2. Wyłącz usługę Windows Update
- Naciśnij Windowsklawisz + I, aby otworzyć aplikację Ustawienia .
- Kliknij Windows Update i kliknij Wstrzymaj aktualizację na 1 tydzień .
- Spowoduje to tymczasowe wstrzymanie aktualizacji systemu Windows na tydzień i umożliwi określenie, czy aktualizacje systemu Windows powodują wysokie obciążenie procesora.
Aktualizacje systemu Windows często działają w tle systemu operacyjnego i mogą zajmować dużo pamięci w zależności od instalowanej aktualizacji, co prowadzi do dużego obciążenia procesora.
3. Wyłącz Windows Defendera
- Naciśnij Windowsklawisz + R, aby otworzyć okno Uruchom, wpisz gpedit.msc i naciśnij Enter.
- Kliknij Konfiguracja komputera na stronie głównej. Przejdź do Szablonów administracyjnych, a następnie zlokalizuj Składniki systemu Windows i kliknij opcję Microsoft Defender Antivirus.
- Następnie kliknij dwukrotnie zasadę Wyłącz program antywirusowy Microsoft Defender , aby edytować jej ustawienia.
- Kliknij przycisk opcji obok Włączone i kliknij Zastosuj, aby wprowadzić zmiany. Kliknij OK i zamknij edytor zasad grupy.
- Uruchom ponownie komputer i sprawdź, czy błąd został naprawiony.
Windows Defender Wbudowane oprogramowanie antywirusowe firmy Microsoft zapewnia ochronę przed wirusami i złośliwym oprogramowaniem.
Jednak ta usługa zajmuje dużo pamięci w tle i może powodować wysokie obciążenie procesora. Wyłączenie tej funkcji jest jednym ze sposobów rozwiązania problemu Wysokie użycie procesora przez wywołanie procedury zdalnej.
4. Uruchom skanowanie SFC/DISM
- Naciśnij Windowsklawisz, wpisz CMD i wybierz Uruchom jako administrator.
- Następnie kliknij Tak , aby przyznać aplikacji dostęp administracyjny w oknie Kontrola konta użytkownika.
- Po otwarciu wiersza polecenia wpisz następujące polecenie i naciśnij Enter:
sfc /scannow - Następnie uruchom następujące polecenie:
DISM /Online /Cleanup-Image /RestoreHealth - Poczekaj na zakończenie skanowania i uruchom ponownie komputer, aby sprawdzić, czy błąd nadal występuje.
Kontroler plików systemowych i skanowanie DISM to kluczowe narzędzie systemu Windows, które pomaga identyfikować i naprawiać uszkodzone pliki systemowe . Jeśli błąd wysokiego użycia procesora jest spowodowany uszkodzonymi plikami systemowymi, uruchomienie skanowania SFC może pomóc w rozwiązaniu problemu.



Dodaj komentarz