4 sposoby naprawy jądra podsystemu błędu PCL XL w systemie Windows
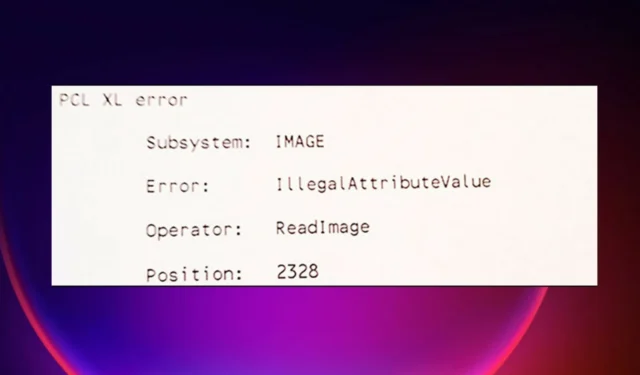
Twój komputer może napotkać błędy podczas komunikacji z drukarką, a jednym z błędów może być błąd PCL XL podsystemu KERNEL.
Jest również dostarczany z komunikatem Zasugeruj administratorowi sieci zmianę ustawień drukarki, aby używał STANDARDOWEGO sterownika drukarki dla tej marki drukarki, więc jest to dość wyjaśniające.
PCL XL lub PCL 6 to potężny sterownik używany do drukowania dokumentów na drukarkach, ale dowiedzmy się, dlaczego tak się dzieje.
Dlaczego na mojej drukarce pojawia się błąd PCL XL?
Po wyświetleniu komunikatu o błędzie problem jest jasny i ma jeden główny powód. Błąd PCL XL podsystemu KERNEL jest spowodowany uszkodzeniem sterownika drukarki lub jego niezgodnością.
Jednak może to być również spowodowane niezgodnością czcionek między komputerem a drukarką (co jest również problemem ze sterownikiem) lub nieprawidłowym połączeniem (w tym portem, do którego podłączona jest drukarka).
Jeśli pracujesz w kontrolowanym środowisku biurowym, rób to, co mówi komunikat. Zgłoś problem administratorowi systemu, który rozwiąże ten problem.
Pracując na własnej drukarce i urządzeniu z systemem Windows, możesz rozwiązać problem, wykonując kolejno poniższe kroki.
Jak naprawić błąd PCL XL KERNEL podsystemu?
Przed rozpoczęciem rzeczywistego rozwiązywania problemów upewnij się, że wykonałeś następujące proste zadania:
- Upewnij się, że kable są dobrze podłączone i podłącz drukarkę do komputera, aby uniknąć błędów PCL XL w urządzeniach HP Laserjet 1536nf MFP i HP Laserjet 3015.
- Jeśli drukarka jest podłączona do sieci, spróbuj podłączyć ją bezpośrednio do urządzenia przez odpowiedni port.
- Jeśli drukarka ma układy pamięci, spróbuj je usunąć i sprawdź, czy spowoduje to usunięcie błędu.
Należy również pamiętać, że podczas drukowania określonych dokumentów na drukarce HP może zostać wyświetlony komunikat o błędzie, który mówi, że błąd PCL Xl jądra, nielegalna sekwencja operatorów. Może się tak zdarzyć, jeśli drukarka nie może przetworzyć określonych części dokumentu. Mogą to być czcionki lub obrazy, które są osadzone.
1. Zmień nazwy plików powiązanych z drukarką
- Na klawiaturze naciśnij Windowsklawisz +E , aby otworzyć Eksplorator plików.
- Przejdź do lokalizacji
C:/Windows/System32/spool/drivers/x64/3 - Kliknij strzałkę w dół obok opcji Typ. Sprawdź . gdp i filtruj pliki tylko po to, aby wyświetlić te z rozszerzeniem . gpd rozszerzenie.
- Wybierz plik GPD . Naciśnij Ctrl + A , aby wybrać wszystkie pliki i skopiuj je, naciskając + . CtrlC
- Zmień nazwy plików zgodnie z własnymi preferencjami. Kliknij prawym przyciskiem myszy plik z rozszerzeniem . gdp i kliknij Zmień nazwę. Jednak przed zmianą nazw plików utwórz kopię zapasową.
- Zapisz zmiany, a następnie uruchom ponownie komputer.
2. Zaktualizuj sterownik drukarki
- Kliknij prawym przyciskiem myszy przycisk Start i wybierz z listy Menedżer urządzeń.
- Rozwiń sekcję Drukarki , kliknij drukarkę prawym przyciskiem myszy i wybierz Aktualizuj sterownik.
- Kliknij Szukaj automatycznie sterowników .
- Jeśli zostaną znalezione odpowiednie sterowniki, zostaną one zainstalowane w systemie.
- Uruchom ponownie komputer i sprawdź, czy problem został rozwiązany.
Upewnij się, że sterownik drukarki jest zaktualizowany do najnowszej wersji zgodnie z zaleceniami producenta. Jeśli drukarka została dostarczona z dyskiem, zainstaluj dostępne oprogramowanie. Pomoże Ci zainstalować sterowniki lub sprawdzić dostępność aktualizacji sterowników.
Innym podejściem jest pobranie sterownika ze strony producenta i uzyskanie odpowiedniej wersji.
Upewnij się, że otrzymujesz standardowy sterownik drukarki, który jest również zgodny z twoim systemem i procesorem, aby uniknąć problemów z niestabilnością systemu w przyszłości.
Oczywiście ręczne podejście może być żmudne i czasochłonne. Lepszą alternatywą jest użycie narzędzia, które robi to automatycznie. To powiedziawszy, zalecamy Outbyte Driver Updater, szybkie, łatwe w użyciu narzędzie, które przeskanuje komputer w poszukiwaniu brakujących i starych dysków i pozwoli ci zdecydować, który z nich zaktualizować.
3. Zmień ustawienia drukowania na swoim komputerze
- Naciśnij Windows klawisz + R na klawiaturze, aby uruchomić okno dialogowe Uruchom.
- Wpisz Panel sterowania w oknie dialogowym Uruchom, a następnie kliknij OK.
- Wybierz Duże ikony lub Małe ikony z rozwijanej listy obok opcji Wyświetl według.
- Kliknij Urządzenia i drukarki.
- Zidentyfikuj drukarkę, której dotyczy błąd PCL XL , i kliknij ją prawym przyciskiem myszy.
- Z opcji wybierz Preferencje drukowania.
- Przejdź do karty Zaawansowane .
- Ustaw czcionkę TrueType na Pobieranie jako czcionkę programową i zmień opcję Wyślij czcionkę True Type jako mapę bitową na Włączone.
- Kliknij Zastosuj i OK, aby zapisać zmiany.
- Uruchom ponownie komputer i drukarkę.
4. Użyj narzędzia do rozwiązywania problemów z drukarką
- Naciśnij Windows klawisz +, I aby otworzyć ustawienia systemu Windows.
- W oknie Ustawienia kliknij Aktualizacja i zabezpieczenia.
- Po lewej stronie okna Ustawienia kliknij Rozwiązywanie problemów.
- Przewiń w dół po prawej stronie, znajdź i kliknij Drukarka, a następnie kliknij Uruchom narzędzie do rozwiązywania problemów.
- Narzędzie do rozwiązywania problemów zostanie uruchomione na komputerze i wykryje wszelkie problemy z drukarką.
Jak ponownie zainstalować sterownik drukarki w systemie Windows 11?
1. Wyjmij drukarkę
- Kliknij przycisk menu Start i wybierz Ustawienia .
- W oknie Ustawienia wybierz Bluetooth i urządzenia , a następnie z prawej strony wybierz Drukarki i skanery.
- Na koniec wybierz drukarkę i kliknij Usuń.
Wykonanie tych czynności spowoduje odinstalowanie sterowników drukarki. Nadszedł czas, aby ponownie zainstalować je na komputerze.
2. Pobierz najnowszy sterownik od producenta urządzenia
- Z oficjalnej strony producenta. Użyjmy HP jako przykładu, aby zademonstrować rzeczywisty proces.
- Będziesz musiał podać model i numer produktu, a następnie otrzymać link do pobrania po przesłaniu. Kliknij Pobierz .
- Łatwe uruchamianie pliku za pomocą monitów samoinstalujących się.
3. Zainstaluj ponownie sterownik drukarki.
- Aby otworzyć okno dialogowe Uruchom, naciśnij Windows klawisz +R .
- Napisz devmgmt.msc w polu i naciśnij Enterklawisz .
- Kliknij znak podobny do strzałki obok kolejek drukowania i znajdź drukarkę, którą chcesz odinstalować.
- Kliknij drukarkę prawym przyciskiem myszy i wybierz opcję Odinstaluj urządzenie .
- Kliknij przycisk Odinstaluj.
- Kliknij Wyszukaj automatycznie zaktualizowany sterownik, a następnie kliknij OK .
Powyższe poprawki mogą pomóc rozwiązać problemy z drukarką i sterownikiem oraz błędy, które mogą powodować ich nieprawidłowe działanie, w tym błąd PCL XL podsystem błędu KERNEL brak atrybutu brakującego atrybutu zgłaszanego w wielu systemach drukowania.
Jeśli nic nie działa, możesz zwrócić się o pomoc do technika komputerowego lub drukarskiego, który pomoże ci rozwiązać problemy, ponieważ ma on odpowiednie umiejętności.
Powiedz nam, która poprawka zadziałała w przypadku rozwiązania błędu PCL XL KERNEL podsystemu. Zostaw wiadomość w sekcji komentarzy. Chętnie poznamy Twoją opinię.



Dodaj komentarz