4 sposoby naprawienia błędu LiveKernelEvent 144 w systemie Windows 11
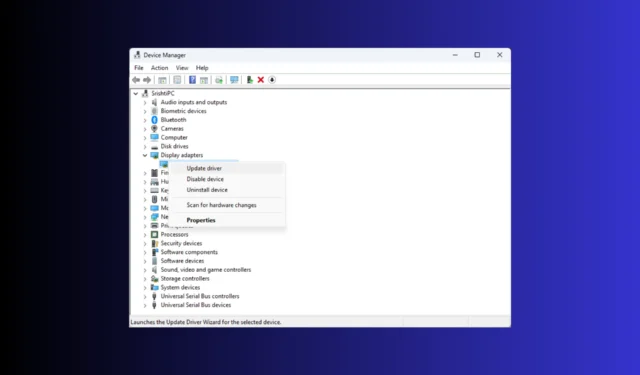
Jeśli napotkałeś błąd LiveKernelEvent 144 z parametrem 3003 lub 1001 w systemie Windows 11 zakłócającym sesję gry, ten przewodnik może Ci pomóc!
Omówimy kilka zalecanych przez ekspertów rozwiązań, które pozwolą pozbyć się problemu i przywrócić sprawne funkcjonowanie komputera.
Co to jest błąd LiveKernelEvent 144?
Jeśli napotkasz ten błąd, musisz sprawdzić opis błędu, aby lepiej go zrozumieć. Oto niektóre z najczęstszych przyczyn wystąpienia:
- Niekompatybilny, wadliwy lub nieaktualny sterownik karty graficznej.
- Uszkodzone pliki systemowe.
- Ingerencja osób trzecich
- Niekompatybilny sprzęt lub wadliwe komponenty, takie jak nieprawidłowo działający zasilacz (PSU)
Jak naprawić błąd LiveKernelEvent 144 w systemie Windows 11?
Przed przystąpieniem do zaawansowanych kroków rozwiązywania problemów w celu naprawienia błędu sprzętowego LiveKernelEvent należy rozważyć wykonanie następujących kontroli:
- Uruchom ponownie komputer w ramach czystego rozruchu, aby sprawdzić, co jest przyczyną problemu.
- Uruchom głębokie skanowanie za pomocą oprogramowania antywirusowego .
- Sprawdź, czy karta graficzna i inne komponenty są czyste i prawidłowo osadzone, a także sprawdź zasilacz.
- Upewnij się, że aktualizacje systemu Windows nie oczekują i odinstaluj oprogramowanie do podkręcania (jeśli dotyczy).
- Sprawdź, czy sterownik karty graficznej ma ustawienia zalecane dla gry, w którą grasz, i zainstaluj ponownie panel sterowania NVIDIA lub AMD.
1. Zaktualizuj/zainstaluj ponownie sterownik karty graficznej
- Naciśnij Windows + R , aby otworzyć okno dialogowe Uruchom .
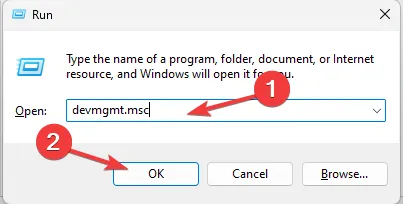
- Wpisz devmgmt.msc i kliknij OK, aby otworzyć Menedżera urządzeń .
- Przejdź do Karty graficzne, kliknij, aby rozwinąć, kliknij prawym przyciskiem myszy sterownik graficzny i kliknij Aktualizuj sterownik .
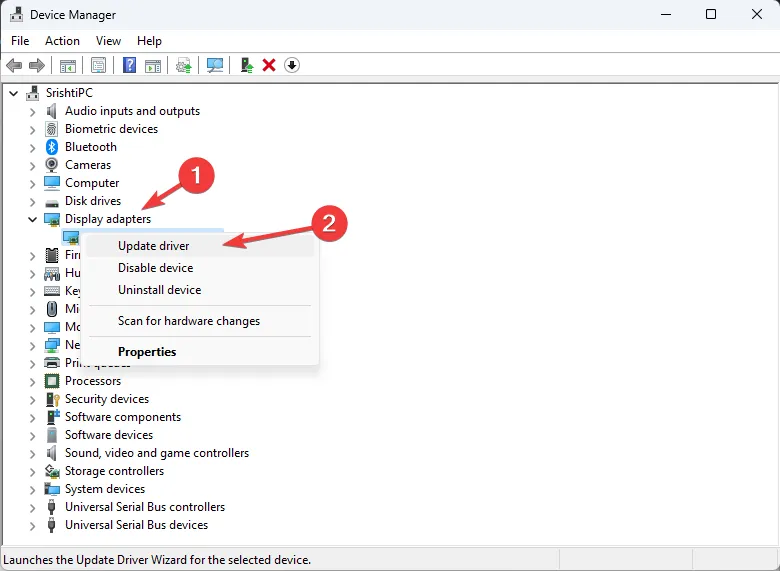
- Wybierz opcję Wyszukaj automatycznie sterowniki.
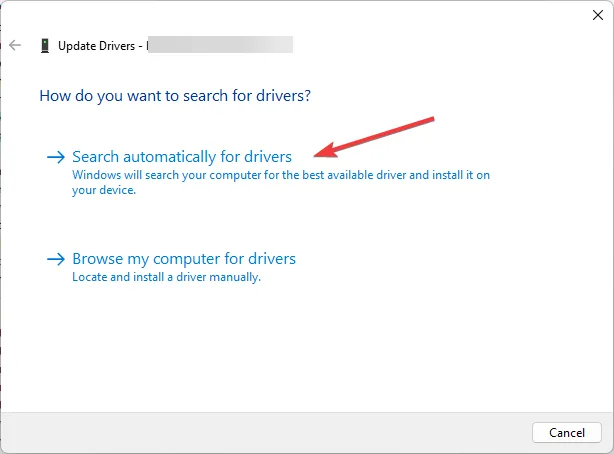
- Jeśli aktualizacja jest dostępna, postępuj zgodnie z instrukcjami wyświetlanymi na ekranie. Jeśli nie, kliknij prawym przyciskiem myszy sterownik karty graficznej i wybierz Odinstaluj urządzenie .
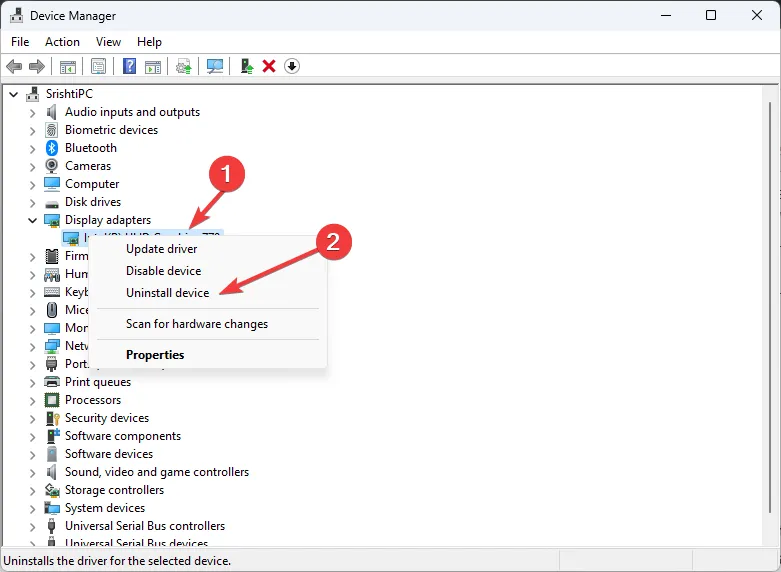
- Przejdź do opcji Akcja, a następnie wybierz opcję Skanuj w poszukiwaniu zmian sprzętowych , aby ponownie zainstalować sterownik.
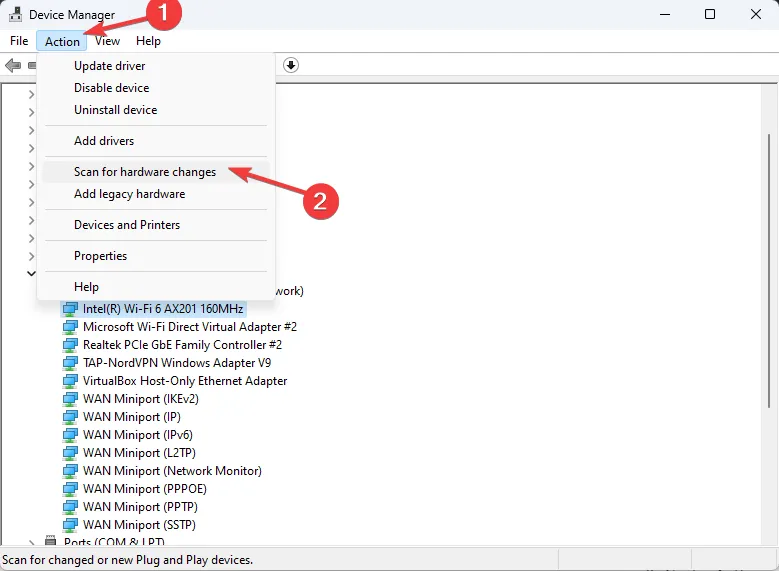
Wykonaj te same kroki dla sterowników chipsetu, aby je zaktualizować lub zainstalować ponownie w celu wyeliminowania problemu. Aktualizowanie ważnych sterowników może również pomóc w zapobieganiu problemom takim jak Błąd zasilania jądra 41 .
2. Przywróć sterownik karty graficznej do wersji stabilnej
- Naciśnij Windows + R , aby otworzyć okno Uruchom . Wpisz devmgmt.msc i kliknij OK, aby otworzyć Menedżera urządzeń .
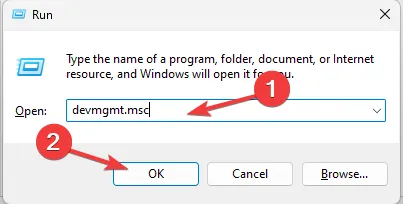
- Przejdź do Karty graficzne, kliknij, aby rozwinąć, kliknij prawym przyciskiem myszy sterownik graficzny i kliknij Właściwości .
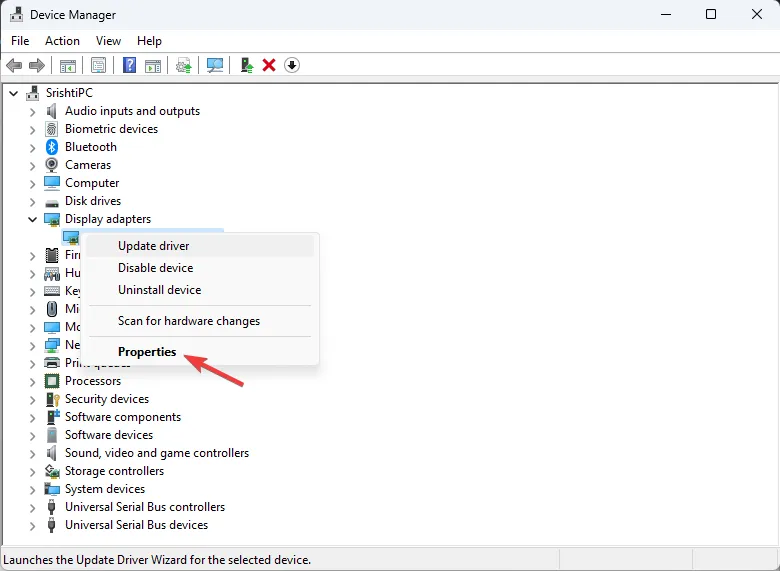
- W oknie właściwości przejdź do karty Sterownik i kliknij przycisk Przywróć sterownik .
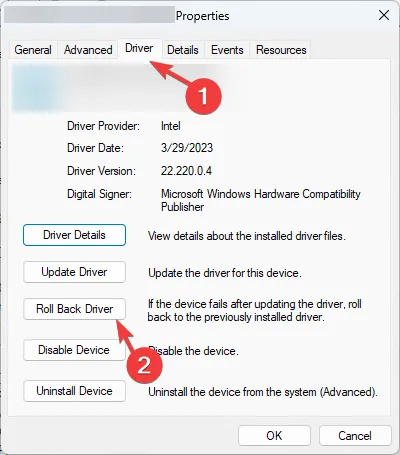
- Wybierz powód i kliknij Tak w następnym oknie, a następnie kliknij OK , aby potwierdzić zmiany.
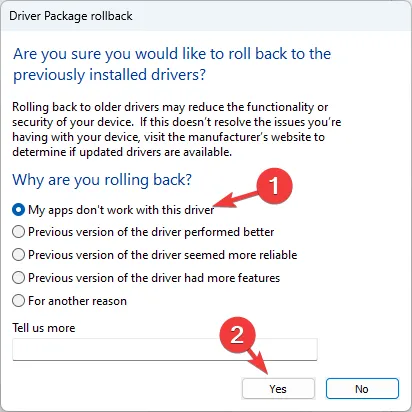
Przywrócenie sterownika karty graficznej może rozwiązać wiele problemów ze zgodnością, takich jak kody LiveKernelEvent 1a8 i 1b8 , zapewniając stabilne środowisko do grania w ulubioną grę.
3. Uruchom skanowanie SFC i DISM
- Naciśnij Windows klawisz, wpisz cmd i kliknij Uruchom jako administrator.
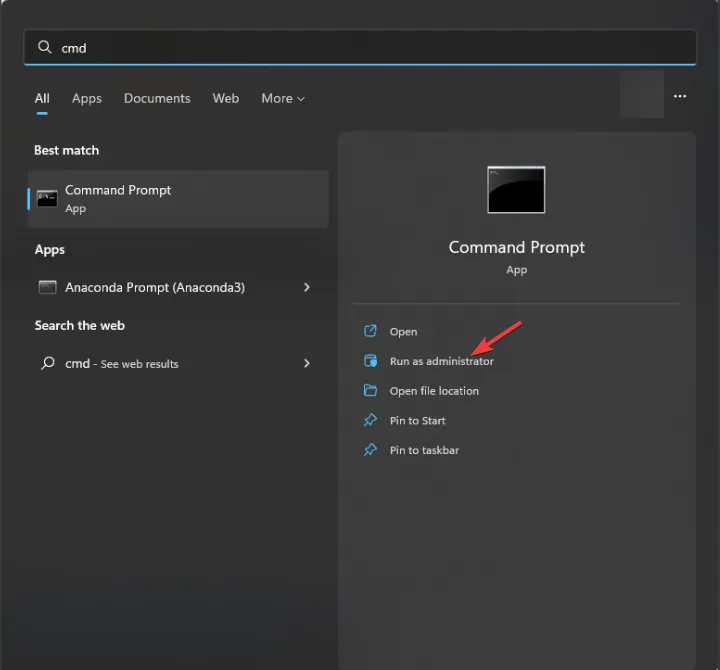
- Wpisz następujące polecenie, aby naprawić uszkodzone pliki systemowe przy użyciu kopii z pamięci podręcznej i naciśnij Enter:
sfc /scannow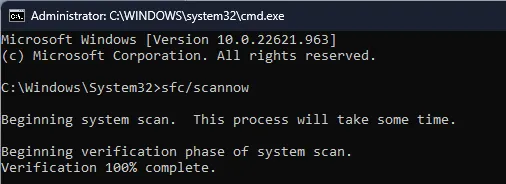
- Aby sprawdzić i naprawić uszkodzenie magazynu komponentów za pomocą usługi Windows Update i przywrócić obraz do dobrego znanego stanu, skopiuj i wklej następujące polecenie i naciśnij Enter:
Dism /Online /Cleanup-Image /RestoreHealth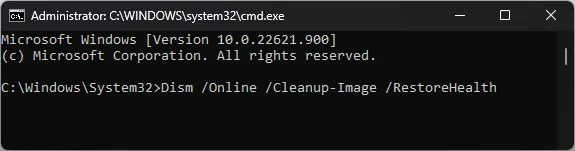
- Poczekaj na wykonanie polecenia i uruchom ponownie komputer.
Uruchom narzędzie diagnostyczne pamięci systemu Windows
- Naciśnij Windows klawisz, wpisz diagnostyka pamięci i kliknij Uruchom jako administrator.
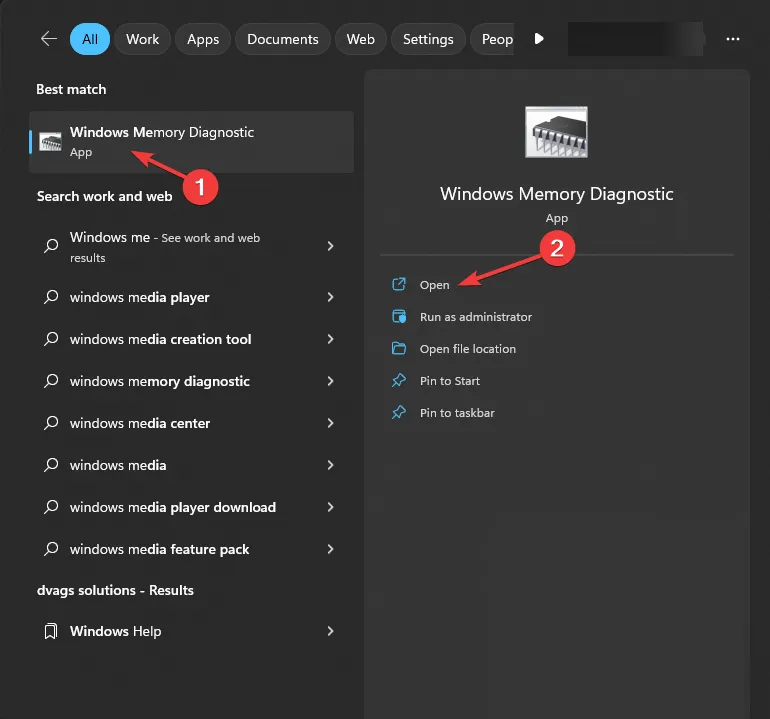
- W oknie Diagnostyka pamięci systemu Windows wybierz opcję Uruchom ponownie teraz i sprawdź, czy nie występują problemy .
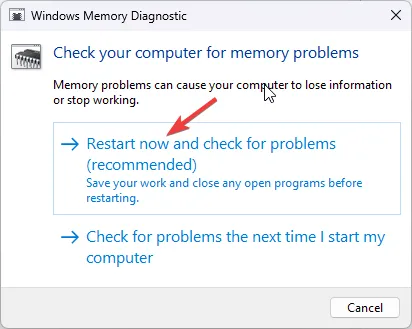
- Komputer uruchomi się ponownie, a narzędzie przeskanuje pamięć RAM w poszukiwaniu potencjalnych problemów. Po zakończeniu testu komputer uruchomi się ponownie. Zaloguj się, aby zobaczyć wyniki.
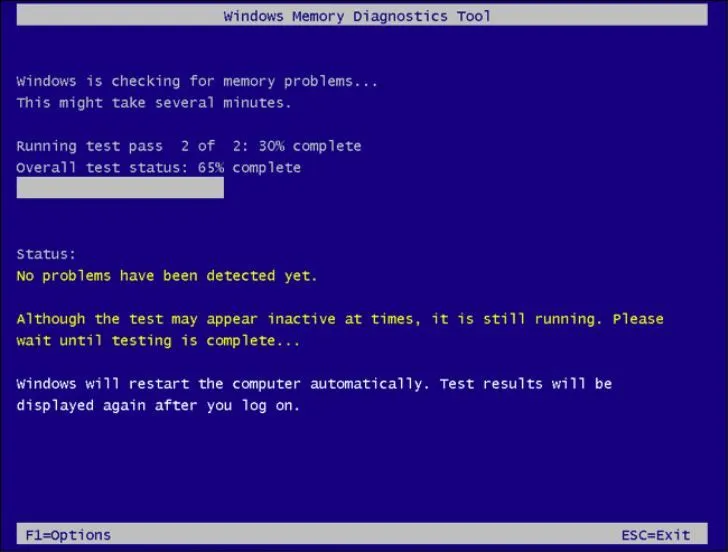
Jeśli wyniki będą prawidłowe, oznacza to, że pamięć RAM działa prawidłowo. Jeśli jednak wskazuje to na problemy, wyjmij moduły RAM, usuń kurz i zanieczyszczenia, włóż je ponownie i ponownie uruchom skanowanie. Jeśli błędy pojawią się ponownie, może być konieczna wymiana pamięci RAM.
Jeśli nic nie pomogło i spotkałeś się z tym problemem po raz pierwszy, przywróć komputer do poprzedniej wersji .
Jeśli jednak podczas grania w gry często występują takie problemy, być może masz niewystarczającą moc procesora graficznego. Dla pewności uruchom narzędzie porównawcze , aby określić, czy musisz zainwestować w aktualizację.
Czy przegapiliśmy metodę, która zadziałała dla Ciebie? Nie wahaj się wspomnieć o tym w sekcji komentarzy poniżej. Z przyjemnością dodamy go do listy.



Dodaj komentarz