4 sposoby sprawdzania i resetowania czasu działania systemu Windows 11
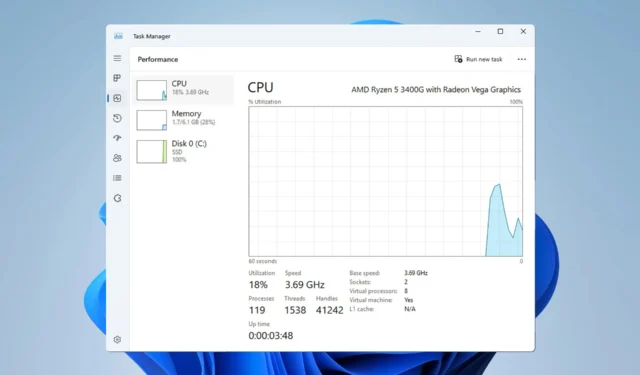
Czasami, aby mieć pewność, że Twój komputer działa prawidłowo, musisz sprawdzić czas pracy systemu Windows 11. Proces ten jest niezwykle prosty i można go wykonać w ciągu kilku chwil, więc dzisiaj pokażemy Ci najlepsze sposoby, aby to zrobić na komputerze.
Jaki powinien być mój czas sprawności?
Zależy to wyłącznie od aktywności komputera. Jeśli używasz komputera do lżejszych zadań, czas sprawności może wydłużyć się do tygodnia lub nawet dłużej.
Jeśli używasz komputera do bardziej intensywnych zadań lub gier, czas sprawności powinien wynosić około 3 do 7 dni.
Jak sprawdzić czas pracy systemu Windows 11?
1. Skorzystaj z aplikacji Ustawienia
- Otwórz aplikację Ustawienia. Można to zrobić za pomocą Windowsklawisza + Iskrótu.
- Wybierz opcję Sieć i Internet w lewym okienku. W prawym okienku wybierz Zaawansowane ustawienia sieciowe .

- Teraz wybierz połączenie sieciowe.

- Poszukaj wartości Czas trwania , aby sprawdzić czas pracy systemu.
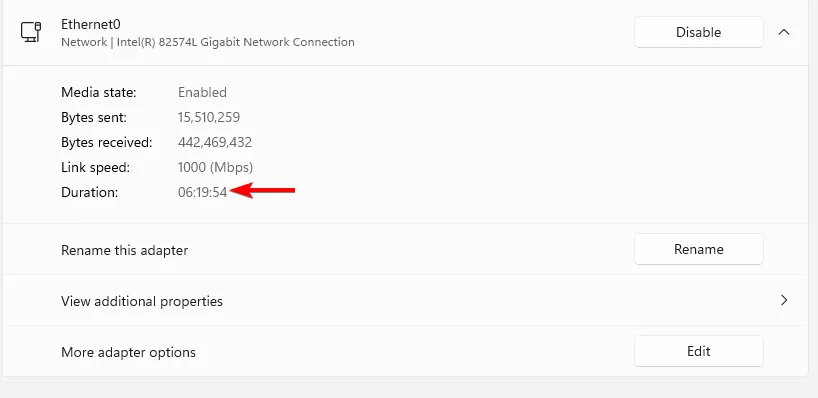
2. Użyj Menedżera zadań
- Naciśnij Ctrl+ Shift+ Esc, aby otworzyć Menedżera zadań.
- Przejdź do karty Wydajność .
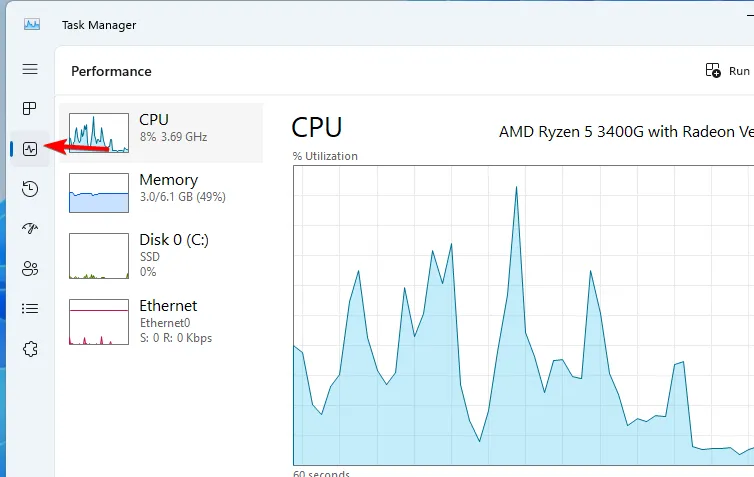
- Znajdź wartość Czas działania , aby zobaczyć, jak długo system działa.
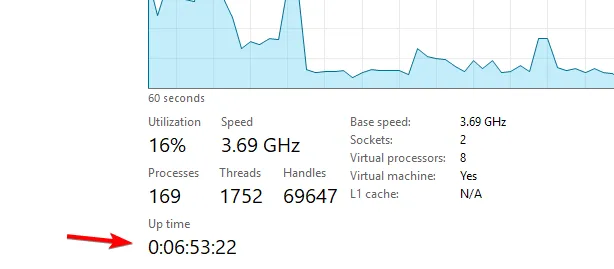
3. Użyj połączeń sieciowych
- Naciśnij Windows klawisz + S i wejdź do sieci. Wybierz opcję Wyświetl połączenia sieciowe .
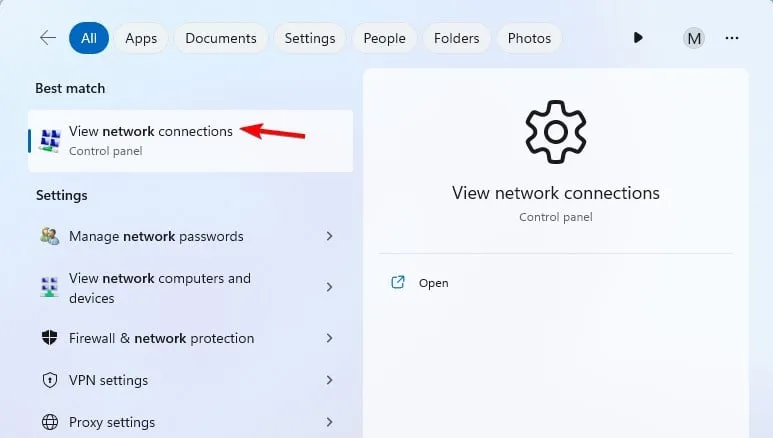
- Kliknij dwukrotnie bieżącą kartę sieciową.
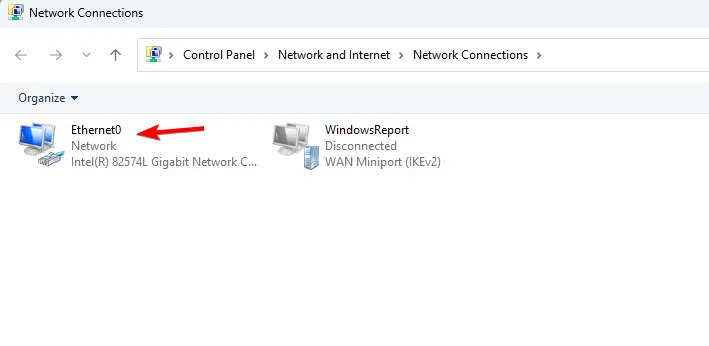
- W oknie ustawień adaptera znajdź wartość Czas trwania , aby sprawdzić, ile czasu minęło od uruchomienia komputera.
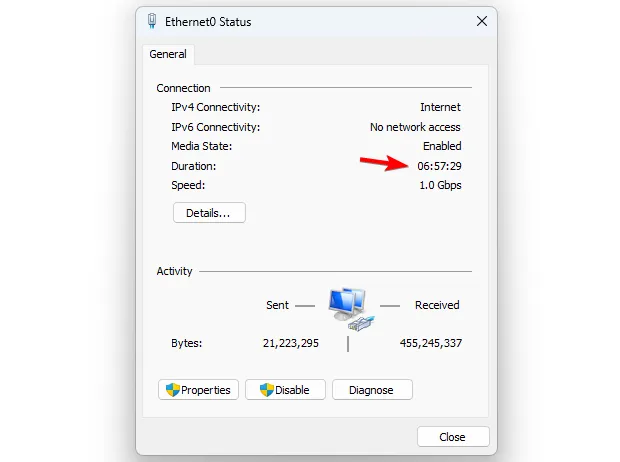
4. Użyj wiersza poleceń
Wiersz polecenia
- Naciśnij klawisz Windows + S i wpisz cmd. Wybierz opcję Uruchom jako administrator .

- Uruchom następujące polecenie, aby sprawdzić czas działania systemu Windows 11:
systeminfo | find "System Boot Time"
- Powinieneś teraz zobaczyć swój czas pracy.
PowerShell
- Użyj Windows klawisza + S skrótu i wpisz powershell. Wybierz opcję Uruchom jako administrator .
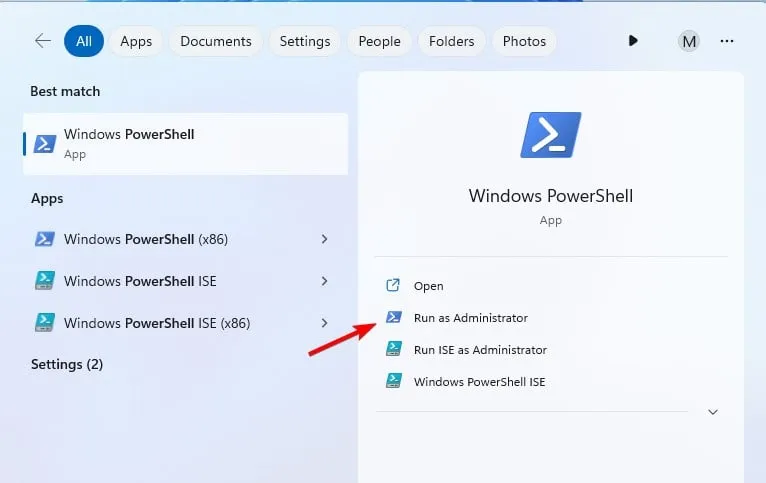
- Następnie uruchom następujące polecenie:
(get-date) - (gcim Win32_OperatingSystem).LastBootUpTime
- Twój czas pracy pojawi się teraz na ekranie.
Jak zresetować czas działania systemu Windows 11?
Możesz zresetować czas pracy w systemie Windows 11, wykonując następujące czynności:
- Całkowite wyłączenie komputera.
- Wykonanie ponownego uruchomienia systemu.
Dlaczego mój czas sprawności nie jest resetowany?
- Jeśli masz włączone szybkie uruchamianie, czas działania systemu Windows 11 nie zostanie zresetowany.
- Nie wyłączasz całkowicie komputera ze względu na ustawienia zasilania.
Jakie są statystyki serwera dotyczące czasu pracy?
Dostawcy serwerów zazwyczaj gwarantują 99% czasu pracy i dostępności swoich serwerów, ale dostępnych jest kilka różnych poziomów i drastycznie różnią się one liczbą minut przestojów.
| Czas pracy | Coroczny przestój |
| 99% | 87h 40min |
| 99,5% | 43h 50min |
| 99,9% | 8h 46min |
| 99,95% | 4h 23min |
| 99,995% | 26min 18sek |
| 99,999% | 5 minut 16 sek |
| 99,9999% | 31,6 sek |
Sprawdzanie czasu działania systemu Windows 11 jest niezwykle proste i najłatwiej to zrobić za pomocą Menedżera zadań, a najszybciej za pomocą wiersza poleceń. Możesz także sprawdzić czas działania systemu Windows 10 lub czas ostatniego ponownego uruchomienia w systemie Windows Server, korzystając z podobnych metod.
Oprócz czasu sprawności możesz łatwo znaleźć czas rozpoczęcia procesu , korzystając z podobnych metod. Jakiej metody używasz do sprawdzania czasu pracy systemu? Daj nam znać w komentarzach, jeśli przegapiliśmy.



Dodaj komentarz