4 wskazówki dotyczące optymalizacji konfiguracji z wieloma monitorami


Konfiguracja z wieloma monitorami pomaga zwiększyć produktywność, ale czy w pełni wykorzystujesz swoją konfigurację? Wystarczy kilka sztuczek optymalizacyjnych, aby przejść od posiadania dodatkowego monitora do niestandardowego środowiska, które sprawia, że praca jest łatwiejsza, a gra jeszcze lepsza. Czytaj dalej, aby poznać wskazówki dotyczące optymalizacji konfiguracji z wieloma monitorami.
1. Dostosuj ustawienia wyświetlania
Najlepszym sposobem optymalizacji dowolnej konfiguracji z wieloma monitorami jest dostosowanie ustawień wyświetlania w celu uzyskania idealnej częstotliwości odświeżania, rozdzielczości, orientacji itp. Nie ma jednego ustawienia. Dostosuj ustawienia, aż konfiguracja będzie idealna dla Twoich potrzeb.
W poniższych samouczkach wykorzystano system Windows jako przykład. W systemie Windows kliknij pulpit prawym przyciskiem myszy i wybierz Ustawienia wyświetlania .
W systemie macOS otwórz Preferencje systemowe -> Wyświetlacze . W większości systemów Linux przejdź do Ustawienia -> Wyświetlacz . Powinieneś zobaczyć ustawienia podobne do ustawień wyświetlania systemu Windows wymienionych poniżej.
Orientacja
W zależności od rodzaju używanych monitorów, przy pierwszym podłączeniu elementy mogą nie układać się dokładnie tak, jak powinny. Jeśli możesz przesuwać mysz między obydwoma ekranami, a mysz pozostaje mniej więcej w tym samym obszarze na obu, wszystko jest w porządku. Jeśli nie, kliknij prawym przyciskiem myszy pulpit głównego monitora i wybierz Ustawienia wyświetlania .
Przeciągnij dwa prostokąty, aż ułożą się w preferowany sposób.

Jasność i kolor
Należy dostosować jasność i kolor na każdym monitorze z osobna. Wybierz prostokąt monitora u góry Ustawień wyświetlania , aby wybrać monitor, który chcesz dostosować.
Użyj suwaka Jasność w Ustawieniach wyświetlacza , aby uzyskać optymalną dla siebie jasność. Monitory zewnętrzne są zwykle wyposażone w fizyczny przycisk lub kółko przewijania umożliwiające regulację jasności, kontrastu itp. Zależy to od monitora.
Skala i rozdzielczość
Jeszcze raz wybierz każdy monitor jeden po drugim u góry ekranu Ustawienia wyświetlania , aby dostosować ustawienia.
Przejdź do opcji Skala i wybierz wstępnie ustawioną wartość procentową lub kliknij opcję Skala i wprowadź ustawienie niestandardowe. W obszarze Rozdzielczość wyświetlacza wybierz żądaną rozdzielczość dla każdego wyświetlacza. Idealnie byłoby, gdyby każdy monitor był zgodny, ale jeśli chcesz, mogą mieć różne rozdzielczości. Wystarczy przeskalować monitory tak, aby były w przybliżeniu tego samego rozmiaru.
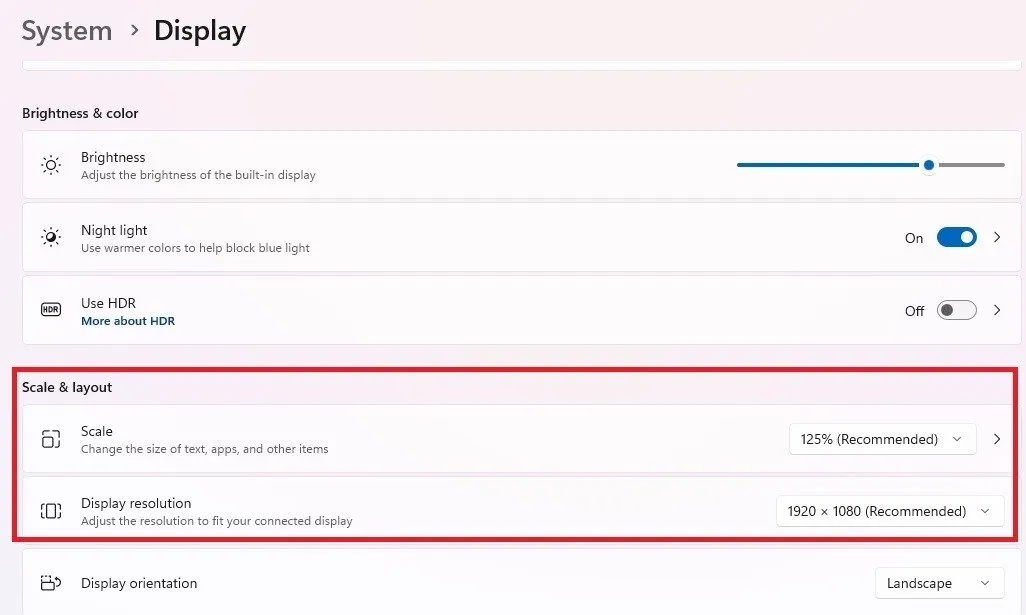
Częstotliwość odświeżania
Na koniec zoptymalizuj konfigurację wielu monitorów, zmieniając częstotliwość odświeżania dla każdego monitora. Przewiń w dół do opcji Zaawansowane wyświetlanie w Ustawieniach wyświetlania . Wybierz odpowiednią częstotliwość odświeżania dla każdego monitora. Użyj listy rozwijanej w prawym górnym rogu okna, aby wybrać każdy monitor.
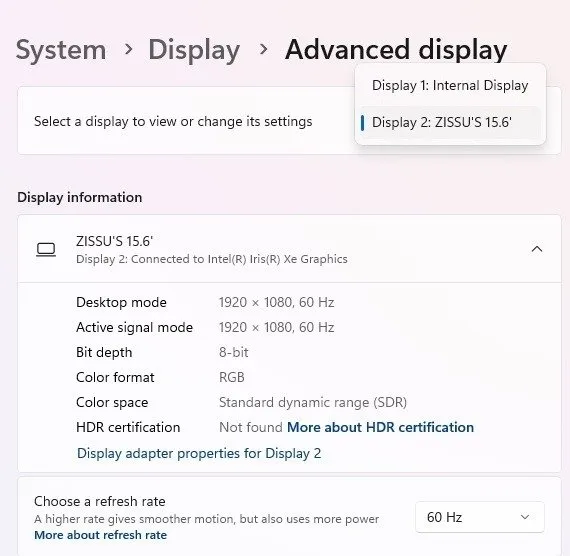
2. Korzystanie ze skrótów
Skróty ułatwiają szybkie rozmieszczanie okien w sposób, który jest dla Ciebie najbardziej produktywny. Jasne, możesz po prostu przeciągać i upuszczać z jednego monitora na drugi, ale istnieją szybsze metody.
W systemie Windows wykorzystaj w pełni następujące skróty, aby przenieść aktywne okna tam, gdzie ich potrzebujesz:
- Shift+ Win+ Rightlub Shift+ Win+ Left– przesuwa aktywne okno na monitor po lewej lub prawej stronie bieżącego monitora.
- Win+ Rightlub Win+ Left– przyciąga aktywne okno do prawej lub lewej strony bieżącego monitora.
- Win+ Downlub Win+ Up– minimalizuje lub maksymalizuje bieżące okno.
- Win+ Home– minimalizuje każde nieaktywne okno. Działa na wszystkich monitorach jednocześnie.
Jeśli chcesz jeszcze bardziej zoptymalizować konfigurację z wieloma monitorami, rozważ użycie Snap Layouts w systemie Windows lub Stage Manager na komputerze Mac . Możesz także skonfigurować podział ekranu w kilku popularnych przeglądarkach. Użytkownicy komputerów Mac powinni także rozważyć aplikacje do zarządzania oknami , aby uzyskać jeszcze więcej dostosowań.
Domyślnie pasek zadań zwykle jest duplikowany na wszystkich monitorach. Jeśli chcesz mieć to tylko na jednym monitorze, kliknij prawym przyciskiem myszy pasek zadań i wybierz Ustawienia paska zadań . Przewiń w dół do Zachowania paska zadań .
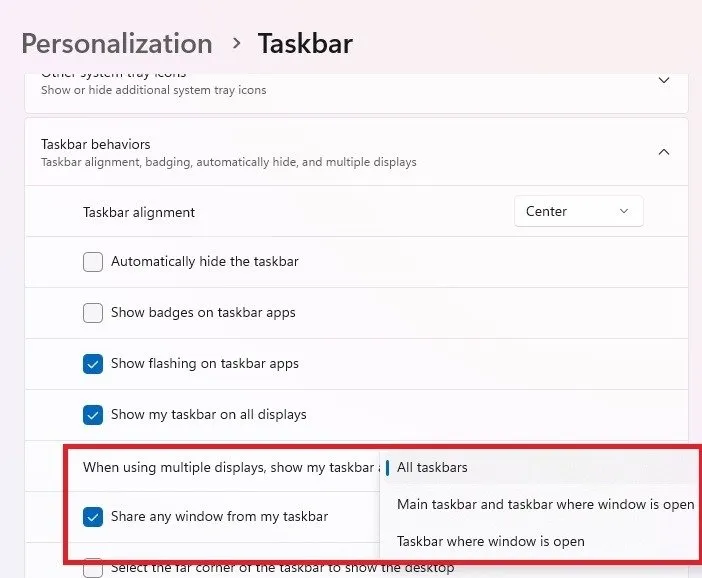
3. Dostosowywanie tapet
Domyślnie dodatkowe monitory albo powielają tapetę głównego monitora, albo wyświetlają czarne tło. Istnieją trzy główne opcje:
- Użyj tej samej tapety na obu
- Użyj rozciągającej się lub bardzo szerokiej tapety na wszystkich monitorach
- Użyj różnych tapet dla każdego monitora
Aby użyć tej samej tapety na obu, kliknij obraz prawym przyciskiem myszy i wybierz Ustaw jako tło pulpitu . Możesz też kliknąć pulpit prawym przyciskiem myszy i wybrać Personalizacja -> Tło. Wybierz opcję Obraz , wybierz swój obraz i wybierz opcję Wypełnij lub Dopasuj .
Aby objąć wszystkie monitory, kliknij pulpit prawym przyciskiem myszy i wybierz Personalizacja -> Tło . (Na komputerze Mac wybierz opcję Zmień tło pulpitu ). Wybierz opcję Obraz , zaznacz swój obraz i wybierz opcję Rozpiętość w polu Wybierz dopasowanie do obrazu pulpitu . Jeśli potrzebujesz szerszych tapet, sprawdź WallPaperFusion lub DualMonitorBackgrounds .

W systemie Windows 10 wybierz każdy monitor w ustawieniach tła. W systemie Windows 11 użyj narzędzia innej firmy lub sztuczki Eksploratora plików.
Otwórz Eksplorator plików i przejdź do folderu zawierającego obrazy, których chcesz użyć dla każdego monitora. Naciśnij Shiftpodczas wybierania każdego obrazu. Kliknij prawym przyciskiem myszy obraz, którego chcesz użyć na głównym monitorze, i wybierz opcję Ustaw jako tło pulpitu . Pozostałe obrazy zostaną przypisane do pozostałych monitorów.
4. Korzystanie z aplikacji do konfiguracji wielu monitorów innych firm
Jeśli Twój system nie ma żądanych ustawień, zawsze dostępne są aplikacje innych firm, które zoptymalizują konfigurację wielu monitorów. Jedną z najlepszych aplikacji dla systemu Windows jest DisplayFusion. Oferuje zaskakującą liczbę bezpłatnych funkcji, w tym opcję ustawienia różnych obrazów dla każdego monitora.

Zapewnia także różne poprawki optymalizacyjne. Wersje Pro umożliwiają nawet zapisywanie profili na później. Gorąco polecam przejrzenie ekranów wprowadzających, aby lepiej dowiedzieć się, co jest możliwe.
Użytkownicy komputerów Mac wypróbuj Swish lub Lunar . Osobiście Lunar ma lepsze ogólne funkcje, ale Swish jest tańszy i świetnie sprawdza się do ogólnego zarządzania oknami.
Użytkownicy Linuksa wypróbuj XRandR . Jest łatwy w użyciu, gdy nauczysz się poleceń. Lub użyj GUI, jeśli Twój system go obsługuje.
Niezależnie od tego, jak zoptymalizujesz konfigurację z wieloma monitorami, większość potrzebnych ustawień jest już wbudowana w system operacyjny. Możesz też uzyskać bardziej zaawansowane możliwości dzięki innym aplikacjom. Jeśli używasz wielu monitorów do gier, dowiedz się, jak to skonfigurować w zależności od tego, czy używasz NVIDIA, czy AMD .
Źródło obrazu: Unsplash . Wszystkie zrzuty ekranu wykonał Crystal Crowder.



Dodaj komentarz