4 proste metody włączania True Tone na komputerze Mac

Jako użytkownik komputera Mac prawdopodobnie znasz niesamowite zalety True Tone. Automatycznie dostosowuje temperaturę kolorów ekranu komputera Mac do warunków oświetlenia otoczenia w pokoju. Rezultatem jest adaptacyjne wyświetlanie, które staje się mniej męczące dla oczu, zmniejszając ryzyko zmęczenia oczu, niezależnie od otoczenia. Jednak funkcja True Tone nie zawsze jest domyślnie włączona na komputerach Mac, więc może być konieczna ręczna aktywacja. Na szczęście macOS oferuje wiele sposobów na włączenie True Tone, dzięki czemu możesz łatwo korzystać z jego zalet.
1. Włącz True Tone za pomocą Centrum sterowania
Począwszy od systemu macOS Mojave 10.14.4, możesz włączyć lub wyłączyć True Tone bezpośrednio z Centrum sterowania, wykonując następujące czynności:
- Kliknij ikonę Centrum sterowania, która wygląda jak podwójny przełącznik, na pasku menu. Możesz także nacisnąć klawisze fn+ c, aby wyświetlić Centrum sterowania. Następnie kliknij moduł „Wyświetl”.
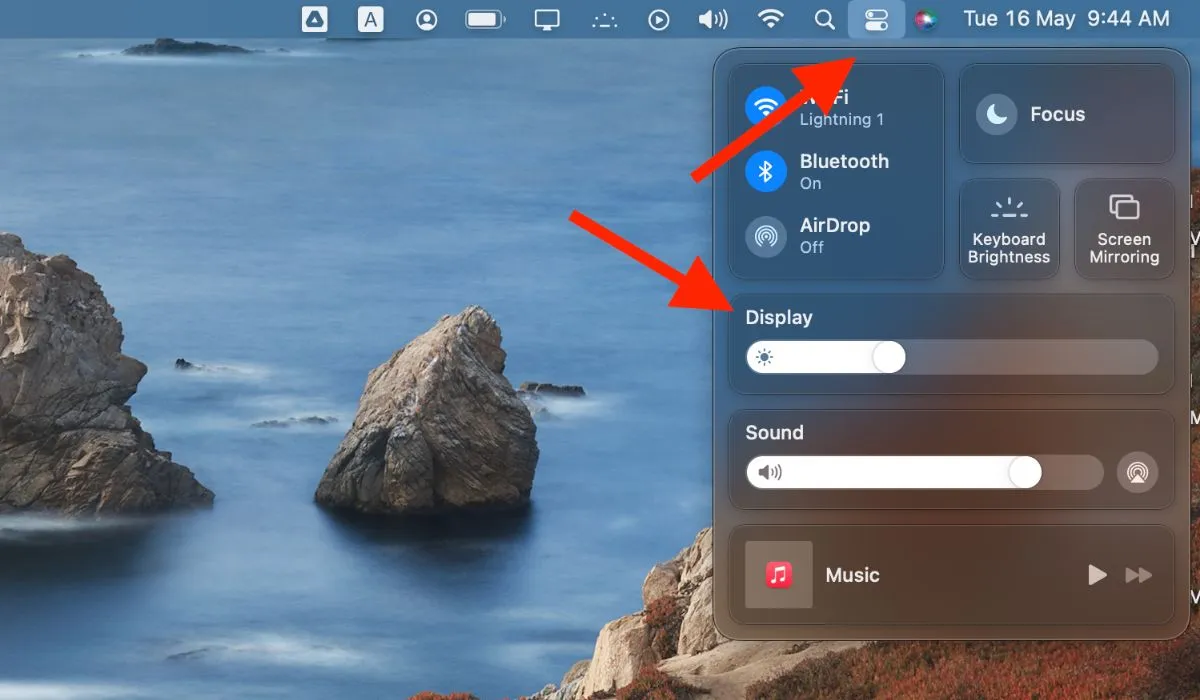
- Kliknij przycisk „True Tone”, aby włączyć True Tone na komputerze Mac.
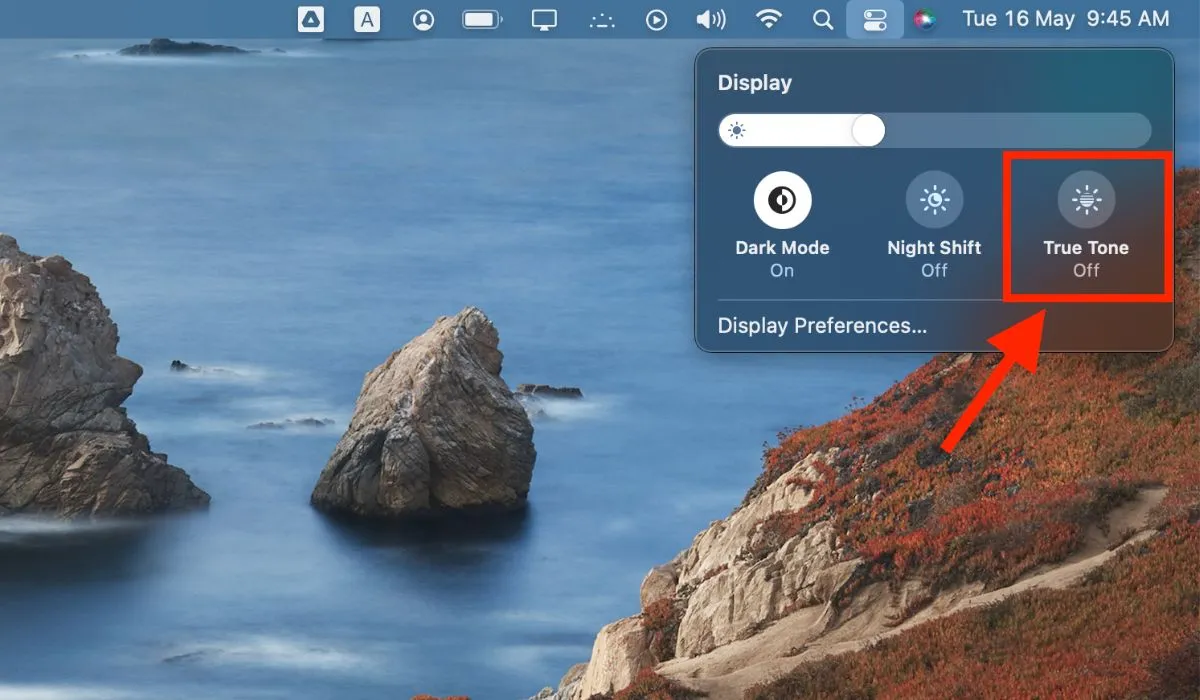
- Po włączeniu True Tone w Centrum sterowania wyświetlacz komputera Mac dostosuje temperaturę barwową w oparciu o oświetlenie otoczenia.
2. Włącz True Tone w Preferencjach systemowych
Możesz także włączyć True Tone na komputerze Mac w Preferencjach systemowych. Należy pamiętać, że niektóre wersje systemu macOS, w tym macOS Ventura , mogą zawierać „Ustawienia systemowe” zamiast aplikacji „Preferencje systemowe”. Wykonaj poniższe kroki:
- Kliknij menu Apple w lewym górnym rogu ekranu i wybierz „Preferencje systemowe” z menu rozwijanego. Alternatywnie naciśnij command+ Space, aby wyświetlić Spotlight, wyszukaj „Preferencje systemowe”, a następnie otwórz je, naciskając return.

- Kliknij ikonę „Wyświetlacze” w oknie Preferencje systemowe.
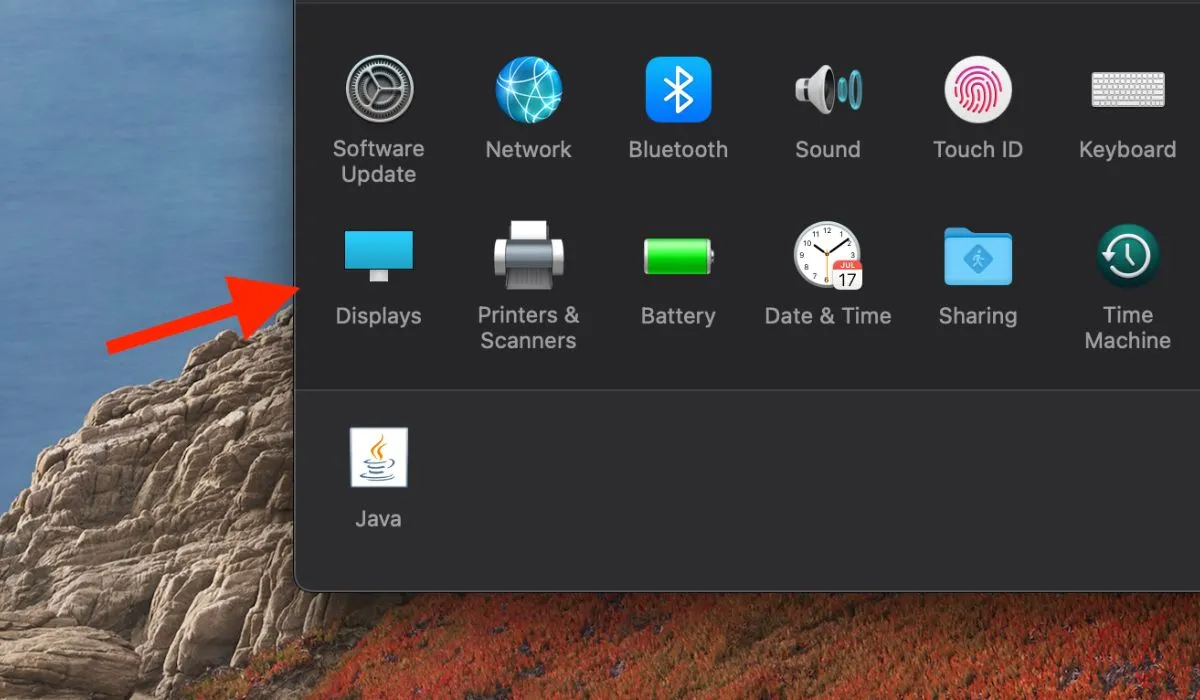
- Zaznacz pole obok opcji „True Tone”, aby ją włączyć.
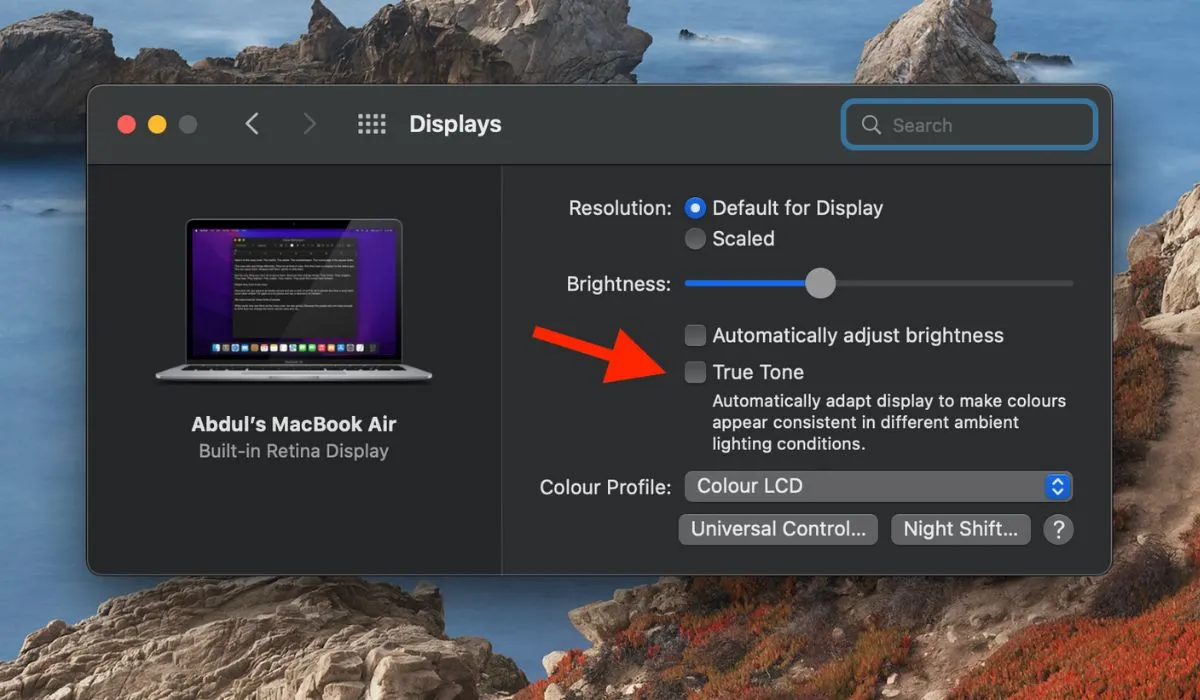
3. Włącz True Tone za pomocą terminala
Jeśli swobodnie pracujesz z narzędziami wiersza poleceń, rozważ użycie Terminala do włączenia True Tone na komputerze Mac. Wykonaj następujące kroki:
- Otwórz Terminal, wyszukując go w Spotlight lub przechodząc do „Aplikacje -> Narzędzia -> Terminal”. Alternatywnie możesz użyć skrótu Command+ Space Bar, a następnie wpisać „Terminal” i nacisnąć return, aby uruchomić Terminal.
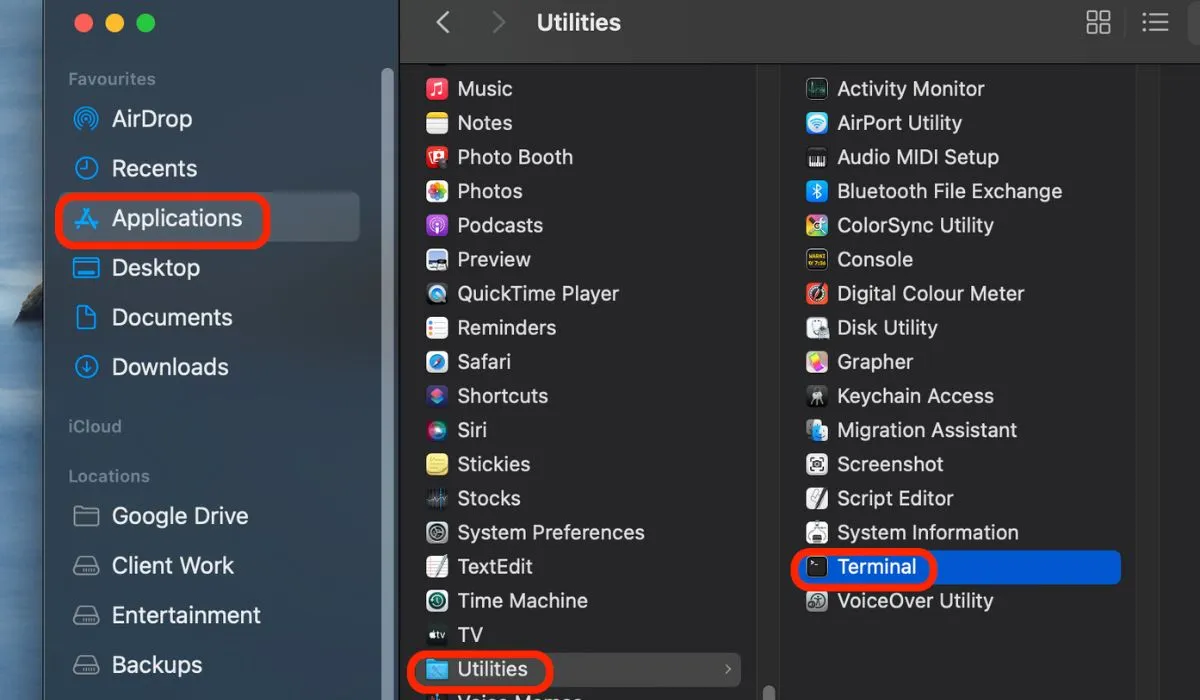
- Wpisz następujące polecenie w Terminalu, aby włączyć True Tone:
sudo nvram "enable-ambient-light-sensor=1"
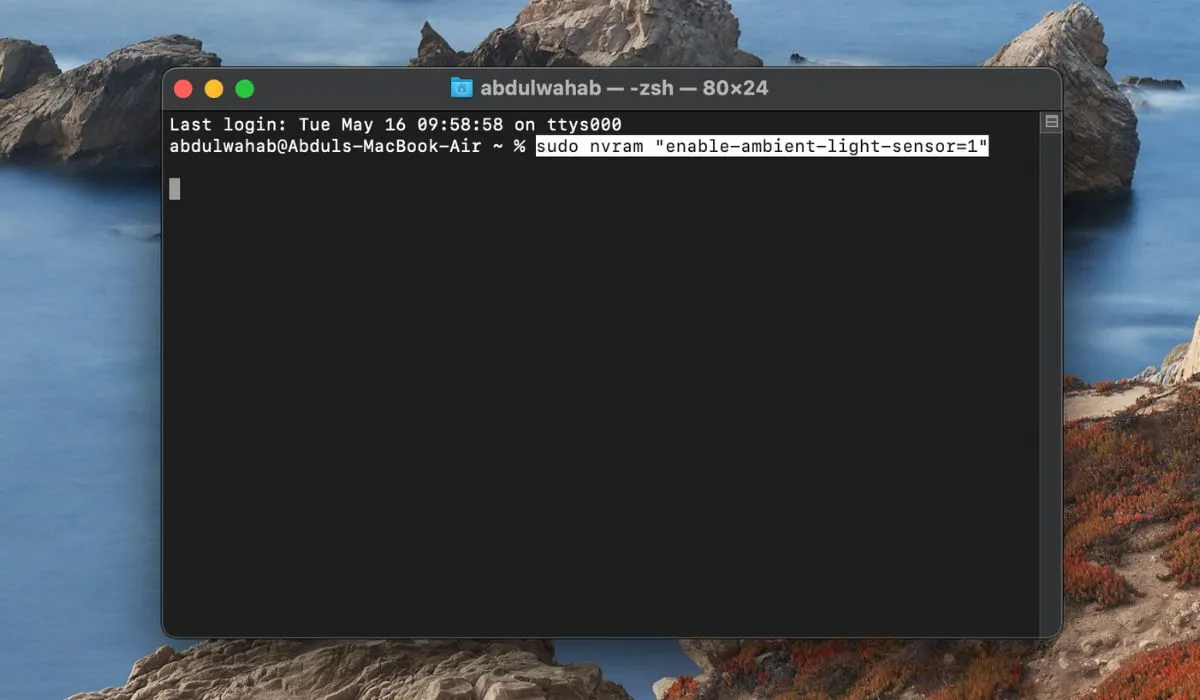
- Naciśnij enteri po wyświetleniu monitu wprowadź hasło administratora.
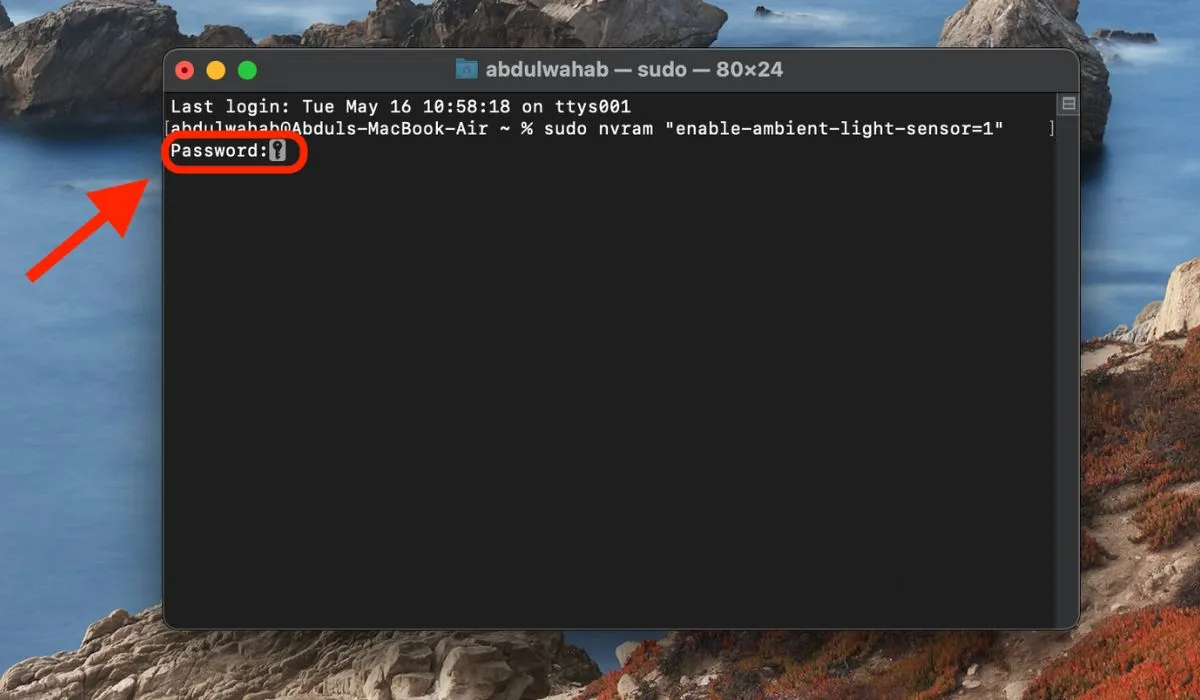
- Uruchom ponownie komputer Mac z rozwijanego menu Apple na pasku menu. Po ponownym uruchomieniu komputera Mac funkcja True Tone zostanie włączona.
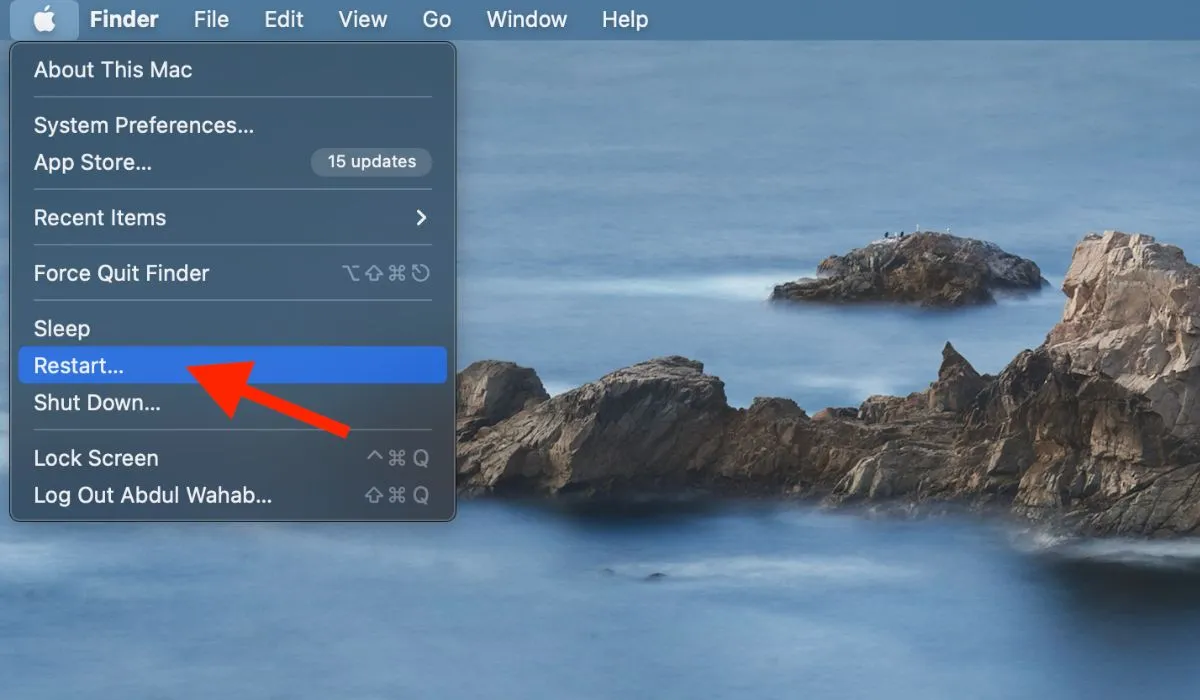
4. Włącz True Tone za pomocą skryptu Apple
Możesz także użyć Apple Script, aby włączyć True Tone w systemie macOS, wykonując następujące czynności:
- Przejdź do „Aplikacje -> Narzędzia -> Edytor skryptów”.
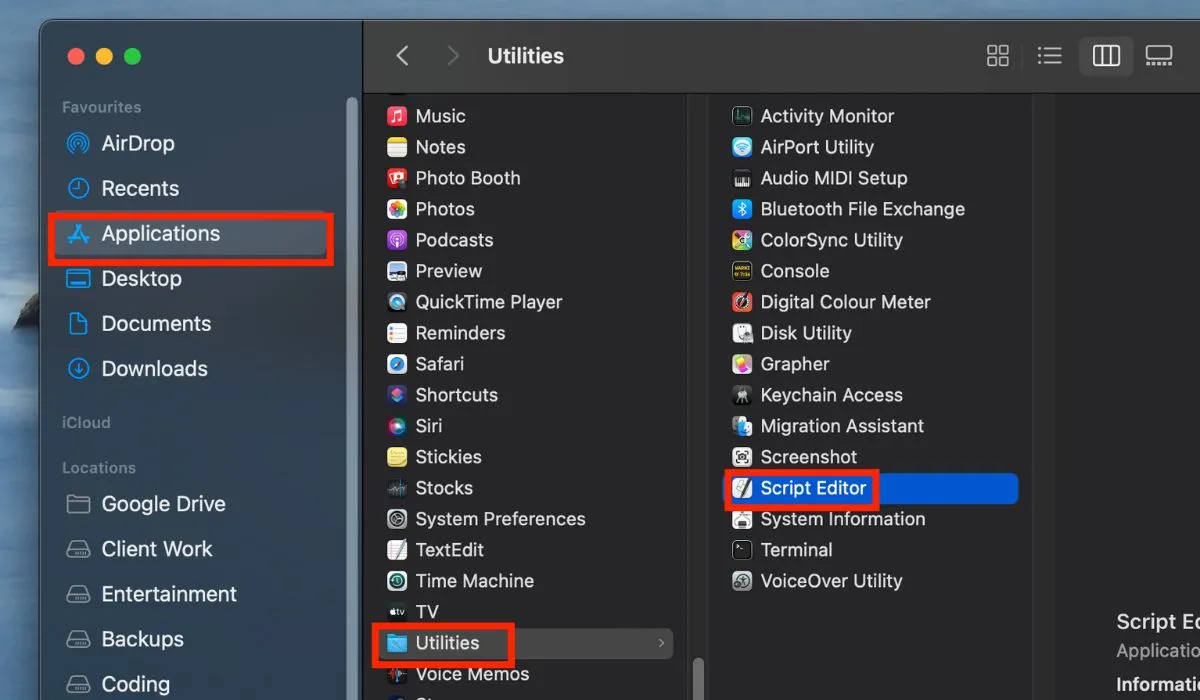
- Kliknij przycisk „Nowy dokument”.
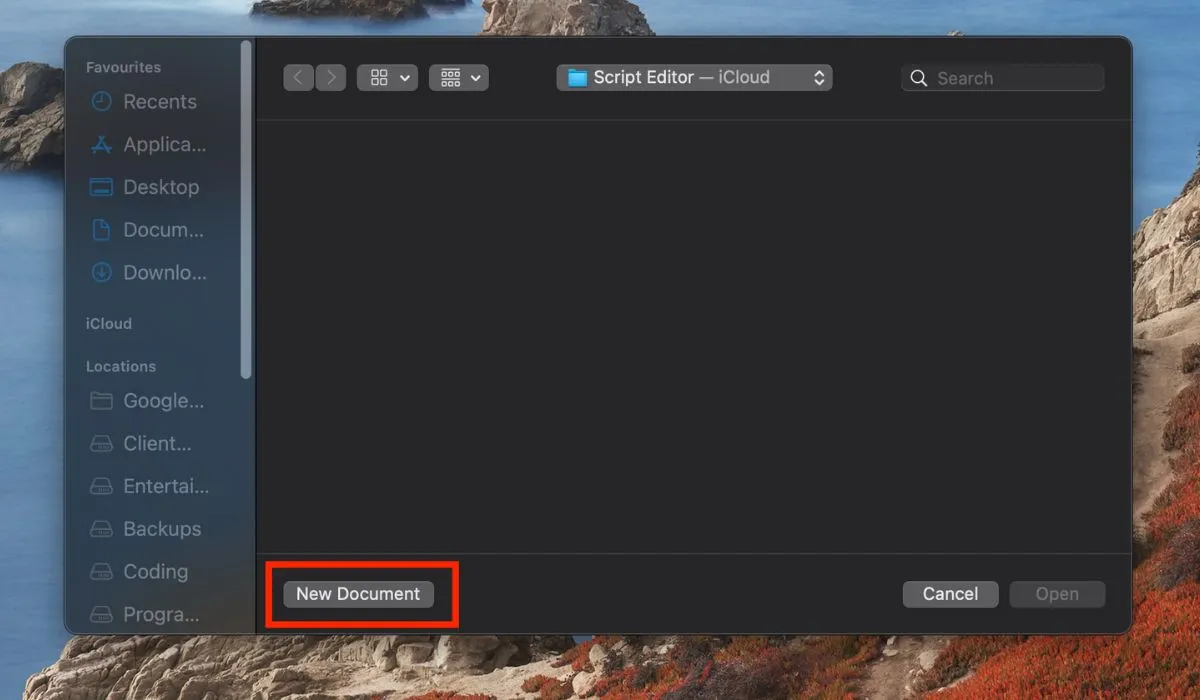
- W nowym dokumencie skopiuj i wklej następujący skrypt AppleScript:
tell application "System Preferences"
activate
reveal anchor "displaysDisplayTab"of pane "com.apple.preference.displays"
end tell
tell application "System Events"
tell process "System Preferences"
click checkbox "True Tone"of tab group 1 of window 1
end tell
end tell
quit application "System Preferences"
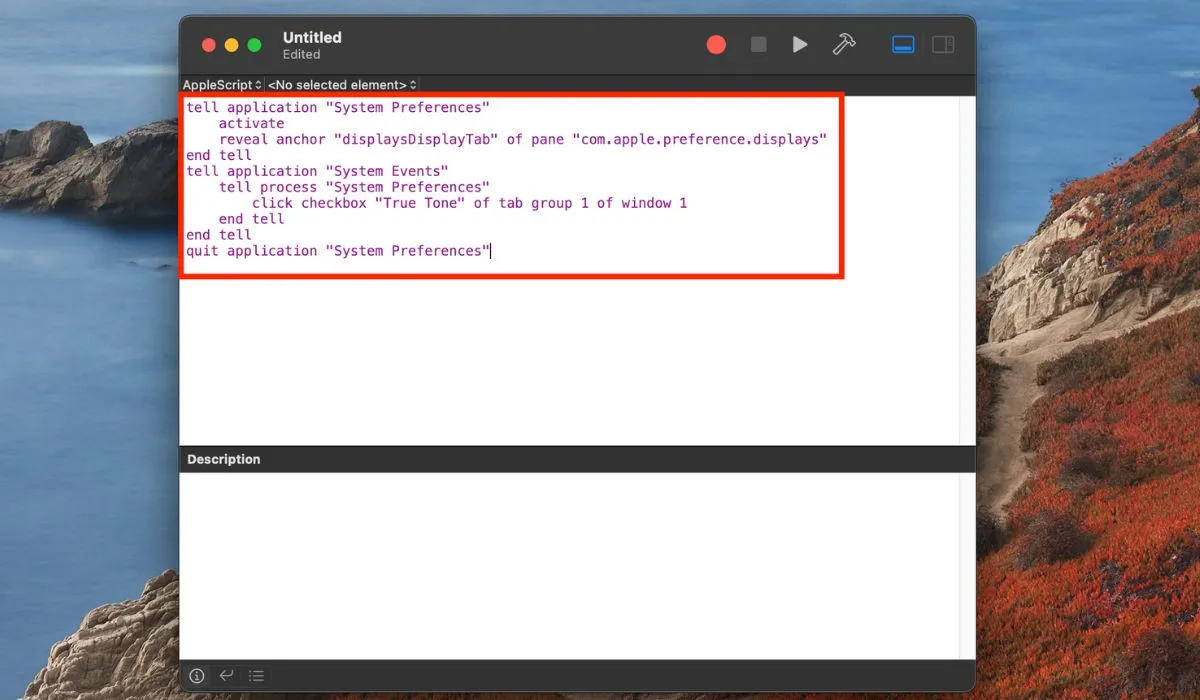
- Kliknij przycisk „Uruchom” (lub naciśnij Command+ R), aby uruchomić skrypt. Jeśli pojawi się monit, przyznaj Edytorowi skryptów uprawnienia do kontrolowania aplikacji Preferencje systemowe lub Ustawienia systemowe, w zależności od używanej wersji systemu macOS.
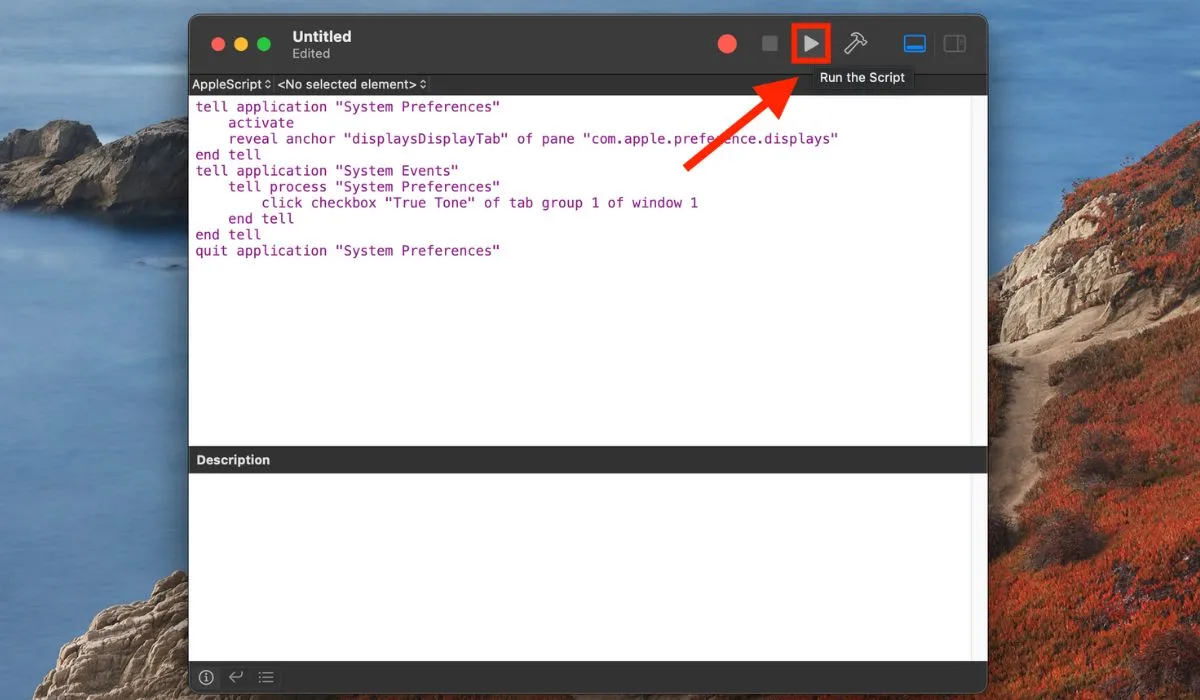
- Skrypt otworzy panel preferencji Monitory i włączy True Tone.
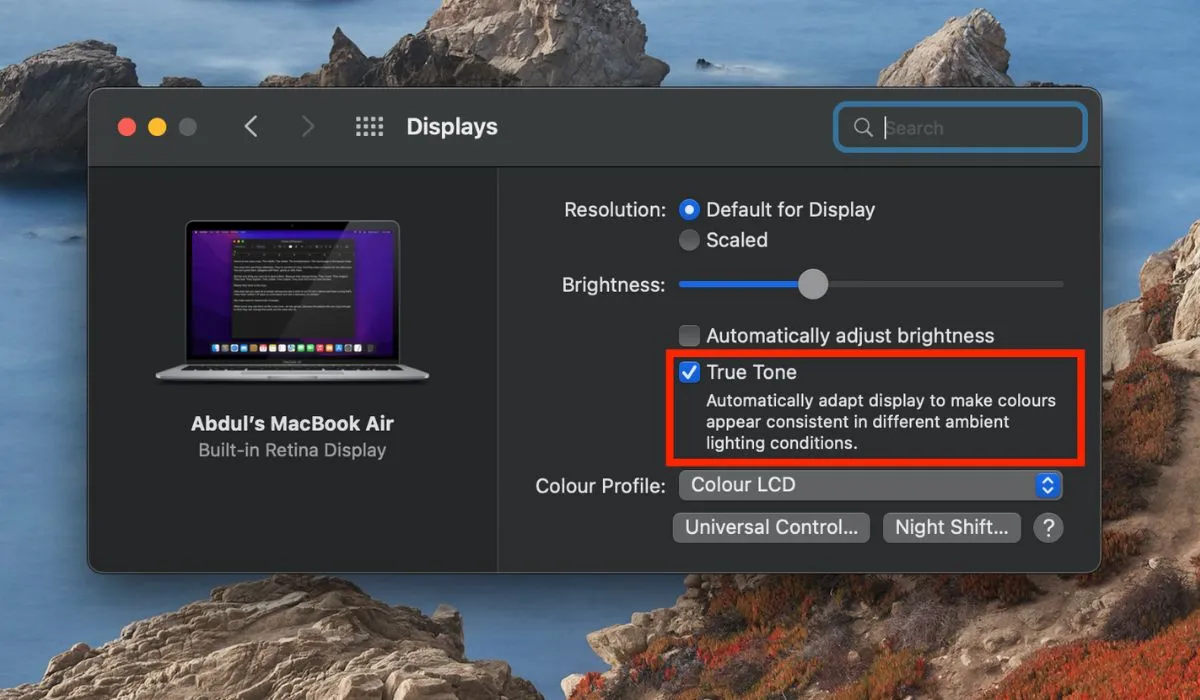
Jeśli Edytor skryptów nie ma dostępu do ułatwień dostępu na komputerze Mac, pojawia się komunikat o błędzie „Edytor skryptów nie ma dostępu wspomagającego”. Kontynuuj wykonywanie tych kroków, aby rozwiązać ten problem.
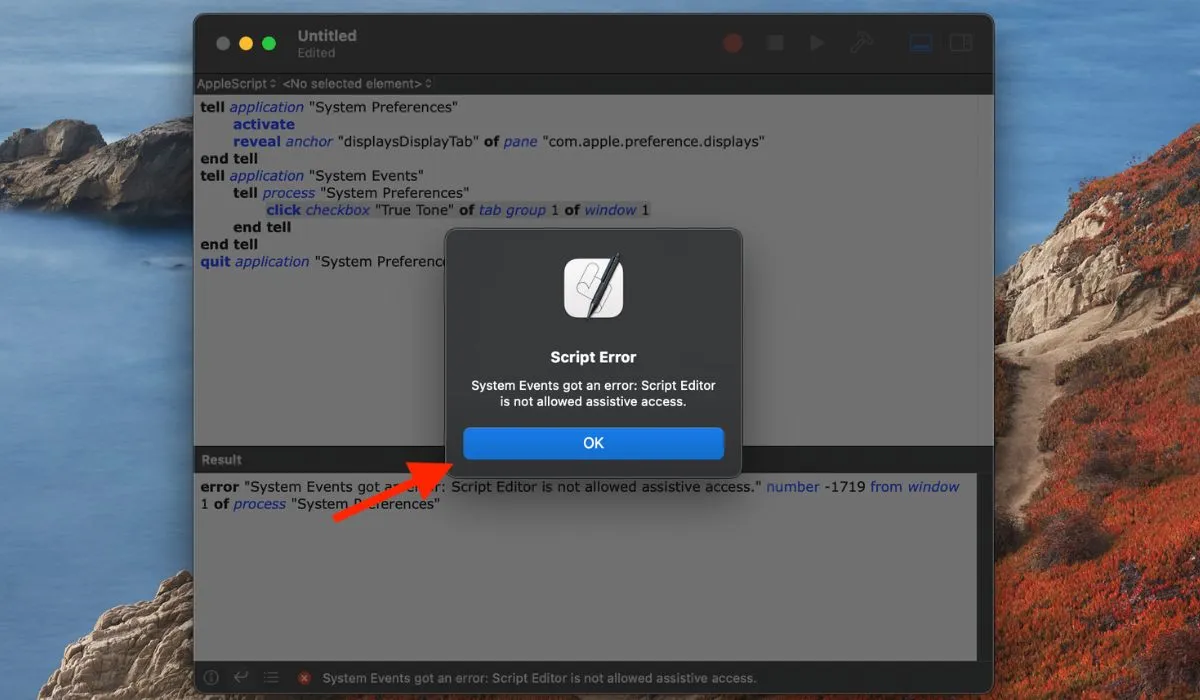
- Przejdź do „Preferencji systemowych -> Bezpieczeństwo i prywatność”, a następnie kliknij kartę „Prywatność”.
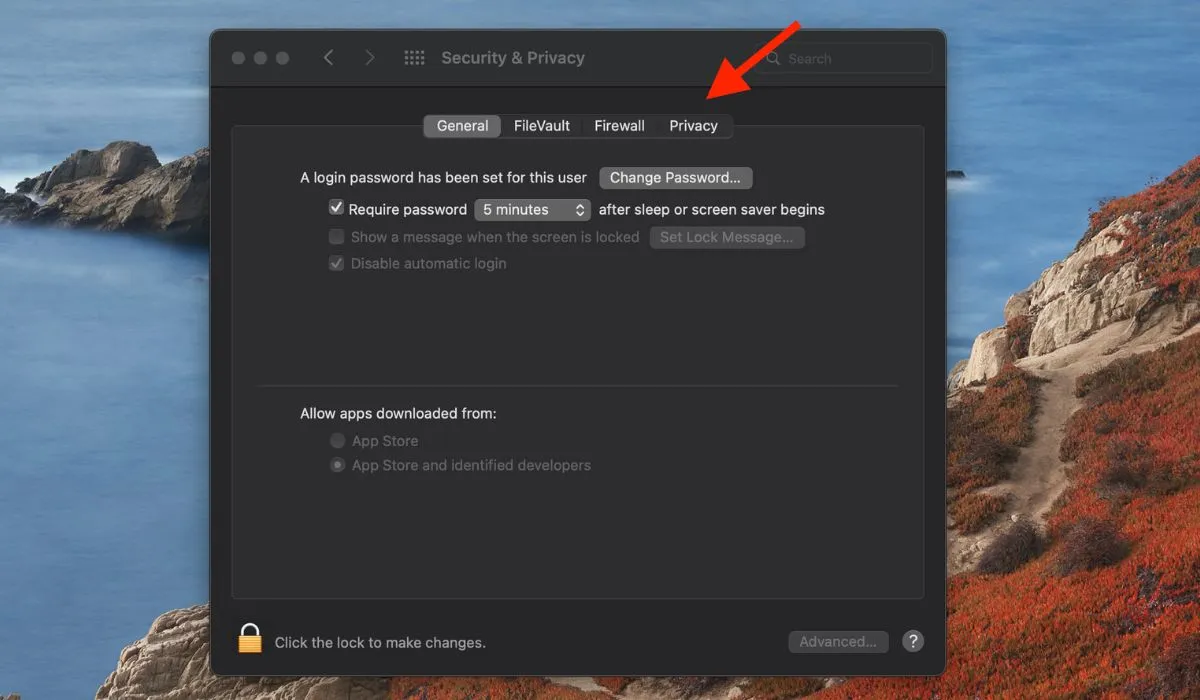
- Wybierz „Dostępność” z opcji i kliknij ikonę kłódki w lewym dolnym rogu.
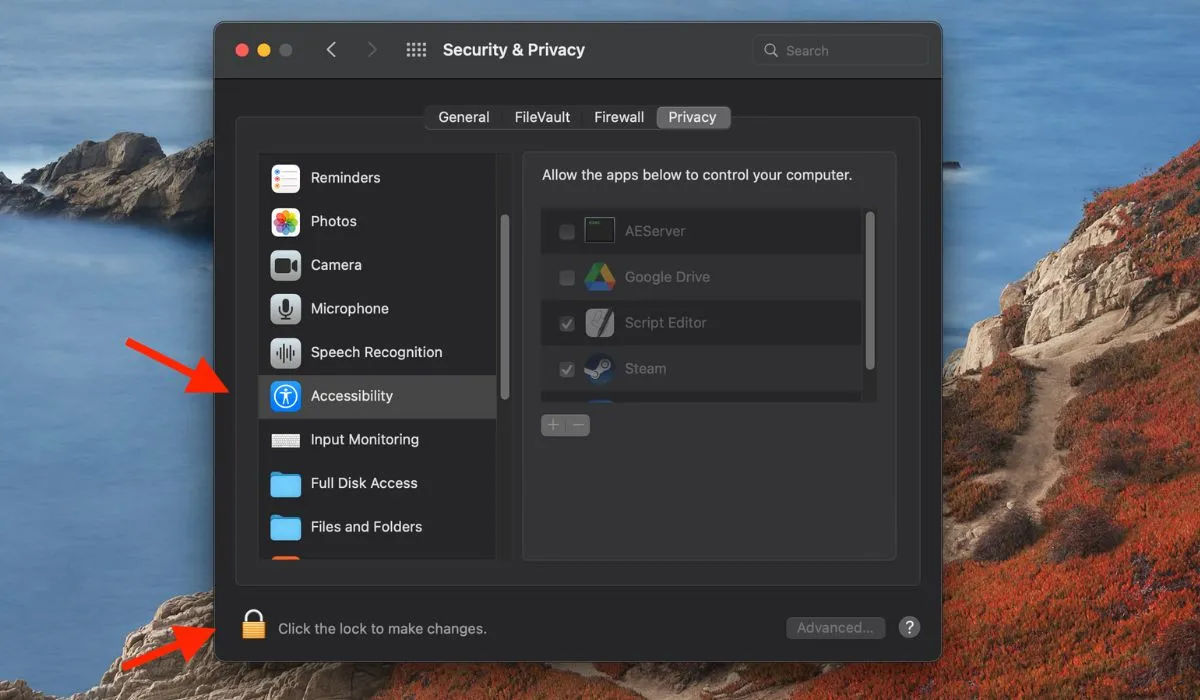
- Użyj Touch ID lub wprowadź hasło, aby zezwolić na zmiany.
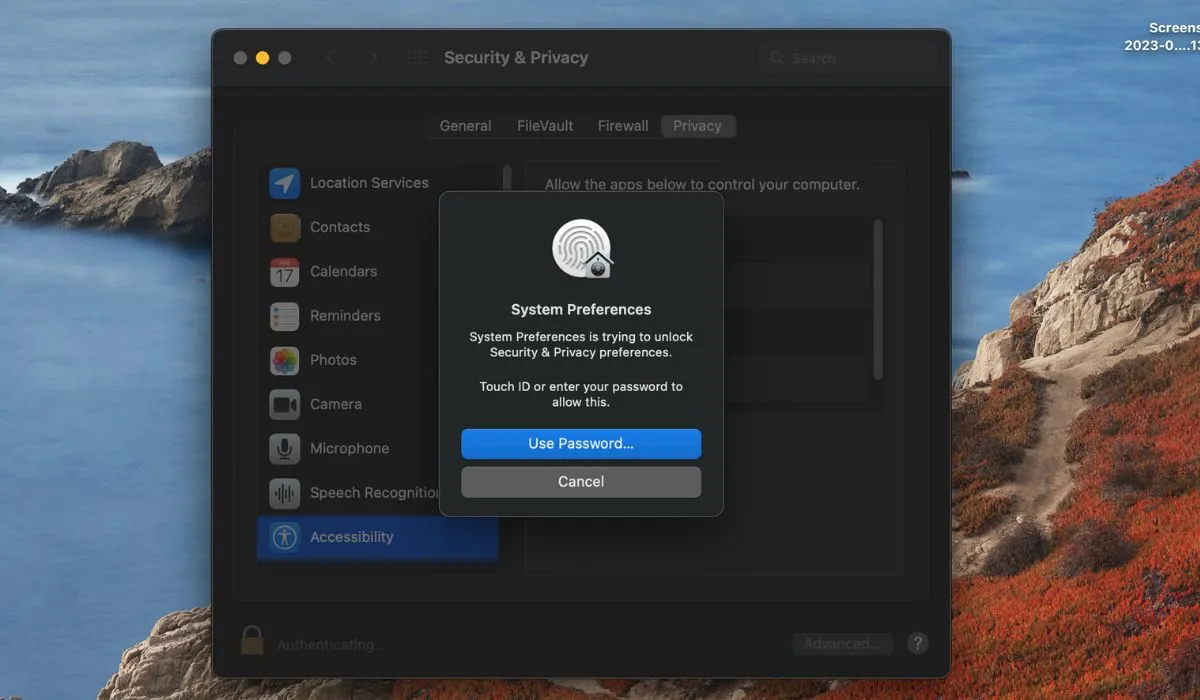
- Zaznacz pole wyboru obok „Edytora skryptów”, aby przyznać mu dostęp do „Ułatwień dostępu”.
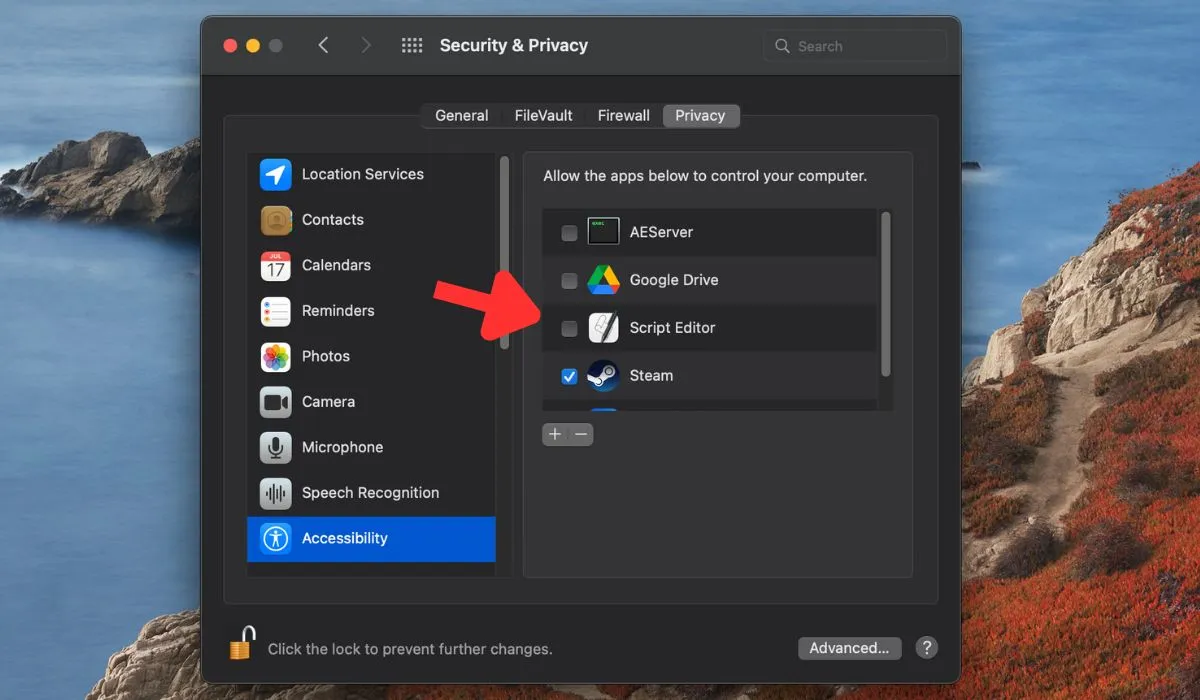
Jak wyłączyć True Tone
Jeśli włączyłeś True Tone na komputerze Mac, ale z jakiegoś powodu chcesz go wyłączyć, proces jest prosty. Wykonaj następujące kroki:
- Przejdź do „Preferencji systemowych lub Ustawienia systemowe -> Wyświetlacze” i odznacz pole wyboru „True Tone” u dołu okna.
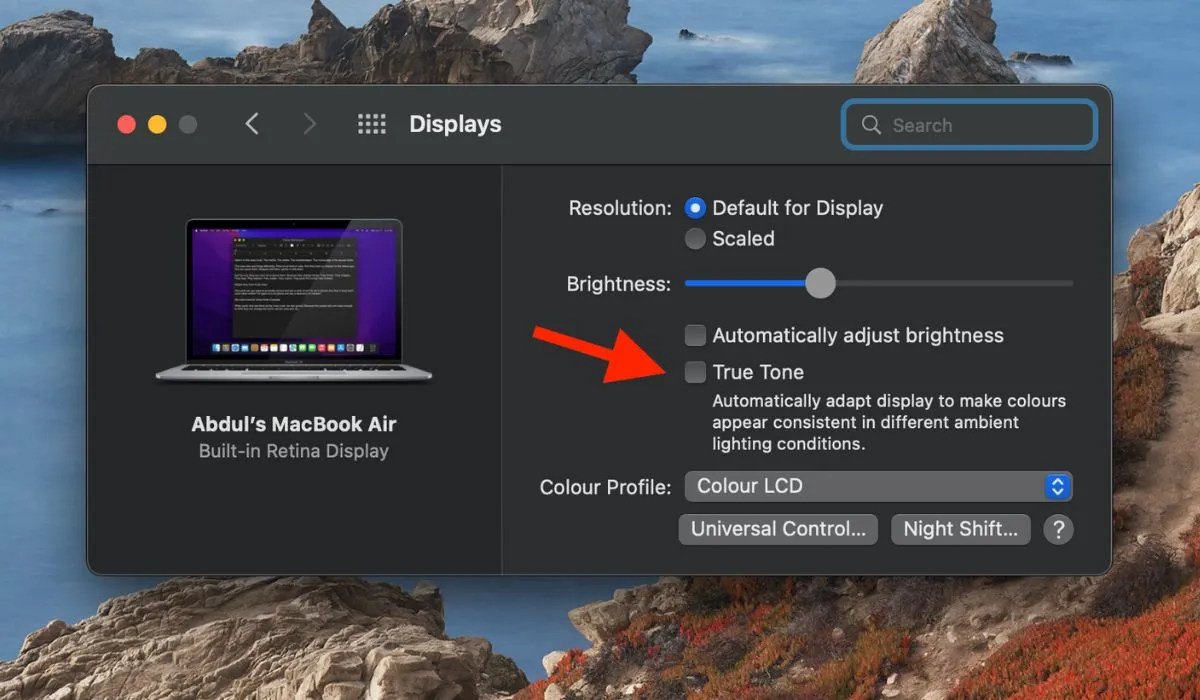
- Zamknij okno ustawień. Po usunięciu zaznaczenia pola wyboru True Tone, True Tone zostanie wyłączone na komputerze Mac. Temperatura barwowa wyświetlacza komputera Mac nie będzie już dostosowywana w zależności od oświetlenia otoczenia.
Często Zadawane Pytania
Czy True Tone wpływa na dokładność odwzorowania kolorów?
True Tone może nieco wpłynąć na dokładność kolorów, ale nie jest to znacząca różnica. Sprawia, że kolory ekranu komputera Mac wydają się nieco cieplejsze lub chłodniejsze w zależności od oświetlenia otoczenia, co prowadzi do bardziej naturalnego widoku. Jednak technologia True Tone nie jest idealna do zadań wymagających dokładnego odwzorowania kolorów, na przykład podczas korzystania z aplikacji do edycji wideo lub zdjęć . W przypadku zadań takich jak te najlepiej jest wyłączyć funkcję True Tone. Możesz także skalibrować wyświetlacz komputera Mac, aby przenieść dokładność kolorów na wyższy poziom.
Czy True Tone wydłuża żywotność baterii?
True Tone nie zwiększa bezpośrednio żywotności baterii. Chociaż może wpływać na postrzeganą żywotność baterii poprzez optymalizację jasności ekranu, jej wpływ na rzeczywiste zużycie baterii jest znikomy.
Czy True Tone jest bezpieczny dla Twoich oczu?
Technologia True Tone może być korzystna dla Twoich oczu, ponieważ wykazano, że ekspozycja na niebieskie światło w późnych godzinach hamuje wydzielanie melatoniny, co może negatywnie wpływać na rytm dobowy. Dostosowanie temperatury barwowej ekranu do oświetlenia otoczenia zmniejsza zmęczenie oczu spowodowane ostrymi kontrastami. Cieplejsze odcienie mogą również zapewnić bardziej naturalne wrażenia podczas oglądania, zwłaszcza w słabo oświetlonych miejscach.
Źródło obrazu: Pexels . Wszystkie zrzuty ekranu autorstwa Abdula Wahaba.



Dodaj komentarz