4 szybkie sposoby na wyłączenie klawiatury w systemie Windows

Zablokowanie klawiatury podczas oddalania się od stacji roboczej to dobry środek bezpieczeństwa, zarówno w domu, jak iw pracy. Od zapobiegania przypadkowemu pisaniu po zamykanie programów, zanim będziesz gotowy, istnieje wiele powodów, dla których warto wyłączyć klawiaturę. Mając na to wiele sposobów, możesz wybrać ten, który jest dla Ciebie najłatwiejszy.
1. Użyj Menedżera urządzeń, aby wyłączyć klawiaturę w systemie Windows
Większość metod omówionych poniżej obejmuje użycie narzędzi innych firm do zablokowania klawiatury. Jeśli jednak nie chcesz korzystać z aplikacji innej firmy, nadal istnieje możliwość zablokowania klawiatury za pomocą menedżera urządzeń.
- Kliknij prawym przyciskiem myszy przycisk Start, aby wywołać menu zaawansowanego użytkownika lub naciśnij Win+ X. Po otwarciu przewiń w dół i kliknij opcję „Menedżer urządzeń”.
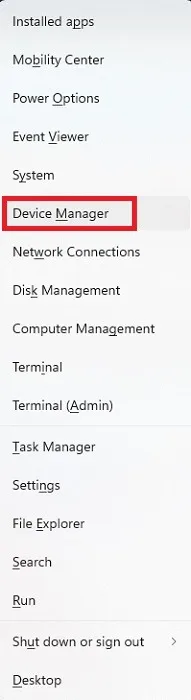
- System wyświetli długą listę wszystkich podłączonych urządzeń. Przewiń w dół i rozwiń „Klawiatury”, aby zobaczyć podłączone klawiatury.
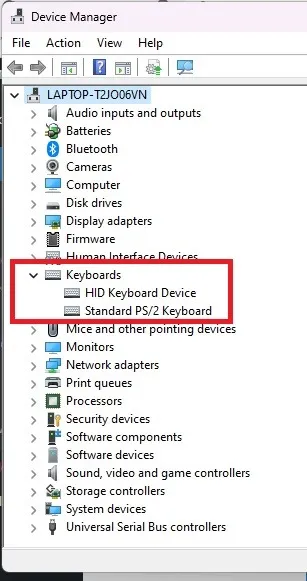
- Kliknij prawym przyciskiem myszy klawiaturę, którą chcesz wyłączyć, i wybierz „Odinstaluj urządzenie”. Jeśli podłączyłeś więcej niż jedną klawiaturę, musisz wyłączać je pojedynczo.
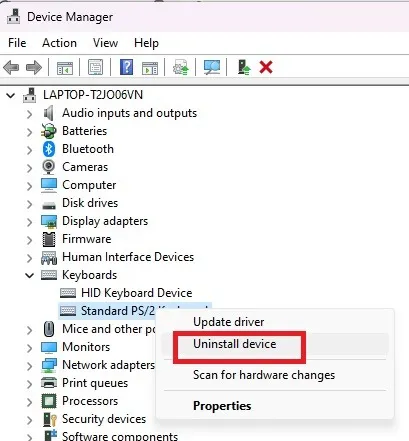
- Kliknij przycisk „Odinstaluj”. Jeśli pojawi się monit o ponowne uruchomienie komputera, kliknij „Tak”, a to urządzenie zostanie wyłączone, gdy system wróci do trybu online.
2. Wyłącz na stałe klawiaturę laptopa
Jak wspomniano powyżej, odinstalowanie urządzenia działa tylko tymczasowo. Jeśli masz klawiaturę laptopa i wolisz używać klawiatury zewnętrznej, możesz trwale wyłączyć klawiaturę w systemie Windows. Po wyłączeniu tej funkcji wystarczy wyłączyć zewnętrzną klawiaturę za pomocą wbudowanego przełącznika, aby ją tymczasowo wyłączyć.
- Użyj metody 1, aby odinstalować klawiaturę. Upewnij się, że odinstalowujesz wbudowaną klawiaturę, a nie zewnętrzną. Oczywiście będziesz potrzebować już podłączonej klawiatury zewnętrznej, aby kontynuować pozostałe kroki.
- Otwórz menu Start i wpisz cmd.
- Wybierz „Uruchom jako administrator” w wierszu polecenia. Aby to zrobić, potrzebujesz konta administratora.
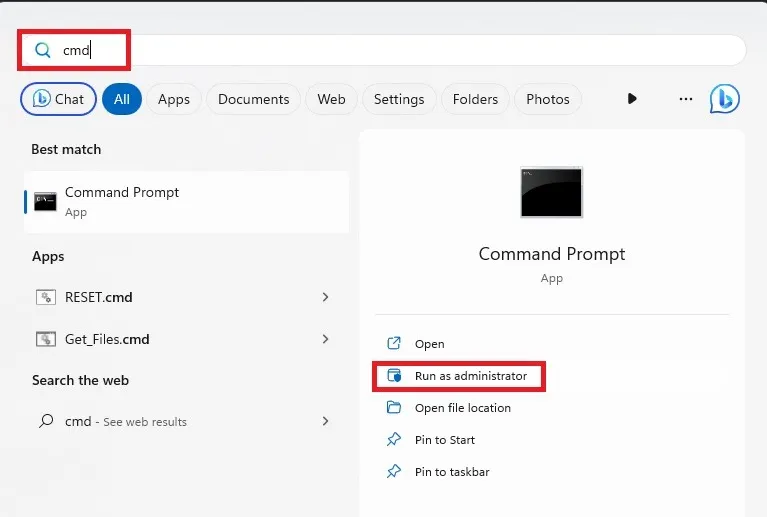
- Kliknij „Tak”, jeśli UAC poprosi o to.
- Wprowadź następujące polecenie, aby wyłączyć port, którego potrzebuje klawiatura laptopa:
sc config i8042prt start= disabled
Jeśli numer portu jest inny niż podany w tym poleceniu, użyj tego numeru portu. Dla większości jest to właściwy numer portu.
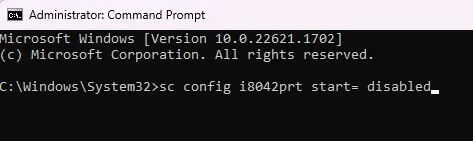
- Zobaczysz komunikat o powodzeniu. Zamknij okno wiersza polecenia i uruchom ponownie komputer.
- Po ponownym uruchomieniu komputera klawiatura laptopa nie powinna już działać.
Jeśli zdecydujesz się ponownie użyć klawiatury laptopa, włącz ją ponownie, używając następującego polecenia wiersza polecenia:
sc config i8042prt start= auto
3. Użyj KeyFreeze
Szybkie blokowanie klawiatury ma kluczowe znaczenie, jeśli masz dzieci i zwierzęta, które wydają się pojawiać znikąd i grać na klawiaturze. Poprzednie metody nie zawsze są najszybszym sposobem na wyłączenie klawiatury w systemie Windows.
Dzięki KeyFreeze naciskasz przycisk, a klawiatura i mysz zawieszają się w ciągu zaledwie pięciu sekund.
- Pobierz KeyFreeze . Jest całkowicie darmowy i malutką aplikację.
- Kliknij dwukrotnie pobrany plik, aby zainstalować KeyFreeze. Jeśli otrzymasz ostrzeżenie o instalowaniu aplikacji ze źródeł zewnętrznych, potwierdź, że chcesz kontynuować.
- Zobaczysz małe okno z pojedynczym przyciskiem. Naciśnij przycisk „Zablokuj klawiaturę i mysz”, aby tymczasowo wyłączyć klawiaturę systemu Windows.
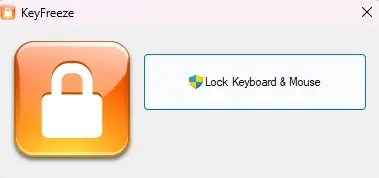
- Zwróć szczególną uwagę na kombinację klawiszy, aby odblokować klawiaturę i mysz. W przeciwnym razie utkniesz, chyba że wyłączysz komputer za pomocą klawisza zasilania.
- Poczekaj, aż urządzenia się zablokują.

- Spróbuj użyć klawiatury i myszy. Nic nie powinno działać. Chociaż powinno działać w starszych wersjach systemu Windows, mogę sprawdzić, czy działa w systemach Windows 10 i 11.
- Naciśnij Ctrl+ Alt+ Del. Gdy ekran stanie się czarny i pojawi się więcej opcji, naciśnij Escklawisz . Spowoduje to odblokowanie klawiatury i myszy.
Aby ułatwić szybki dostęp do KeyFreeze, polecam przypiąć go do paska zadań. Następnie jest dostępny jednym kliknięciem zamiast przechodzenia do menu Start.
4. Użyj LiteLockr
LiteLockr to bezpłatna aplikacja typu open source, która jest podobna do KeyFreeze, ale ma dodatkową zaletę. Wystarczy prosta kombinacja klawiszy, aby zablokować klawiaturę i mysz. Fajne jest to, że możesz wybrać, czy chcesz zablokować zarówno klawiaturę, jak i mysz, czy tylko jedną lub drugą.
Jako ostrzeżenie, skrót klawiaturowy do odblokowania klawiatury i myszy nie pojawia się podczas blokowania rzeczy za pomocą samego interfejsu. Możesz użyć tego samego Ctrl+ Alt+ , Dela następnie Esckombinacji co KeyFreeze lub użyć dowolnego skrótu klawiaturowego, który zdecydujesz się skonfigurować.
- Pobierz i zainstaluj LiteLockr .
- Po zainstalowaniu nie zobaczysz ikony na pulpicie ani w menu Start. Zamiast tego automatycznie zaczyna działać i pojawia się tylko na pasku powiadomień jako mała kłódka.
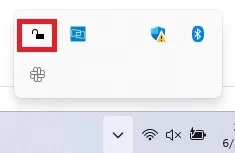
- Kliknij ikonę kłódki, aby otworzyć LiteLockr.
- Kliknij blokadę, aby natychmiast zablokować klawiaturę i mysz. Lub kliknij małe menu w lewym górnym rogu, aby uzyskać dostęp do większej liczby ustawień. Polecam najpierw sprawdzić ustawienia.
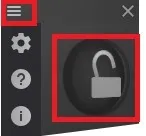
- Kliknij ikonę Ustawienia (koło zębate). W tym miejscu możesz dostosować skrót klawiszowy blokowania/odblokowywania, określone aplikacje, których wolisz nie blokować, ustawić kod PIN, aby zapobiec przypadkowemu odblokowaniu/blokadzie i nie tylko. Zaznacz pole „Uruchom z systemem Windows” u dołu, aby upewnić się, że LiteLockr uruchamia się na komputerze. Aby natychmiast zablokować klawiaturę i mysz, otwórz kartę „Zaawansowane” i ustaw opóźnienie blokady na „0” zamiast „5”.
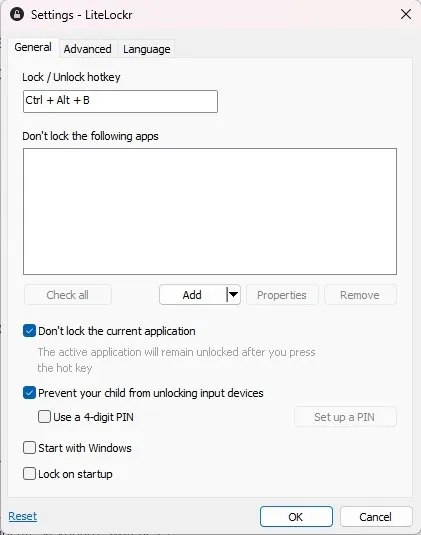
- Naciśnij „OK”, aby zapisać zmiany.
- Jeśli chcesz zablokować tylko klawiaturę lub tylko mysz, otwórz LiteLockr z paska powiadomień. Jeśli menu jest nadal otwarte, dotknij ikony menu w lewym górnym rogu, aby je zamknąć. Kliknij ikony klawiatury i/lub myszy po obu stronach ikony kłódki. Jeśli jest linia, zostanie zablokowana. Jeśli nie, nie zablokuje się.
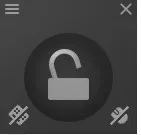
- Kliknij ikonę kłódki lub użyj skrótu klawiszowego ustawionego w Ustawieniach aplikacji. Podczas gdy mysz nadal się porusza, nie może niczego kliknąć. Wystarczy nacisnąć tę samą kombinację klawiszy, aby odblokować wszystko.
Często Zadawane Pytania
Dlaczego moja klawiatura nie pisze?
Jeśli klawiatura nagle przestaje reagować, nie oznacza to, że została przypadkowo zablokowana. Zamiast tego może to być spowodowane złą aktualizacją systemu Windows, błędami plików systemowych, problemami ze sterownikami i nie tylko. Rozwiąż te problemy, korzystając z naszego przewodnika po niedziałającej klawiaturze laptopa .
Skąd mam wiedzieć, czy moja klawiatura jest zablokowana?
Możesz spróbować użyć Ctrl+ Alt+ Del, a następnie Esckombinacji, aby sprawdzić, czy może jest zainstalowana aplikacja powodująca blokowanie klawiatury.
Jeśli używasz niektórych modeli Dell, HP i Lenovo, w rzędzie klawiszy funkcyjnych może znajdować się przycisk blokady klawiatury. Nie jest to dostępne we wszystkich modelach. Jeśli widzisz klawisz funkcyjny z klawiaturą, naciśnij Fnplus odpowiedni klawisz funkcyjny, którym często jest F11.
Jeśli masz w pobliżu inną klawiaturę zewnętrzną, podłącz ją, aby sprawdzić, czy działa. Jeśli tak, druga klawiatura jest zablokowana lub po prostu nie działa poprawnie.
W przeciwnym razie spróbuj nacisnąć Ctrl+ Alt+ Deli kliknąć ikonę zasilania w prawym dolnym rogu, aby wyłączyć komputer. Jeśli klawiatura nie reaguje, przytrzymaj przycisk zasilania na komputerze, aż komputer się wyłączy. Następnie włącz go ponownie. To powinno odblokować klawiaturę. Jeśli nadal nie działa, najprawdopodobniej jest to problem ze sprzętem lub sterownikiem.
Czy możesz przypadkowo zablokować klawiaturę?
Tak, choć nie jest to łatwe. Jeśli Ty lub nadmiernie pomocne dziecko lub zwierzę przypadkowo włączyłeś klawisze kija i filtru (przez przytrzymanie lub wielokrotne naciskanie klawisza Shift), Twoja klawiatura nie będzie działać zgodnie z oczekiwaniami i może wyglądać na zablokowaną.
Użyj myszy, aby przejść do „Ustawienia -> Dostępność (łatwość użytkowania w systemie Windows 10) -> Klawiatura”. Przełącz „Klawisze trwałe” i „Klawisze filtra” na Wył.
Oczywiście, jeśli używasz aplikacji do blokowania klawiatury, być może przypadkowo nacisnąłeś klawisz skrótu. Spróbuj użyć kombinacji klawiszy skrótu, aby go odblokować.
Jak mogę tymczasowo pisać, jeśli moja klawiatura nie działa?
Jeśli musisz pisać, a nie masz pod ręką innej klawiatury, możesz użyć myszy i klawiatury ekranowej w systemie Windows. Jest to idealne rozwiązanie, jeśli musisz pobrać sterownik, aby spróbować naprawić zablokowaną klawiaturę.
Przejdź do „Ustawienia -> Dostępność (łatwość użytkowania w systemie Windows 10) -> Klawiatura”. Włącz „Klawiatura ekranowa”. Nie jest to tak szybkie, jak pisanie na fizycznej klawiaturze, ale jest to dobre rozwiązanie tymczasowe.
Źródło obrazu: Unsplash



Dodaj komentarz