4 najlepsze aplikacje Sandbox dla systemu Windows, które zapewnią Ci bezpieczeństwo


Mimo że Microsoft wprowadził różne ulepszenia bezpieczeństwa w Windows 11, nadal nie można być zbyt ostrożnym podczas pobierania tajemniczego oprogramowania z Internetu, otwieranie podejrzanych załączników do wiadomości e-mail i tak dalej. Dlatego warto zapoznać się z piaskownicą. Piaskownica to środowisko wirtualne, w którym można instalować i uruchamiać nowe lub niezaufane aplikacje, nie pozwalając im uszkodzić systemu. W tym poście zebraliśmy kilka najlepszych aplikacji do piaskownicy, które warto wypróbować.
1. Piaskownica Windows
System Windows ma wbudowaną funkcję Sandbox, którą można aktywować w obszarze Funkcje systemu Windows. Jeśli nie chcesz pobierać dodatkowej aplikacji innej firmy, może to być rozwiązanie dla Ciebie.
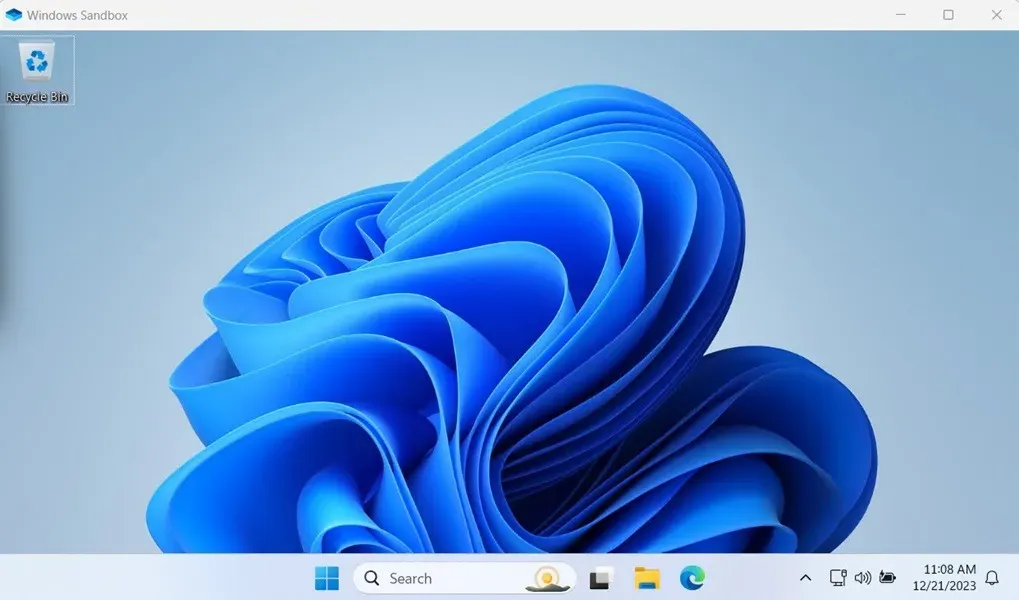
Kliknij Start i wyszukaj „funkcje systemu Windows”. Kliknij Włącz lub wyłącz funkcje systemu Windows. W nowym oknie przewiń w dół, zaznacz pole Windows Sandbox, kliknij OK i uruchom ponownie komputer. Wyszukaj „Windows Sandbox” w menu Start.
Po uruchomieniu Sandbox będzie zawierał nieskazitelną wersję systemu Windows, która domyślnie zawiera także przeglądarkę Edge i Eksplorator plików. Pobierz oprogramowanie w Sandboxie, otwórz je i baw się nim, sprawdzając, czy zachowuje się podejrzanie w bezpiecznej, odizolowanej przestrzeni. Jeśli oprogramowanie się sprawdzi, pobierz je naprawdę!
2. Piaskownica
Sandboxie to jedna z najpopularniejszych i najczęściej używanych aplikacji do piaskowania i izolowania programów od podstawowego systemu operacyjnego Windows. Dwa wspaniałe aspekty to to, że Sandboxie jest bardzo lekki i darmowy. Za pomocą Sandboxie możesz zainstalować i uruchomić prawie każde oprogramowanie Windows.
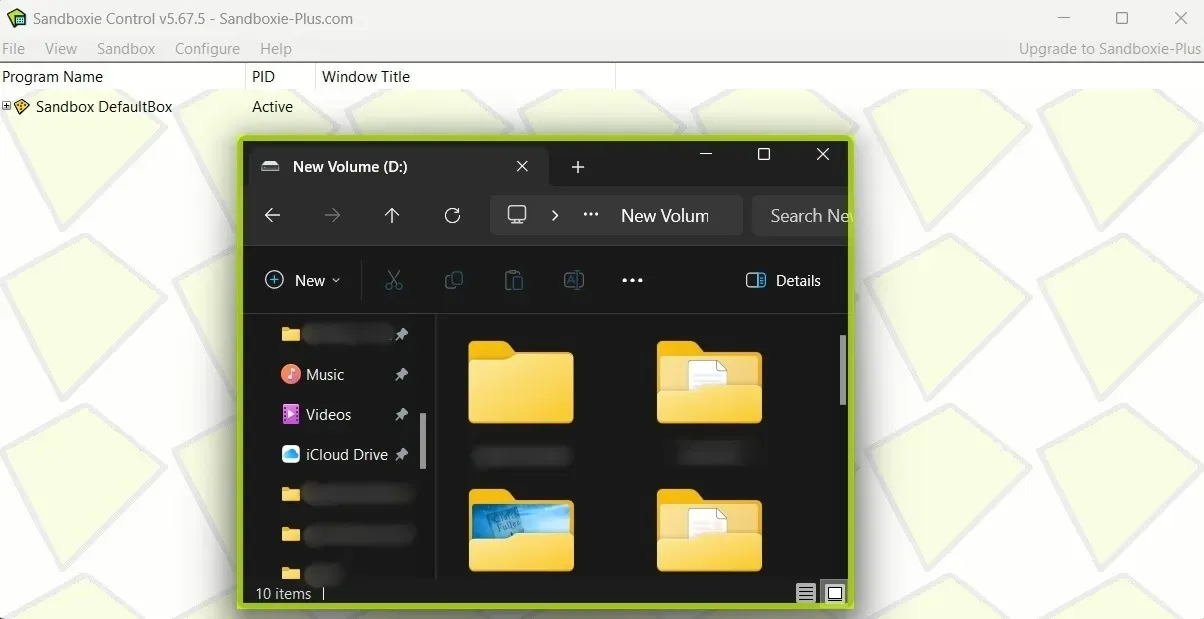
Oprócz instalowania oprogramowania w Sandboxie, możesz za jego pośrednictwem uruchomić dowolny już zainstalowany program, np. przeglądarkę internetową, wybierając Sandbox -> Pole domyślne -> Uruchom w trybie piaskownicy -> Uruchom przeglądarkę internetową. Jeśli chcesz uruchomić inną aplikację, wybierz Uruchom dowolny program.
Gdy uruchomisz program lub aplikację w trybie piaskownicy, wokół okna zobaczysz grubą żółtą ramkę, informującą, że znajdujesz się w środowisku piaskownicy. Możesz także rzucić okiem na Sandboxie-Plus, rozwidlenie Sandboxie autorstwa innego programisty, które wprowadza dodatkowe funkcje, takie jak piaskownice o podwyższonym poziomie bezpieczeństwa , tryb przedziału i integracja dysku wirtualnego.
3. SHADE Piaskownica
SHADE Sandbox to kolejna popularna, bezpłatna aplikacja typu sandbox. W porównaniu do Sandboxie interfejs użytkownika SHADE jest znacznie prostszy, bezpośredni i przyjazny dla początkujących.
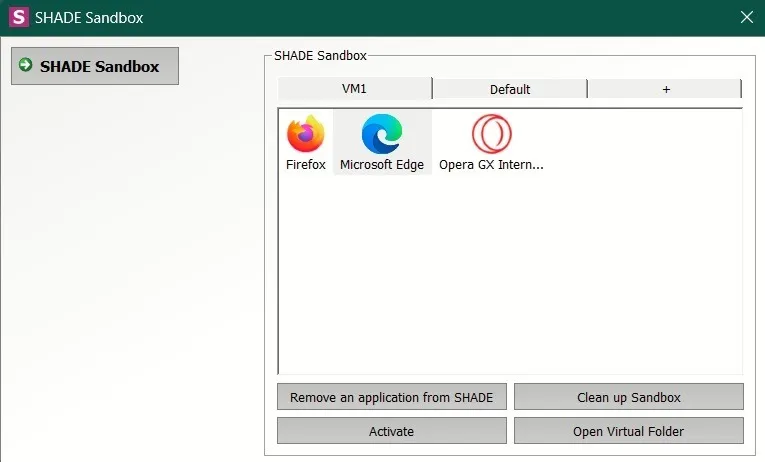
Aby przeprowadzić piaskownicę aplikacji, po prostu przeciągnij ją i upuść w oknie SHADE Sandbox. Przy następnym uruchomieniu aplikacji zostanie ona automatycznie umieszczona w piaskownicy. Podczas użytkowania SHADE Sandbox izoluje historię przeglądania, pliki tymczasowe, pliki cookie, rejestr systemu Windows, pliki systemowe itp. od systemu operacyjnego.
SHADE przechowuje wszystkie pobrane pliki w folderze Virtual Downloads, do którego można uzyskać dostęp bezpośrednio z interfejsu SHADE. Jeśli szukasz aplikacji typu sandbox z prostszym interfejsem użytkownika, to SHADE Sandbox jest dla Ciebie.
4. Maszyna wirtualna
To, co robią wszystkie powyższe aplikacje piaskownicy, jest ogólnie znane jako lekka wirtualizacja. Oznacza to, że testowane aplikacje nadal działają w systemie operacyjnym hosta, choć w ograniczony sposób.

Jeśli chcesz pełnej wirtualizacji, nie ma lepszego sposobu niż utworzenie maszyny wirtualnej z wybranym systemem operacyjnym. Na przykład możesz legalnie pobrać maszynę wirtualną z systemem Windows. Może to być przydatne, jeśli chcesz wypróbować system Windows 11 bez niszczenia systemu Windows 10.
Dwa najpopularniejsze programy maszyn wirtualnych to Virtual Box i VMware.
Inną alternatywą bezpiecznego eksperymentowania z innym oprogramowaniem jest włączenie trybu testowego. Umożliwi to instalowanie aplikacji ze źródeł, które mogą nie być uważane za bezpieczne. Możesz też spróbować zablokować aplikacjom dostęp do Internetu.
Źródło zdjęcia: Freepik. Wszystkie zrzuty ekranu wykonała Alexandra Arici.



Dodaj komentarz