4 poprawki dotyczące sytuacji, gdy kursor myszy zmienia kolor na biały w Dokumentach Google lub programie Word
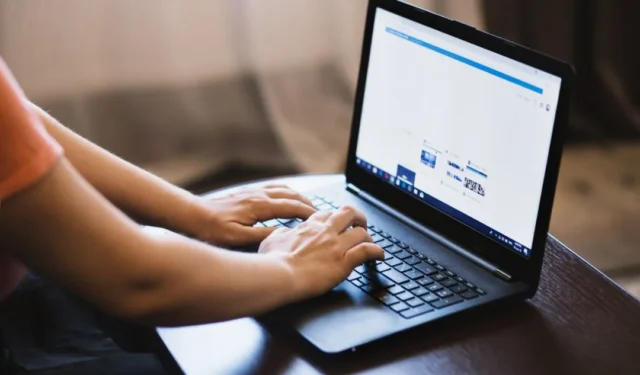
Kursor myszy lub wskaźnik na komputerze z systemem Windows zmienia kolor w zależności od używanej aplikacji i ustawionego koloru tła. Na przykład, jeśli przeglądasz Internet, zobaczysz biały wskaźnik lub strzałkę. Jednak w momencie kliknięcia pliku Dokumentów Google lub Microsoft Word z białym tłem zmienia się on w czarny kursor. Wielu użytkowników napotyka problem polegający na tym, że kursor myszy w Dokumentach lub programie Word zmienia kolor na biały, co utrudnia jego widoczność podczas pisania i edytowania dokumentów.
1. Zmień ustawienia wyboru tekstu dla myszy
Gdy kursor myszy w programie Microsoft Word lub Dokumentach Google zmienia kolor na biały, przewijanie, pisanie, edytowanie i zaznaczanie słów lub wyrażeń staje się trudne. Nie wiesz, gdzie znajduje się kursor, co utrudnia pracę. Oto prosta poprawka.
1. Naciśnij klawisze Windows+I na klawiaturze, aby otworzyć Ustawienia.
2. Wyszukaj i otwórz Ustawienia myszy na pasku wyszukiwania w lewym górnym rogu.
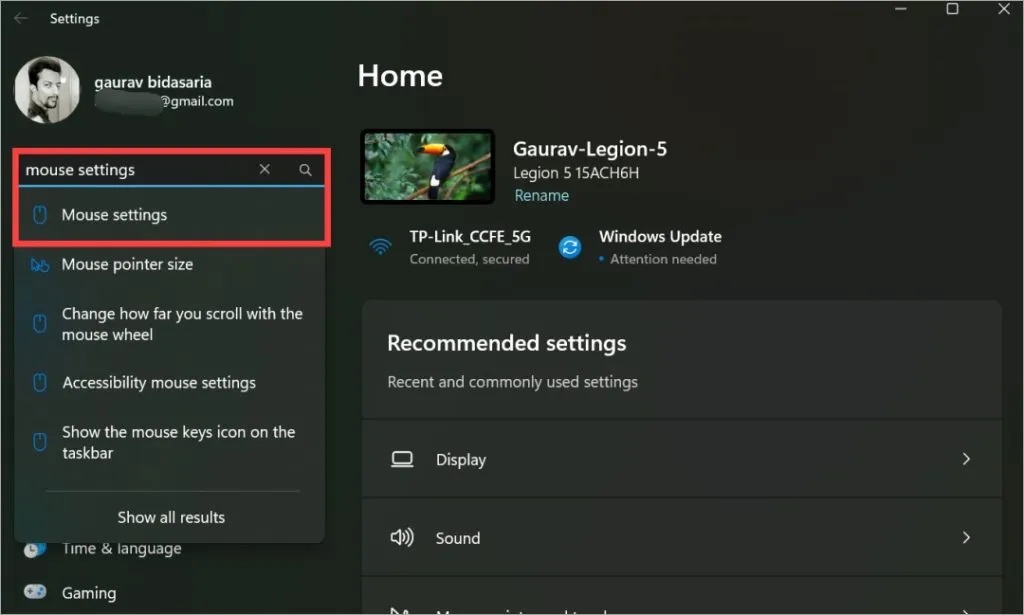
3. Kliknij opcję Dodatkowe ustawienia myszy w menu Powiązane ustawienia.
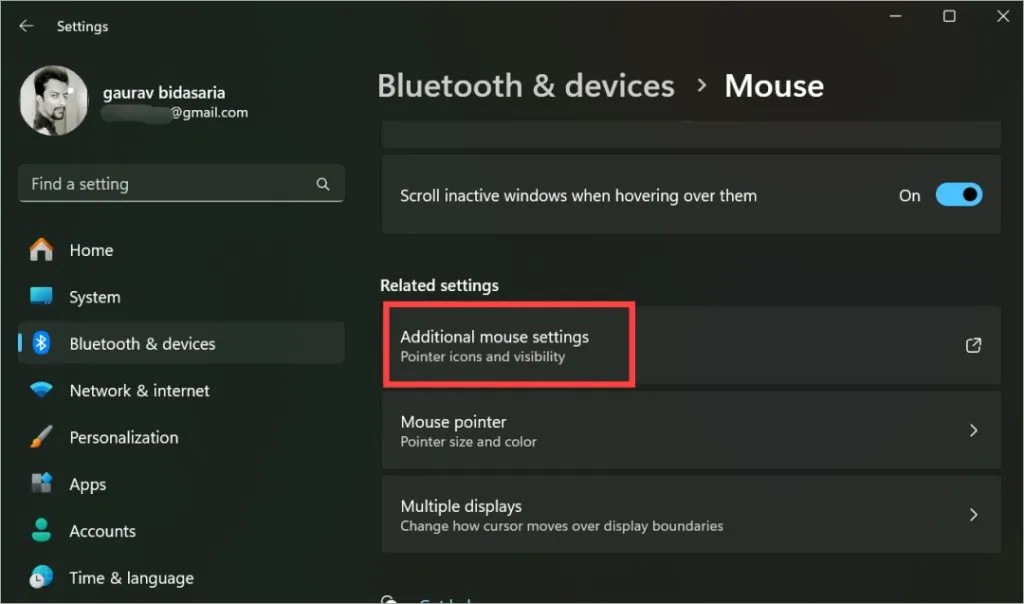
4. Otworzy się wyskakujące okienko. Na karcie Wskaźniki wybierz z listy opcję Zaznaczanie tekstu i kliknij przycisk Przeglądaj na dole.
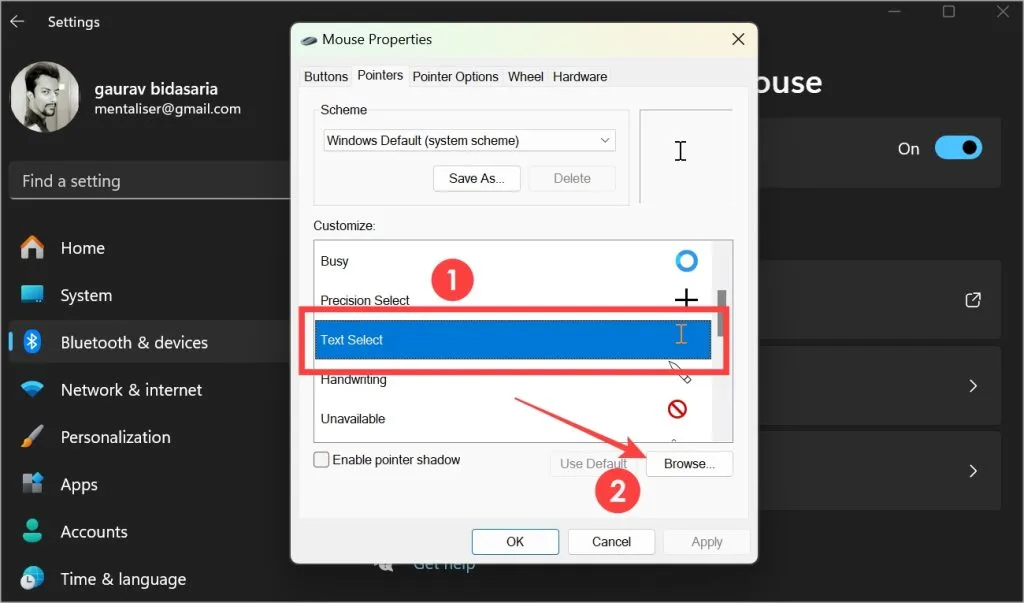
5. Znajdź Beam_r na liście i kliknij go dwukrotnie, aby go wybrać.
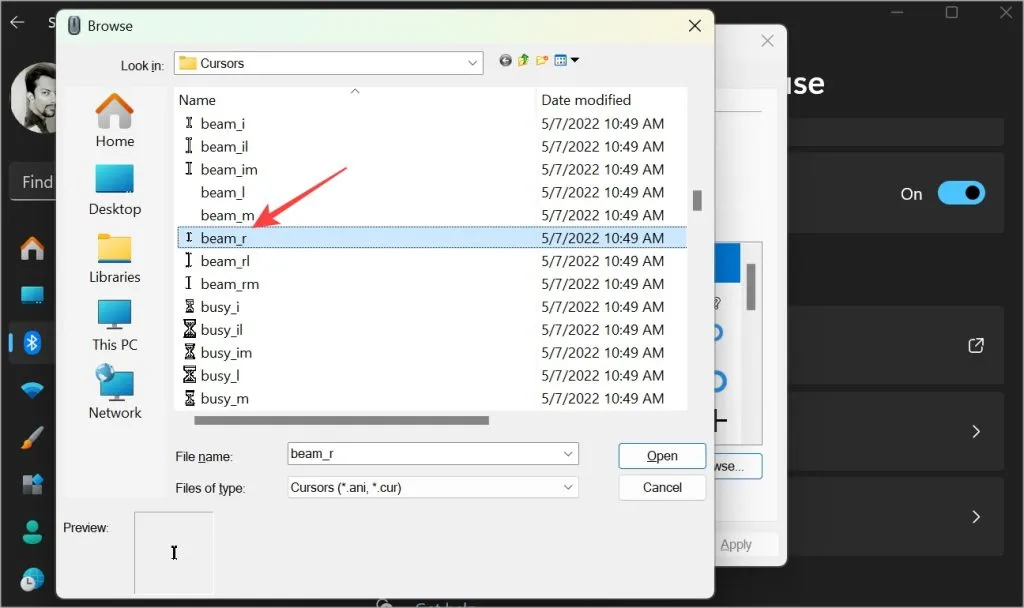
6. Następnie kliknij Zastosuj i OK i zamknij wyskakujące okienko.
Otóż to. Teraz otwórz aplikację Word lub Dokumenty Google i sprawdź, czy kursor nadal zmienia kolor na biały, czy nie. Jeśli nie, problem został rozwiązany. Jeśli tak, wykonaj poniższe czynności.
2. Pokaż wskaźnik po naciśnięciu klawisza Ctrl, aby go szybko znaleźć
To mało znany hack, który pomoże Ci znaleźć wskaźnik niezależnie od tego, gdzie się znajduje, po naciśnięciu lewego klawisza Ctrl lub klawisza Control na klawiaturze.
Wróć do Ustawienia > Ustawienia myszy > Dodatkowe ustawienia myszy . Kliknij tym razem zakładkę Opcje wskaźnika i włącz opcję Pokaż lokalizację wskaźnika po naciśnięciu klawisza CTRL .
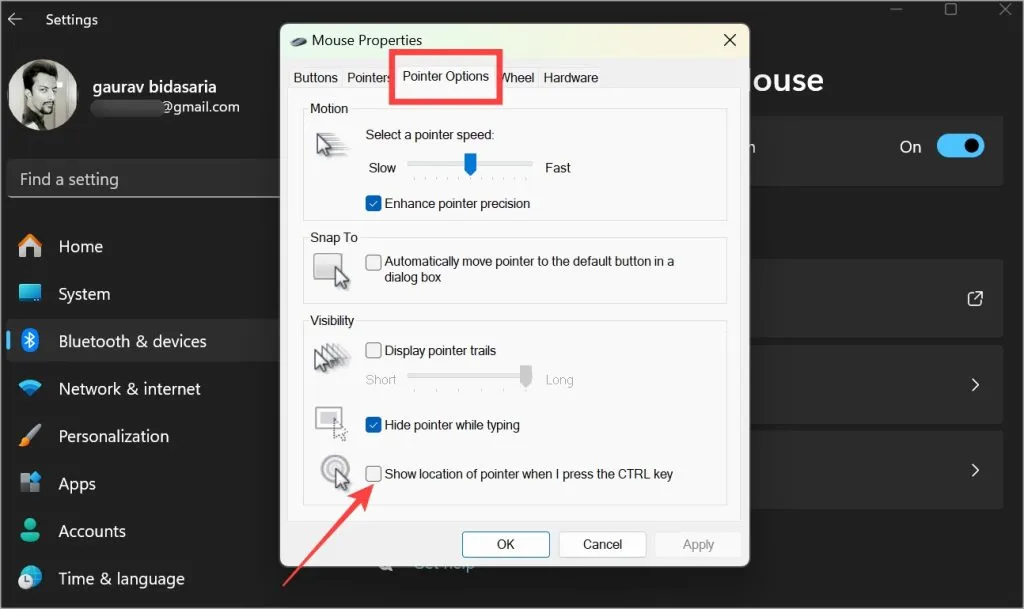
Możesz także osiągnąć ten sam rezultat, używając PowerToys, jeśli są zainstalowane. Tego narzędzia typu open source można używać do znacznie więcej niż tylko znajdowania miejsca, w którym ukryty jest kursor myszy lub punkt.
Czy wiesz, że w programie Word możesz utworzyć formularz do wypełnienia, dzięki czemu użytkownicy nie będą musieli go opuszczać.
3. Wyłącz opcję Ukryj wskaźnik podczas pisania
Być może kursor myszy nie zmienia koloru na biały, ale jest niewidoczny po otwarciu programu Microsoft Word, Dokumentów Google lub dowolnego innego edytora tekstu.
Ponownie wróć do Ustawienia > Ustawienia myszy > Dodatkowe ustawienia myszy . Na karcie Opcje wskaźnika odznacz opcję Ukryj wskaźnik podczas pisania .
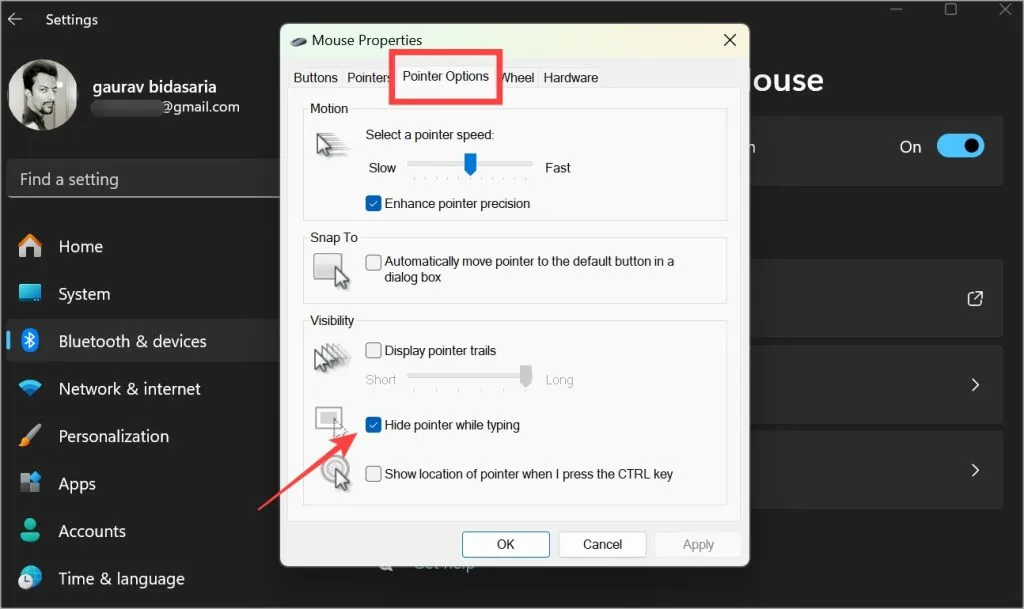
4. Zmień schemat wskaźnika myszy
Jeden z użytkowników Microsoftu znalazł fajny sposób na naprawienie problemu zmieniającego kolor białego kursora myszy , całkowicie zmieniając schemat.
Wybierz opcję Ustawienia > Ustawienia myszy > Dodatkowe ustawienia myszy > zakładka Wskaźnik i wybierz opcję Schemat jako Windows Czarny (schemat systemu) .
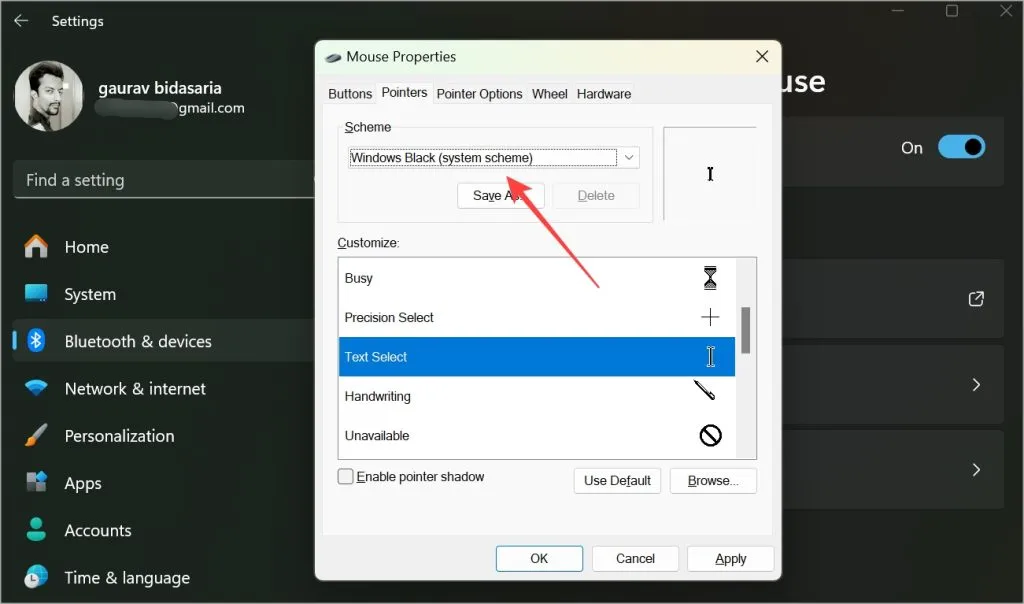
Wskaż właściwy kierunek
Najczęściej jest to ustawienie systemowe, które powoduje, że kursor zmienia kolor na biały w edytorach tekstu, takich jak Microsoft Word i Dokumenty Google. Wszystko, co musisz zrobić, to dostosować ustawienia myszy, aby zobaczyć, które z nich będzie dla Ciebie odpowiednie. Mam nadzieję, że to pomogło.



Dodaj komentarz