4 skuteczne metody zbiorczej zmiany nazw plików w systemie Windows
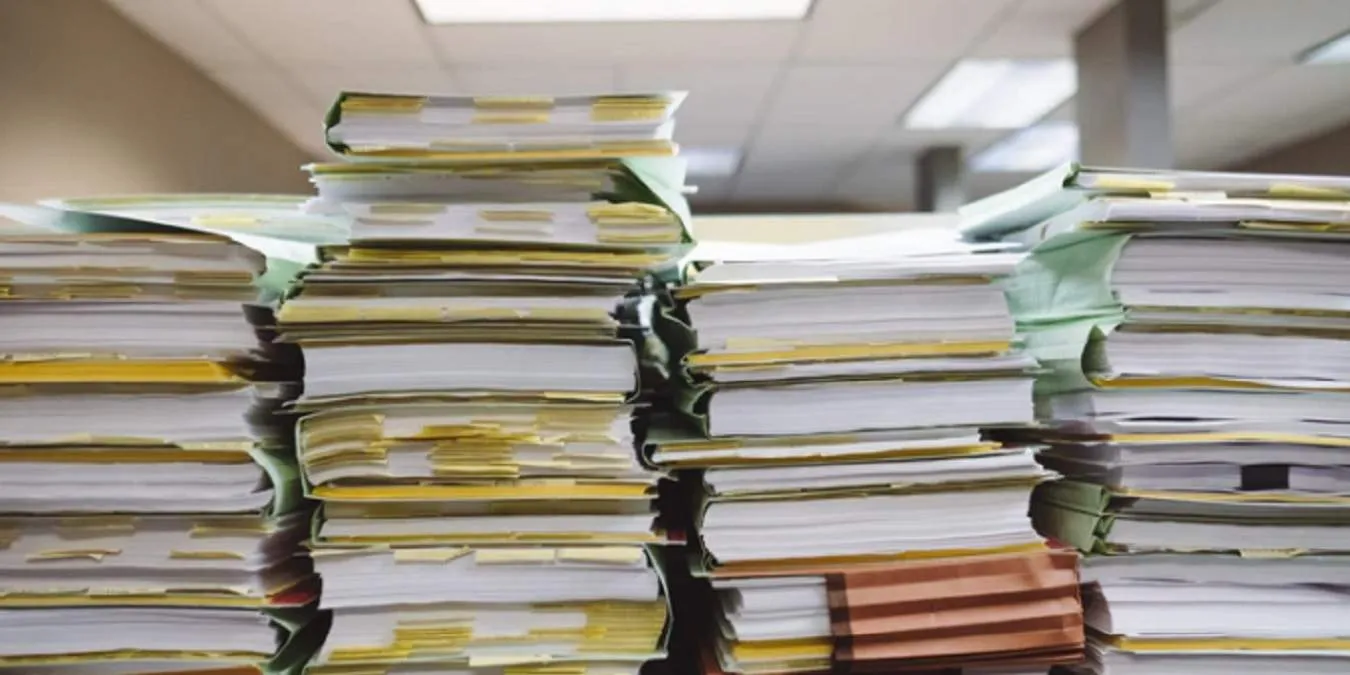
W miarę jak zbiory plików cyfrowych wciąż rosną, zmiana nazw wielu plików może stać się zniechęcającym zadaniem. Indywidualna zmiana nazw dziesiątek, a nawet setek podobnych plików jest niesamowicie czasochłonna. Na szczęście istnieje kilka wydajnych metod zbiorczej zmiany nazw plików w systemie Windows , co pozwala zaoszczędzić czas i uniknąć frustracji.
Można skorzystać z wbudowanych funkcji systemu Windows służących do zbiorczej zmiany nazw lub zdecydować się na dedykowaną aplikację opracowaną przez firmę Microsoft, która zapewnia dodatkową kontrolę nad procesem zmiany nazw.
1. Korzystanie z PowerToys
PowerToys to zaawansowany pakiet oprogramowania firmy Microsoft przeznaczony dla zaawansowanych użytkowników systemu Windows. Jedną z jego wyróżniających się funkcji jest PowerRename , który zapewnia kompleksowe i przyjazne dla użytkownika podejście do zbiorczej zmiany nazw plików w systemie Windows 10 i Windows 11 .
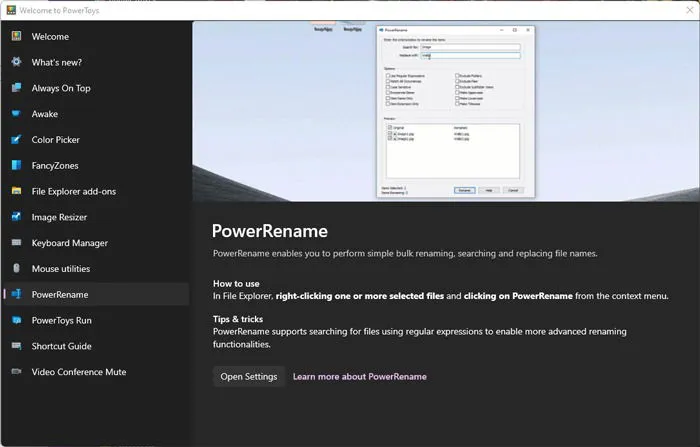
Po zainstalowaniu PowerToys funkcja PowerRename będzie łatwo dostępna w menu kontekstowym prawego przycisku myszy. Aby zbiorczo zmienić nazwy plików, po prostu wybierz pliki, które chcesz zmienić, kliknij prawym przyciskiem myszy jeden z nich i wybierz PowerRename (lub „Pokaż więcej opcji”, a następnie PowerRename w systemie Windows 11).
Wyświetli się okno dialogowe PowerRename, w którym możesz określić znaki, słowa lub liczby, których chcesz szukać w wybranych plikach, a także wybrać zmianę nazwy wszystkich wystąpień spełniających Twoje kryteria (na przykład mogę zastąpić wszystkie „zrzuty ekranu” nazwą „sty” w przypadku plików zawierających liczbę „3”).
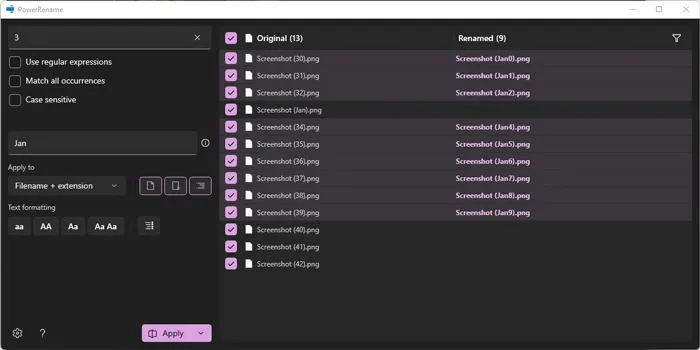
To narzędzie umożliwia znacznie bardziej ukierunkowane podejście do zmiany nazw wsadowych. Możesz stosować różne reguły do różnych plików w ramach jednego wyboru i podglądać, jak będą wyglądać nowe nazwy przed potwierdzeniem zmian.

Gdy już będziesz zadowolony ze swojego wyboru, po prostu kliknij Zastosuj.
2. Korzystanie z Eksploratora plików
Eksplorator plików jest często najprostszym sposobem na zbiorczą zmianę nazw plików w systemie Windows, chociaż nie oferuje rozbudowanych funkcji dostępnych w PowerToys. Aby zbiorczo zmienić nazwy plików za pomocą Eksploratora plików, po prostu zaznacz wszystkie pliki, których nazwy chcesz zmienić, naciśnij F2(lub kliknij prawym przyciskiem myszy i wybierz opcję zmień nazwę) i wprowadź żądaną nazwę pierwszego pliku. Po naciśnięciu Enter wszystkie pozostałe wybrane pliki automatycznie otrzymają sekwencyjną nazwę.

Na przykład miałem kolekcję obrazów nazwanych przy użyciu domyślnego formatu daty i chciałem je uprościć do czegoś bardziej zrozumiałego, na przykład „styczeń 2021”. Ta metoda sekwencyjnie dodaje liczby w nawiasach po każdej nazwie pliku, pomagając zachować podobne pliki w porządku, takie jak folder projektu lub obrazy podróży.

Zmiana nazw wsadowych za pomocą Eksploratora plików jest prosta; jednak jest podstawowa i nie ma elastyczności. Na przykład nie można modyfikować rozszerzeń plików ani uniemożliwić systemowi Windows dodawania kolejnych numerów. Aby uzyskać bardziej zaawansowane funkcje, można rozważyć użycie wiersza poleceń lub programu Windows PowerShell.
3. Korzystanie z wiersza poleceń
Wiersz poleceń to doskonałe narzędzie do wsadowej zmiany nazw rozszerzeń plików w systemie Windows lub modyfikowania nazw plików. Najpierw przyjrzyjmy się zmianie rozszerzeń plików.
1. Aby otworzyć wiersz poleceń, naciśnij Win+ R, wpisz cmdi naciśnij OK.

2. Po otwarciu wiersza poleceń musisz zmienić katalog na folder zawierający pliki. Możesz wpisać pełną ścieżkę lub przejść do folderu w Eksploratorze plików, kliknąć prawym przyciskiem myszy pasek adresu i wybrać „Kopiuj adres”.

Po skopiowaniu ścieżki wpisz cdpo niej ścieżkę.
Jeśli masz problemy z kopiowaniem i wklejaniem, może być konieczna zmiana ustawień wiersza poleceń, aby włączyć tę funkcję.

Aby zmienić rozszerzenia plików, wprowadź następujące polecenie:
ren *.fileext1 *.fileext2Na przykład, jeśli chcesz zmienić rozszerzenie pliku .jpg na .png, pamiętaj, że zmienia się tylko rozszerzenie pliku, a nie jego format.

Jeśli Twoim celem jest zbiorcza zmiana nazw plików, zastosujesz podobny proces. Jeśli jednak wiele nazw plików ma wiele wspólnych znaków, możesz napotkać błędy dotyczące duplikatów plików. Aby temu zapobiec, użyj symboli wieloznacznych (znaków zapytania), aby zachować unikalne części oryginalnych nazw.
Na przykład, jeśli wszystkie pliki zaczynają się od „01” i mają wiele wspólnych znaków, możesz użyć następującego polecenia:
ren *.fileext ???name.fileextWskaż tyle znaków zapytania, ile potrzeba, aby pomieścić znaki. Jeśli chcesz umieścić spację w nazwie pliku, upewnij się, że umieściłeś ją w cudzysłowie, np. „???File Name.jpg.” Jeśli planujesz przenieść nową nazwę na początek, umieść odpowiednio symbole wieloznaczne, np. FileName????. Na przykład moje polecenie wyglądałoby tak:
ren *.jpg ?????????January.jpg
Metoda ta może być skomplikowana; jeśli pliki nie mają tej samej długości w oryginalnych nazwach, nie wszystkie pliki zostaną przemianowane zgodnie z oczekiwaniami.
4. Korzystanie z programu Windows PowerShell
Windows PowerShell jest znacznie bardziej wydajny niż standardowy wiersz poleceń i nadal jest łatwy w obsłudze dla użytkowników. Aby wsadowo zmieniać nazwy plików w systemie Windows za pomocą programu PowerShell, potrzeba tylko kilku prostych poleceń.
Przejdź do folderu zawierającego Twoje pliki w Eksploratorze plików. W obszarze Plik wybierz „Otwórz Windows PowerShell”.

Po otwarciu programu PowerShell użyj następującego polecenia. Pamiętaj o zastąpieniu „TestName” żądaną nazwą bazową pliku i zastosowaniu prawidłowego rozszerzenia pliku.
dir | %{$x=0} {Rename-Item $_ -NewName "TestName$x.jpg"; $x++ }

To polecenie przetwarza wszystkie pliki w katalogu, przekazując je do Rename-Itempolecenia i zmieniając ich nazwy w formacie „TestName*”, gdzie * oznacza kolejne numery wygenerowane za pomocą „$x”. Gwarantuje to, że każdy plik będzie miał unikalną nazwę.
Jeśli chcesz zmienić rozszerzenia plików dla wszystkich plików w katalogu, wykonaj poniższe polecenie.
Get-ChildItem *.jpg | Rename-Item -NewName { $_.Name -replace '.jpg','.png' }
Ta komenda bierze wszystkie pliki z rozszerzeniem .jpg w katalogu i zmienia ich nazwę na .png.

Więcej informacji na temat tego Rename-Itempolecenia można znaleźć w dokumentacji firmy Microsoft , w której znajdują się definicje i przykłady.
Którą z tych metod preferujesz? Podczas gdy PowerShell może wydawać się onieśmielający dla początkujących, staje się całkiem przyjemny, gdy już się z nim oswoisz. Ponadto umożliwia odinstalowywanie niechcianych preinstalowanych aplikacji.
Ten przewodnik ma na celu pomóc Ci, ale możesz podzielić się swoimi przemyśleniami i innymi cennymi metodami zbiorczej zmiany nazw plików. Ponadto, jeśli planujesz przenosić pliki masowo za pomocą Eksploratora plików, koniecznie zapoznaj się z tymi skutecznymi technikami szybkiego kopiowania wielu plików.
Dodaj komentarz