3DSMax nie otwiera się: Oto poprawka
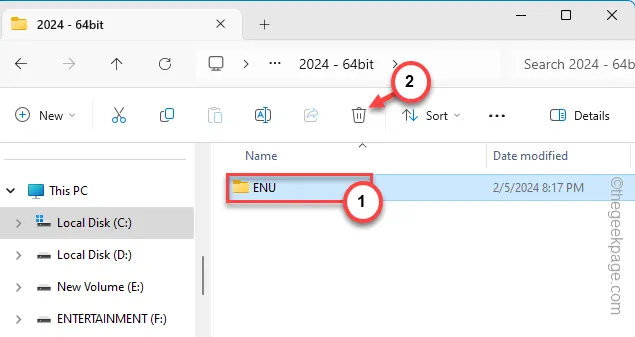
Czy 3DSMax ciągle zawiesza się na Twoim komputerze? Bycie świadkiem trudności podczas otwierania 3DSMax w systemie nie jest niczym nowym. Zwykle ładowanie 3DSMax zajmuje dużo czasu i jest to prawie normalne. Jeśli jednak 3DSMax zatrzymuje się na ekranie ładowania przez zbyt długi czas, nie jest to normalne i oprogramowanie wydaje się nie działać prawidłowo. Postępując zgodnie z tymi prostymi wskazówkami, możesz szybko wyjść z tej sytuacji.
Poprawka 1 – Usuń komponent 3DSMax
Za każdym razem, gdy uruchamiasz narzędzie 3DSMax, tworzy ono kilka folderów w folderze AppData lokalnie na twoim komputerze. Usunięcie tego powinno pomóc rozwiązać ten problem.
Krok 1 – Zminimalizuj lub zamknij bieżącą instancję aplikacji 3DSMax na swoim komputerze.
Krok 2 – Następnie naciśnij razem klawisze Windows + R.
Krok 3 – Wprowadź to i kliknij „ OK ”.
control folders
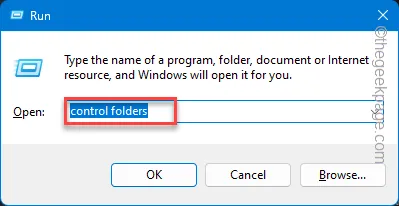
Krok 4 – Później przejdź do zakładki paska „ Widok ”.
Krok 5 – Następnie znajdź menu Ukryte pliki i foldery. Ustaw to na „ Pokaż ukryte pliki, foldery i dyski ”.
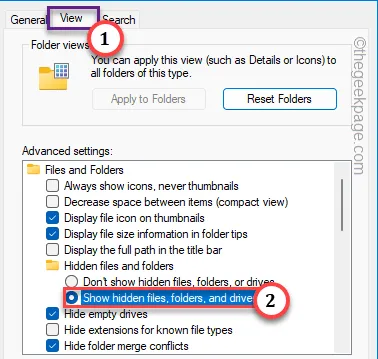
Krok 6 – Spowoduje to wyświetlenie wszystkich ukrytych plików przechowywanych lokalnie w systemie. Naciśnij przycisk „ Zastosuj ” i ponownie kliknij „ OK ”, aby zapisać zmiany.
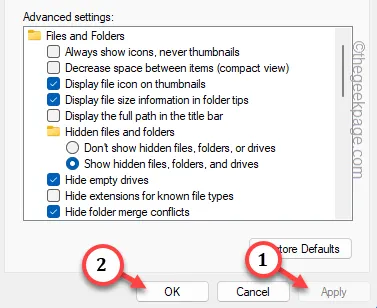
Krok 7 – Teraz zainicjuj Eksplorator plików .
Krok 8 – Następnie podążaj tą ścieżką, aby tam dotrzeć –
C:\Users\%username%\AppData\Local\AutoDeskDSMax\
Krok 9 – Teraz otwórz tam folder o nazwie „ 2024-64 bit ”. Nazwa tego konkretnego folderu zależy od aktualnej wersji 3DSMax zainstalowanej w twoim systemie. Dlatego na Twoim komputerze może być inaczej.
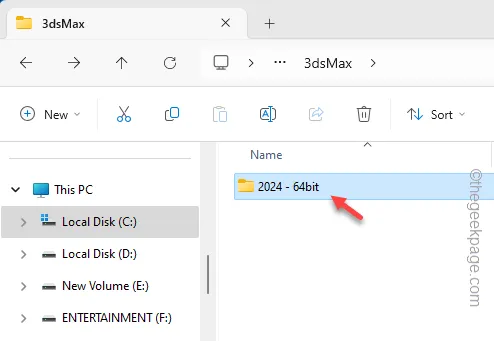
Krok 10 – Wewnątrz może znajdować się jeden lub wiele plików lub folderów. Wybierz tam folder „ ENU ” i dotknij „ Usuń ”, aby usunąć folder z systemu.
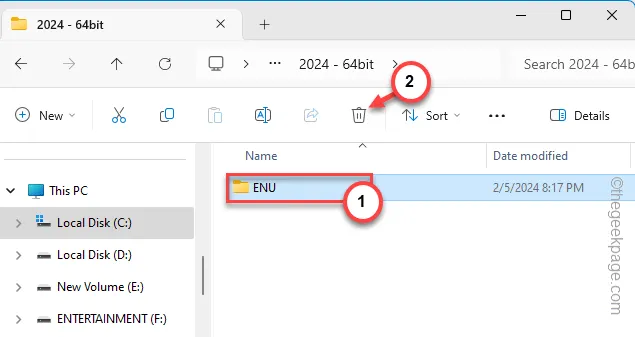
Po wykonaniu tej czynności uruchom ponownie aplikację 3DSMax w swoim systemie i przetestuj ją.
Poprawka 2 – Zamknij aplikacje działające w tle
3DSMax jest aplikacją bardzo energochłonną. Jeśli na podwórku działają aplikacje innych firm, może to ograniczyć zasoby aplikacji 3DSMax.
Krok 1 – Kliknij prawym przyciskiem myszy ikonę Windows .
Krok 2 – Następnie dotknij, aby wybrać „ Menedżera zadań ”, aby uzyskać do niego dostęp.
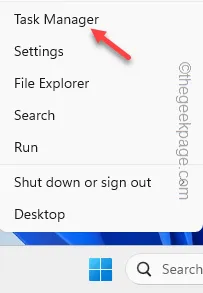
Krok 3 – Po otwarciu Menedżera zadań sprawdź, czy w systemie działa inna aplikacja wymagająca dużych zasobów.
Krok 4 – Jeśli widzisz tam jakieś takie aplikacje, kliknij aplikację prawym przyciskiem myszy i wybierz „ Zakończ zadanie ”.
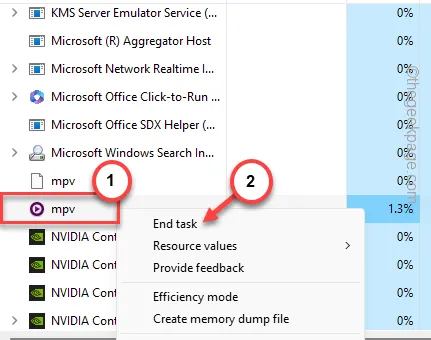
Zrób to samo dla każdej innej aplikacji uruchomionej na komputerze.
Następnie ponownie uruchom aplikację 3DSMax i sam zobacz rezultaty.
Poprawka 3 – Napraw 3DSMax
Napraw aplikację 3DSMax w swoim systemie.
Krok 1 – Rozpocznij od jednoczesnego naciśnięcia klawiszy Start+R .
Krok 2 – Po otwarciu okna Uruchom wklej to . Później naciśnij klawisz Enter .
appwiz.cpl
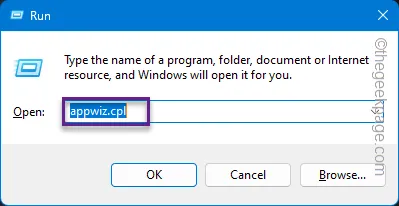
Krok 3 – Na ekranie Programy i funkcje poszukaj aplikacji „ 3DSMax ”.
Krok 4 – Później kliknij aplikację prawym przyciskiem myszy i wybierz „ Zmień ”.
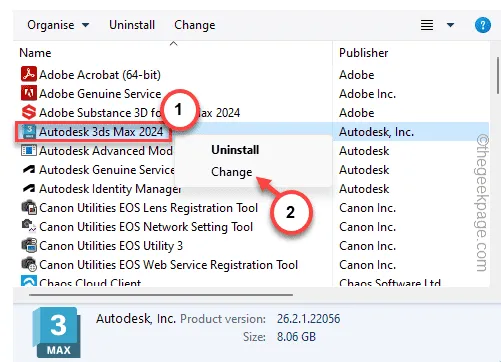
Krok 5 – Przejdź przez podstawowe kroki i wybierz tryb „ Napraw ”.
Krok 6 – Naciśnij przycisk „ Dalej ”, aby rozpocząć proces naprawy aplikacji 3DSMax.
Krok 7 – Kliknij „ Zakończ ”, aby zakończyć cały proces.
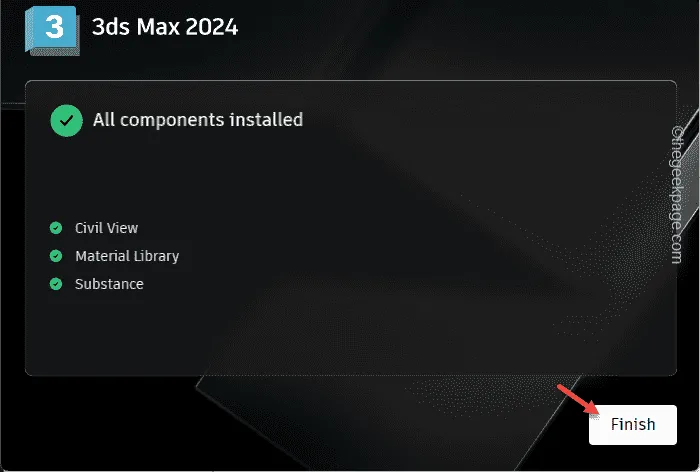
Pozwól, aby 3DSMax został naprawiony. Następnie uruchom ponownie aplikację 3DSMax i sprawdź ponownie.
Poprawka 4 – Uruchom 3DS Max jako administrator
Uruchom aplikację 3DSMax jako administrator systemu.
Krok 1 – Wyszukaj „ 3DSMax ” w polu wyszukiwania.
Krok 2 – Później kliknij prawym przyciskiem myszy aplikację „ 3DSMax ” i wybierz „ Otwórz lokalizację pliku ”.
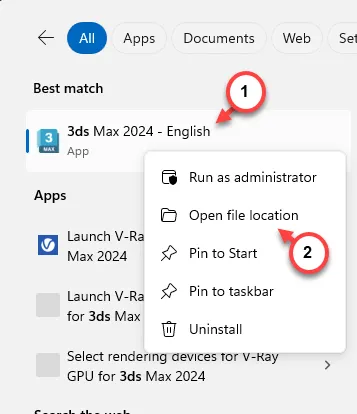
Krok 3 – Później kliknij prawym przyciskiem myszy plik skrótu „ 3DSMax ” i kliknij „ Otwórz lokalizację pliku ”, aby przejść do katalogu głównego.
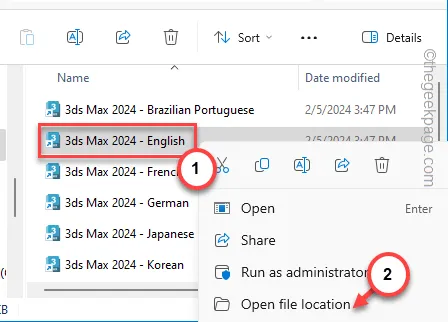
Krok 4 – Na koniec możesz kliknąć prawym przyciskiem myszy aplikację „ 3DSMax ” i wybrać „ Właściwości ”.
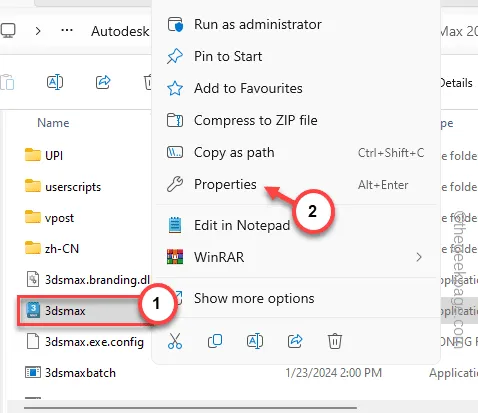
Krok 5 – Przejdź do zakładki „ Zgodność ”. Zaznacz pole „ Uruchom jako administrator ”.
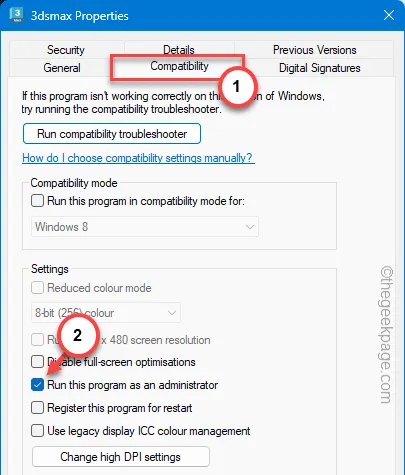
Krok 6 – Kliknij przycisk „Zastosuj”.
Krok 7 – Następnie dotknij „ OK ”, aby zapisać zmiany.
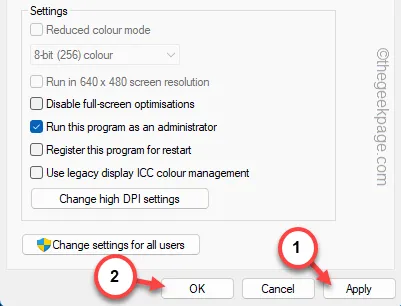
Uruchom ponownie aplikację 3DSMax jeszcze raz i przetestuj ponownie.
Poprawka 5 – Odinstaluj i zainstaluj ponownie aplikację 3DSMax
Jeśli naprawa aplikacji 3DSMax nie zadziała, odinstaluj ją całkowicie i zainstaluj ponownie.
Krok 1 – Musisz otworzyć stronę Programy i funkcje. Kliknij więc klawisze Win + R.
Krok 2 – Napisz to i kliknij „ OK ”.
appwiz.cpl
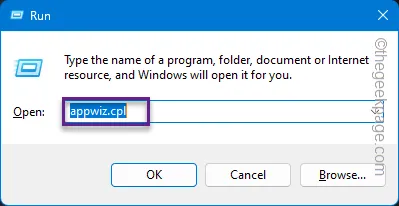
Spowoduje to otwarcie karty Programy i funkcje.
Krok 3 – Odfiltruj tam aplikację „ 3DS Max ”.
Krok 4 – Następnie dotknij aplikacji prawym przyciskiem myszy i wybierz „ Odinstaluj ”.
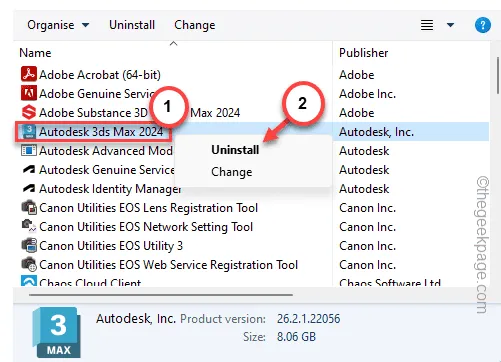
Pozostałe kroki są bardzo łatwe. Wystarczy postępować zgodnie z instrukcjami wyświetlanymi na ekranie, aby odinstalować wszystkie komponenty aplikacji 3DSMax.
Krok 5 – Następnie odwiedź witrynę AutoDesk . Musisz zalogować się przy użyciu danych logowania do swojego konta.
Krok 6 – Poszukaj aplikacji „ 3DS Max ” Naciśnij przycisk „ Instaluj ” i wybierz „ Pobierz ”, aby pobrać instalator.

Krok 7 – Otwórz Eksplorator plików. Uruchom instalator 3DS w swoim systemie.
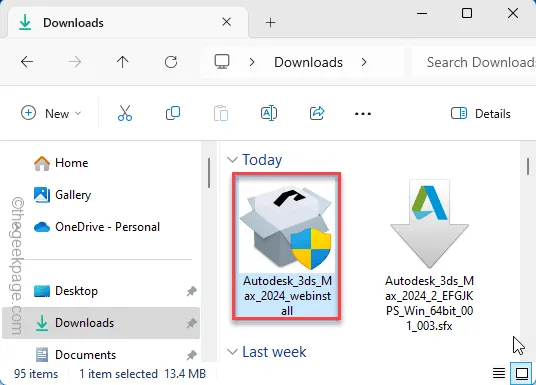
Pozostałe kroki są bardzo łatwe. Postępuj zgodnie z instrukcjami wyświetlanymi na ekranie i zakończ proces instalacji.
Teraz uruchom 3DSMax i sprawdź jeszcze raz.
Poprawka 6 – Zaktualizuj swój system
Jedną z możliwych przyczyn zbyt długiego uruchamiania 3DSMax jest użycie sprzętu z niższej półki. Głównym wymogiem płynnej pracy w 3DSMax jest pamięć RAM i VRAM. Chociaż 4 GB pamięci RAM to minimum, urządzenie z wyższej półki może w rzeczywistości pomóc skrócić czas uruchamiania i poprawić ogólną wydajność 3DSMax.
Mamy nadzieję, że te poprawki pomogły Ci rozwiązać problem.



Dodaj komentarz