3D nie działa w Mapach Google na komputerze: 5 sposobów na naprawę
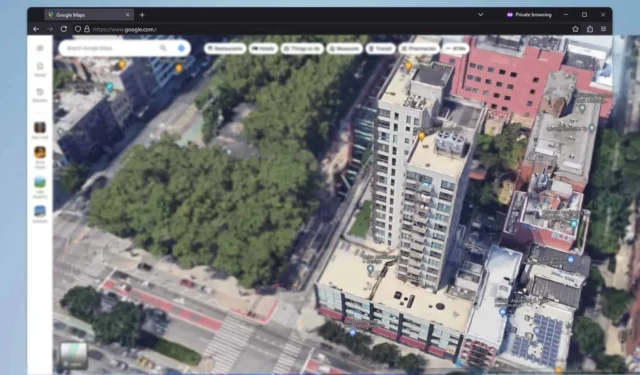
Masz problem z uruchomieniem widoku 3D w Mapach Google na swoim komputerze? Nie jesteś sam. Wielu użytkowników ma ten problem, ale dobrą wiadomością jest to, że istnieje kilka rozwiązań, których możesz spróbować, aby znów działał.
Dlaczego moje Mapy Google nie pokazują obrazu 3D?
Dzieje się tak zazwyczaj, gdy tryb Globe jest wyłączony lub gdy wyłączone jest przyspieszenie sprzętowe.
Co mogę zrobić, jeśli tryb 3D nie działa w wersji Map Google na komputer?
Możesz spróbować zaktualizować przeglądarkę lub skorzystać z trybu incognito, aby sprawdzić, czy to pomoże.
1. Włącz widok globusa
- Otwórz Mapy Google.
- Otwórz Warstwy i kliknij Więcej .
- Ustaw Typ mapy na Satelita i zaznacz Widok globusa .
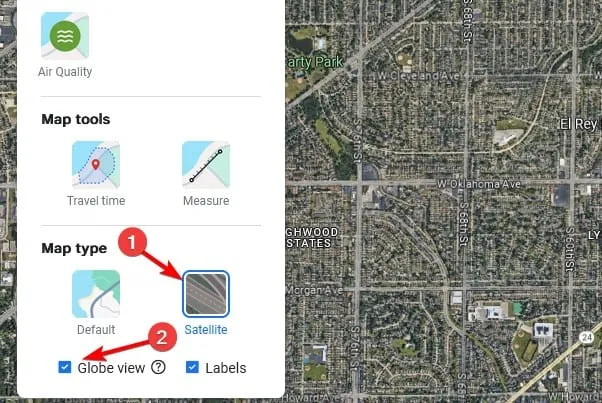
- Po prawej stronie dostępny będzie widok 3D .
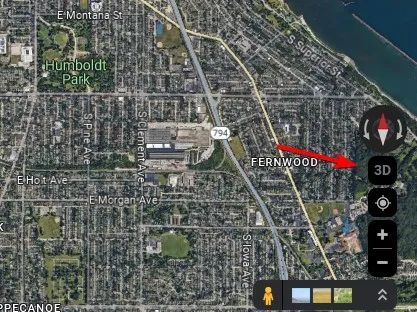
Aby dowiedzieć się więcej na temat widoku satelitarnego, zapoznaj się z naszym przewodnikiem poświęconym włączaniu widoku satelitarnego w Mapach Google, więc nie przegap go.
2. Upewnij się, że przyspieszenie sprzętowe jest włączone
- Otwórz przeglądarkę Google Chrome, klikając jej ikonę.
- Kliknij menu z trzema kropkami (⋮) w prawym górnym rogu.
- Wybierz Ustawienia z menu rozwijanego.
- W sekcji System upewnij się, że opcja Używaj akceleracji sprzętowej, jeśli jest dostępna jest włączona.
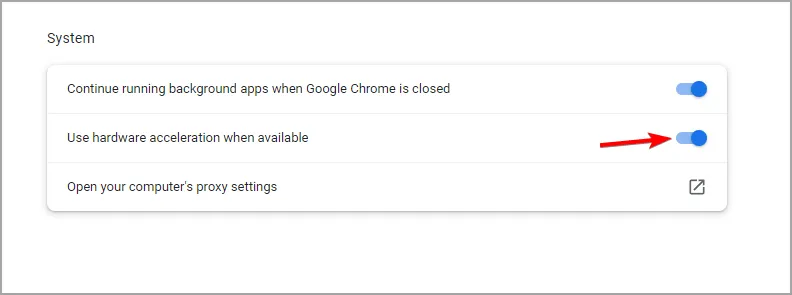
- Zrestartuj przeglądarkę Chrome, zamykając ją całkowicie i otwierając ponownie.
3. Sprawdź status WebGL
- Otwórz przeglądarkę Google Chrome.
- Wpisz poniższy adres w pasku adresu i naciśnij Enter:
chrome://gpu - Przewiń w dół, aby znaleźć sekcję WebGL .
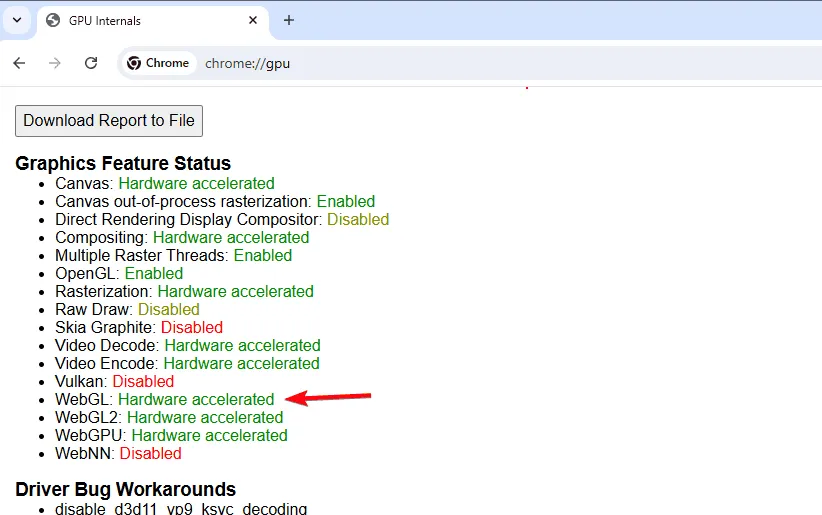
- Upewnij się, że WebGL jest włączone i przyspieszane sprzętowo.
4. Wyczyść pamięć podręczną i pliki cookie
- Otwórz przeglądarkę Google Chrome.
- Kliknij menu z trzema kropkami (⋮) w prawym górnym rogu.
- Przejdź do Więcej narzędzi, a następnie Wyczyść dane przeglądania .
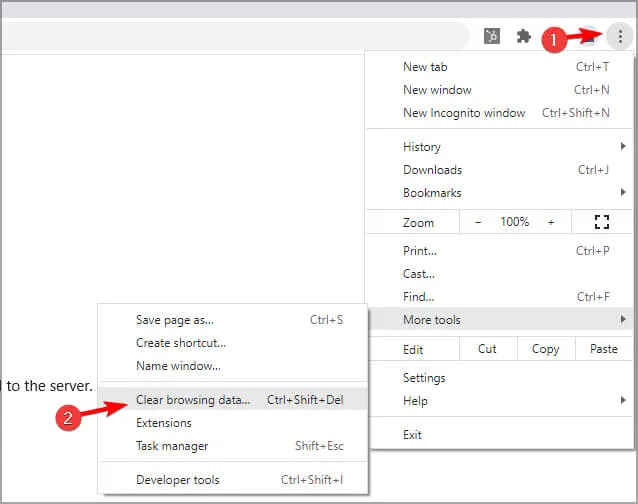
- Zaznacz Pliki cookie i inne dane witryn oraz Obrazy i pliki w pamięci podręcznej .

- Kliknij Wyczyść dane .
5. Wyłącz problematyczne rozszerzenia
- Otwórz przeglądarkę Google Chrome.
- Kliknij menu z trzema kropkami (⋮) w prawym górnym rogu.
- Przejdź do sekcji Rozszerzenia, a następnie Zarządzaj rozszerzeniami .
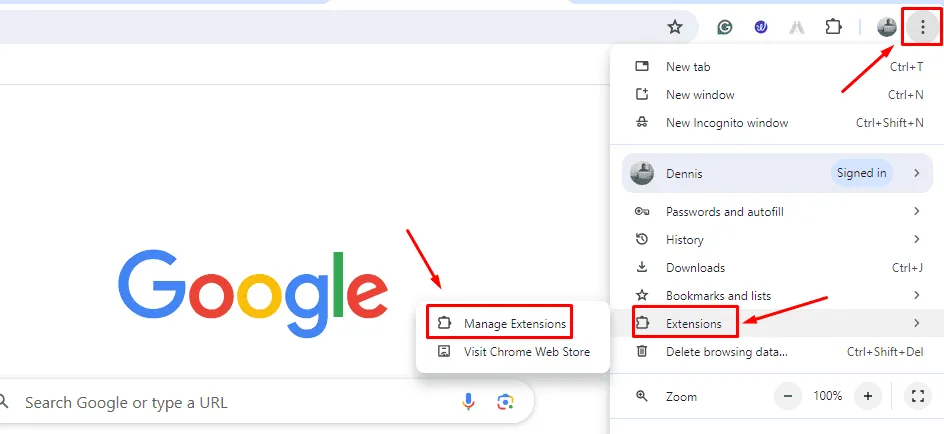
- Wyłącz wszystkie rozszerzenia, wybierając opcję off.

- Uruchom ponownie przeglądarkę Chrome i sprawdź, czy widok 3D Map Google działa.
Postępując zgodnie z poniższymi instrukcjami, powinieneś móc rozwiązać problem z działaniem Google Maps 3D na swoim komputerze.
To nie jest jedyny problem, na jaki możesz się natknąć. Wielu użytkowników zgłaszało, że Mapy Google działają wolno w systemie Windows, a inni twierdzili, że w ogóle nie działają.
Problemy te można jednak łatwo rozwiązać, postępując zgodnie z instrukcjami zawartymi w tym przewodniku.



Dodaj komentarz