3 sposoby odblokowania funkcji BitLocker bez hasła i klucza odzyskiwania
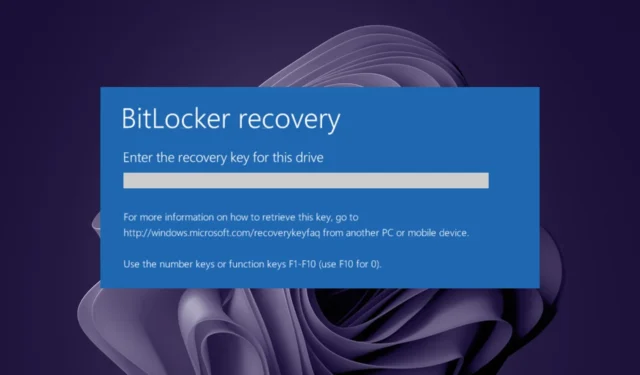
Po włączeniu funkcji BitLocker cały dysk jest szyfrowany i nie można uzyskać dostępu do systemu operacyjnego bez podania hasła. Jeśli zapomnisz hasła, pokażemy Ci sposoby odblokowania funkcji BitLocker przy użyciu innych opcji.
Gdzie jest zagubiony 48-cyfrowy klucz odzyskiwania funkcji BitLocker?
Klucz odzyskiwania funkcji BitLocker to 48-cyfrowy kod PIN, którego użyjesz do odblokowania dysku twardego, jeśli zapomnisz hasła do konta użytkownika lub nie możesz się zalogować. Klucz odzyskiwania może służyć do odszyfrowywania dysków chronionych funkcją BitLocker.
Jeśli zapomnisz hasła użytego do zaszyfrowania dysku twardego, nie będziesz mieć dostępu do żadnej jego zawartości bez hasła lub klucza odzyskiwania.
Jeśli jednak masz klucz odzyskiwania przechowywany w innym miejscu, dostęp do danych może być możliwy bez znajomości hasła szyfrowania. Niektóre z możliwych lokalizacji, w których można znaleźć klucz odzyskiwania funkcji BitLocker , to:
- Konto Microsoft — jeśli masz konto Microsoft, możesz je odzyskać, logując się, aby je odzyskać.
- Dysk USB — prawdopodobnie zapisałeś kopię klucza odzyskiwania na dysku wymiennym, więc jest to kolejna potencjalna lokalizacja.
- Przechowywanie w chmurze — wielu użytkowników zapisuje ważne informacje w usługach przechowywania w chmurze, w tym klucze odzyskiwania funkcji BitLocker. Na przykład możesz odzyskać swój klucz BitLock er z usługi OneDrive .
Jeśli nie pamiętasz hasła do zaszyfrowania dysku twardego i nie masz nigdzie zapisanego klucza odzyskiwania, nie masz szczęścia. Nie ma możliwości uzyskania dostępu do jego zawartości bez utraty danych.
Jak odblokować funkcję BitLocker, jeśli nie pamiętam hasła i klucza odzyskiwania?
1. Sformatuj dysk twardy
1.0 Użyj Eksploratora plików
- Naciśnij klawisze Win+ E, aby otworzyć Eksplorator plików .
- Kliknij dysk prawym przyciskiem myszy i wybierz Formatuj z menu kontekstowego.
- Z listy rozwijanej System plików wybierz FAT32.
- Możesz nadać nazwę etykiecie woluminu lub pozostawić ją bez zmian.
- Kliknij przycisk Start .
1.1 Użyj wiersza polecenia
- Naciśnij ikonę menu Start, wpisz cmd w pasku wyszukiwania i kliknij Uruchom jako administrator.
- Wpisz następujące polecenie i naciśnij Enter:
diskpart - Następnie wpisz listdisk , aby wyświetlić liczbę dostępnych dysków w systemie.
- Sprawdź podany numer względem dysku, który chcesz sformatować, i Enterponiższego polecenia. Pamiętaj, aby zastąpić X odpowiednim numerem dysku:
selectdisk X - Następnie wpisz clean, aby usunąć wszystko z dysku.
- Poczekaj na zakończenie procesu i wpisz następujące polecenie:
create partition primary - Następnie Enternastępujące polecenia, aby sformatować i przypisać dyskowi literę:
select partition xformat quick fs=NTFS assign letter C - Uruchom ponownie komputer.
2. Wyłącz Bezpieczny rozruch
- Wejdź do trybu BIOS komputera .
- Wybierz tryb rozruchu, a następnie kliknij Legacy Boot.
- Zapisz ustawienia i uruchom ponownie komputer.
3. Użyj narzędzia innej firmy
Powyższe metody mogą wydawać się nieco skomplikowane i zająć Twój czas. Aby tego uniknąć, możesz skorzystać z pomocy narzędzia innej firmy, takiego jak Elcomsoft System Recovery .
Zdobył sporo pochwał od użytkowników, więc warto go wypróbować i sprawdzić, czy możesz ominąć stronę BitLocker.
Jak usunąć hasło funkcji BitLocker?
Możesz usunąć hasło funkcji BitLocker z komputera, jeśli nie jest konieczne jego przechowywanie. Jeśli zapomniałeś hasła funkcji BitLocker lub nie masz dostępu do systemu Windows, ponieważ go zapomniałeś, możesz całkowicie wyłączyć tę funkcję.
Możesz go również usunąć, jeśli chcesz zmienić ochronę dysku na inną metodę szyfrowania, która nie wymaga hasła.
Aby usunąć hasło funkcji BitLocker, wykonaj poniższe czynności:
- Naciśnij Windows klawisz, wpisz Panel sterowania w pasku wyszukiwania i kliknij Otwórz.
- Przejdź do System i zabezpieczenia .
- Kliknij Szyfrowanie dysków funkcją BitLocker.
- Znajdź dysk, na którym chcesz wyłączyć szyfrowanie dysków funkcją BitLocker, a następnie wybierz opcję Wyłącz funkcję BitLocker .
- To zajmie trochę czasu, ale w końcu otrzymasz wiadomość, aby odszyfrować dysk. Kliknij Odszyfruj, aby kontynuować.
- Po zakończeniu procesu usuniesz hasło funkcji BitLocker.
Mamy nadzieję, że wiesz już, jak odblokować funkcję BitLocker bez hasła lub klucza odzyskiwania.
Jeśli nie masz szczęścia i żadne z tych rozwiązań nie powiodło się, być może będziesz musiał przeprowadzić czystą instalację systemu Windows i zapomnieć o swoich danych.
Chętnie poznamy Twoją opinię na temat tego, które rozwiązanie okazało się najłatwiejsze lub które zadziałało.



Dodaj komentarz