3 sposoby resetowania hasła systemu Windows
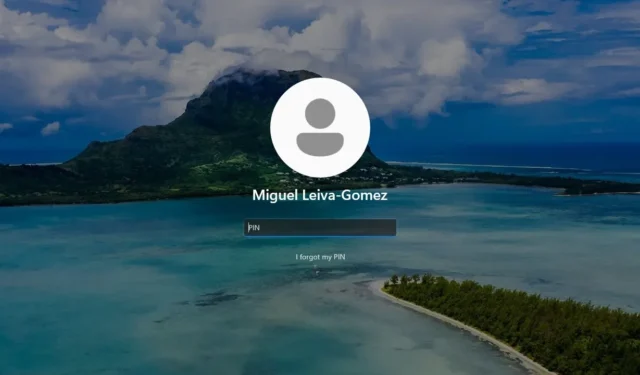
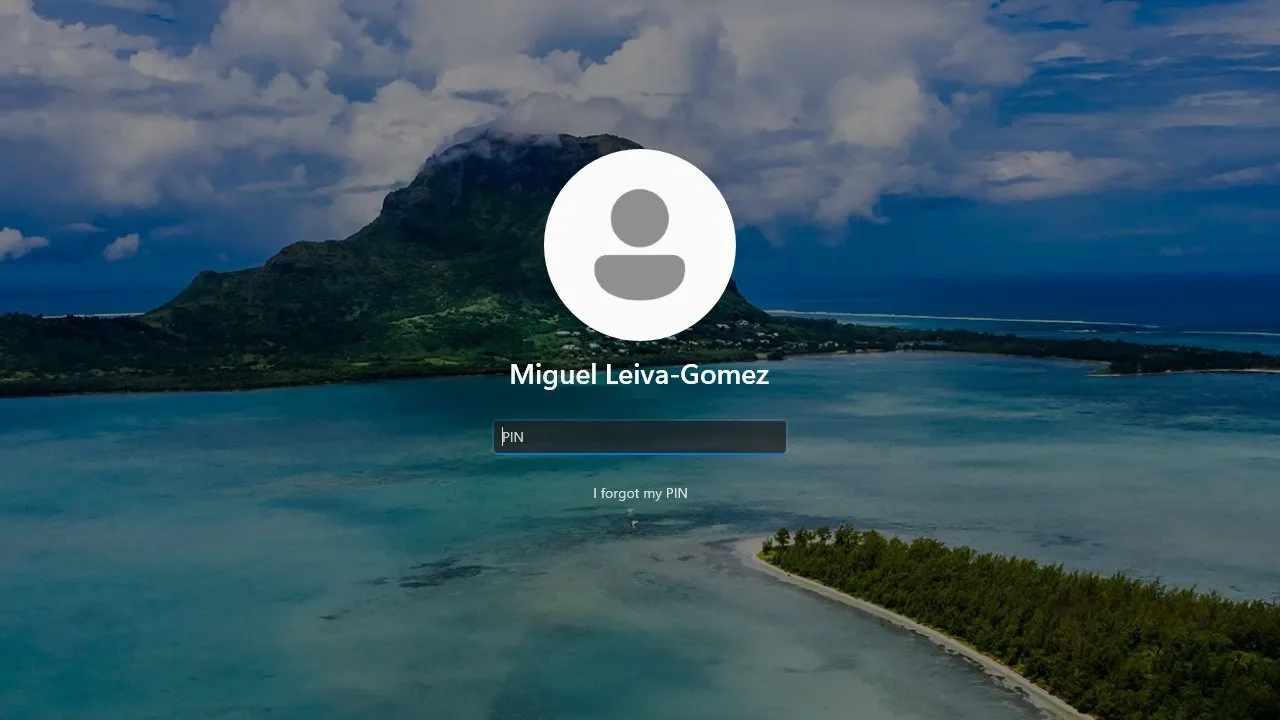
Istnieje kilka powodów, dla których możesz zapomnieć hasła logowania do systemu Windows. Jeśli Ci się to przydarzy, ten przewodnik pokazuje, jak zresetować hasło systemu Windows.
1. Odzyskiwanie hasła na ekranie logowania
System Windows ma wygodną funkcję umożliwiającą odzyskanie hasła logowania z początkowego ekranu rozruchowego. Procedura resetowania hasła różni się w zależności od tego, czy używasz kodu PIN, czy hasła do konta.
Jeśli do logowania używasz kodu PIN…
Jeśli zgubiłeś kod PIN, ale masz konto Microsoft połączone z instalacją systemu Windows, zresetowanie hasła polega po prostu na naciśnięciu przycisku Nie pamiętam kodu PIN .
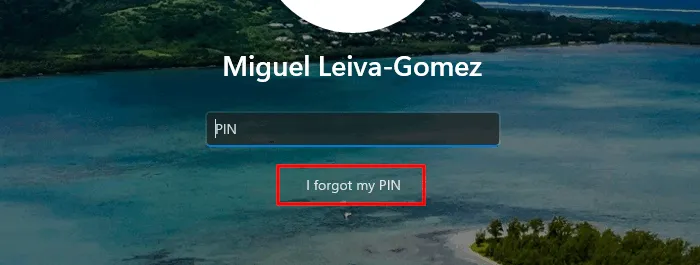
Twój system może chwilę potrwać, zanim powita Cię ekranem logowania do konta Microsoft. Otrzymaj od firmy Microsoft e-mailem kod, którego będziesz mógł użyć do zalogowania się (wygodniejsze, zwłaszcza jeśli zapomniałeś) lub kliknij opcję „Zamiast tego użyj hasła”, aby zalogować się przy użyciu hasła do swojego konta.
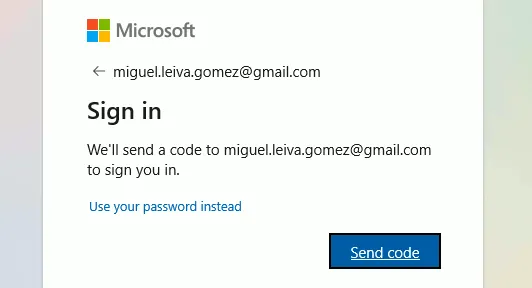
Po wpisaniu otrzymanego kodu lub hasła w oknie dialogowym zostanie wyświetlony monit z pytaniem, czy na pewno chcesz zresetować kod PIN, z ostrzeżeniem, że niektóre aplikacje mogą wymagać ponownego zalogowania się oraz podaniem niektórych danych o Tobie może zostać utracony. Kliknij Kontynuuj , aby zresetować kod PIN.
W oknie resetowania PIN-u ustaw nowy PIN i kliknij OK .
Jeśli używasz innych metod logowania…
Jeśli do logowania się do systemu Windows używasz hasła do konta Microsoft lub innych metod, kliknij opcję Nie pamiętam hasła, aby rozpocząć proces odzyskiwania konta.
Twoje alternatywne metody komunikacji (e-mail, numery telefonów itp.) w celu otrzymania kodów zabezpieczających będą w większości zasłonięte gwiazdkami. Wpisz adres e-mail lub numer telefonu z ukrytymi częściami, aby potwierdzić swoją tożsamość.
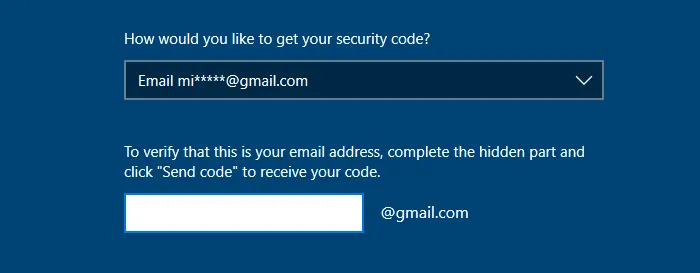
Na następnym ekranie wpisz swój kod i kliknij Dalej . Zostaniesz przeniesiony do ekranu z prośbą o wpisanie nowego hasła.
2. Korzystanie z dysku resetowania hasła
Korzystanie z dysku resetowania hasła to jedna z najprostszych metod resetowania zapomnianego hasła systemu Windows. Jedyną wadą jest to, że musisz wcześniej utworzyć dysk resetowania hasła.
Tworzenie dysku resetowania hasła
Może być już za późno, ale jeśli czytasz to przed utratą hasła, instrukcje są dość proste.
Najpierw włóż dysk USB do systemu. Upewnij się, że jest to dysk, którego nie zgubisz, ponieważ będzie on niezbędny w przypadku utraty hasła. Po włożeniu i wykryciu napędu kliknij menu Start i wpisz „dysk resetowania hasła”.
Znajdź aplikację Utwórz panel sterowania dysku resetowania hasła .
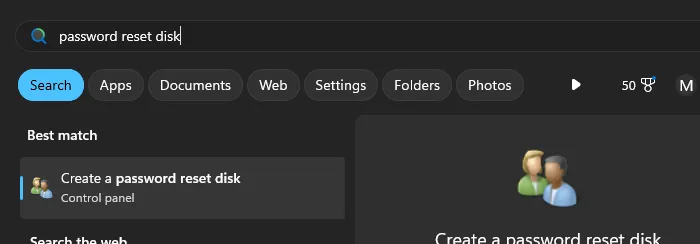
Kliknij aplikację. Jeśli kreator nie otworzy się w ciągu kilku minut, uruchom ponownie proces Eksploratora Windows , naciskając Ctrl+ Shift+ Esc, szukając Eksploratora Windows na liście procesów w menedżerze zadań i klikając przycisk Uruchom ponownie w górnej części okna.
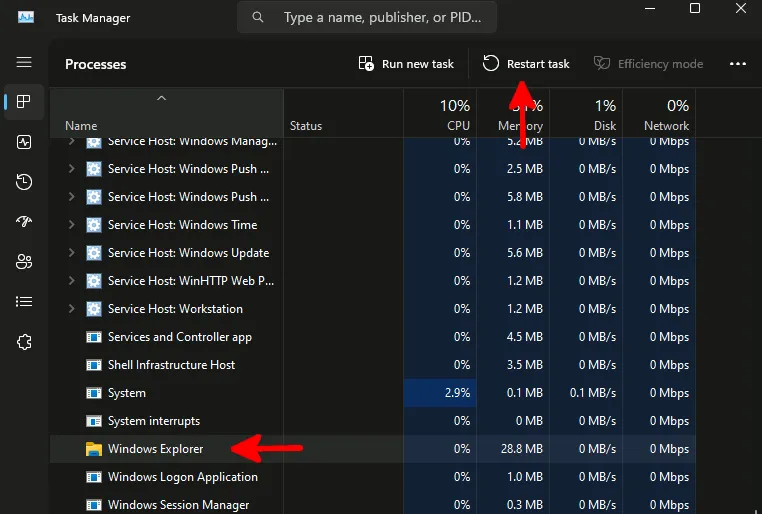
Ponowne uruchomienie Eksploratora Windows powoduje wyświetlenie na pasku zadań dodatkowej ikony, której wcześniej nie było. To jest czarodziej. Kliknij na to, a następnie kliknij Dalej .
Wybierz pendrive’a w drugim panelu kreatora. Wpisz swoje aktualne hasło (nie PIN logowania, jeśli go używasz).
Poczekaj, aż dysk odzyskiwania hasła zostanie wykonany i zakończ działanie kreatora. Jeśli zajrzysz do zawartości dysku, zobaczysz plik .psw . Jest to klucz RSA2, który ma Cię uwierzytelnić i jest unikalny dla Twojego systemu.
Korzystanie z dysku resetowania hasła
Będzie to działać tylko w przypadku kont lokalnych, a nie kont zarządzanych przez Microsoft. Jeśli używasz konta Microsoft w systemie Windows, zobacz powyższą metodę.
Spróbuj ponownie podać hasło. Jeśli to się nie powiedzie, kliknij OK i włóż dysk resetowania hasła. Kliknij opcję Resetuj hasło , przejdź przez kreator, aż będziesz mógł wybrać opcję Dysk resetowania hasła jako metodę, a następnie kliknij Dalej .
Wpisz nowe hasło, potwierdź je, utwórz podpowiedź do niego i gotowe!
3. Zresetuj swoje hasło, hakując przycisk łatwego dostępu
Ten sprytny hack to mało znana metoda resetowania hasła systemu Windows. Jeśli przegapiłeś utworzenie dysku resetowania hasła i nie chcesz używać dodatkowego oprogramowania, to pomoże, ale wymaga modyfikacji niektórych plików systemowych, co, przynajmniej tymczasowo, utrudni możliwość korzystania z narzędzi ułatwień dostępu.
Chociaż odzyskanie danych po przypadkowym usunięciu ważnych plików nie jest niemożliwe, tak naprawdę nie jest to coś, co chcesz dodać do swojego dnia.
Aby zresetować hasło, przejdź do ekranu logowania i kliknij przycisk zasilania. Przytrzymaj Shiftklawiaturę, klikając przycisk Uruchom ponownie , aby przejść do menu odzyskiwania.
Przejdź do Rozwiązywanie problemów -> Opcje zaawansowane -> Wiersz poleceń .
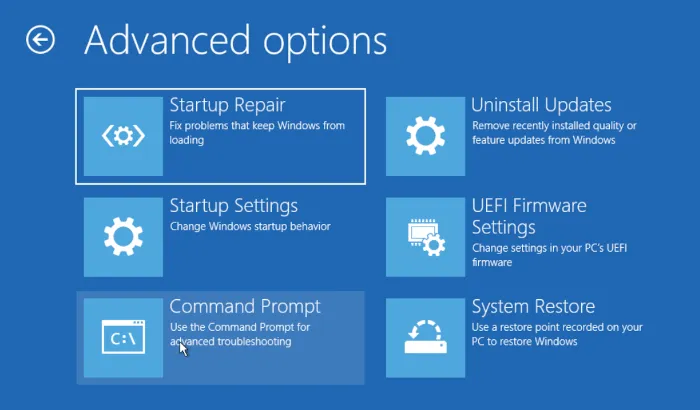
Ostrożnie wpisz poniższe polecenia i wykonaj je jedno po drugim.
Zamieniasz plik utilman.exe na cmd.exe, tak że naciśnięcie przycisku Ułatwienia dostępu spowoduje wyświetlenie wiersza poleceń i utworzenie kopii zapasowej pliku utilman.exe do ponownego użycia.
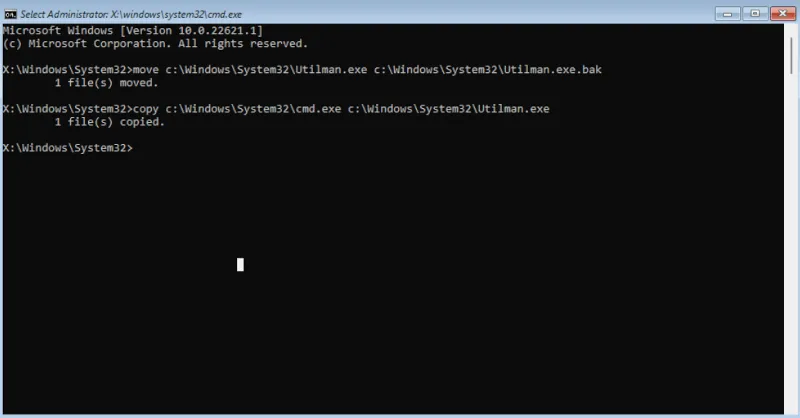
Zamknij wiersz poleceń i kliknij Kontynuuj , aby ponownie uruchomić system Windows. Kliknij przycisk Ułatwienia dostępu w dolnym rogu ekranu logowania do systemu Windows. Ta czynność spowoduje uruchomienie wiersza poleceń.
Naszym celem jest utworzenie nowego konta administratora lokalnego z podwyższonymi uprawnieniami na ekranie logowania.
W wierszu poleceń użyj kolejno poniższych poleceń, zastępując <nazwa użytkownika> nową, wybraną przez siebie nazwą użytkownika. W moim przypadku jako nowej nazwy użytkownika użyłem „testuser”.
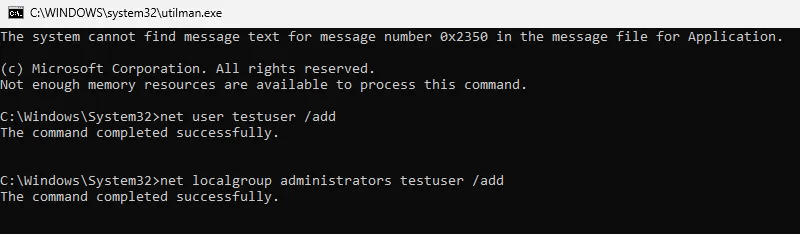
Zostanie utworzone nowe konto użytkownika z nową nazwą użytkownika. Wybierz nowe konto na ekranie logowania i zaloguj się do systemu Windows.

Po zalogowaniu możesz zresetować hasło drugiego konta w oknie Użytkownicy i grupy lokalne. Uzyskaj do niego dostęp, wyszukując lusrmgr.msc w menu Start .
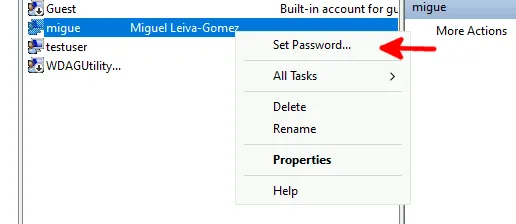
Chociaż wiele starszych, bardziej hackerskich sposobów już nie istnieje, te metody resetowania hasła systemu Windows (zwłaszcza ostatnia) pozostają sprawdzonymi i skutecznymi sposobami upewnienia się, że możesz ponownie zalogować się do systemu. Jeśli występują inne rodzaje błędów logowania, dowiedz się, jak naprawić błąd Opcja logowania jest wyłączona w systemie Windows!
Wszystkie zdjęcia i zrzuty ekranu wykonał Miguel Leiva-Gomez.



Dodaj komentarz