3 sposoby na usunięcie hasła do systemu Windows 10
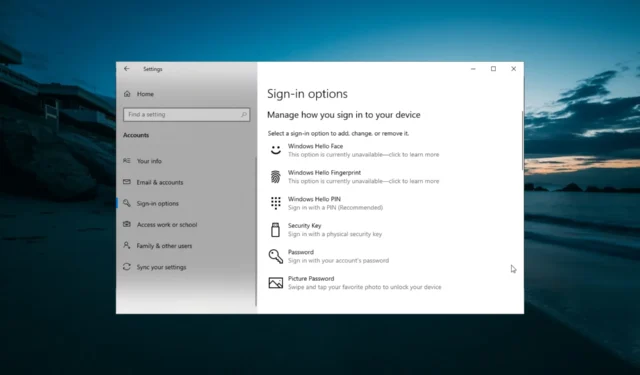
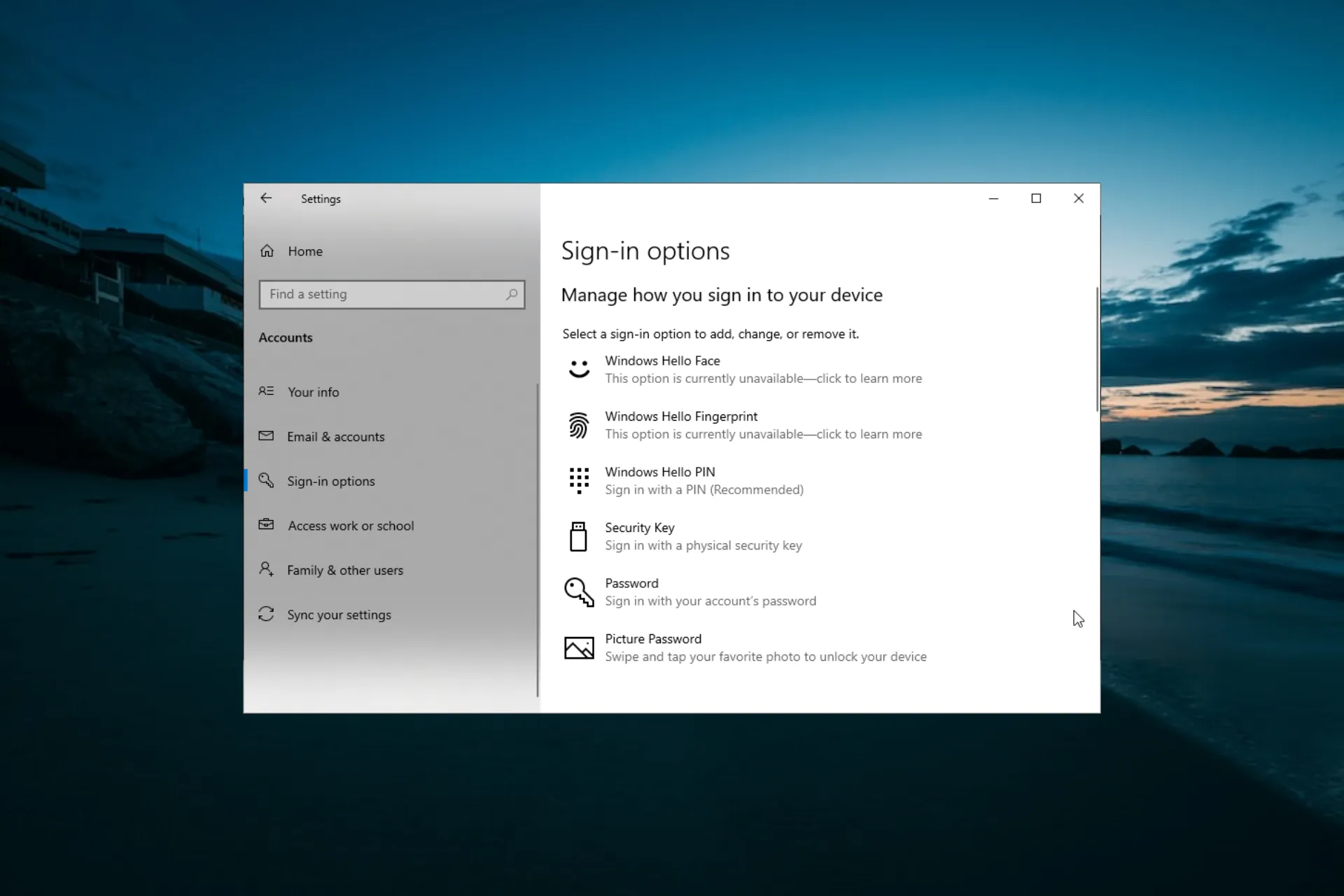
Chociaż używanie haseł i kodów PIN jest dobre w zapobieganiu nieautoryzowanemu dostępowi do komputera, nie każdemu się one podobają, zwłaszcza na komputerze domowym. Widać to po liczbie użytkowników szukających sposobów na usunięcie hasła do systemu Windows 10 .
Jeśli nie chcesz za każdym razem podawać danych logowania, ten przewodnik pokaże Ci, jak na stałe usunąć funkcję bezpieczeństwa.
Czy usunięcie hasła do systemu Windows 10 jest bezpieczne?
To, czy usunięcie hasła do systemu Windows 10 jest bezpieczne, zależy od tego, gdzie i jak korzystasz z urządzenia. Na przykład domowy komputer PC z kontrolowanym dostępem można pozostawić bez hasła .
Jeśli jednak korzystasz z komputera w miejscu publicznym, do którego dostęp nie jest ograniczony, ze względu na prywatność zaleca się użycie hasła lub kodu PIN.
Jak mogę usunąć hasło systemu Windows 10?
1. Skorzystaj z aplikacji Ustawienia
- Naciśnij Windows klawisz + I i wybierz opcję Konta .
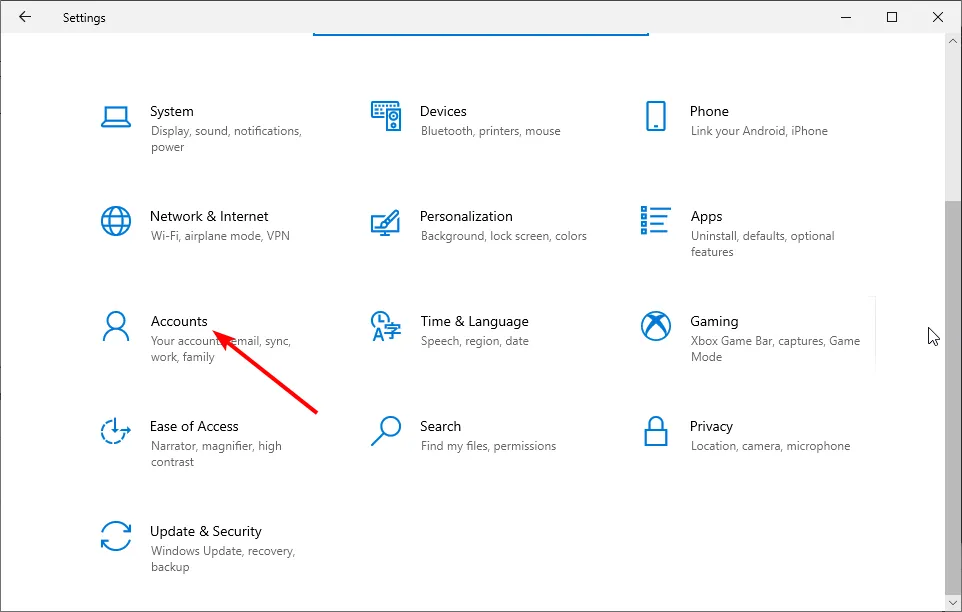
- Kliknij Opcje logowania w lewym okienku.
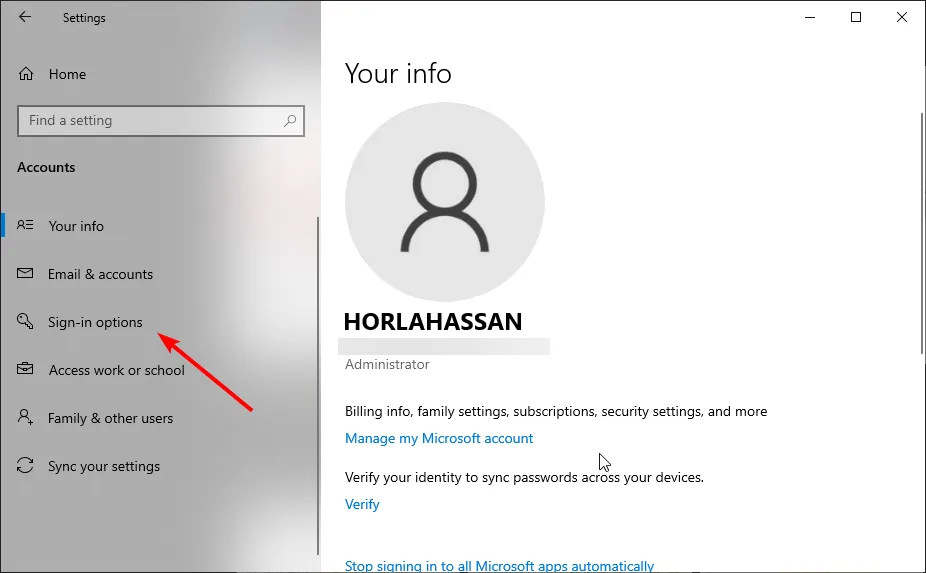
- Teraz kliknij menu rozwijane w sekcji Wymagaj logowania .
- Na koniec wybierz opcję Nigdy .
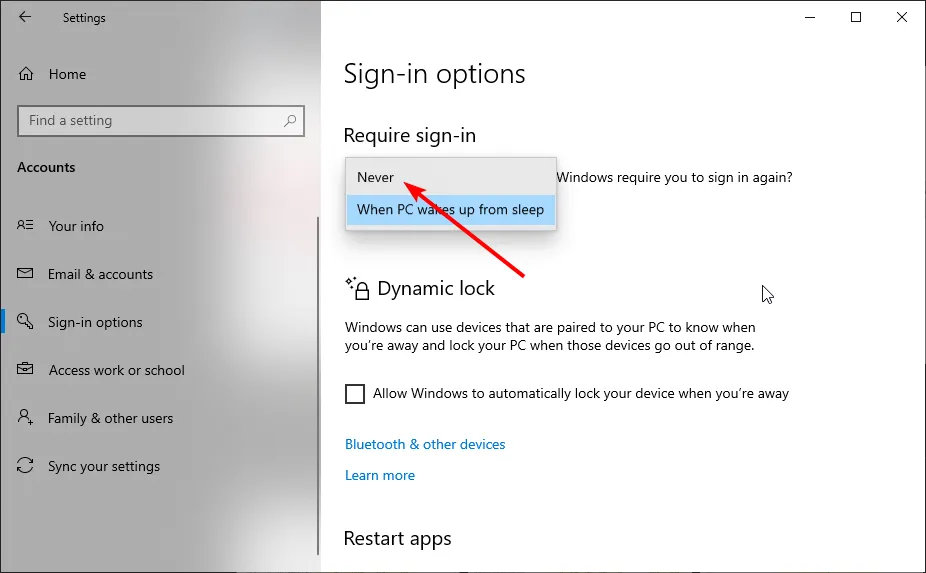
Pierwszą metodą usunięcia hasła do systemu Windows 10 jest użycie aplikacji Ustawienia. Jednak sprawy mogą nie być proste, jeśli korzystasz z konta Microsoft.
W takim przypadku musisz najpierw przełączyć się na konto lokalne, wykonując poniższe czynności:
- Naciśnij Windows klawisz + I i wybierz opcję Konta .
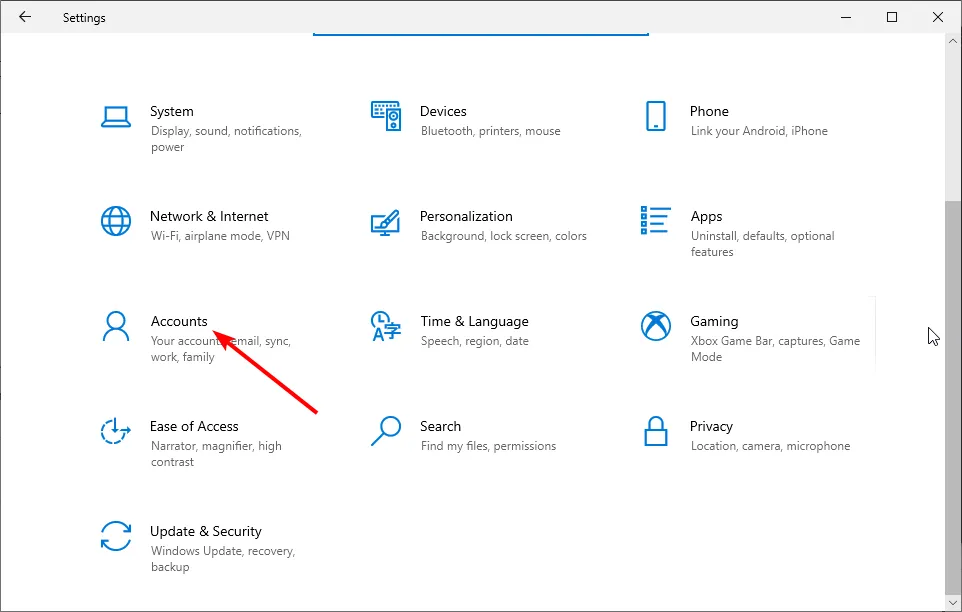
- Kliknij Twoje informacje w lewym okienku.
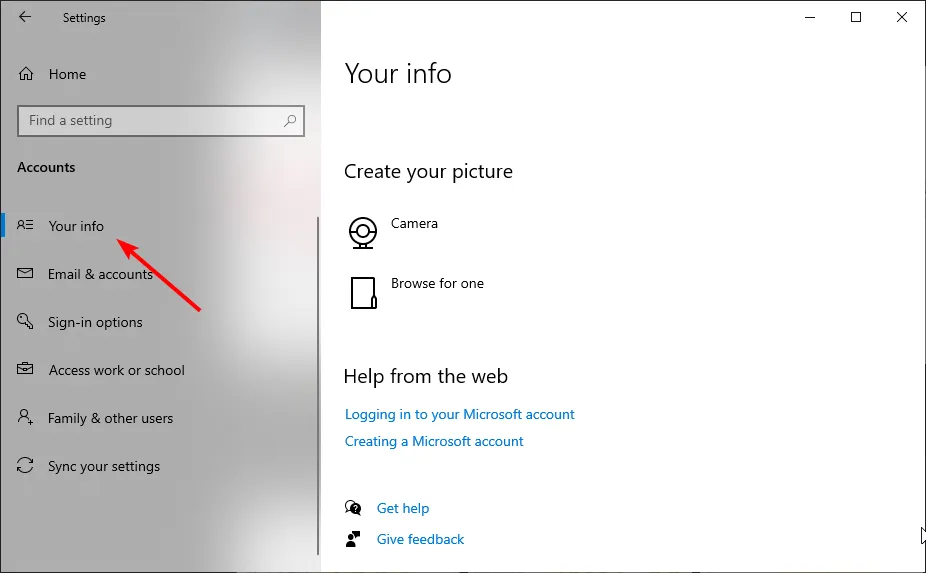
- Teraz wybierz opcję Zaloguj się za pomocą konta lokalnego .
- Następnie wpisz swoje dane i wskazówki dotyczące hasła.
- Kliknij przycisk Dalej .
- Na koniec wybierz Wyloguj się i zakończ.
Po przełączeniu się na konto lokalne możesz teraz przystąpić do usuwania hasła do systemu Windows 10.
2. Za pośrednictwem kont Użytkowników
- Naciśnij Windows klawisz + R , wpisz netplwiz i kliknij przycisk OK .
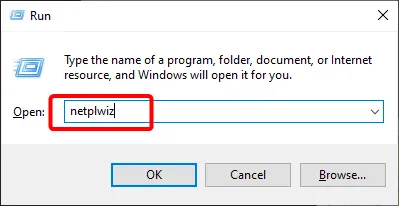
- Teraz odznacz pole Użytkownicy muszą wprowadzić nazwę użytkownika i hasło, aby móc korzystać z tego komputera .
- Kliknij przycisk Zastosuj .
- Następnie po wyświetleniu monitu wpisz swoją nazwę użytkownika i hasło.
- Kliknij przycisk OK , aby zapisać wprowadzone zmiany.
- Na koniec uruchom ponownie komputer.
Inną skuteczną opcją usunięcia hasła do systemu Windows 10 jest skorzystanie z funkcji konta użytkownika. Zapewnia to szybszą opcję wykonania tego zadania.
Jest to łatwiejsze, jeśli używasz konta lokalnego, a nie konta Microsoft.
3. Użyj wiersza poleceń
- Naciśnij Windows klawisz + S , wpisz cmd i wybierz opcję Uruchom jako administrator w wierszu poleceń.
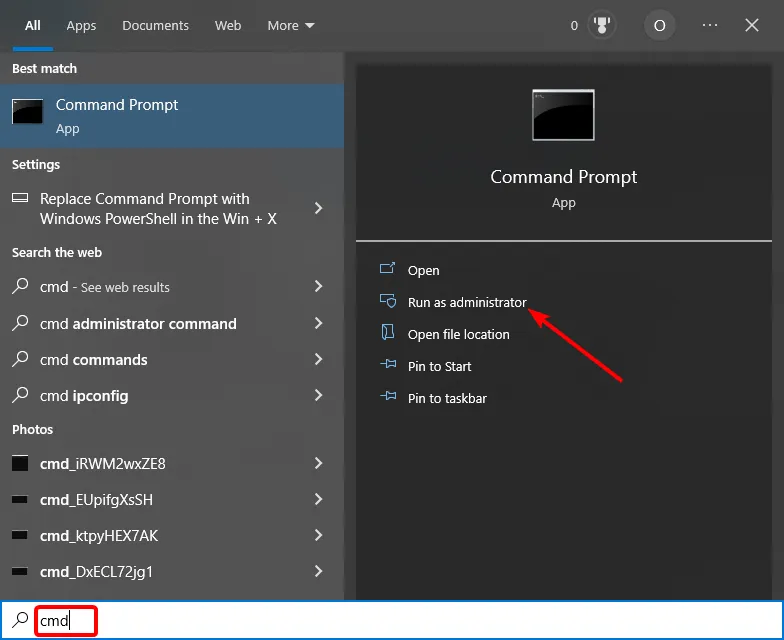
- Wpisz poniższe polecenie i naciśnij Enter , aby je uruchomić:
control userpasswords2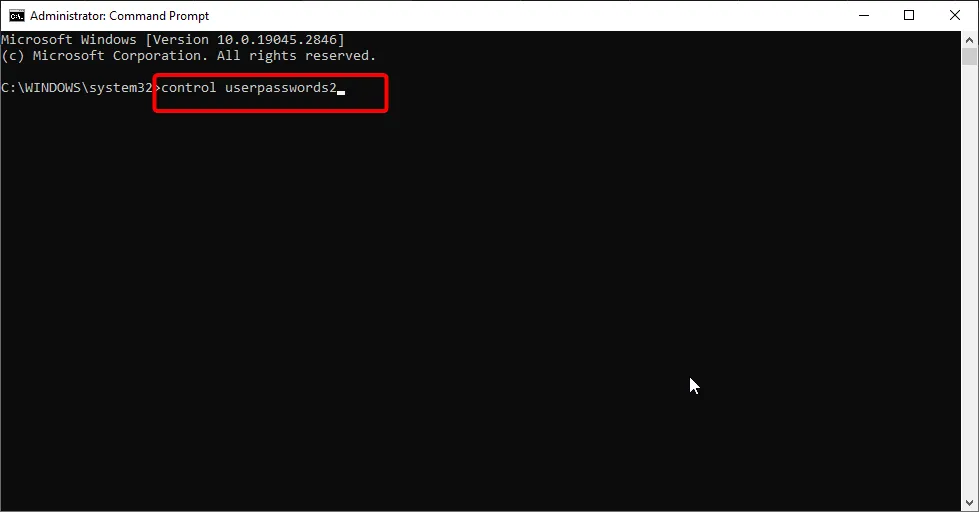
- Na koniec odznacz pole Użytkownicy muszą wprowadzić nazwę użytkownika i hasło, aby korzystać z tego komputera, i postępuj zgodnie z instrukcjami wyświetlanymi na ekranie, aby zakończyć proces.
Ostatnią dostępną opcją jest użycie wiersza poleceń do użycia hasła do systemu Windows 10. Spowoduje to przejście do strony konta użytkownika, gdzie możesz wyłączyć tę funkcję.
Prywatność i bezpieczeństwo to jedne z ujmujących funkcji systemu operacyjnego Windows i nie jest zaskakujące, że użytkownicy mają do dyspozycji wiele opcji zabezpieczenia swojego komputera.
Jeśli jednak chcesz usunąć hasło do systemu Windows 10, możesz skorzystać z jednej z wielu opcji opisanych w tym przewodniku.
Jeśli zgubisz hasło i potrzebujesz narzędzia do odzyskiwania hasła do systemu Windows 10 , zapoznaj się z naszym przewodnikiem po najlepszych dostępnych opcjach.
Daj nam znać w komentarzach poniżej, z której opcji lubisz korzystać.



Dodaj komentarz