3 sposoby uczynienia kogoś prezenterem w Microsoft Teams

Organizator spotkania lub współorganizator może chcieć przypisać niektórym uczestnikom rolę prezentera. Ta rola pozwala im dzielić się swoimi treściami i ułatwiać spotkanie, nawet jeśli nie są gospodarzami.
Jeśli chcesz mianować kogoś prezenterem w aplikacji Teams, aby spotkanie było interaktywne, poniżej znajdziesz różne sposoby, jak to zrobić.
Jak mogę mianować kogoś prezenterem w Microsoft Teams?
1. Przed dołączeniem do spotkania
- Uruchom aplikację Teams na swoim komputerze i wybierz opcję Kalendarz z lewego okienka nawigacyjnego.
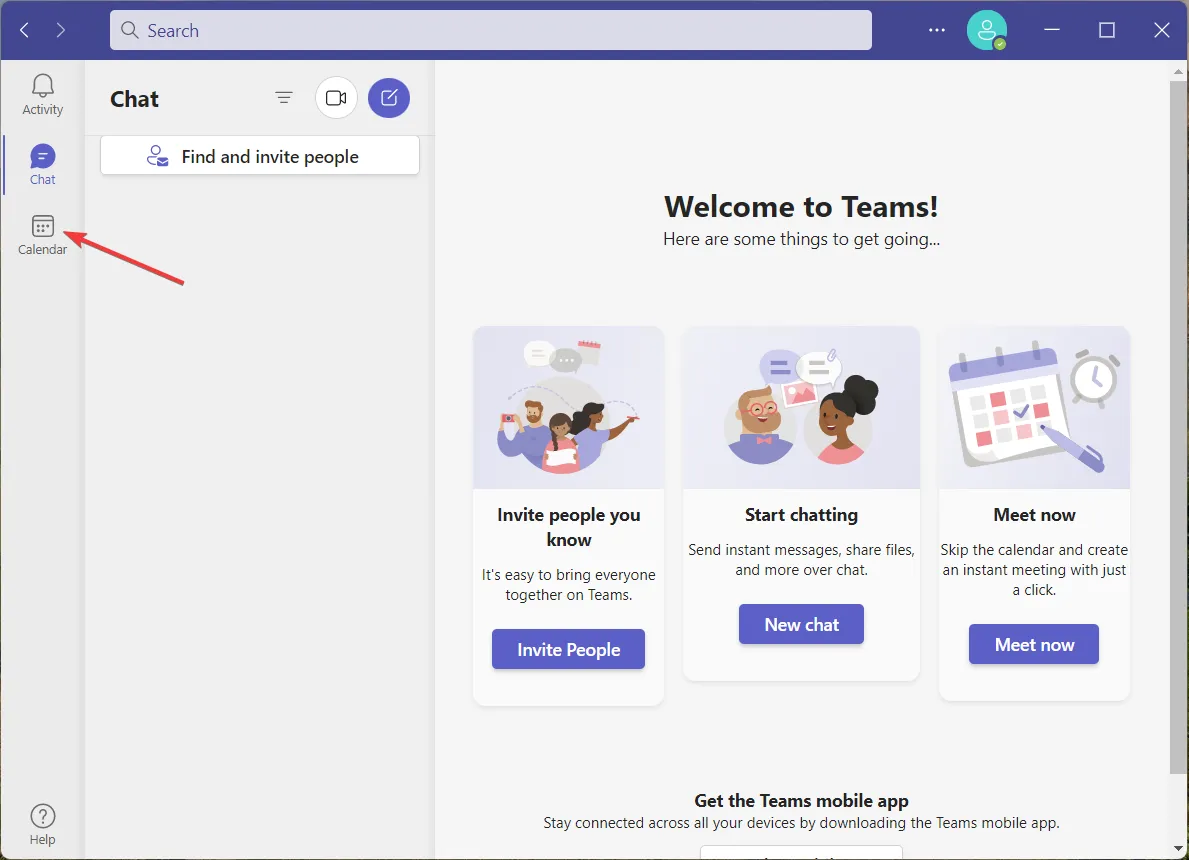
- Naciśnij przycisk Nowe spotkanie znajdujący się w prawym górnym rogu, aby skonfigurować nowe spotkanie.

- Podaj podstawowe informacje i dodaj adresy e-mail uczestników, a następnie naciśnij przycisk Wyślij w prawym górnym rogu, aby wysłać zaproszenia na spotkanie.
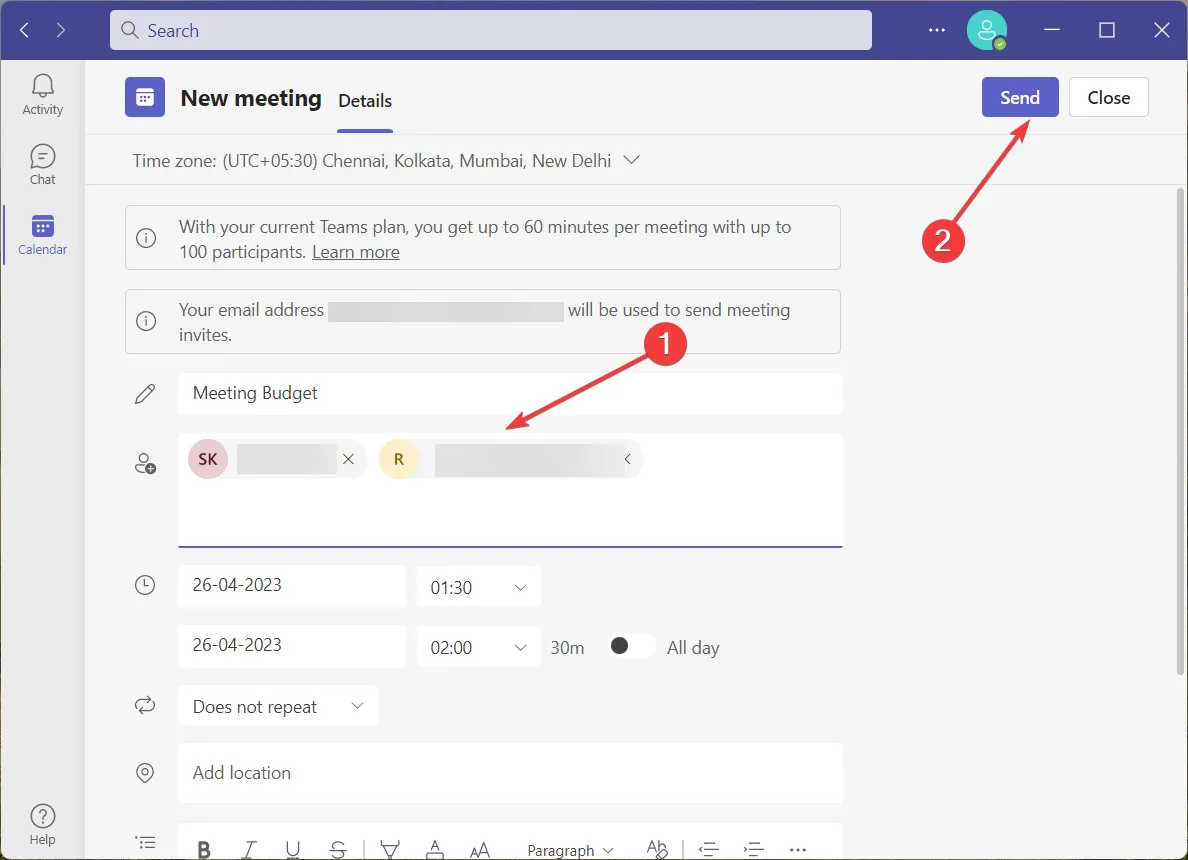
- Po pomyślnym utworzeniu spotkania wybierz Kalendarz z lewego panelu nawigacyjnego i kliknij dwukrotnie, aby edytować właśnie utworzone spotkanie.
- Teraz kliknij Opcje spotkania znajdujące się na pasku menu u góry.

- Na nowej stronie rozwiń listę rozwijaną obok opcji Kto może prowadzić prezentację? opcję i wybierz jedną z opcji – Wszyscy , Ludzie w mojej organizacji, Określeni ludzie i Tylko ja.
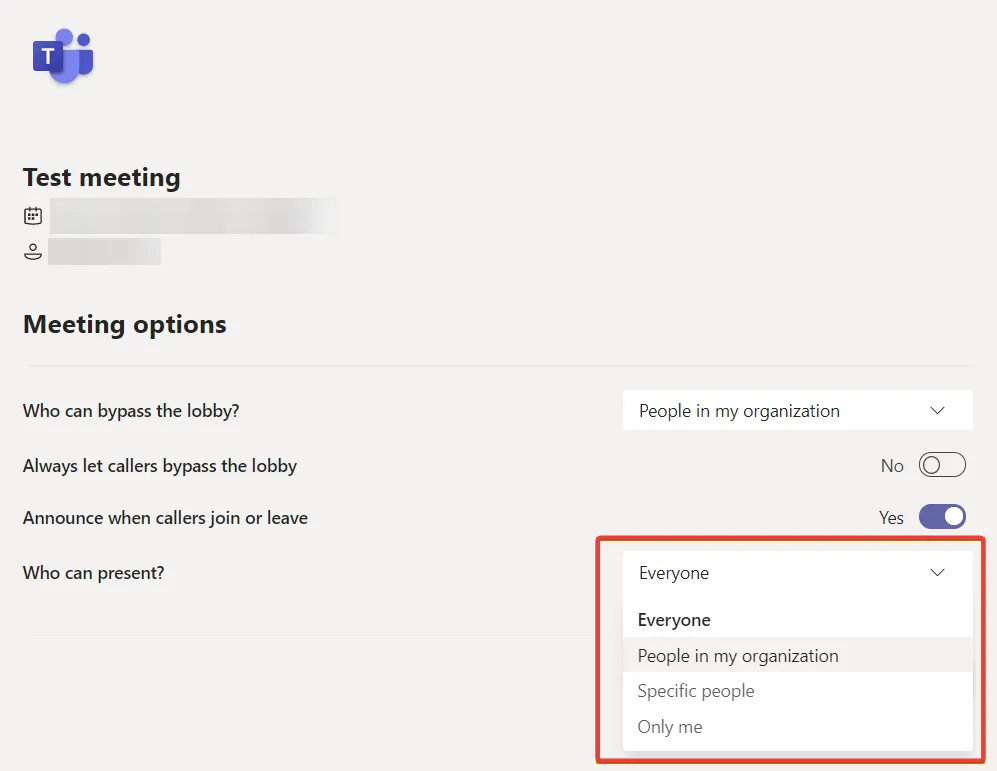
- W przypadku wybrania opcji Określone osoby wybierz lub określ listę prezenterów w rozwijanym menu Wybierz prezenterów na to spotkanie, które zostanie wyświetlone.
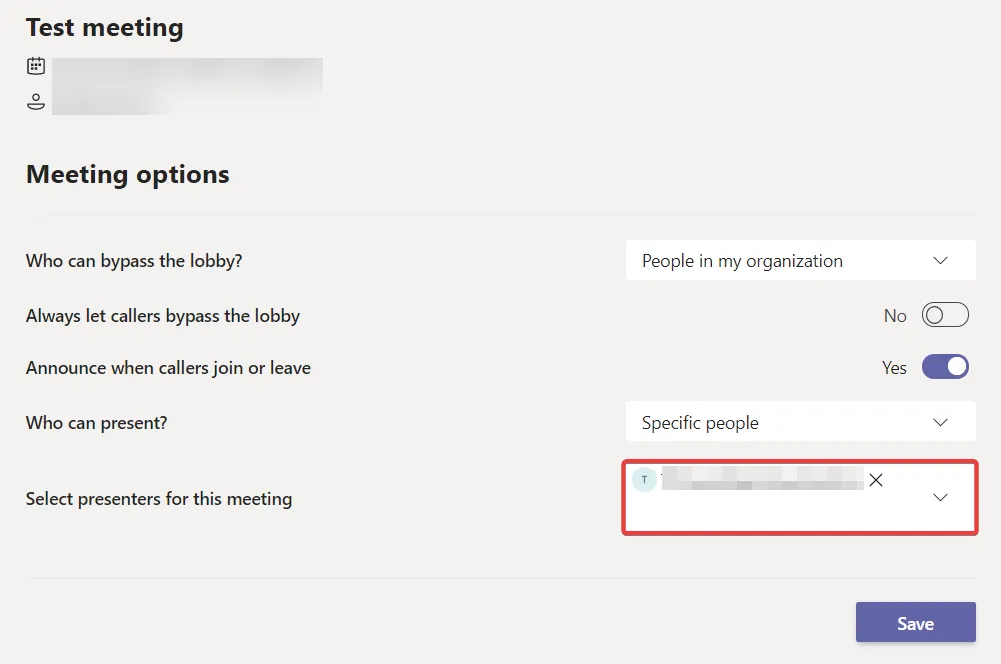
- Naciśnij przycisk Zapisz , gdy skończysz.
Uwaga: W przypadku spotkań kanałowych obecnie możesz wybierać tylko pomiędzy opcjami Wszyscy i Tylko ja, ponieważ możliwość indywidualnego wyboru prezenterów nie jest jeszcze dostępna.
2. Podczas Zgromadzenia
2.1 Poprzez Ustawienia
- Podczas spotkania kliknij ikonę Menu (trzy kropki) na pasku menu, aby uzyskać dostęp do większej liczby opcji.

- Wybierz Ustawienia z rozwijanego menu, a następnie Opcje spotkania z podmenu.

- Okienko opcji spotkania otworzy się po prawej stronie. Ustaw odpowiednią opcję w Kto może prezentować? listę rozwijaną i naciśnij przycisk Zapisz , aby zastosować zmiany.
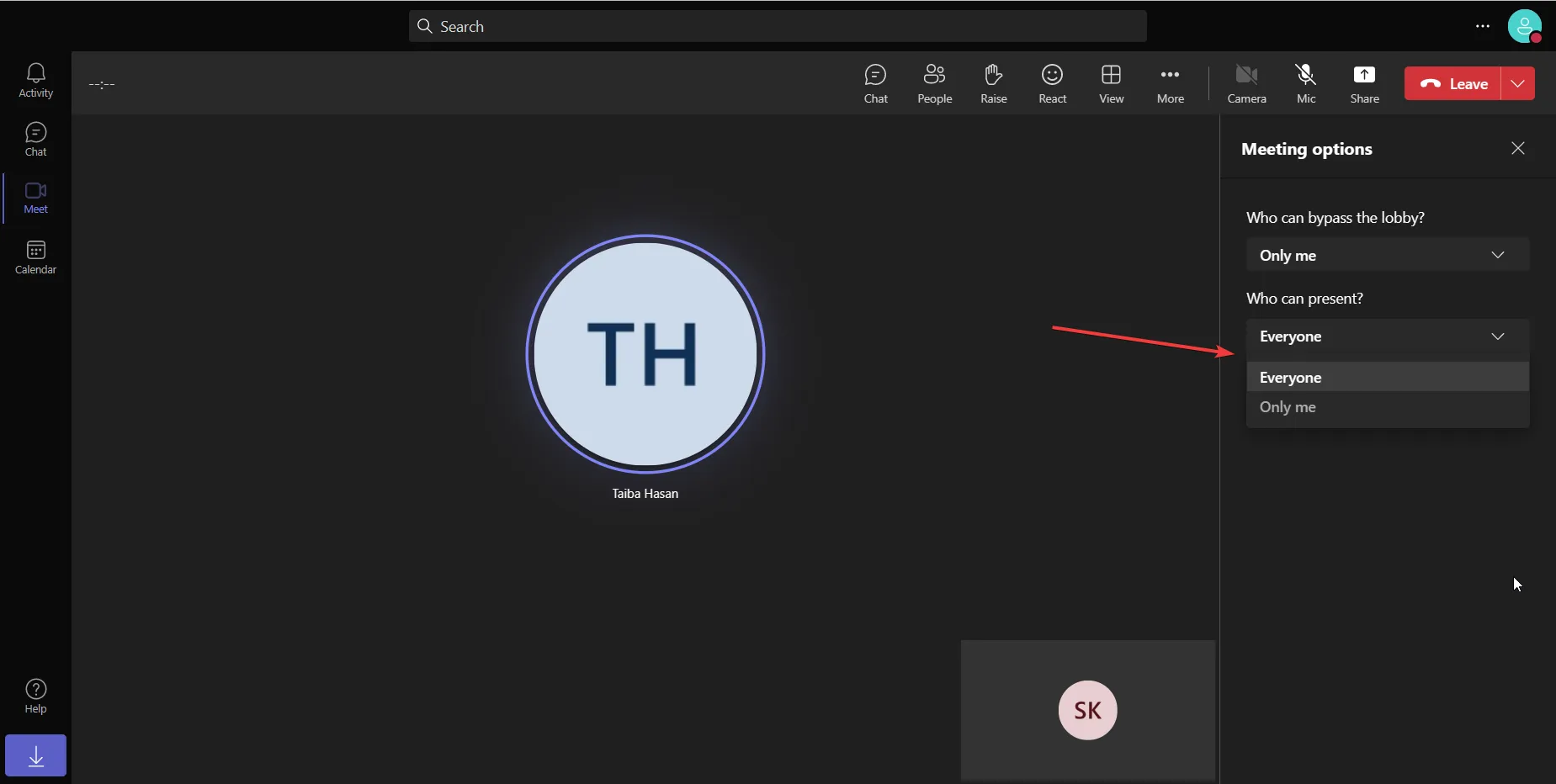
Gdy tylko mianujesz kogoś prezenterem, otrzyma on powiadomienie, że może udostępniać swoje treści na spotkaniu.
Uwaga: jeśli bieżący harmonogram spotkań jest cykliczny, wprowadzone tutaj zmiany będą miały pierwszeństwo we wszystkich spotkaniach.
2.2 Z listy uczestników
- Przejdź do karty Osoby z górnego paska menu okna spotkania, aby wyświetlić listę wszystkich osób aktualnie uczestniczących w spotkaniu.

- Na liście uczestników na prawym pasku bocznym najedź kursorem na nazwisko uczestnika, którego chcesz mianować prezenterem w trwającym spotkaniu.
- Kliknij ikonę Menu (trzy kropki), aby wyświetlić listę ustawień, i wybierz opcję Utwórz prezentera.

- Na ekranie pojawi się wyskakujące okienko z pytaniem, czy chcesz zmienić rolę uczestnika. Naciśnij przycisk Zmień , aby potwierdzić.

Gdy tylko mianujesz kogoś prezenterem, zostanie on powiadomiony, że jest teraz prezenterem i może udostępniać swoje treści oraz ułatwiać spotkanie.
Jakie są możliwości prezentera w Microsoft Teams?
Prezenter ma dostęp do szeregu możliwości w Microsoft Teams; te znaczące są wymienione tutaj:
- Prezenterzy mają możliwość udostępniania ekranu i poszczególnych aplikacji innym uczestnikom spotkania, co ułatwia prezentację pokazu slajdów, dokumentów i podobnych treści.
- Mogą włączyć napisy na żywo podczas swoich prezentacji, aby uczestnicy z wadami słuchu poczuli się docenieni.
- Prezenterzy mogą przyznawać lub ograniczać innym uczestnikom spotkania możliwość przeglądania, edytowania lub współpracy nad udostępnioną zawartością.
- Prezenter może tworzyć pokoje podgrup i zarządzać uczestnikami w pokojach podgrup podczas trwającego spotkania.
- Prezenter spotkania może usuwać uczestników spotkania i dopuszczać osoby z poczekalni. Mogą również zmieniać rolę uczestników spotkania.
- Mają uprawnienia do nagrywania spotkań w usłudze Teams do wykorzystania w przyszłości.
Oto sposoby, w jakie Microsoft Teams umożliwia organizatorowi i współorganizatorowi uczynienie kogoś prezenterem na spotkaniu.
Jeśli masz sugestie lub potrzebujesz pomocy w rozwiązaniu jakiegoś problemu z aplikacją Microsoft Teams, możesz skontaktować się z nami w sekcji komentarzy poniżej.



Dodaj komentarz