3 sposoby na ukrycie zainstalowanych programów w systemie Windows 10 i 11
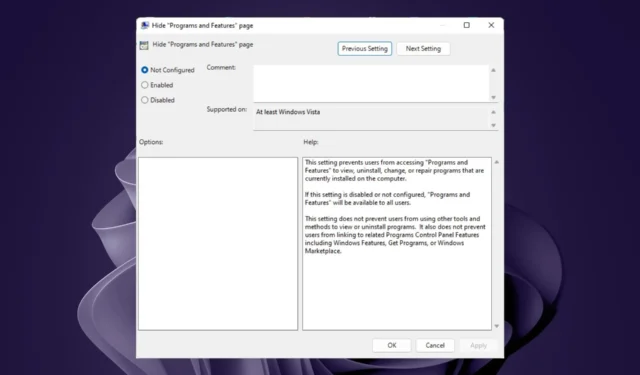
Prawdopodobnie jest to mylące, dlaczego chcesz ukryć zainstalowane programy zamiast je odinstalować . Jednak niektóre osoby denerwują się, gdy nie mogą znaleźć swoich ulubionych aplikacji w menu Start lub na pulpicie, ponieważ zbyt wiele niepotrzebnych aplikacji zajmuje miejsce.
Jak więc ukryć zainstalowane programy na urządzeniu z systemem Windows? Oto artykuł szczegółowo opisujący różne sposoby osiągnięcia tego celu.
Dlaczego powinienem ukrywać zainstalowane programy?
Prawdopodobnie zastanawiasz się, dlaczego ktoś miałby pobierać aplikację tylko po to, by ją ukryć. Istnieją jednak ważne powody, takie jak:
- Uporządkuj swój pulpit — zaśmiecony pulpit lub menu Start mogą spowolnić działanie komputera i utrudnić znalezienie tego, czego szukasz.
- Trzymaj je poza zasięgiem wzroku, dopóki nie będą potrzebne — jeśli korzystasz z niektórych z tych aplikacji od czasu do czasu, prawdopodobnie raz w miesiącu, nie ma potrzeby, aby mieć je zawsze w menu Start lub na pulpicie. Pozwala to również uniknąć ciągłego wyczerpania pamięci .
- Szybki dostęp do priorytetowych aplikacji — są aplikacje, których używasz na co dzień i potrzebujesz szybkiego dostępu do nich bez wyszukiwania. Ukrywanie rzadko używanych aplikacji może zwolnić miejsce na aplikacje priorytetowe.
- Kontrola rodzicielska – jeśli udostępniasz swój komputer dzieciom, niektóre aplikacje mogą być nieodpowiednie dla wieku, dlatego należy je ukrywać ze względu na prywatność i ochronę.
Jak ukryć wszystkie programy w systemie Windows?
Zanim zaczniesz ukrywać aplikacje, musisz najpierw wykonać kilka wstępnych kroków. Oto, co musisz zrobić:
- Upewnij się, że masz kopię zapasową wszystkich ważnych danych .
- Upewnij się, że aplikacja, którą chcesz ukryć, nie jest uruchomiona.
- Sprawdź, czy na komputerze nie ma innych plików o tej samej nazwie.
- Użyj konta z uprawnieniami administratora, aby wprowadzić zmiany w komputerze.
Ponadto, jeśli chcesz uporządkować swoją przestrzeń, możesz usunąć ikonę aplikacji z pulpitu, odpiąć ją z paska zadań lub ukryć w menu Start.
W przeciwnym razie, jeśli szukasz bardziej trwałych sposobów na ukrycie zainstalowanych programów, wykonaj poniższe kroki.
1. Użyj Edytora zasad grupy
- Naciśnij klawisze Windows+ R, aby otworzyć polecenie Uruchom .
- Wpisz gpedit.msc w oknie dialogowym, a następnie naciśnij, Enter aby otworzyć Edytor zasad grupy.

- Przejdź do następującej lokalizacji:
User Configuration/Administrative Templates/Control Panel/Programs - Znajdź opcję strony Ukryj „Programy i funkcje”, kliknij ją prawym przyciskiem myszy i wybierz opcję Edytuj .
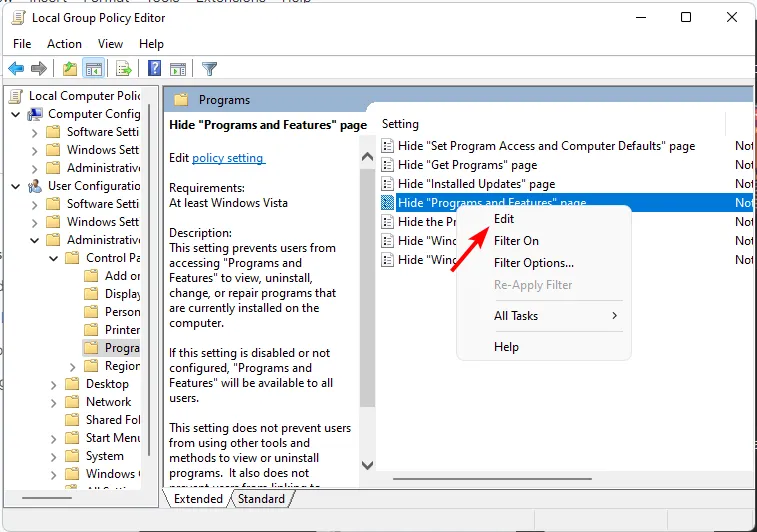
- Otworzy się nowe okno. Zaznacz opcję Włączone i kliknij Zastosuj i OK, aby zapisać zmiany.
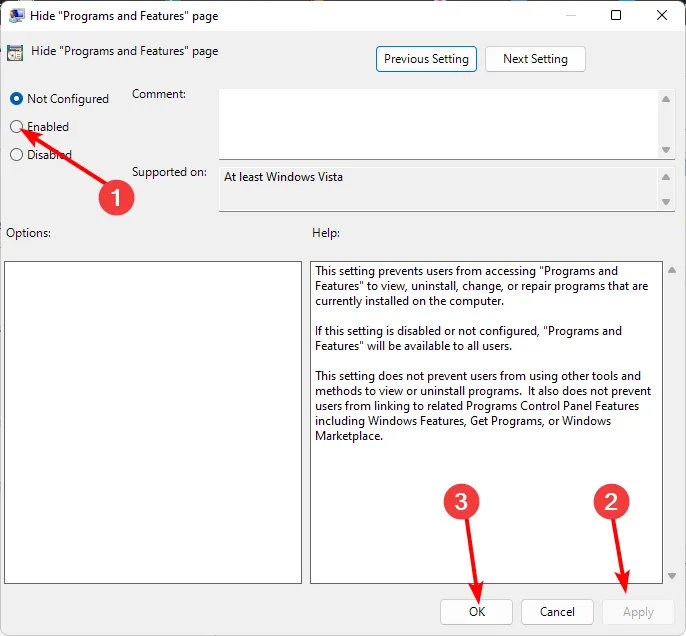
- Aby cofnąć zmiany, po prostu zaznacz pole Nie skonfigurowano , a następnie kliknij Zastosuj i OK , aby zapisać zmiany.
Jedynym minusem tej metody jest to, że ukrywa ona wszystkie zainstalowane programy. W związku z tym, jeśli wystąpią jakiekolwiek problemy z aplikacją, nie można odinstalować, zmienić ani naprawić programu.
Każdy, kto spróbuje uzyskać dostęp do jednej z zainstalowanych aplikacji, zostanie trafiony komunikatem Twój administrator systemu wyłączył programy i funkcje.
2. Użyj Edytora rejestru
- Naciśnij klawisze Windows+ R, aby otworzyć polecenie Uruchom .
- Wpisz regedit w oknie dialogowym i naciśnij, Enter aby otworzyć Edytor rejestru .
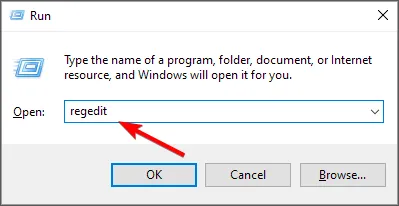
- Jeśli pojawi się monit UAC, kliknij Tak, aby kontynuować.
- Przejdź do następującej lokalizacji w zależności od lokalizacji aplikacji docelowej:
HKEY_LOCAL_MACHINE\SOFTWARE\Microsoft\Windows\CurrentVersion\UninstalllubHKEY_LOCAL_MACHINE\SOFTWARE\Wow6432Node\Microsoft\Windows\CurrentVersion\Uninstall - Wprowadź SystemComponent jako nową nazwę wartości.
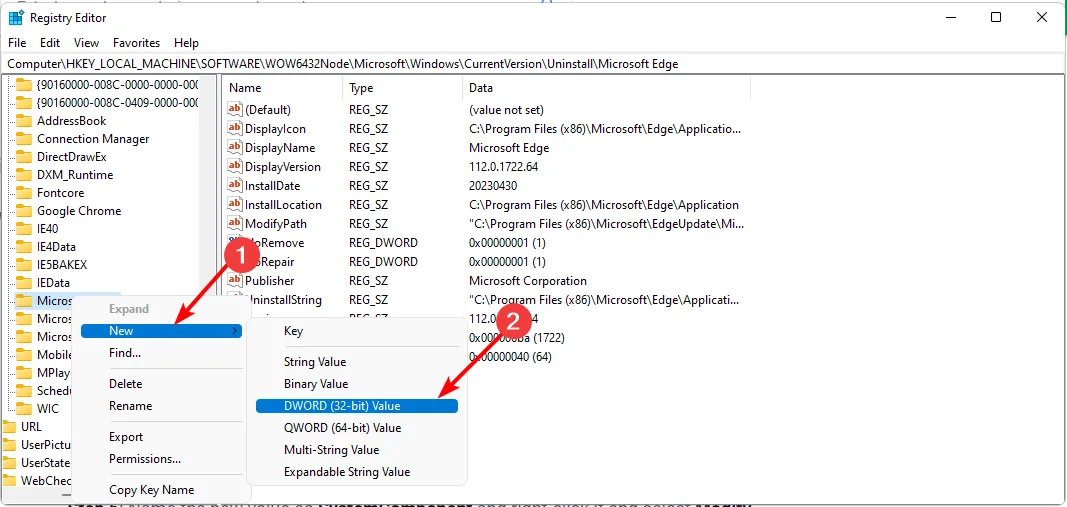
- Kliknij go dwukrotnie i ustaw Dane wartości na 1 .
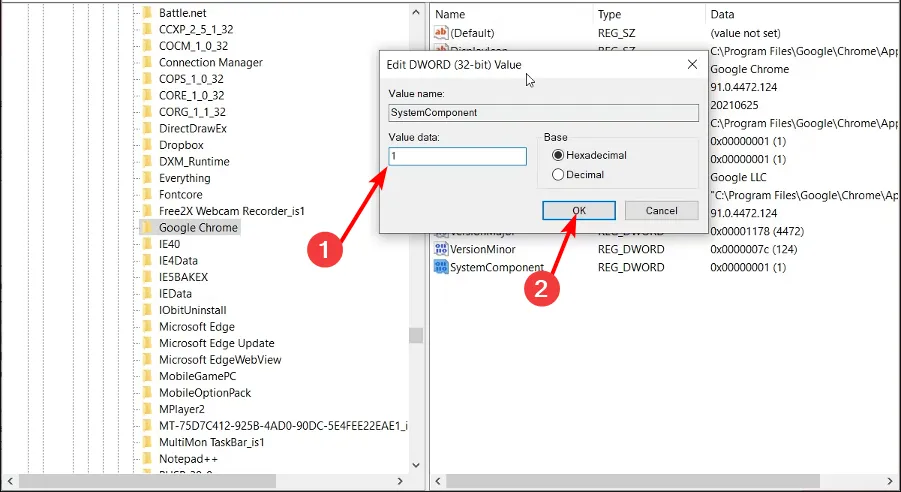
- Teraz wróć do Panelu sterowania i potwierdź, że aplikacja została ukryta.
- Aby odkryć aplikację, powtórz kroki od 1 do 4 i usuń wpis SystemComponent.
Aplikacja będzie ukryta tylko na liście odinstalowań w Panelu sterowania. Możesz jednak wyszukać go za pomocą narzędzia wyszukiwania na pasku zadań, jeśli chcesz uzyskać do niego dostęp.
Chociaż jest to metoda, która może ukryć poszczególne zainstalowane aplikacje, edycja rejestru jest bardzo ryzykowna. Co więcej, ukrywanie wielu aplikacji może być uciążliwe i łatwo popełnić błąd.
Musisz wcześniej utworzyć kopię zapasową lub punkt przywracania . W przeciwnym razie, jeśli coś pójdzie nie tak, wyniki mogą być katastrofalne, a komputer może przestać działać.
3. Korzystaj z aplikacji innych firm
Ponieważ wbudowane metody ukrywania aplikacji w systemie Windows mają swoje ograniczenia, warto rozważyć aplikacje innych firm. Te aplikacje oferują znacznie więcej funkcji i mają mniej kroków niż dwie powyższe.
Wybierając aplikację do wykonania tej pracy, upewnij się, że pochodzi ona ze sklepu Microsoft Store lub przynajmniej z zaufanej witryny. Na przykład aplikacja Ukryj przed odinstalowaniem lub Apphide . W ten sposób możesz uporządkować i uporządkować swój komputer bez importowania złośliwego oprogramowania z tych witryn.
Niektórzy użytkownicy zalecali również ukrycie partycji dysku , na której znajdują się zainstalowane programy. Mimo to, jeśli ktoś odkryje, że partycja dysku jest ukryta i przywróci ją, aplikacje również pojawią się ponownie.
W innym miejscu możesz także ukryć ikony paska zadań, jeśli brakuje Ci pamięci RAM lub chcesz uporządkować ekran.
To wszystko, co mieliśmy w tym artykule. Daj nam znać preferowaną metodę ukrywania aplikacji i dlaczego w sekcji komentarzy poniżej.



Dodaj komentarz