3 sposoby pobrania i zainstalowania sterownika Epson L3210 w systemie Windows 11
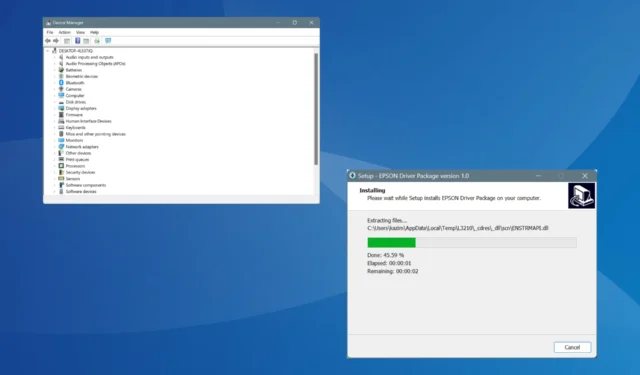
Firma Epson wypuściła niedawno sterownik zgodny z systemem Windows 11 do drukarek z serii L3210. Do tego czasu trzeba było pobrać sterowniki dla systemu Windows 10 (64-bitowego), a następnie je zainstalować.
Chociaż te z poprzedniej iteracji działały dobrze, od teraz powinieneś pobierać sterowniki zgodne z systemem operacyjnym, aby zminimalizować wszelkie konflikty i uzyskać najlepszą wydajność.
Przed kontynuowaniem upewnij się, że drukarka jest podłączona do komputera, najlepiej za pomocą połączenia przewodowego.
Jak mogę zainstalować sterownik drukarki Epson L3210 w systemie Windows 11?
1. Automatycznie poprzez konfigurację
- Przejdź do strony sterownika Epson L3210, wybierz Windows 11 z menu rozwijanego System operacyjny i kliknij Przejdź .
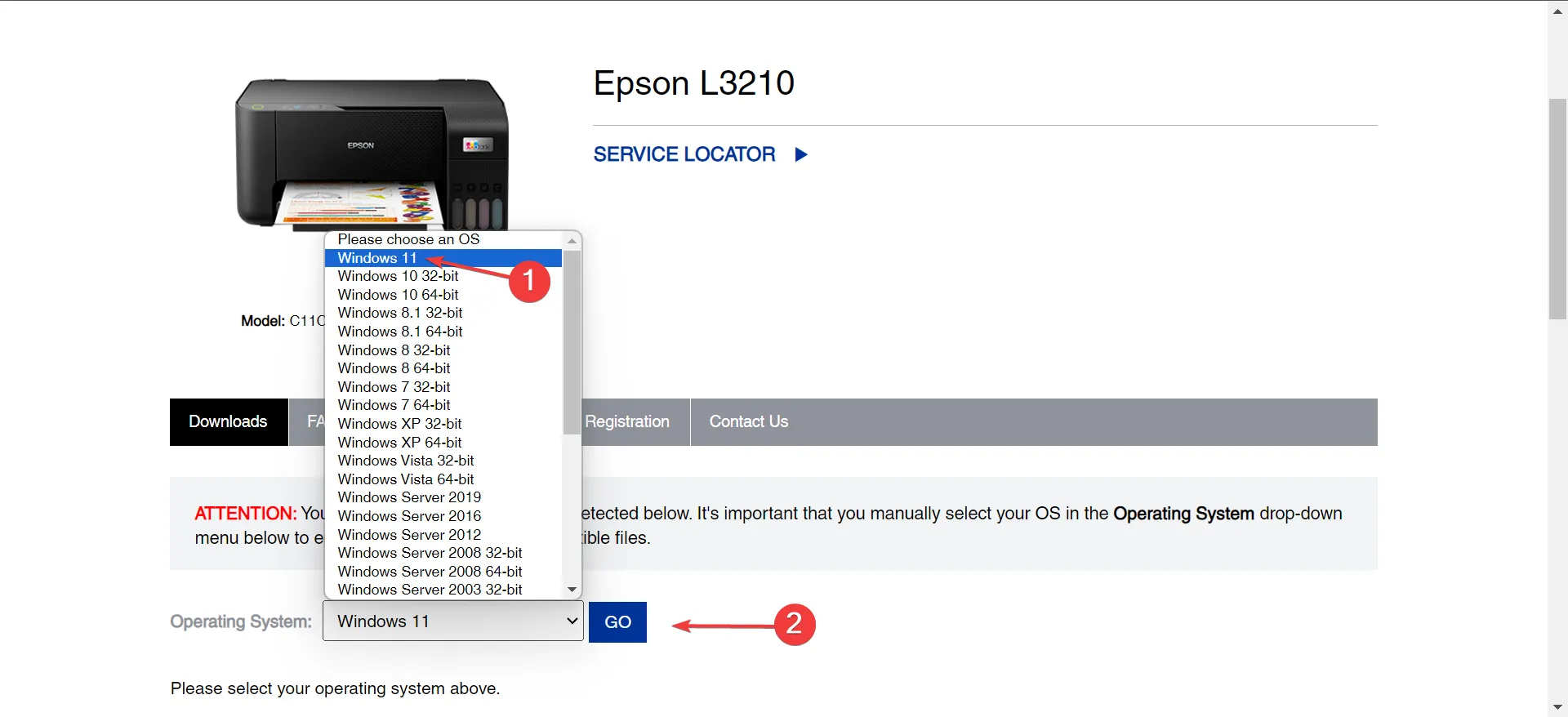
- Teraz rozwiń wpis Sterowniki i kliknij przycisk Pobierz obok Sterownik drukarki .

- Po pobraniu przejdź do lokalizacji przechowywania i kliknij dwukrotnie plik L3210_X64_30400_LA.exe , aby uruchomić instalację.
- Kliknij przycisk Tak w monicie UAC.
- Zaznacz/odznacz opcję Ustaw jako drukarkę domyślną i Automatycznie aktualizuj oprogramowanie zgodnie z wymaganiami, a następnie kliknij OK .
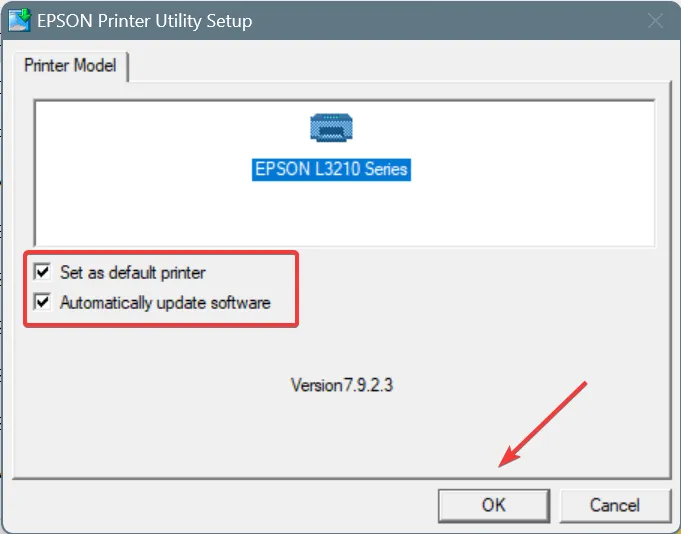
- Wybierz język z menu rozwijanego, najlepiej angielski i kliknij OK.
- Zaakceptuj warunki umowy licencyjnej.
- Teraz pozwól instalatorowi zainstalować najnowszy sterownik drukarki serii Epson L3201.
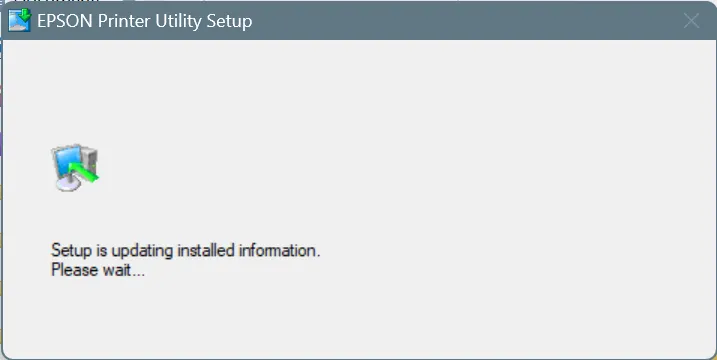
- Po zakończeniu instalacji sterownika drukarki uruchom ponownie komputer, aby zmiany zostały zastosowane.
Podobnie możesz zainstalować sterownik skanera Epson L3210 w systemie Windows 11. Proces pozostaje taki sam. Zamiast tego będziesz musiał pobrać sterowniki skanera z witryny internetowej.
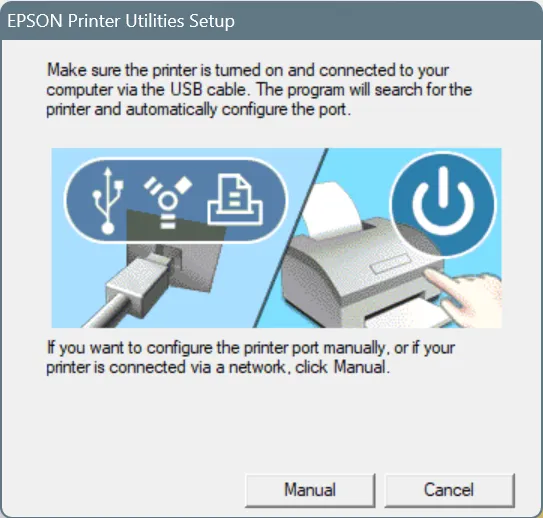
Ponadto, jeśli zostanie wyświetlony komunikat Upewnij się, że drukarka jest włączona i podłączona do komputera za pomocą kabla USB, nawet jeśli drukarka jest włączona i podłączona, będziemy musieli ją ręcznie skonfigurować zgodnie z opisem poniżej.
2. Ręcznie przez konfigurację
3.1 Wyodrębnianie plików sterownika
- Pobierz sterownik Epson L3210 z oficjalnej strony internetowej.
- Kliknij prawym przyciskiem myszy pobrany plik L3210_X64_30400_LA , wybierz opcję Pokaż więcej opcji, wybierz zainstalowane oprogramowanie do wyodrębniania plików i z menu kontekstowego wybierz opcję Wyodrębnij pliki .
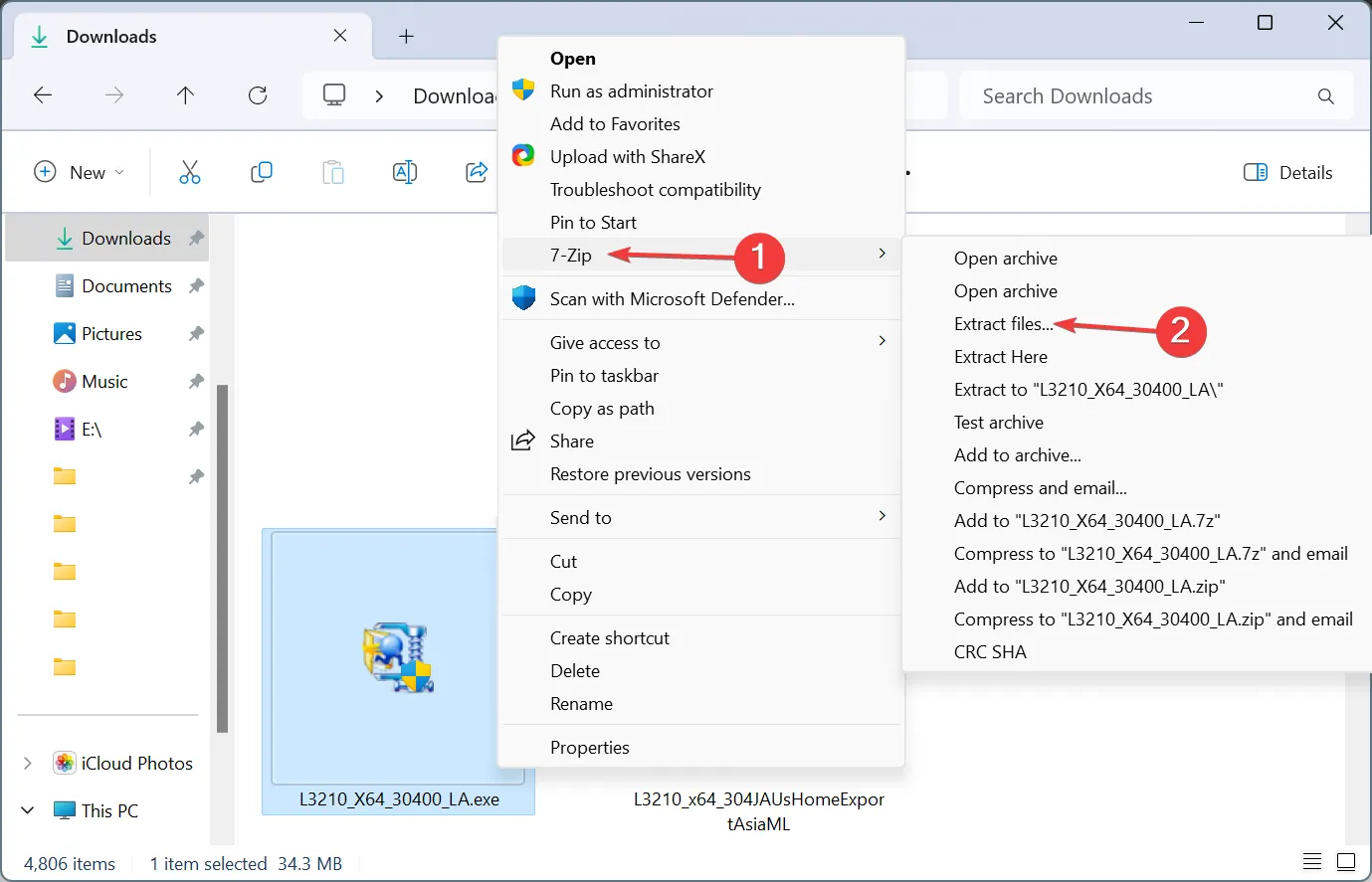
- Wybierz lokalizację wyodrębnienia i kliknij OK. Nie zmieniliśmy tego i wyodrębniliśmy pliki w tym samym folderze, co plik. ex.

- Na koniec sprawdź, czy wszystkie pliki zostały pomyślnie wyodrębnione.
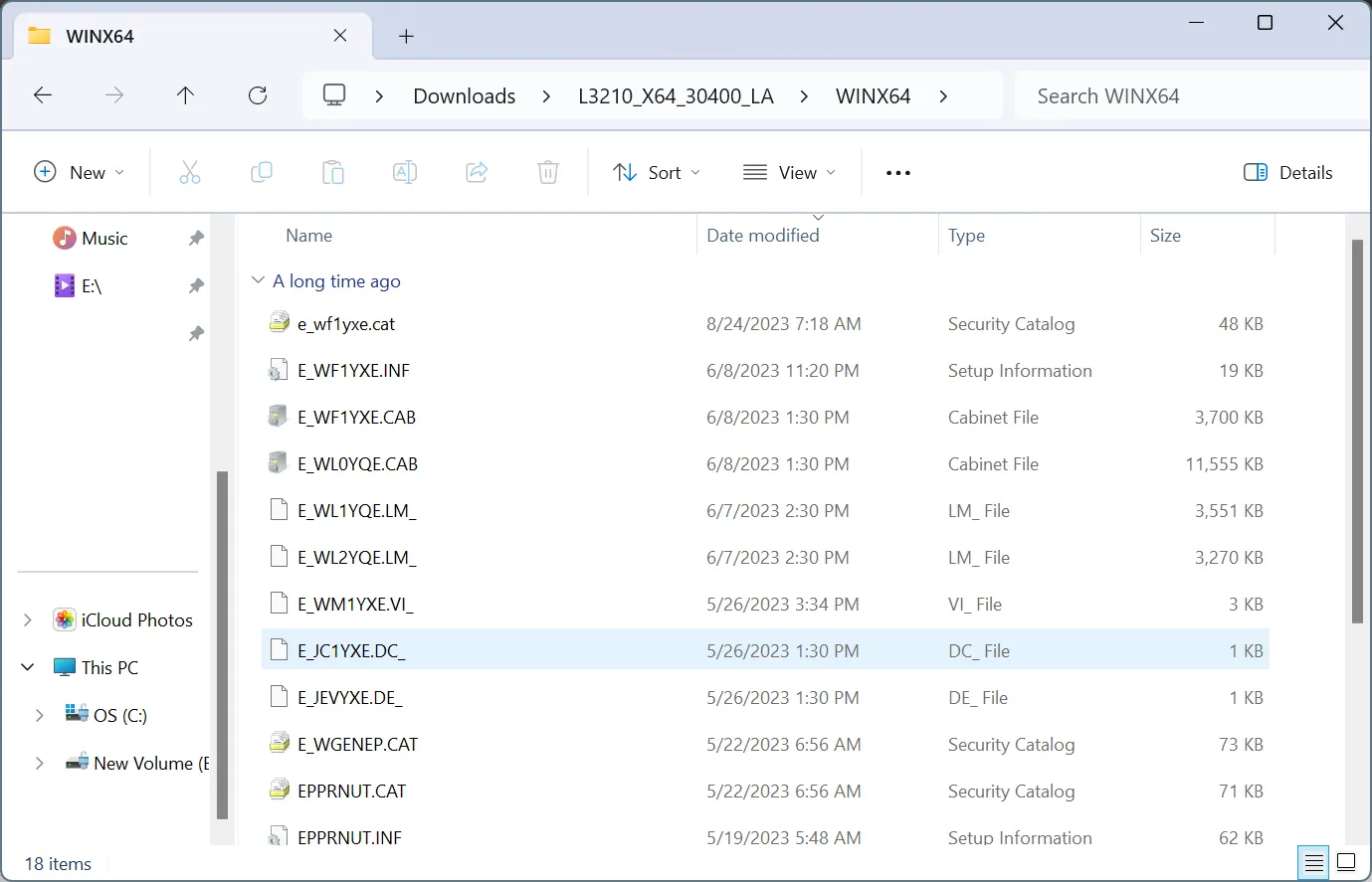
3.2 Instalacja sterownika
- Naciśnij Windows + , I aby otworzyć Ustawienia , przejdź do Bluetooth i urządzenia w panelu nawigacji i kliknij Drukarki i skanery .
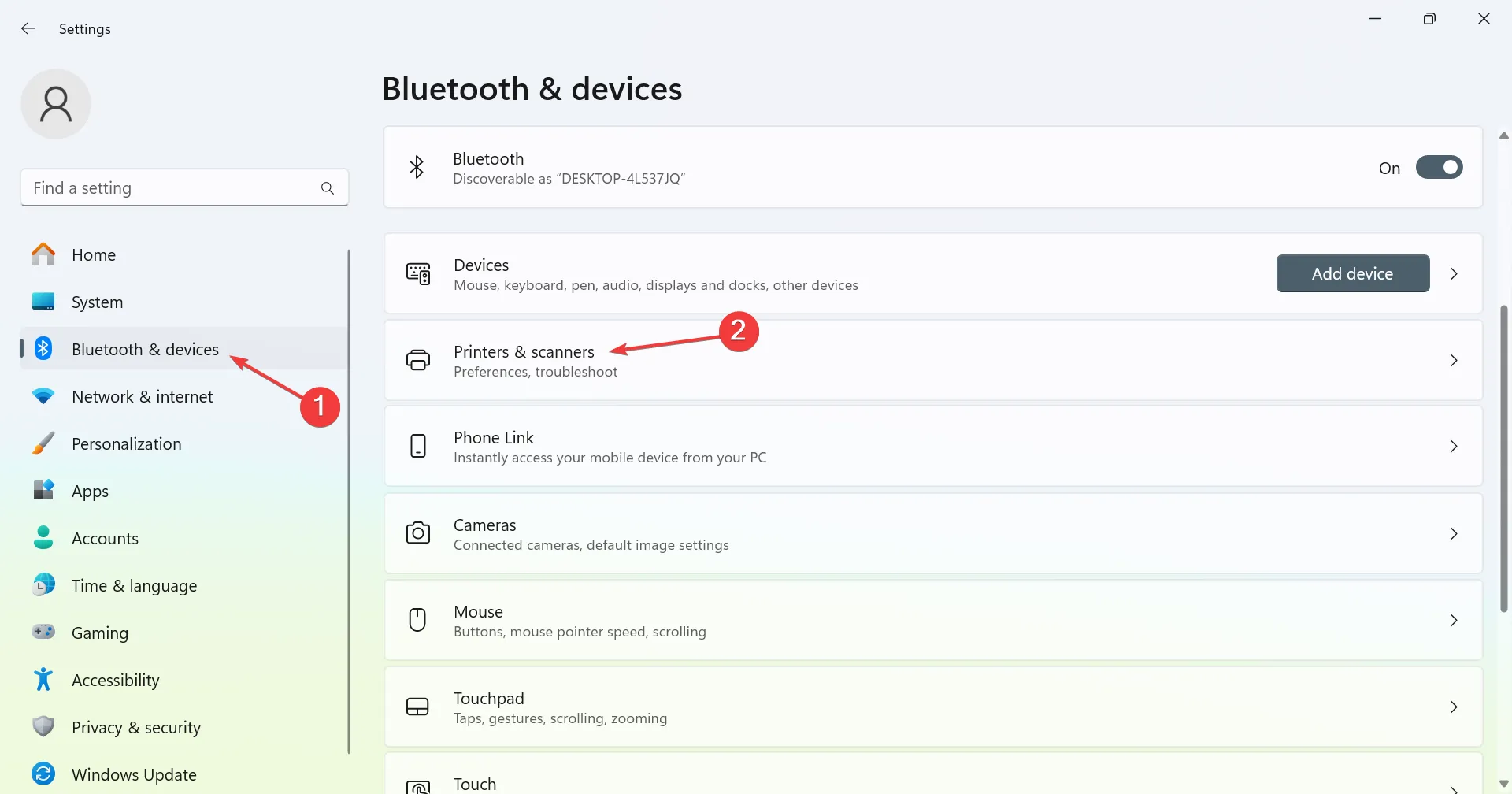
- Kliknij przycisk Dodaj urządzenie w prawym górnym rogu.
- Kiedy zobaczysz, że drukarki, której szukam, nie ma na liście, kliknij obok niej opcję Dodaj ręcznie .
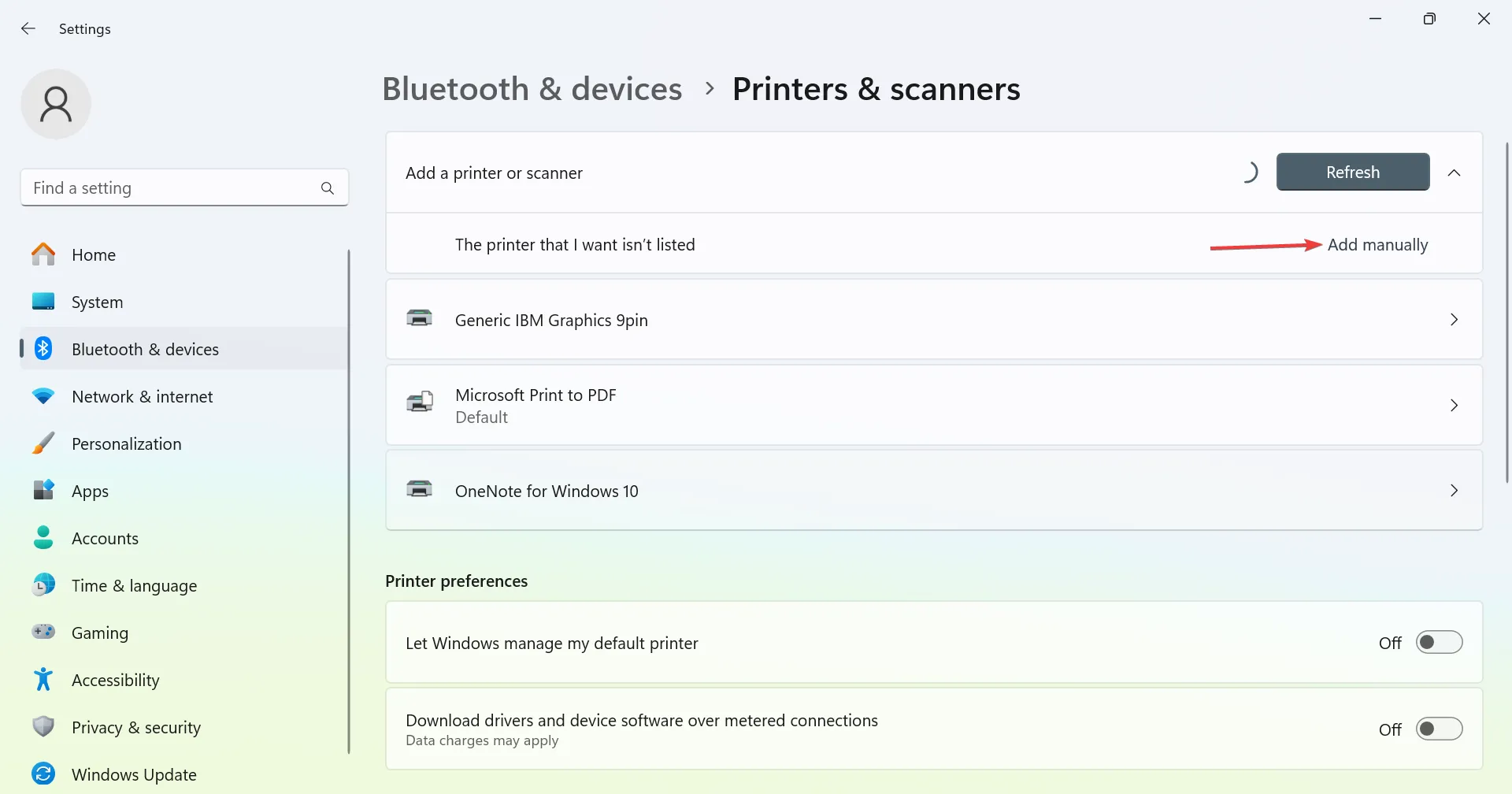
- Wybierz opcję Dodaj drukarkę lokalną lub drukarkę sieciową z ustawieniami ręcznymi i kliknij Dalej.
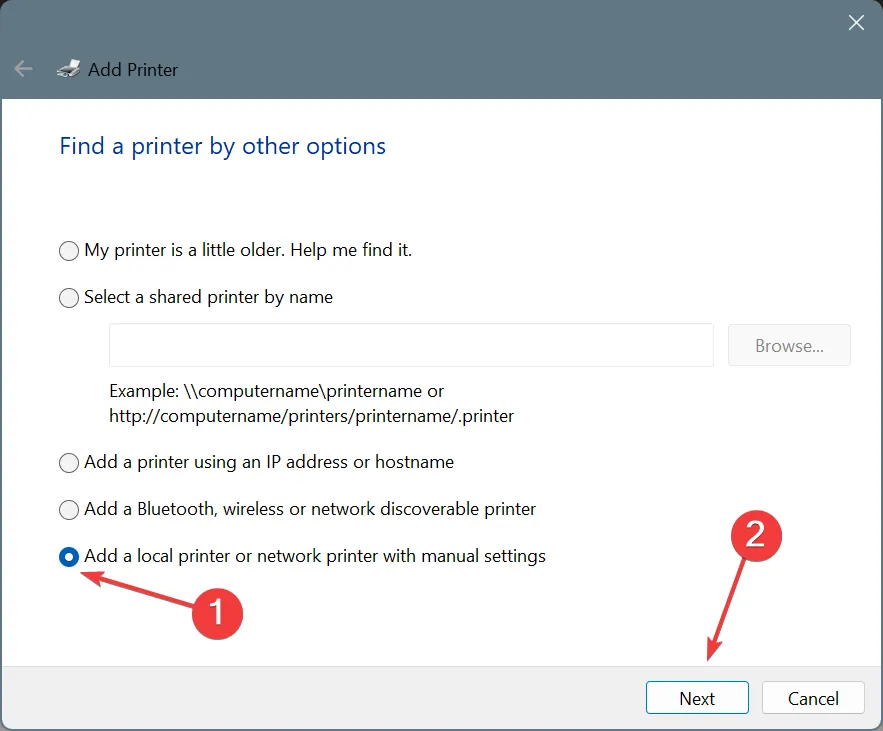
- Teraz wybierz opcję Użyj istniejącego portu, wybierz USB_001 lub inny podobny wpis z menu rozwijanego i kliknij Dalej.
- Wybierz firmę Epson w kolumnie Producent, następnie wybierz opcję Epson L3210 Series i kliknij Dalej.
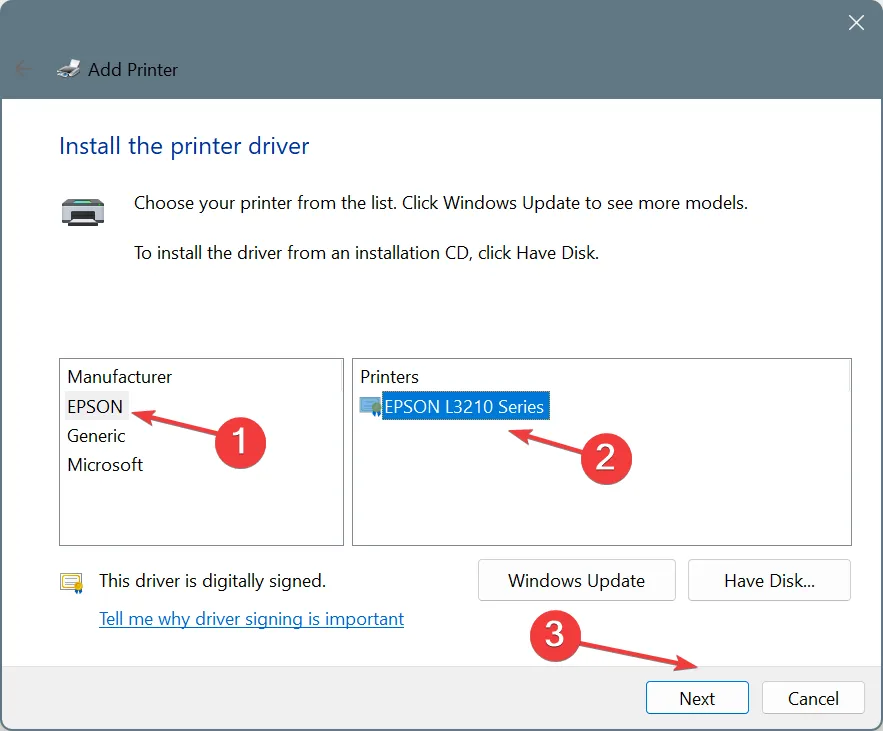
- Jeśli wpisu Epson nie ma na liście, kliknij Z dysku , przejdź do lokalizacji wyodrębnionych wcześniej plików, otwórz folder WINX64, wybierz plik .inf , kliknij Otwórz, a następnie kontynuuj.
- Ustaw nazwę drukarki i poczekaj na zakończenie instalacji.
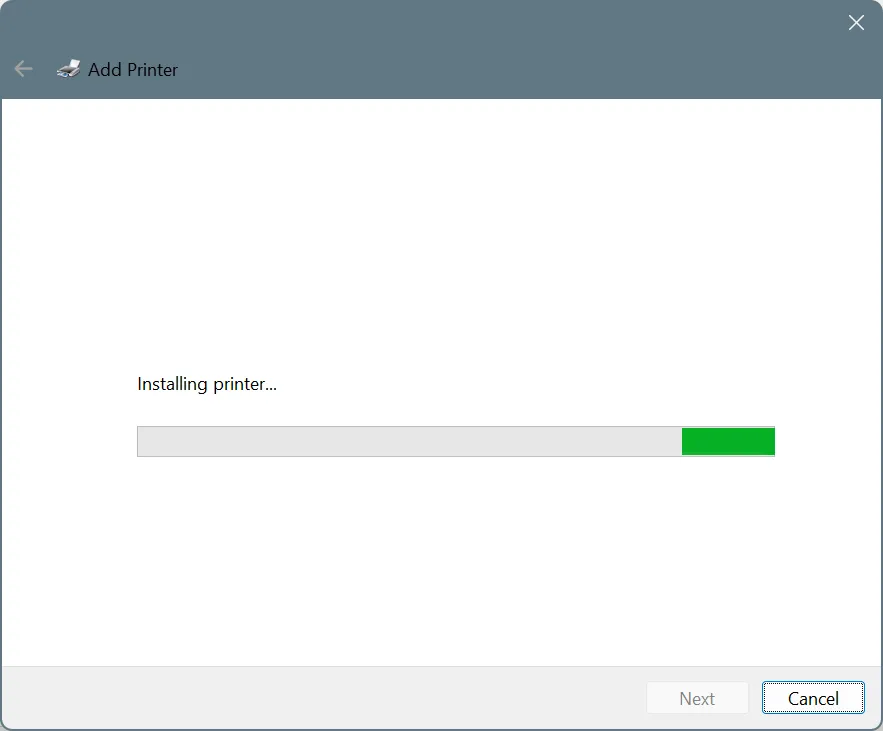
- Skonfiguruj preferowane ustawienia udostępniania drukarki.
- W razie potrzeby zaznacz pole wyboru Ustaw jako drukarkę domyślną i kliknij Wydrukuj stronę testową, następnie kliknij Zakończ , aby zakończyć konfigurację i na koniec ponownie uruchomić komputer.
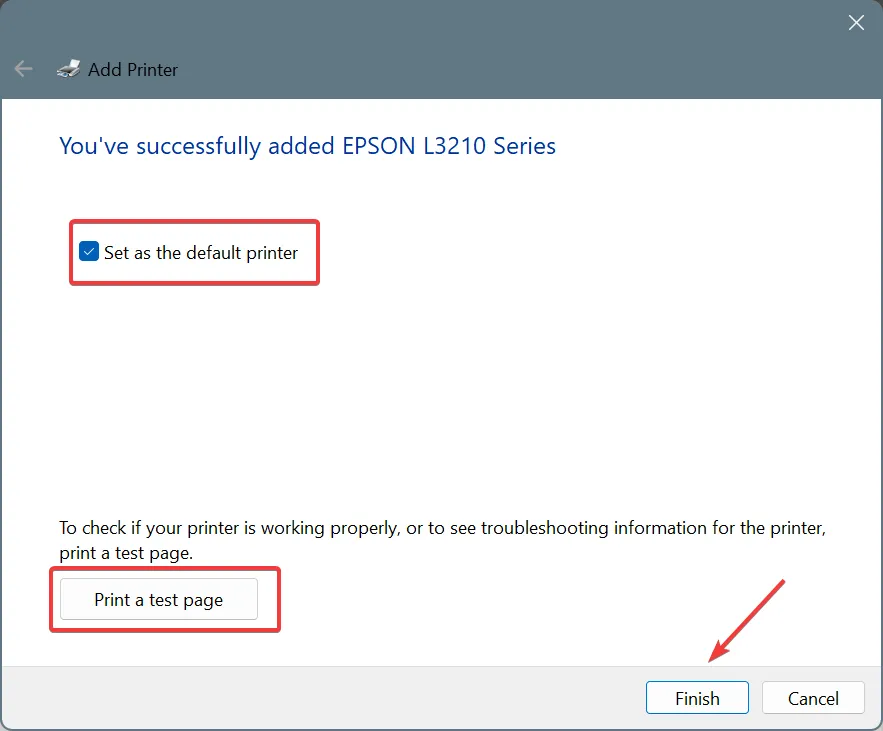
Powinieneś teraz znaleźć Epson L3210 na liście drukarek w Ustawieniach systemu Windows 11 i Menedżerze urządzeń z zainstalowanym najnowszym sterownikiem. I najprawdopodobniej nie powinien powodować żadnych błędów.
3. Zainstaluj sterownik za pomocą Menedżera urządzeń
Wskazówka
Ta metoda działa, jeśli masz już zainstalowany sterownik dla Epson L3210 i chcesz go zaktualizować.
- Naciśnij Windows+ X, aby otworzyć menu Użytkownika zaawansowanego i wybierz Menedżera urządzeń z listy.
- Rozwiń wpis Drukarki , kliknij prawym przyciskiem myszy Epson L3210 i wybierz Aktualizuj sterownik .
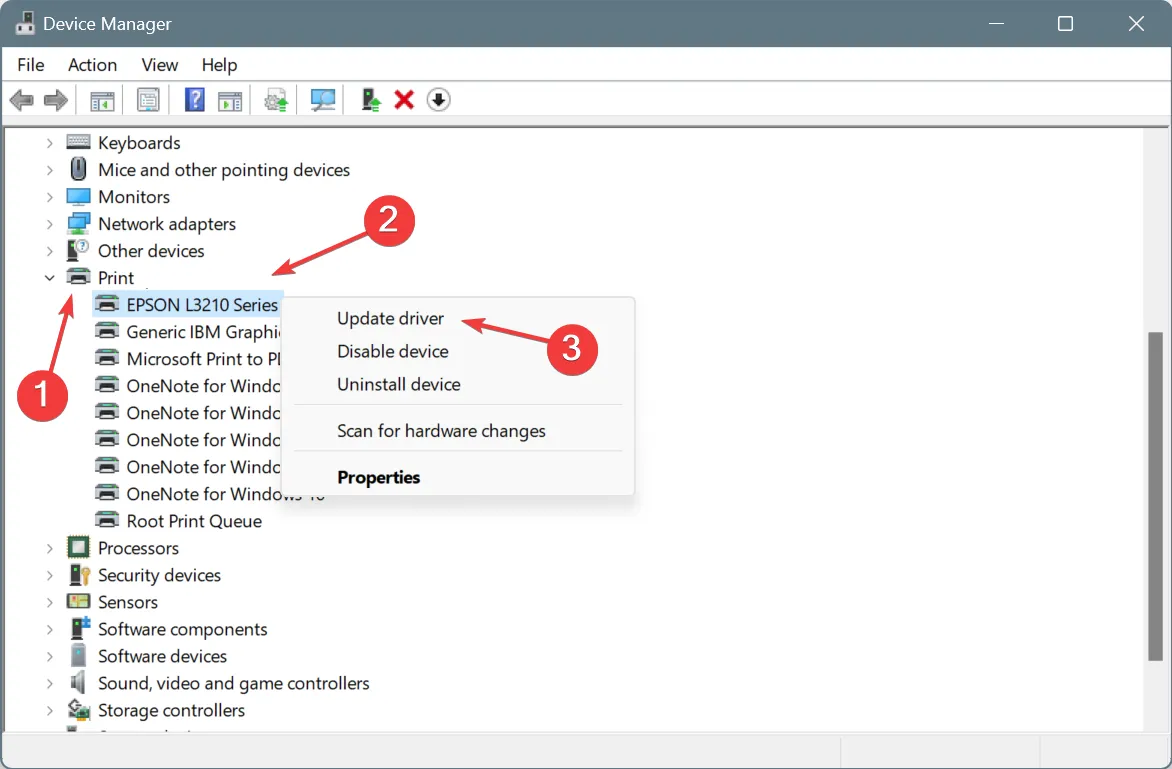
- Wybierz opcję Przeglądaj mój komputer w poszukiwaniu sterowników .
- Teraz wybierz opcję Pozwól mi wybrać z listy dostępnych sterowników na moim komputerze .
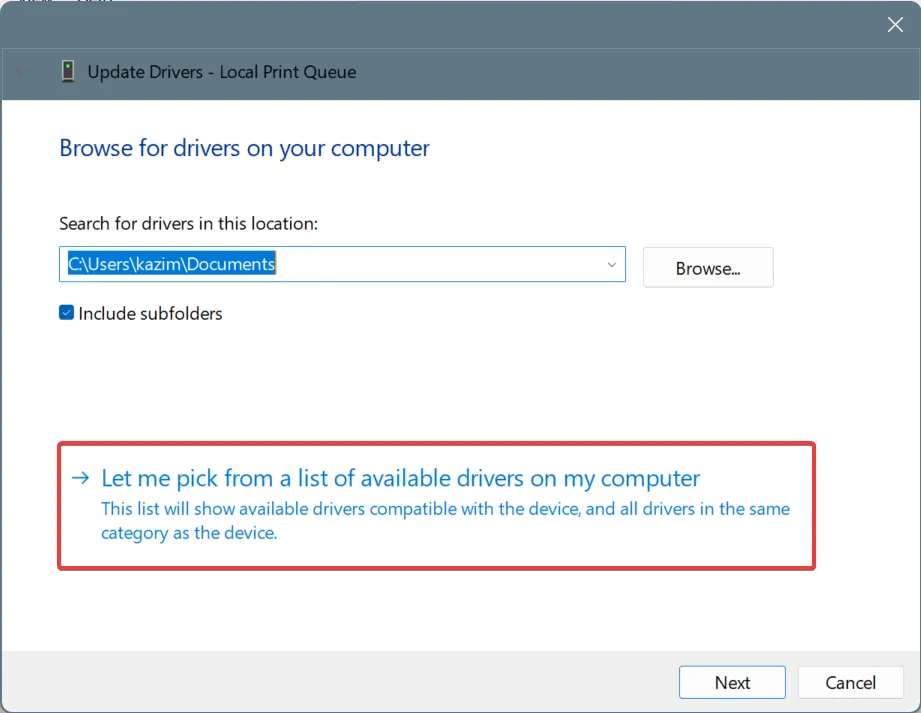
- Kliknij opcję Z dyskiem , przejdź do lokalizacji, w której znajdują się wyodrębnione pliki sterownika (.inf), wybierz ją i kontynuuj aktualizację.
Jeśli nowsza wersja pojawi się później, możesz po prostu zaktualizować ją za pomocą Menedżera urządzeń, zamiast instalować wszystko od zera. Upewnij się, że sprawdziłeś kompatybilność, w przeciwnym razie drukarka może przestać działać.
Pamiętaj, że proces instalowania sterowników drukarki w systemie Windows 11 jest podobny u różnych producentów. Musisz tylko znaleźć wymagane pliki instalacyjne. Potem to już właściwie to, o czym rozmawialiśmy wcześniej!
W przypadku jakichkolwiek pytań lub podzielenia się problemami, które napotkałeś ze sterownikiem lub instalacją, zostaw komentarz poniżej.



Dodaj komentarz