3 sposoby na wyłączenie rozszerzeń Chrome jednym kliknięciem
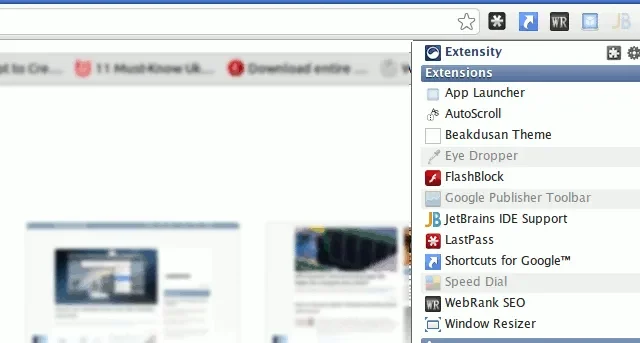

Jeśli często używasz Google Chrome, prawdopodobnie masz zainstalowanych kilka (lub wiele) rozszerzeń. Chociaż rozszerzenia te mogą znacznie pomóc Ci w wykonywaniu określonych zadań, mogą również spowalniać przeglądarkę i rozładowywać baterię laptopa. Oto kilka sposobów na wyłączenie tych rozszerzeń Chrome, gdy nie są Ci potrzebne.
Wyłącz rozszerzenia Chrome za pomocą flag Chrome
Najprostszym sposobem na wyłączenie rozszerzeń Chrome jest użycie wbudowanych flag przeglądarki. Są to opcjonalne ustawienia, które możesz przełączać, aby włączyć niektóre eksperymentalne funkcje przeglądarki.
Otwórz nowe okno przeglądarki Chrome i wpisz chrome://flags na pasku adresu przeglądarki.

Zaznacz pole tekstowe Flagi wyszukiwania na górnym pasku strony, a następnie wpisz „Kontrola dostępu do menu rozszerzeń”.
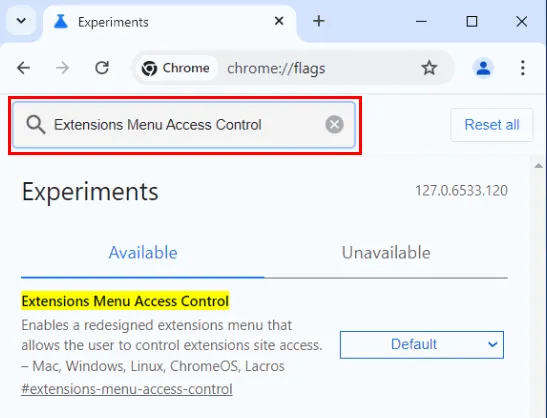
Kliknij pole rozwijane Domyślne po prawej stronie flagi, a następnie ustaw jego wartość na Włącz .
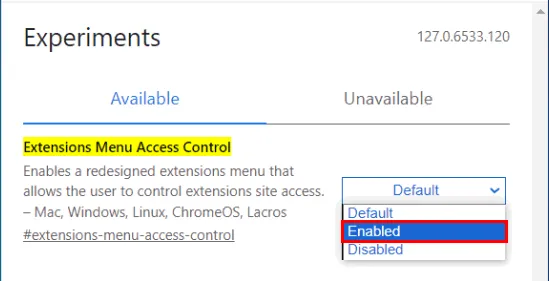
Kliknij Uruchom ponownie w dolnym oknie komunikatu, aby zastosować nową flagę Chrome.
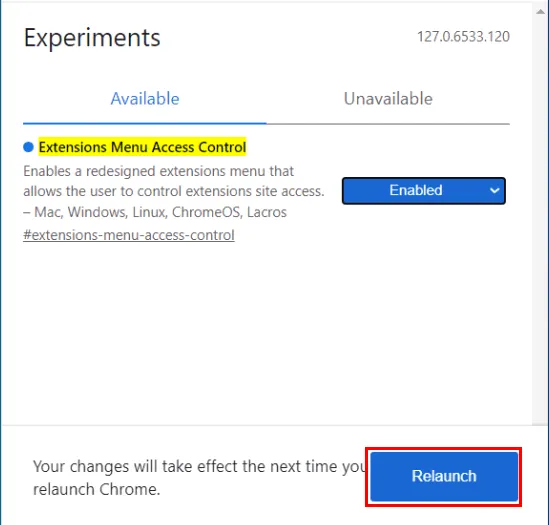
Gdy przeglądarka Chrome znów zacznie działać, otwórz nową kartę i przejdź do strony internetowej.
Kliknij ikonę Puzzle w prawym górnym rogu przeglądarki.

Spowoduje to wyświetlenie małego menu podręcznego, w którym Chrome wyświetli listę rozszerzeń wraz z przełącznikiem, aby je indywidualnie wyłączyć. Ponieważ chcę wyłączyć wszystko dla tej witryny, przełączę przełącznik w prawym górnym rogu menu podręcznego.
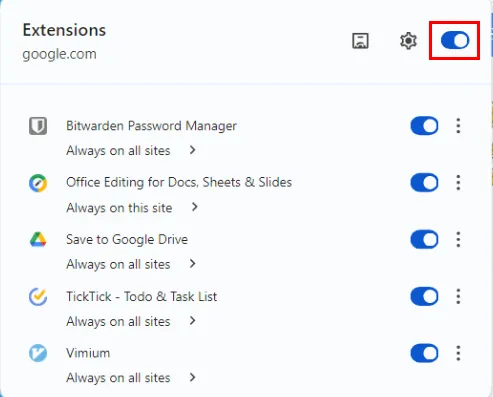
Kliknij opcję Odśwież w menu podręcznym, aby całkowicie wyłączyć rozszerzenia na bieżącej stronie internetowej.
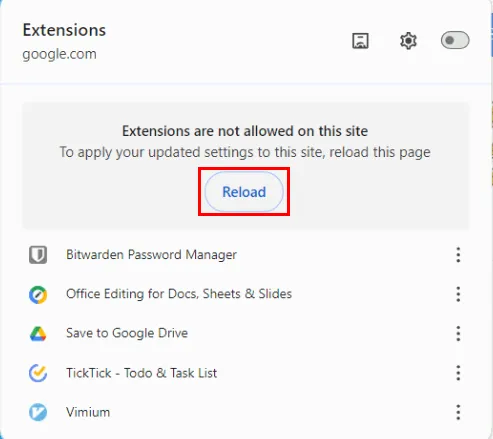
Wyłącz rozszerzenia Chrome za pomocą Extensity
Innym sposobem na szybkie wyłączenie rozszerzeń Chrome jest użycie menedżera rozszerzeń Extensity. W przeciwieństwie do flagi eksperymentalnej ten dodatek pozwala wyłączyć rozszerzenia na całą sesję i wprowadza funkcje takie jak listy rozszerzeń grupowych i synchronizację.
Aby rozpocząć korzystanie z tego wygodnego menedżera rozszerzeń, odwiedź Chrome Web Store i pobierz Extensity .
Po pobraniu kliknij ikonę Puzzle w prawym górnym rogu przeglądarki, a następnie z listy rozwijanej wybierz opcję „Extensity”.
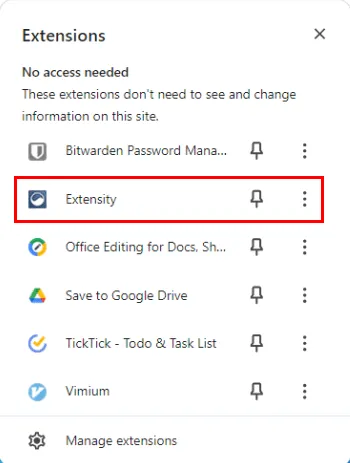
Znajdź rozszerzenie, które chcesz wyłączyć i kliknij je. W moim przypadku wyłączyłem rozszerzenie Vimium.
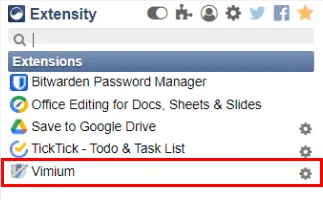
Możesz ponownie włączyć dowolne z wyłączonych rozszerzeń, klikając na nieaktywne rozszerzenie i ponownie ładując bieżącą stronę internetową.
Podobnie jak w przypadku flagi Chrome, możesz również wyłączyć wszystkie rozszerzenia za pomocą Extensity. Aby to zrobić, kliknij przełącznik na górnym pasku menu podręcznego.
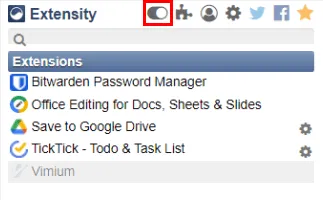
Menu podręczne zapewnia również skrót do menedżera rozszerzeń Chrome. W tym celu kliknij mniejszą ikonę Puzzle na górnym pasku Extensity, aby otworzyć domyślnego menedżera w nowej karcie. Ta opcja jest przydatna, szczególnie jeśli chcesz usunąć rozszerzenie lub zezwolić na nie w trybie incognito – czego nie możesz zrobić w Extensity.
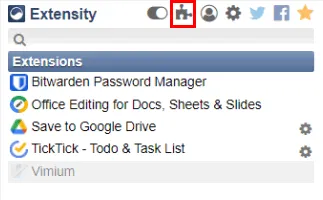
Oprócz tego skrótu ikona koła zębatego prowadzi do własnych opcji Extensity. Pierwsza sekcja pokazuje wszystkie modyfikacje, które możesz wykonać w swojej instalacji Extensity, podczas gdy druga pozwala na tworzenie niestandardowych profili rozszerzeń dla swojej przeglądarki.
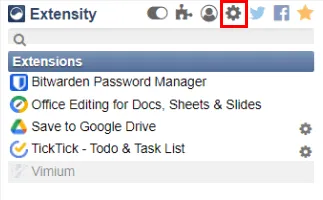
Tworzenie profilu rozszerzenia przy użyciu Extensity
Jedną z unikalnych cech Extensity jest to, że może tworzyć niestandardowe profile dla Twoich rozszerzeń. Pozwala to zarządzać grupami dodatków, które możesz szybko przełączać w określonych sytuacjach. Na przykład możesz połączyć rozszerzenia mediów społecznościowych i wyłączyć je, gdy nie jesteś na stronie internetowej mediów społecznościowych.
Aby utworzyć nowy profil, otwórz menu podręczne Rozszerzenie, a następnie kliknij ikonę profilu na górnym pasku rozszerzenia.
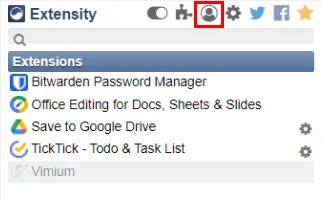
Kliknij pole tekstowe z etykietą „Nowa nazwa profilu”, wprowadź nazwę swojego profilu, a następnie kliknij przycisk Plus (+).
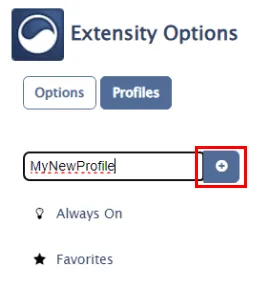
Spowoduje to wyświetlenie listy pól wyboru Twoich bieżących rozszerzeń. Zaznacz pola wyboru dodatków, które chcesz uwzględnić w swoim profilu niestandardowym. W moim przypadku chcę utworzyć grupę dla moich rozszerzeń Bitwarden i Vimium.
Kliknij Zapisz , aby zatwierdzić zmiany i utworzyć nowy profil rozszerzeń.
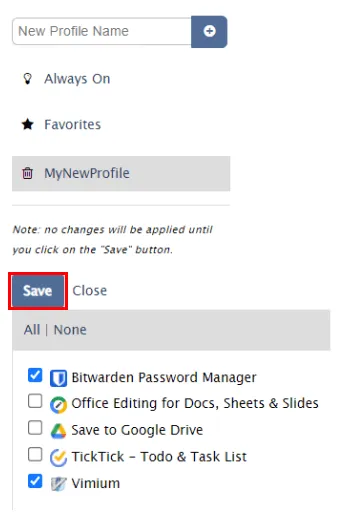
Przejdź do witryny internetowej i wybierz nowy profil rozszerzenia z menu podręcznego Extensity.
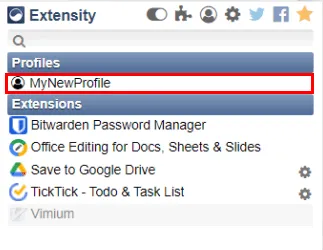
Aby zastosować nową grupę rozszerzeń do swojej strony internetowej, odśwież bieżącą kartę.
Od jakiegoś czasu nieustannie szukałem łatwiejszego i bardziej atrakcyjnego sposobu włączania i wyłączania rozszerzeń Chrome, ale nie wydawało się, aby istniało wystarczająco proste rozwiązanie — aż do tego rozszerzenia. Teraz mogę po prostu kliknąć ikonę i wyświetlić wszystkie zainstalowane rozszerzenia, co jest włączone, a co wyłączone, bez konieczności otwierania nowej karty.
Wyłącz rozszerzenia Chrome za pomocą opcji wiersza poleceń
Oprócz używania flag i dodatków Chrome, możliwe jest również wyłączenie rozszerzeń za pomocą --disable-extensionsopcji wiersza poleceń. To ustawienie wymusza uruchomienie Chrome bez ładowania żadnych rozszerzeń, co jest szczególnie przydatne w rozwiązywaniu problemów związanych z rozszerzeniami, które uniemożliwiają uruchomienie Chrome.
Zanim zaczniesz, upewnij się, że zamknąłeś wszystkie aktywne okna przeglądarki Chrome na swoim komputerze.
Aby skorzystać z tej --disable-extensionsopcji w systemie Windows, najpierw utwórz na pulpicie skrót do przeglądarki Chrome.
Kliknij prawym przyciskiem myszy na skrócie na pulpicie i wybierz Właściwości z menu kontekstowego. Spowoduje to załadowanie małego okna, w którym system wydrukuje szczegóły dotyczące skrótu.

Zaznacz pole tekstowe obok etykiety Cel , przewiń do końca jego wartości, a następnie dodaj --disable-extensionspo zamykającym cudzysłowie („).
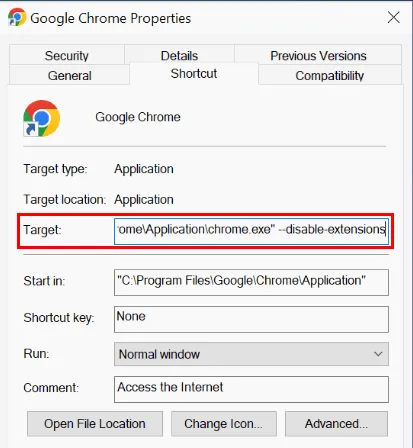
Kliknij OK , następnie Kontynuuj , aby zastosować nową opcję wiersza poleceń, po czym otwórz przeglądarkę Chrome za pomocą skrótu.
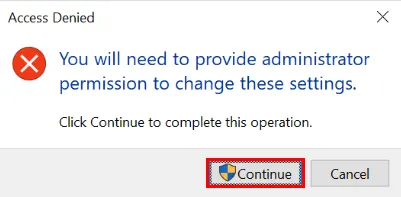
Możesz użyć tej samej opcji wiersza poleceń, aby wyłączyć rozszerzenia Chrome w systemie macOS. W tym celu otwórz nowe okno terminala, a następnie uruchom następujący wiersz kodu:
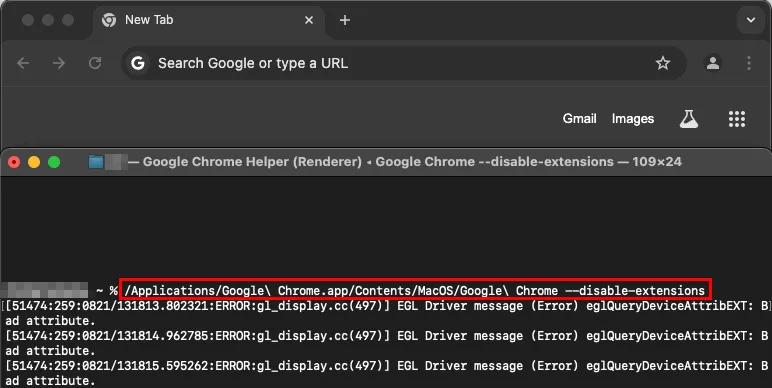
Na koniec, działa to również dla pakietów Chromium i Google Chrome w systemie Linux. Na przykład możesz uruchomić następujące polecenie, aby uruchomić Chrome bez żadnych rozszerzeń w Ubuntu:
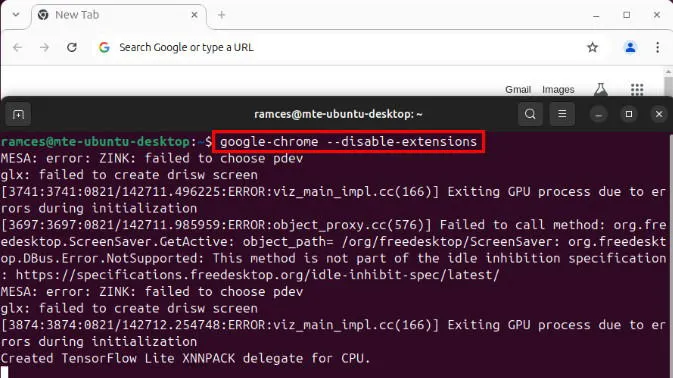
Poznanie różnych metod wyłączania rozszerzeń Chrome to dopiero pierwszy krok w poruszaniu się po tym zróżnicowanym świecie dodatków do przeglądarki. Dowiedz się, jak możesz poprawić swoje wrażenia z przeglądania stron internetowych, przeglądając niektóre z najlepszych rozszerzeń Chrome do automatyzacji zadań przeglądarki.
Źródło obrazu: Thought Catalog via Unsplash . Wszystkie zmiany i zrzuty ekranu autorstwa Ramces Red.



Dodaj komentarz