3 sposoby tworzenia woluminu lustrzanego w systemie Windows 11

Awaria dysku to poważny problem, który może uniemożliwić odzyskanie plików lub dysk rozruchowy nie będzie działać, dlatego wielu użytkowników decyduje się na utworzenie woluminu lustrzanego w systemie Windows 11, aby temu zapobiec.
Jeśli nie jesteś zaznajomiony, wolumin lustrzany jest dokładną kopią innego dysku i działa jako kopia zapasowa na wypadek awarii dysku. To świetne rozwiązanie do tworzenia kopii zapasowych. Dzisiaj pokażemy Ci, jak je utworzyć na komputerze.
Jakie są wymagania wstępne dotyczące konfiguracji głośności lustrzanej?
- Dwa dyski dynamiczne o podobnym rozmiarze. Napęd lustrzany może być większy niż dysk źródłowy.
- Obsługa macierzy RAID, która jest dostępna na prawie każdym nowoczesnym komputerze PC.
- Napęd lustrzany powinien być nieprzydzielony i niezawierający żadnych woluminów.
Jak utworzyć wolumin lustrzany w systemie Windows 11?
1. Użyj Zarządzania dyskami
- Naciśnij Windows klawisz + X i wybierz Zarządzanie dyskami .
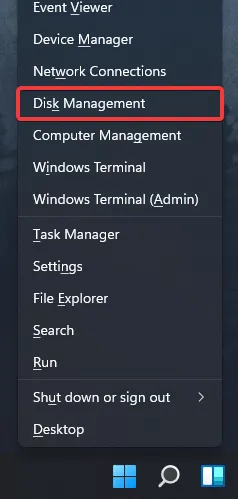
- Znajdź dysk podstawowy, kliknij go prawym przyciskiem myszy i wybierz opcję Dodaj kopię lustrzaną .
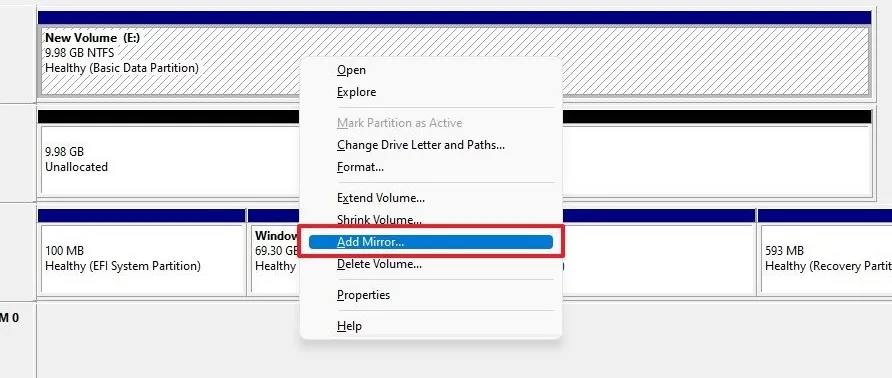
- W oknie dialogowym wybierz dysk dodatkowy, którego chcesz użyć. Dysk powinien być nieprzydzielony.
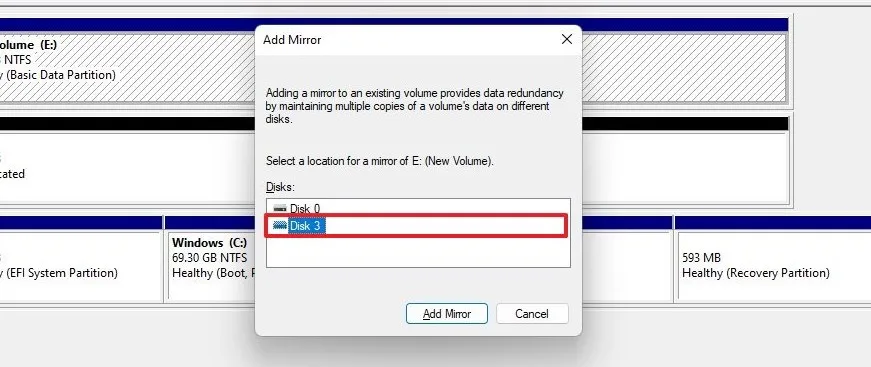
- Postępuj zgodnie z instrukcjami wyświetlanymi na ekranie, aby utworzyć wolumin lustrzany w systemie Windows. Może być konieczne sformatowanie dysku lustrzanego, dlatego użyj tych samych ustawień, jakie użyłeś dla dysku źródłowego.
2. Skorzystaj z funkcji Miejsca do przechowywania
- Naciśnij Windowsklawisz + I, aby otworzyć aplikację Ustawienia.
- Przejdź do opcji Pamięć .

- Wybierz Miejsca do przechowywania .

- Następnie kliknij Utwórz pulę pamięci i Przestrzeń dyskową i ustaw nazwę puli pamięci.

- Wybierz dwa dyski, których chcesz użyć, i kliknij Utwórz .
- Wprowadź żądaną nazwę lustra, ustaw odporność na Lustro dwukierunkowe i kliknij Utwórz.

- Następnie określ nazwę etykiety, ustaw literę dysku, ustaw system plików na NTFS i kliknij Formatuj .

- Po zakończeniu procesu nowy dysk pojawi się na komputerze.
3. Użyj narzędzia wiersza poleceń
- Naciśnij klawisz Windows + X i wybierz Terminal Windows (administrator) .
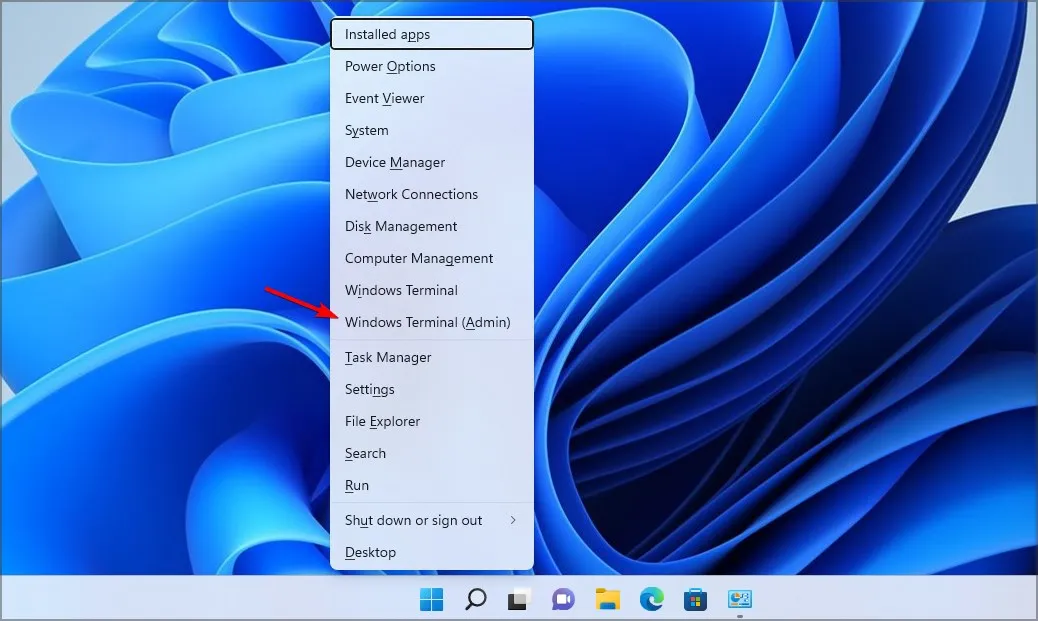
- Uruchom następujące polecenie:
diskpart
- Następnie uruchom następujące polecenie:
list disk
- Znajdź dyski, które chcesz zduplikować. W tym przykładzie użyjemy dysku 0 i dysku 1.
- Typ
select disk 0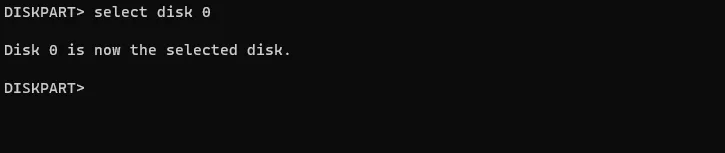
- Następnie użyj tego polecenia, aby przekonwertować dysk podstawowy na dysk dynamiczny:
convert dynamic
- Powtórz kroki 4 i 5 również dla dysku 1.
- Uruchom następujące polecenie, aby utworzyć wolumin lustrzany na żądanym dysku:
create volume mirror disk=1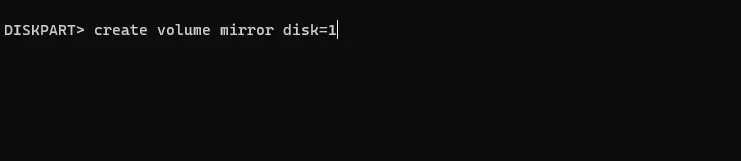
- Na koniec wykonaj następujące czynności, aby dodać drugi dysk do kopii lustrzanej:
add disk=0 - Po wykonaniu tej czynności wyjdź z programu Diskpart i uruchom ponownie komputer.
Jest to zaawansowana metoda, odpowiednia dla użytkowników, którzy są już zaznajomieni z dyskiem. Używaj tej metody ze szczególną ostrożnością.
Dlaczego nie mogę utworzyć woluminu lustrzanego?
- Jeden z dysków nie jest częścią puli pamięci.
- Twoje dyski nie są skonfigurowane jako dynamiczne.
- Dysk lustrzany jest mniejszy niż dysk źródłowy.
Utworzenie woluminu lustrzanego w systemie Windows 11 jest dość proste i zalecamy użycie w tym celu opcji Zarządzanie dyskami lub Miejsca do przechowywania, ponieważ jest to najprostsza metoda.
Czy używasz wolumenów lustrzanych i jaki jest Twój preferowany sposób ich tworzenia? Przejdź do komentarzy i daj nam znać!



Dodaj komentarz