3 sposoby czyszczenia ostatnich plików i folderów w systemie Windows
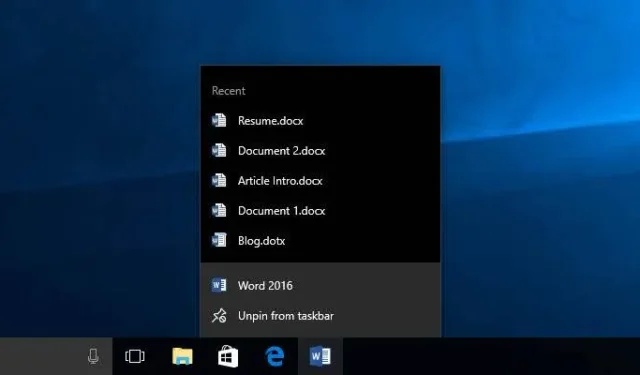
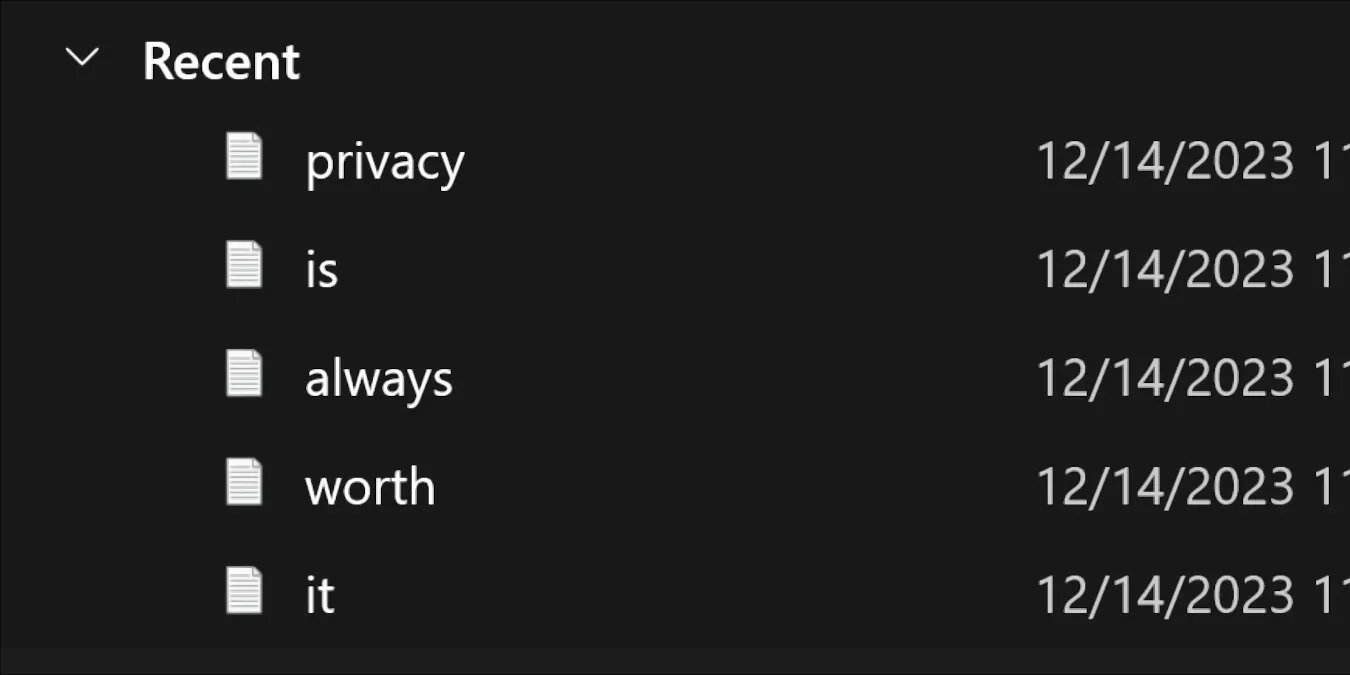
Każda kolejna wersja systemu Windows ma wiele funkcji, które umożliwiają przeglądanie ostatnio otwieranych rzeczy, na przykład listy szybkiego dostępu umożliwiające otwieranie rzeczy, nad którymi pracowałeś w określonych aplikacjach. Choć są świetne, funkcje te powodują poważny ból głowy tym, którzy cenią swoją prywatność. Jeśli naprawdę chcesz wyczyścić całą najnowszą historię plików w systemie Windows, w tym przewodniku przedstawiono kilka opcji!
Wyczyść ostatnie pliki z Eksploratora plików
Eksplorator plików to „centrum nerwów” wszystkiego, do czego masz dostęp. Jeśli chcesz usunąć wszystkie najnowsze pliki z systemu Windows, prawdopodobnie od tego powinieneś zacząć.
Twoja historia pojawi się w lewym panelu oraz na ekranie głównym, pod Szybkim przejdź do sekcji.
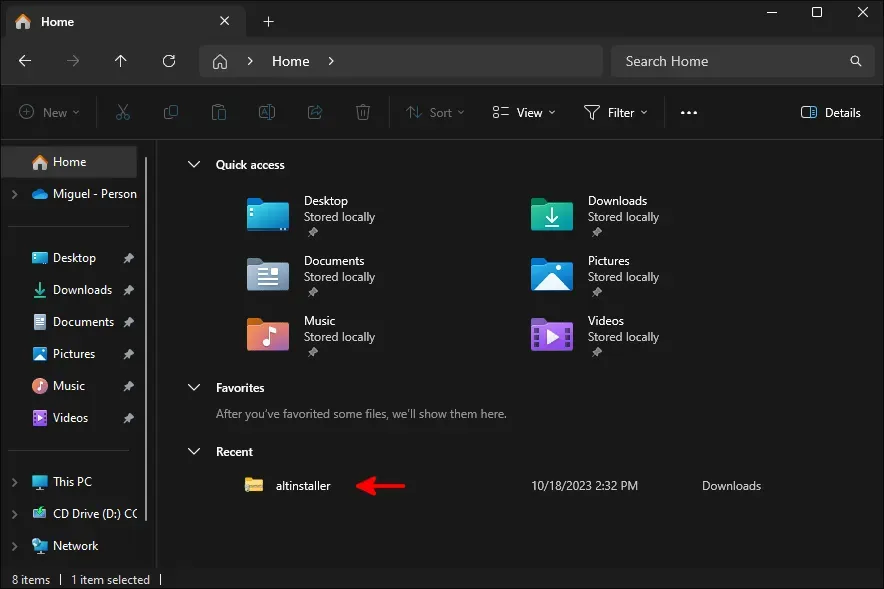
Jeśli chcesz wyczyścić tylko jeden element, kliknij go prawym przyciskiem myszy, a następnie kliknij Usuń z ostatnich. Ale prawdopodobnie jesteś tutaj, aby trwale usunąć swoją historię.
W takim przypadku kliknij trzy kropki u góry listy plików, a następnie kliknij Opcje.
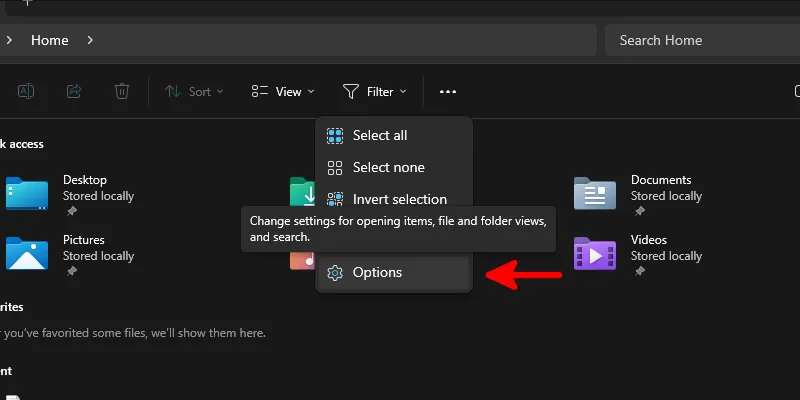
W oknie dialogowym opcji Eksploratora Windows na karcie Ogólne odznacz wszystkie opcje u dołu pod Prywatność, a następnie kliknij przycisk Wyczyść obok opcji Wyczyść plik Historia odkrywcy.
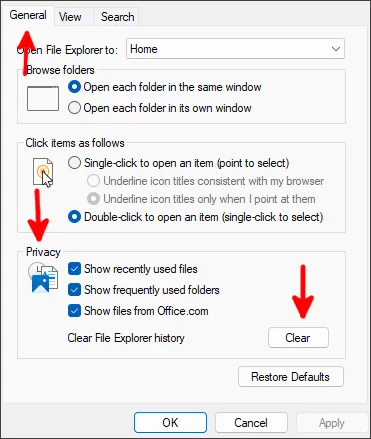
Kliknij OK i zobacz, jak Twoja historia znika w czasie rzeczywistym!
Usuń historie z rejestru
Oprócz listy Ostatnie eksploratora plików, Twój rejestr przechowuje także klucze zawierające historię wpisanych informacji w pasku adresu URL ponieważ zabrakło wszystkich poleceń w oknie Uruchom (Win + R).
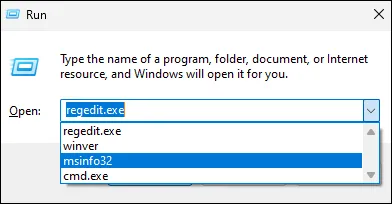
Aby uzyskać dostęp do rejestru, przejdź do menu Start i wpisz regeditEnter< a i=4>, a następnie naciśnij .
Nawigować do:
W sekcji rejestru Explorer znajdź klucz z ikoną folderu o nazwie RunMRU< /span>. Kliknij go prawym przyciskiem myszy i usuń.
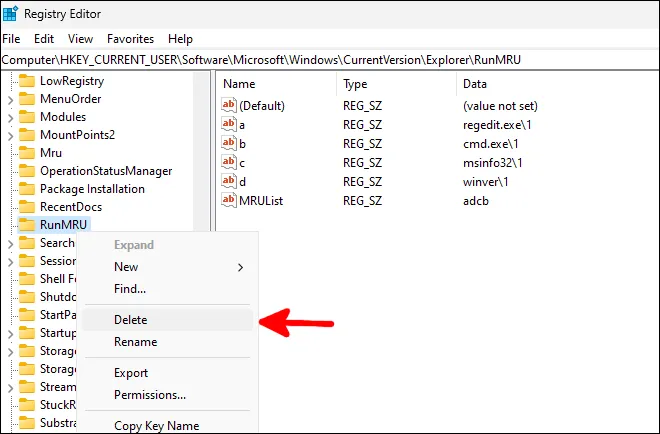
Spowoduje to natychmiastowe wyparowanie całej historii poleceń.
Aby usunąć historię ścieżek w eksploratorze plików, przewiń w dół do TypedPaths i usuń tę historię tak samo, jak usunąłeś UruchomMRU.
Jeśli chcesz wprowadzić trochę automatyzacji w tym procesie, utwórz nowy plik tekstowy, otwórz go w Notatniku i dodaj do niego:
Aby wyczyścić historię poleceń:
Aby wyczyścić historię ścieżek w eksploratorze plików:
Po dodaniu linii, które chcesz dodać do pliku wsadowego, zapisz go jako deletehistory.bat lub cokolwiek innego chcesz to nazwać i pamiętaj, aby wybrać Wszystkie pliki w obszarze Zapisz jako typ.
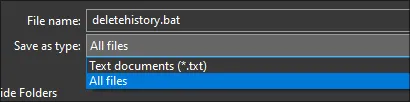
Po zapisaniu wystarczy dwukrotnie kliknąć plik i pozwolić mu się uruchomić. Otworzy się okno poleceń i szybko zniknie po zakończeniu usuwania wpisów historii.
Jeśli chcesz, aby ten plik wsadowy był uruchamiany przy każdym uruchomieniu systemu, otwórz okno Uruchom i uruchom Shell:uruchamianie. Spowoduje to przejście do folderu zawierającego wszystkie skrypty i dodatki uruchamiane podczas rozruchu. Przeciągnij tam swój nowo utworzony plik wsadowy i ciesz się automatycznym usuwaniem historii przy każdym logowaniu do systemu Windows!
Jeśli kiedykolwiek będziesz chciał usunąć swoją historię na żądanie, będziesz musiał uzyskać dostęp do pliku wsadowego i uruchomić go ręcznie. Dla własnej wygody możesz utworzyć jego kopię w łatwiej dostępnym miejscu niż katalog startowy.
Wyłącz listy szybkiego dostępu w ustawieniach
Oprócz historii przechowywanych w narzędziu do zarządzania rejestrem i plikami istnieją także historie przechowywane przez firmę Microsoft specjalnie w celu zapewnienia rekomendacji w menu Start, listach szybkiego dostępu i innych funkcjach szybkiej nawigacji dostępnych w eksploratorze plików.
Aby się ich pozbyć, wejdź do aplikacji Ustawienia poprzez Start< menu i=4> i kliknij Personalizacja w lewym panelu.
Wśród opcji dostępnych po prawej stronie przewiń w dół i wybierz Start.
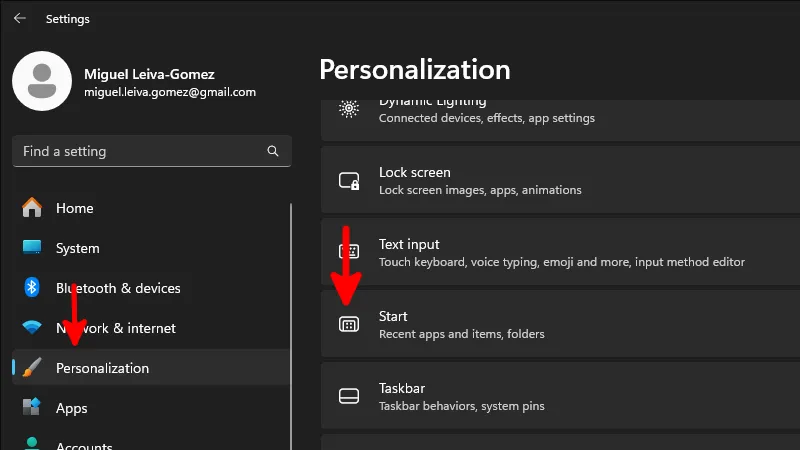
W tym menu wyłącz opcję Pokazuj ostatnio otwierane elementy w menu Start, Listach szybkiego dostępu i Eksploratorze plików.
To wszystko! Możesz zamknąć okno Ustawienia i zająć się swoim dniem. System Windows usunie całą historię w obszarach, które właśnie wyłączyłeś, i przestanie ją zbierać w celu przedstawienia rekomendacji.
Jeśli używasz systemu Windows 10, procedura jest nadal taka sama, chociaż interfejs będzie wyglądał nieco inaczej niż w systemie Windows 11.
Chcesz więcej prywatności?
Jeśli planujesz zainstalować system Windows w systemie, który nie znajduje się w środowisku godnym zaufania (publiczne miejsce pracy, sytuacja mieszkaniowa ze współlokatorami, których nie do końca znasz itp.), możesz rozważyć dodając do niego kolejną warstwę prywatności, instalując go bez konta Microsoft.
Nie zapomnij jeszcze bardziej poprawić swoich wrażeń, stosując te ustawienia prywatności dla systemu Windows, które zapewniają większą ochronę.
Wszystkie zrzuty ekranu i obrazy wykonał Miguel Leiva-Gomez.



Dodaj komentarz