3 sposoby blokowania dostępu do Internetu dla określonych aplikacji w systemie Windows 11
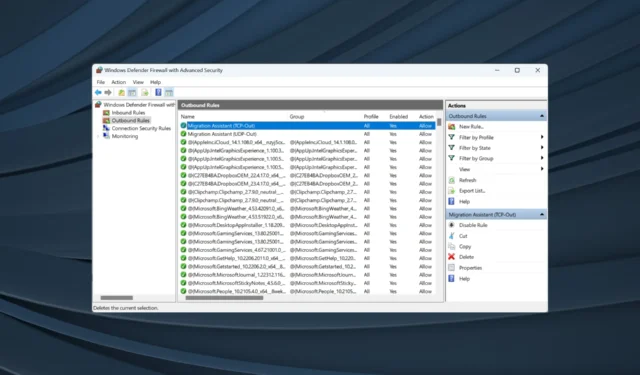
Jeśli prędkość Internetu na komputerze PC wydaje się niska, ale na innych urządzeniach jest w porządku, prawdopodobnie aplikacja zużywa znaczne zasoby. Aplikacja może uruchamiać aktualizacje w tle lub synchronizować pliki. Zawsze możesz jednak zablokować dostęp do Internetu określonym aplikacjom w systemie Windows 11.
I nie jest to zadanie zaawansowane, jak wielu mogłoby sobie wyobrazić! Konfiguracja jest prosta w ustawieniach zapory. Możesz wyłączyć Internet dla niektórych aplikacji, w tym między innymi Google Chrome, Firefox, YouTube lub Microsoft Store.
Korzyści z blokowania dostępu do Internetu dla określonych aplikacji w Windows 11:
- Zwiększona prędkość Internetu
- Inne aplikacje uzyskują wymaganą część przepustowości
- Oszczędzaj zasoby sieciowe w ograniczonych planach internetowych
- Zapobiega niezbędnym pobraniom i zwiększa bezpieczeństwo
Jak ograniczyć dostęp do Internetu dla aplikacji w systemie Windows 11?
1. Przez zaporę sieciową Windows Defender
- Naciśnij Windows+ S, aby otworzyć menu Szukaj, wpisz Panel sterowania w polu tekstowym i kliknij odpowiedni wynik wyszukiwania.
- Kliknij System i zabezpieczenia .

- Kliknij Zapora systemu Windows Defender .
- Wybierz Ustawienia zaawansowane w lewym okienku.
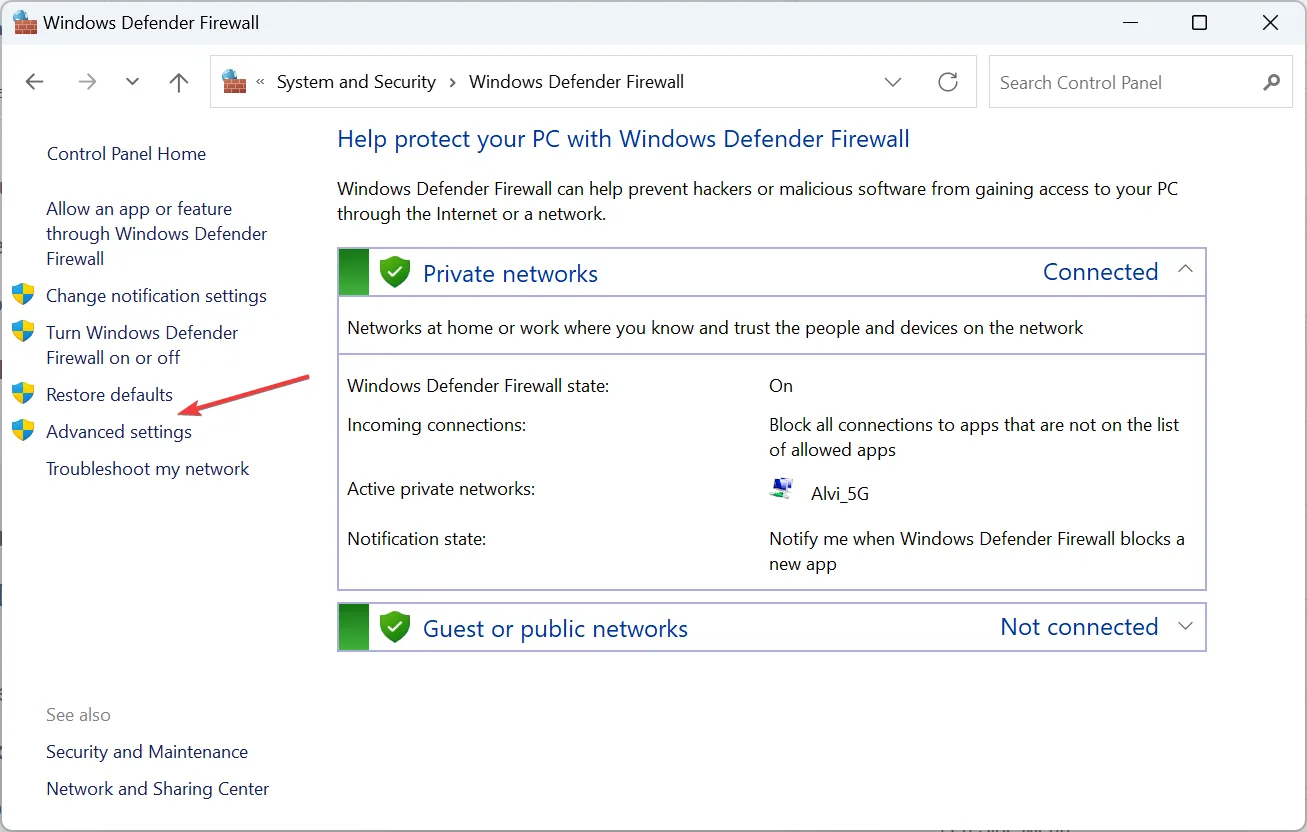
- Wybierz Reguły wychodzące , a następnie kliknij Nowa reguła po prawej stronie.
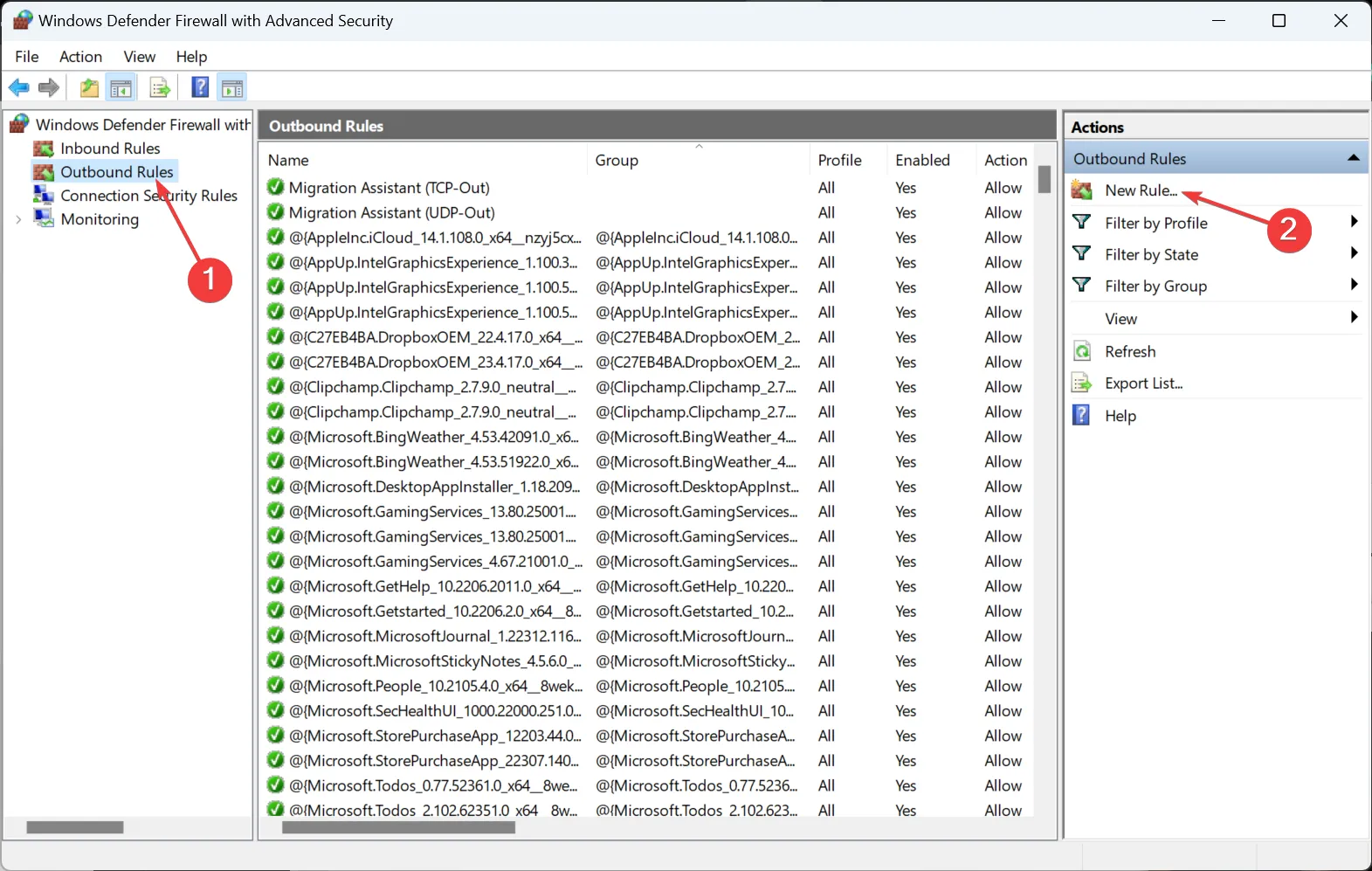
- Wybierz Program i kliknij Dalej.

- Kliknij Przeglądaj , zlokalizuj aplikację, dla której chcesz zablokować dostęp do Internetu, wybierz program uruchamiający, kliknij Otwórz, a następnie Dalej , aby kontynuować. Aplikacja powinna znajdować się w folderze ProgramFiles lub ProgramFile(x86) .
- Wybierz przycisk opcji Zablokuj połączenie i kliknij Dalej.
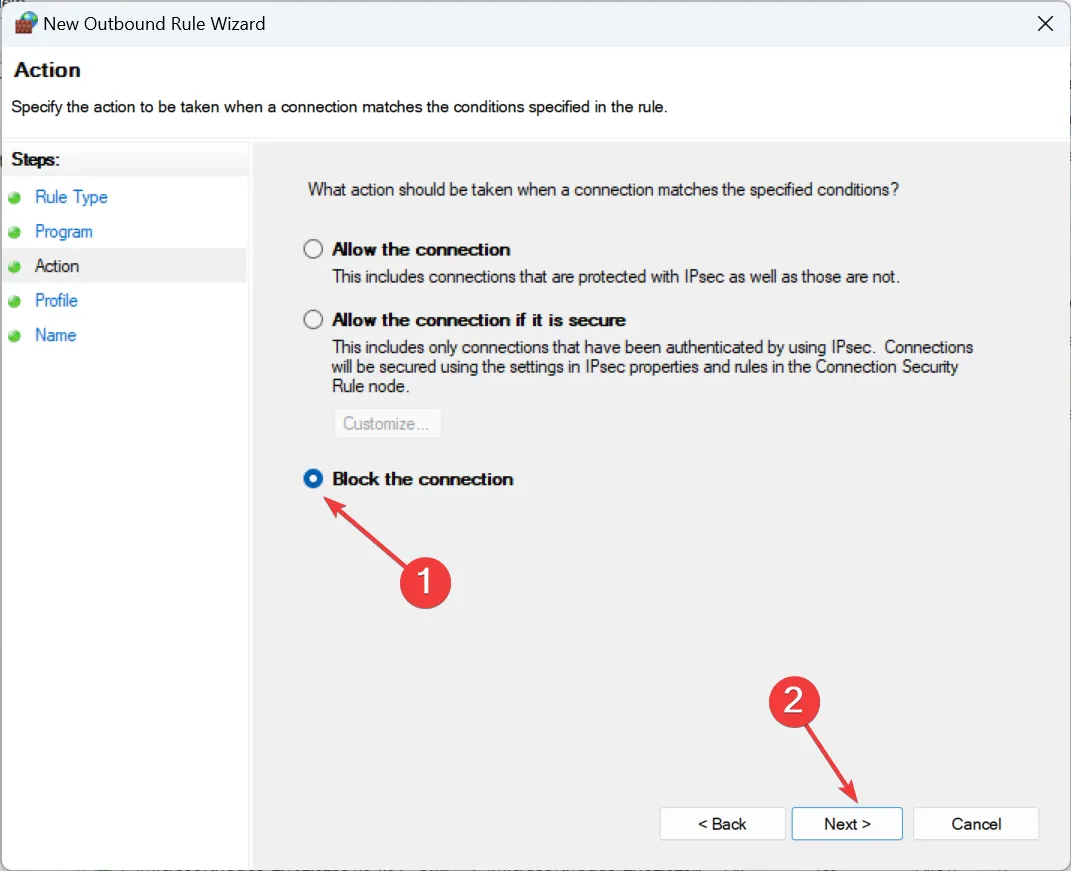
- Zaznacz pola wyboru dla wszystkich trzech profili sieciowych i kliknij Dalej .
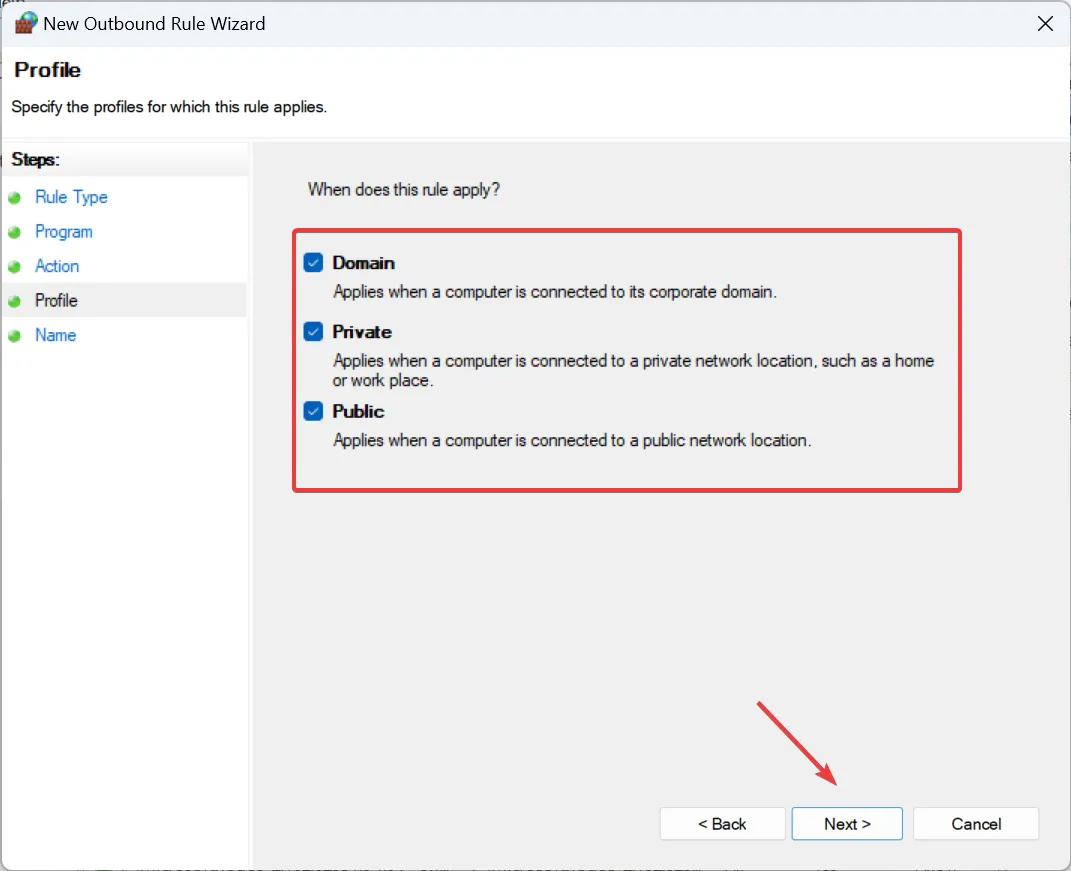
- Wprowadź nazwę i opis (opcjonalnie) reguły, a następnie kliknij Zakończ .
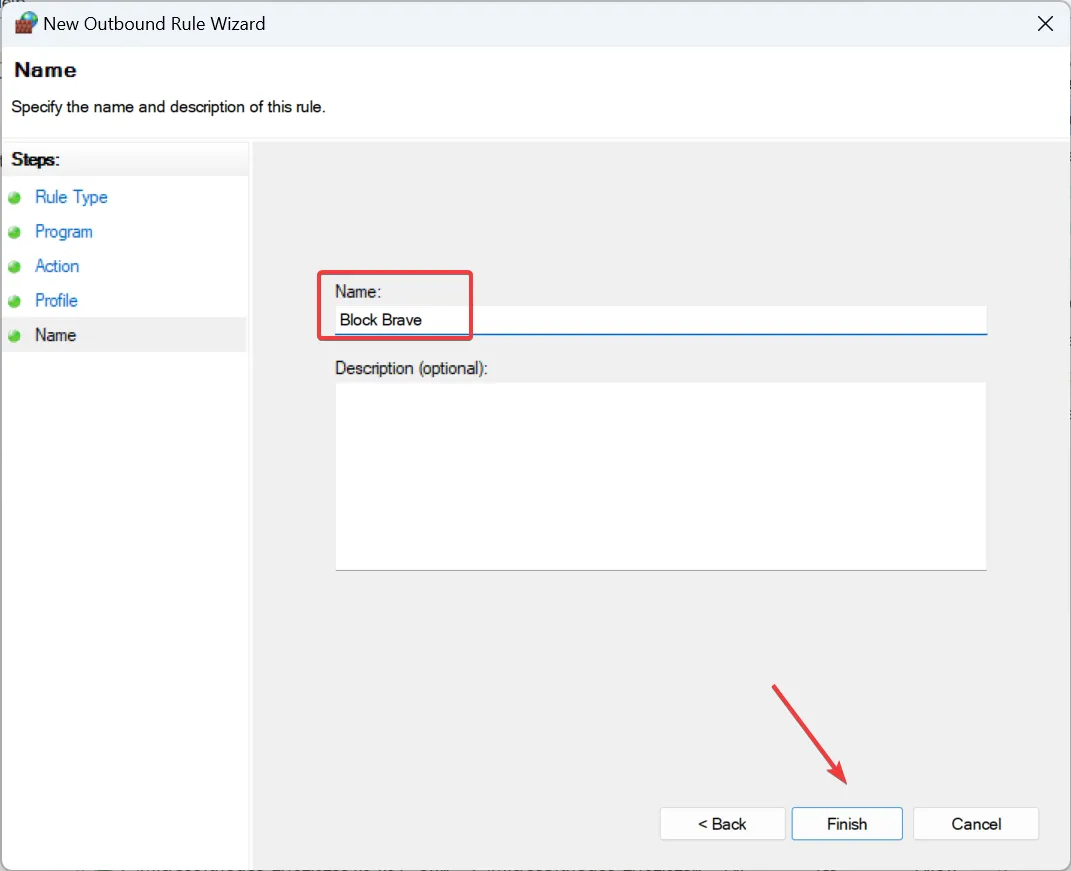
Jeśli jest to przeglądarka, dla której zablokowałeś dostęp do Internetu, pojawi się błąd ERR_NETWORD_ACCESS_DENIED .
2. Korzystanie z wiersza poleceń
- Naciśnij Windows + R , aby otworzyć Uruchom, wpisz cmd i naciśnij Ctrl + Shift + Enter.

- Kliknij przycisk Tak w monicie UAC.
- Wklej następujące polecenie, aby skonfigurować regułę przychodzącą podczas zastępowania ścieżki lokalizacją przechowywania aplikacji, i naciśnij Enter:
netsh advfirewall firewall add rule name="FF Block In"protocol=TCP dir=in action=block program="Path" - Na przykład, jeśli mielibyśmy zablokować przeglądarkę Brave, polecenie wyglądałoby następująco:
netsh advfirewall firewall add rule name="FF Block In"protocol=TCP dir=in action=block program="C:\Program Files\BraveSoftware\Brave-Browser\Application\brave.exe"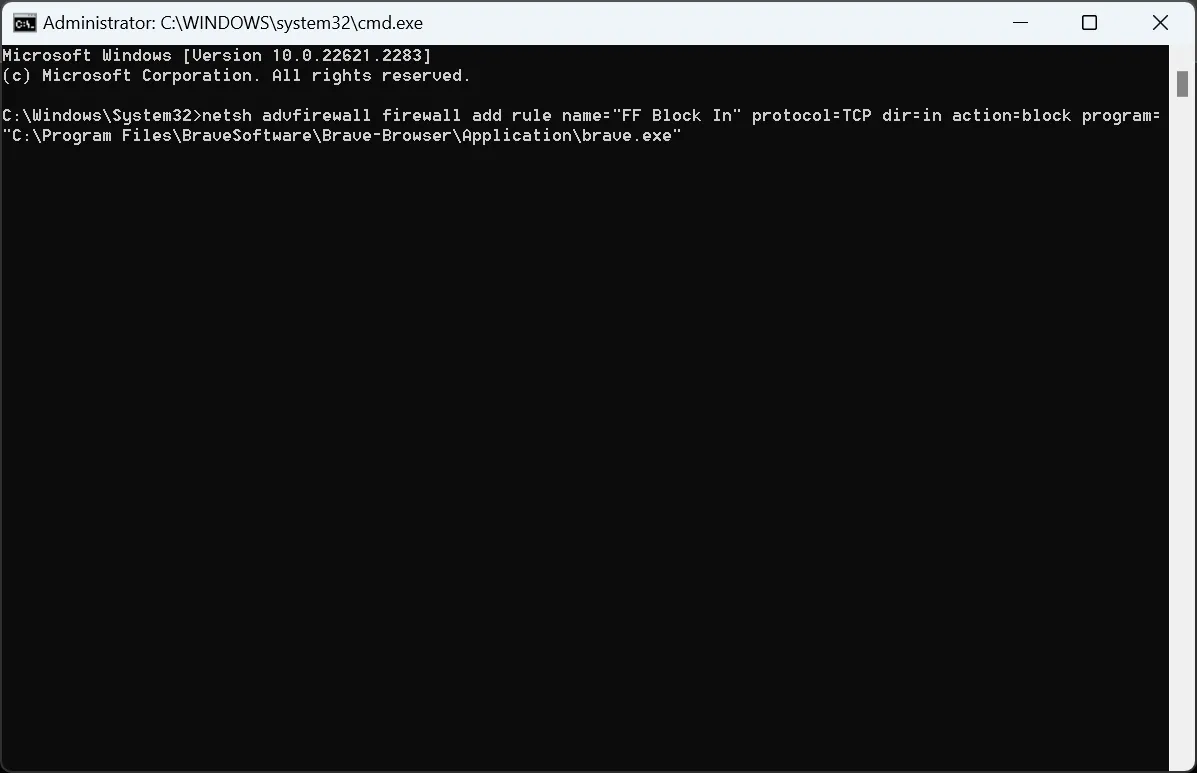
- Podobnie wykonaj następujące dwa polecenia i zastąp Path rzeczywistą ścieżką programu znalezioną w Eksploratorze plików:
netsh advfirewall firewall add rule name="FF Block TCP"protocol=TCP dir=out action=block program="Path"netsh advfirewall firewall add rule name="FF Block UDP"protocol=UDP dir=out action=block program="Path"
Możesz łatwo wyłączyć Internet dla określonej aplikacji w systemie Windows 11 lub pliku wykonywalnego za pomocą wiersza poleceń. Pamiętaj, że utworzone reguły pojawią się w Zaporze systemu Windows Defender z zabezpieczeniami zaawansowanymi.
3. Za pomocą aplikacji innej firmy
Jeśli chcesz zablokować dostęp do Internetu wszystkim aplikacjom oprócz jednej i uważasz, że metody ręczne są raczej nudne, pomocne może okazać się narzędzie innej firmy.
Aby po prostu zablokować dostęp do Internetu dla pojedynczej aplikacji, zalecamy użycie TinyWall , nieinwazyjnej zapory ogniowej typu open source, która zajmuje niewielką ilość miejsca na dysku twardym.
Jeśli chcesz zablokować kilka aplikacji jednocześnie, wyświetlić statystyki sieci i wykonać zaawansowane akcje, NetLimiter wykona to zadanie! Oferuje przyjazny dla użytkownika interfejs i można go również zastosować, jeśli chcesz zablokować dostęp do Internetu po zużyciu przez aplikację ustawionego limitu.
Jak odblokować dostęp do Internetu dla określonych aplikacji?
- Usuń regułę : Otwórz Zaporę systemu Windows Defender > wybierz Ustawienia zaawansowane w lewym panelu, przejdź do Reguły ruchu wychodzącego > kliknij odpowiednią regułę prawym przyciskiem myszy > wybierz Usuń > kliknij Tak w oknie potwierdzenia.
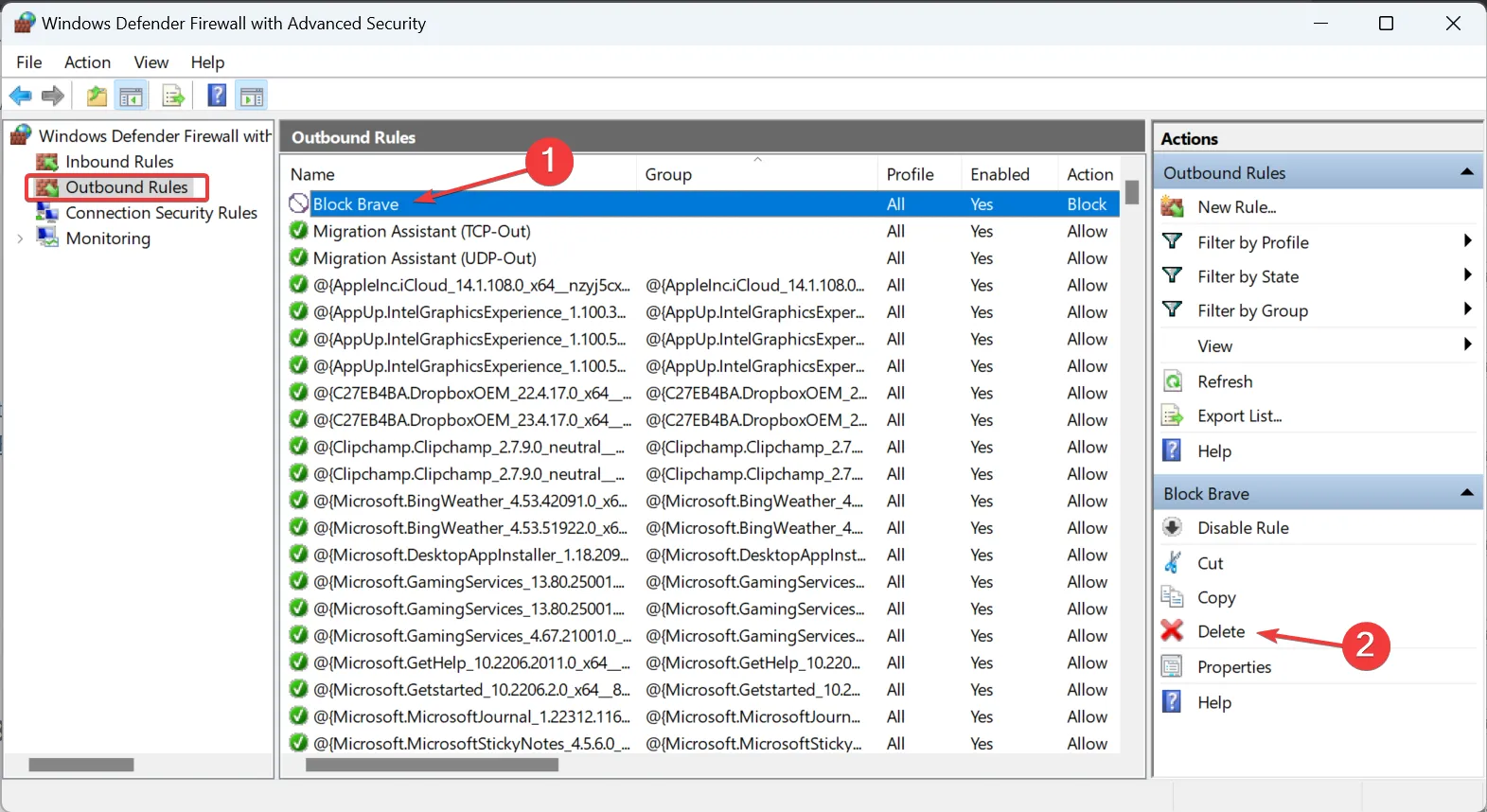
Pamiętaj, jeśli kiedykolwiek napotkasz problemy z łącznością z konkretną aplikacją, sprawdź, czy Zapora systemu Windows nie blokuje programu , a następnie usuń regułę lub ponownie skonfiguruj ustawienia.
Gdy już wiesz, jak blokować dostęp do Internetu dla określonych aplikacji w systemie Windows 11, przydzielanie zasobów sieciowych nie powinno być większym problemem! Możesz teraz cieszyć się bezproblemową łącznością i dużą szybkością Internetu .
Poza tym, jeśli inni użytkownicy korzystają z aplikacji obciążających sieć, zawsze możesz ograniczyć dostęp użytkowników do programów .
W przypadku jakichkolwiek pytań lub podzielenia się swoją ulubioną metodą, zostaw komentarz poniżej.



Dodaj komentarz