3 sposoby automatycznego usuwania starych plików w systemie Windows 10 i 11

Jeśli często pobierasz pliki lub robisz zrzuty ekranu, ale zapominasz je usunąć po użyciu, pamięć komputera może szybko się zapełnić. Jakie jest więc rozwiązanie? Cóż, mamy trzy proste metody, które pomogą Ci automatycznie usunąć starsze pliki na komputerze z systemem Windows. W rzeczywistości nasz laptop jest również wypełniony nieaktualnymi zrzutami ekranu i dokumentami, dlatego użyjemy tego jako przykładu, aby pokazać, jak automatycznie usuwać stare pliki w systemie Windows w tle.
Plusy i minusy automatycznego usuwania plików
Jak każda technologia, automatyczne usuwanie plików również ma swoje zalety i wady. Oto kilka zalet i wad do rozważenia:
Plusy:
- Najbardziej oczywistą zaletą skonfigurowania funkcji automatycznego usuwania jest to, że nie trzeba ręcznie usuwać plików, co pozwala zaoszczędzić dużo czasu i wysiłku.
- Pomaga uniknąć zaśmiecania komputera niepotrzebnymi plikami, co może poprawić wydajność systemu.
- Automatyczne usuwanie plików zmniejsza również ryzyko przypadkowego pozostawienia wrażliwych lub poufnych informacji na komputerze.
Cons:
- Jedną z największych obaw, jakie można napotkać, jest niezamierzone usunięcie plików.
- Możesz nie mieć dużej kontroli nad typem plików, które chcesz automatycznie usunąć, co może prowadzić do usunięcia plików, które zamierzasz zachować.
- Po usunięciu plików ich odzyskanie może być trudne lub niemożliwe .
- Konfigurowanie reguł automatycznego usuwania może być skomplikowane, a niewłaściwa konfiguracja może skutkować problemami, takimi jak niezamierzone usunięcie plików.
1. Korzystanie z funkcji Storage Sens
Jedną z najprostszych metod, które zalecamy każdemu początkującemu lub mniej obeznanemu z technologią użytkownikowi, jest użycie funkcji Storage Sense na komputerze z systemem Windows. Jest prosty i łatwy w użyciu, a dzięki niemu możesz z łatwością zarządzać większością plików tymczasowych i pobranych plików, które od wieków znajdowały się pod maską Twojego komputera.
Oto jak skonfigurować funkcję Storage Sense:
Dla systemu Windows 11:
1. Przejdź do Ustawienia (klawisz Windows + I) > System > Pamięć .
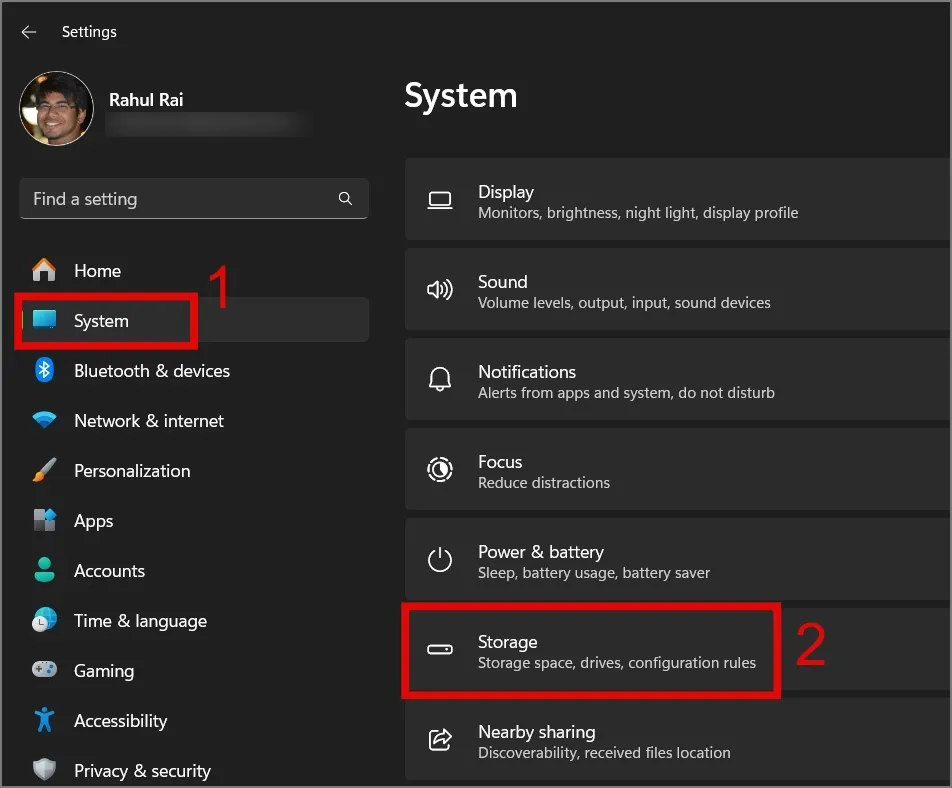
2. Następnie włącz przełącznik Czujnik pamięci .
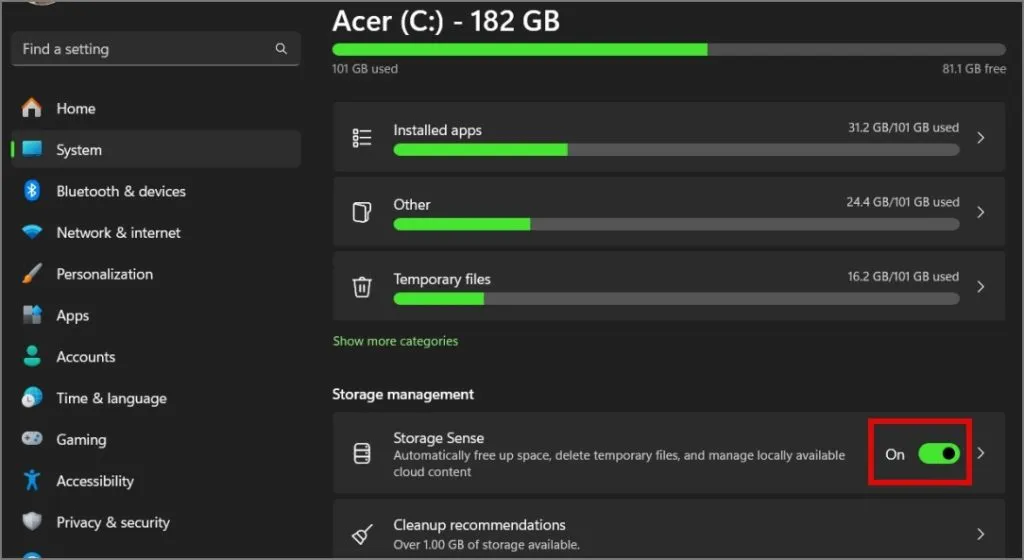
3. Teraz, aby skonfigurować funkcję Storage Sense, kliknij ją i wybierz czas czyszczenia opcji Storage Sense, Kosz i Folder pobranych plików.
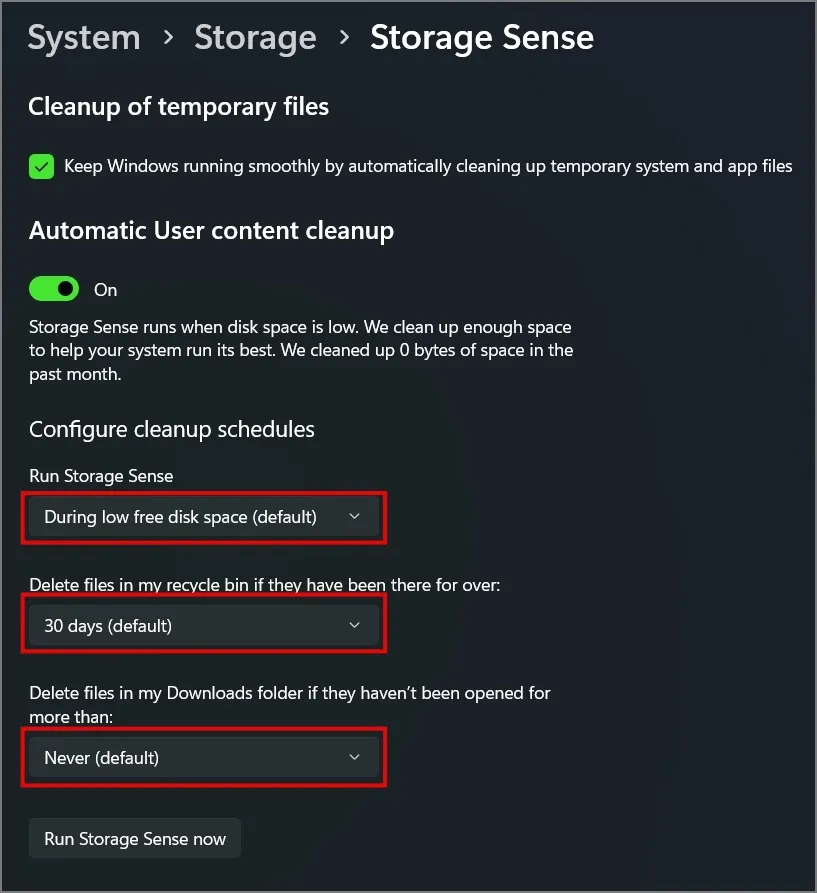
Na naszym laptopie ustawiliśmy następujące ustawienia:
- Uruchom funkcję Storage Sense: Co tydzień
- Usuń pliki z kosza: 30 dni
- Usuń pliki z folderu Pobrane: 60 dni
To wszystko! Teraz automatycznie usunie wszystkie starsze pliki z komputera na podstawie ustawionej osi czasu.
Jeśli chcesz ręcznie uruchomić funkcję Storage Sense , możesz po prostu kliknąć przycisk Uruchom teraz funkcję Storage Sense , co spowoduje rozpoczęcie usuwania wszystkich tymczasowych lub starszych plików z komputera z systemem Windows.
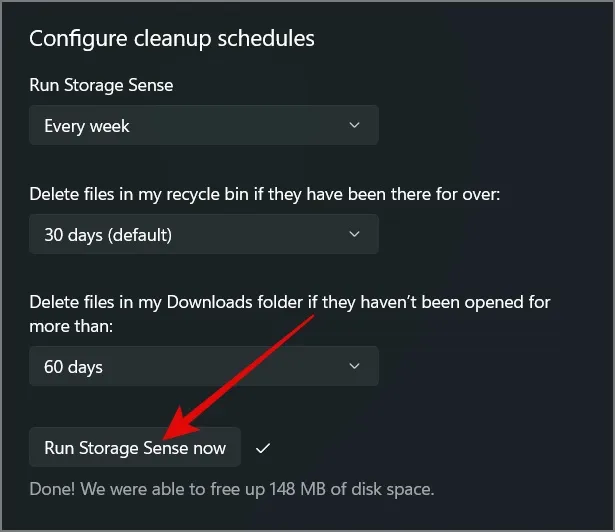
Dla systemu Windows 10:
1. Uruchom aplikację Ustawienia (klawisz Windows + I) i przejdź do strony System .

2. Następnie przejdź do sekcji Pamięć i włącz funkcję Czujnik pamięci .
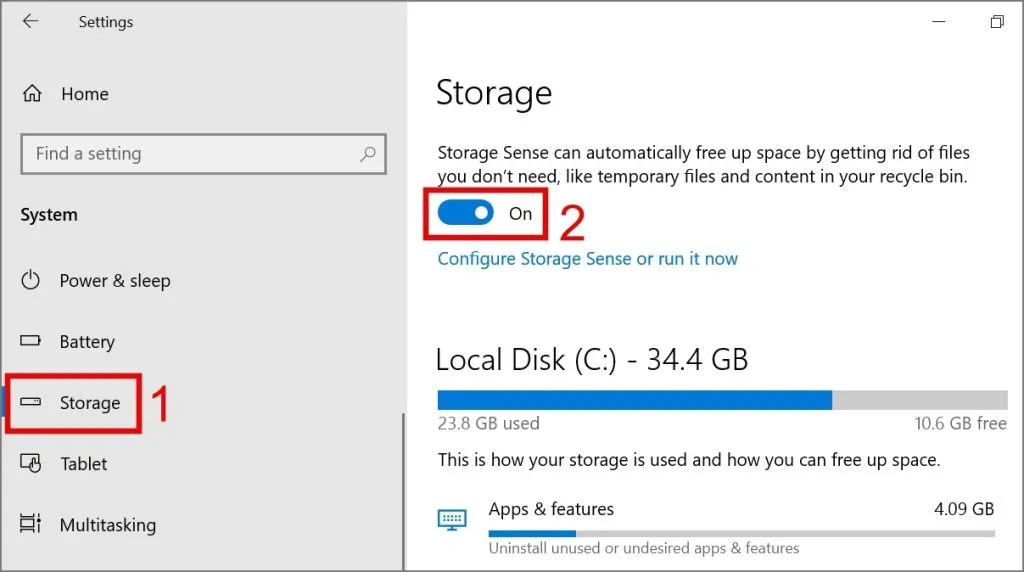
3. Aby wprowadzić zmiany, kliknij łącze Skonfiguruj funkcję Storage Sense lub uruchom ją teraz .
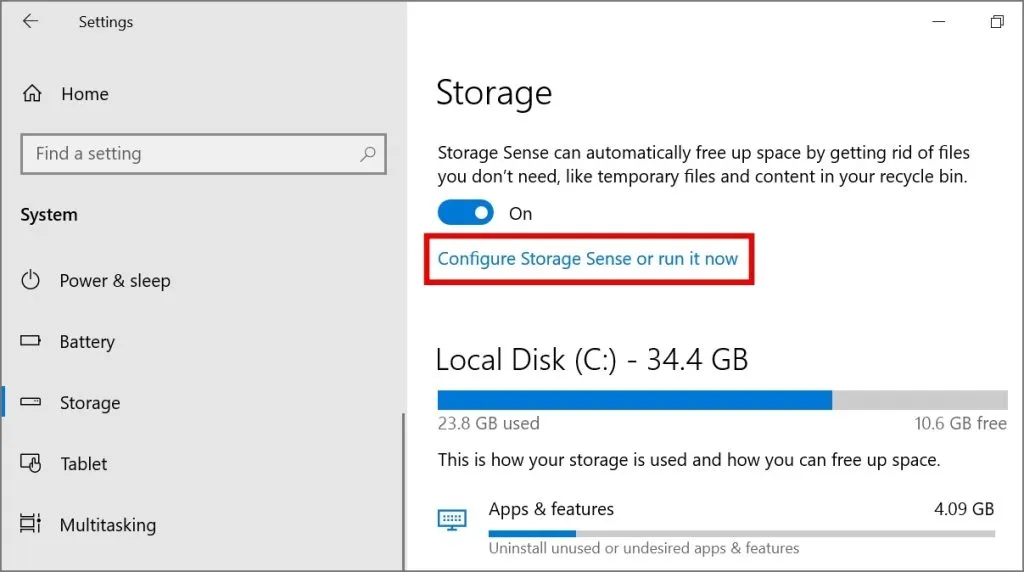
4. Następnie możesz skonfigurować ustawienia zgodnie ze swoimi preferencjami.
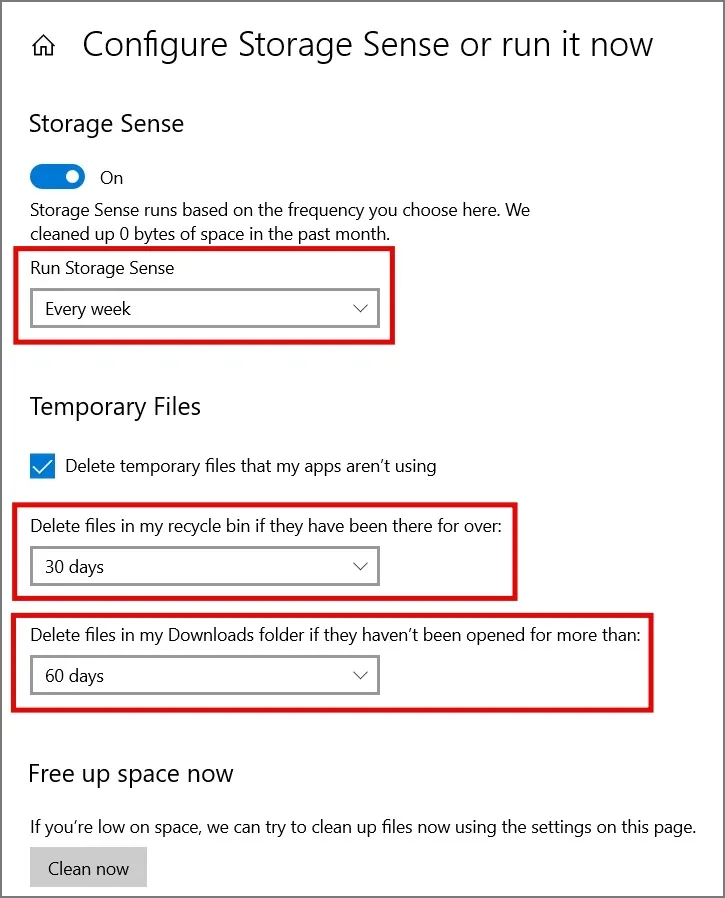
Ponadto, podobnie jak w systemie Windows 11, jeśli chcesz ręcznie uruchomić funkcję Storage Sense, wystarczy nacisnąć przycisk Wyczyść teraz .
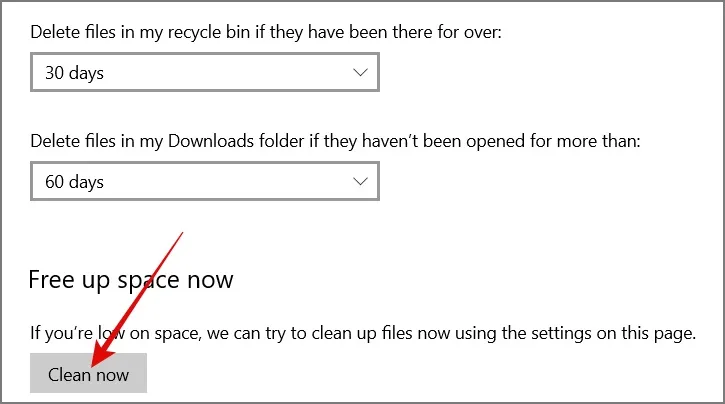
2. Korzystanie z Menedżera komputera Microsoft
W 2022 roku Microsoft wprowadził nowe narzędzie dla Windows 10 i 11 o nazwie Microsoft PC Manager . To proste narzędzie umożliwia czyszczenie plików tymczasowych i zarządzanie zużyciem pamięci. Aplikacja oferuje również opcję automatycznego usuwania plików tymczasowych, dzięki czemu Twój komputer jest wolny od niepotrzebnego bałaganu. Oto jak to działa:
1. Pobierz aplikację Microsoft PC Manager, jeśli jeszcze tego nie zrobiłeś, a następnie otwórz ją .
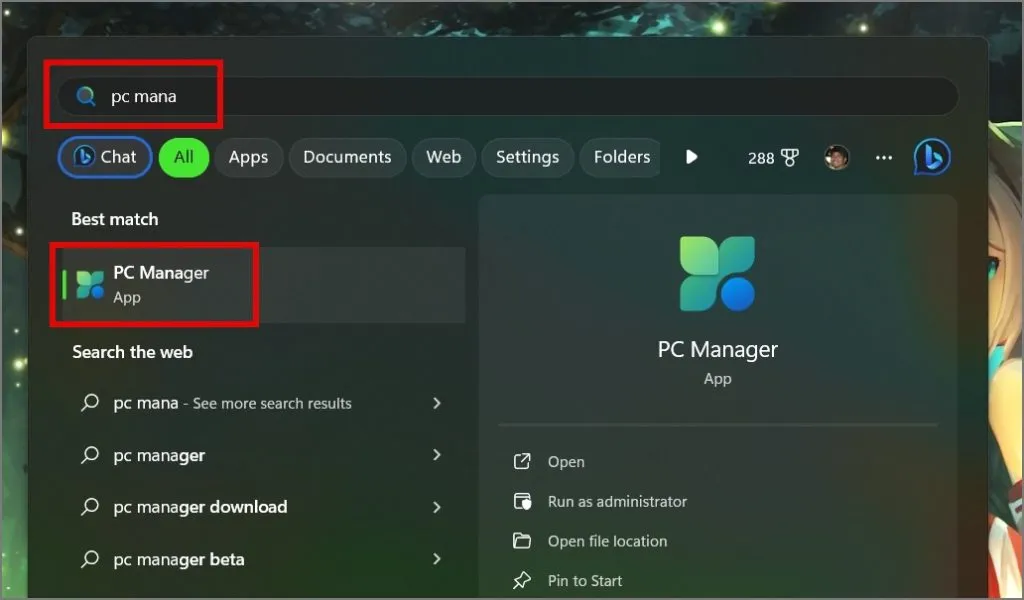
2. Następnie kliknij ikonę Przekładnia/Zębatka i wybierz opcję Ustawienia .
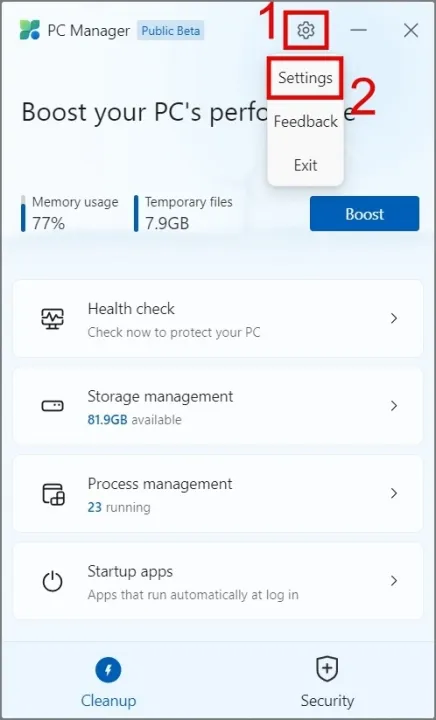
3. Na koniec włącz przełącznik obok „Menedżer PC automatycznie przyspieszy Twój komputer” .
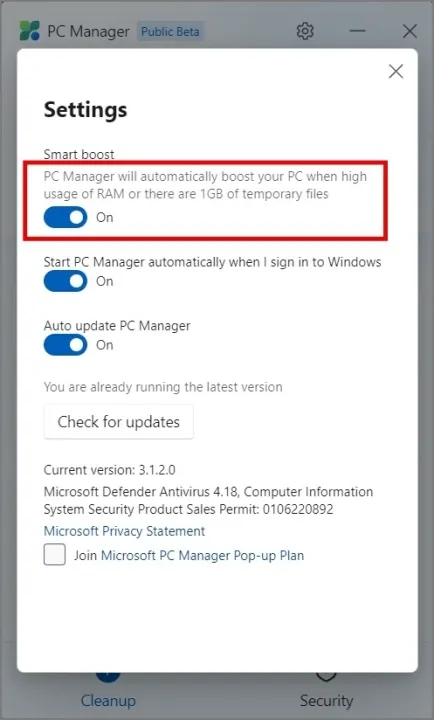
W przypadku, gdy z powodu jakiegoś błędu Menedżer PC nie był w stanie automatycznie usunąć plików, możesz ręcznie wyczyścić dane. Aby to zrobić, po prostu kliknij przycisk Wzmocnij , a wszystkie pliki tymczasowe zostaną natychmiast usunięte z komputera wraz z wykorzystaniem pamięci.
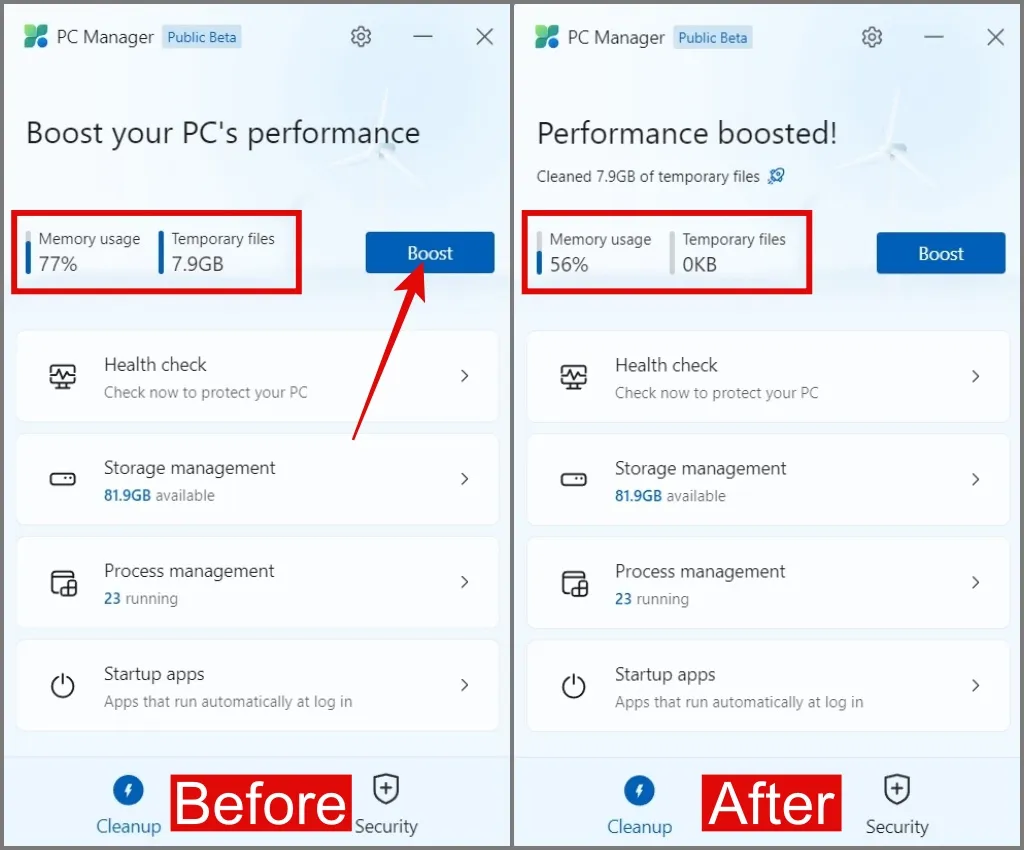
3. Korzystanie z wiersza poleceń
Korzystając z wiersza poleceń, masz nie tylko możliwość usunięcia starszych plików, ale także możliwość wyboru czasu ich usunięcia w zależności od liczby dni. Zaczynajmy:
1. Uruchom wyszukiwarkę Windows (klawisz Windows + S) i poszukaj Wiersza Poleceń . Po znalezieniu kliknij go prawym przyciskiem myszy i wybierz opcję Uruchom jako administrator .
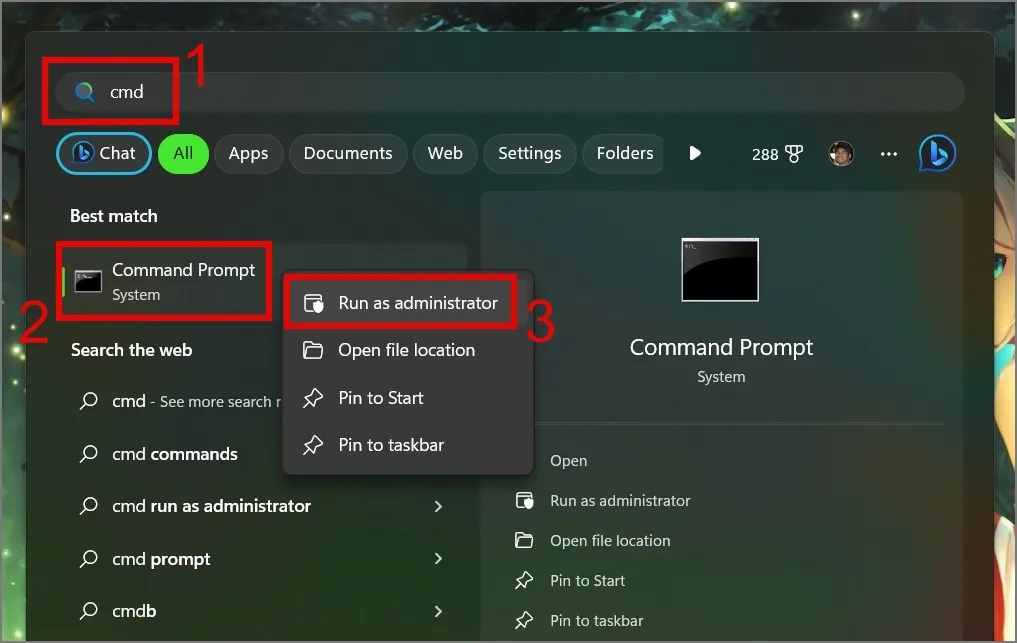
2. Następnie wprowadź następujące polecenie , aby usunąć określone pliki, których nie modyfikowałeś od 30 dni:
ForFiles /p "C:\Path\To\Folder"/s /d -30 /c "cmd /c del /q @file"
Oto działanie polecenia ForFiles:
- /p – mówi ForFiles, gdzie zacząć szukać plików.
- /s – powoduje, że polecenie przeszukuje także podfoldery.
- /d – określa datę ostatniej modyfikacji pliku.
- /c – Poinstruuj ForFiles, aby coś zrobił z plikami. Zwykle jest to „cmd /c del @plik”.
- /q – nie będzie pytał o potwierdzenie usunięcia plików.
Jeśli chcesz dowiedzieć się więcej o każdym poleceniu w szczegółach, możesz użyć opcji „ForFiles /?” polecenie (bez cudzysłowów).
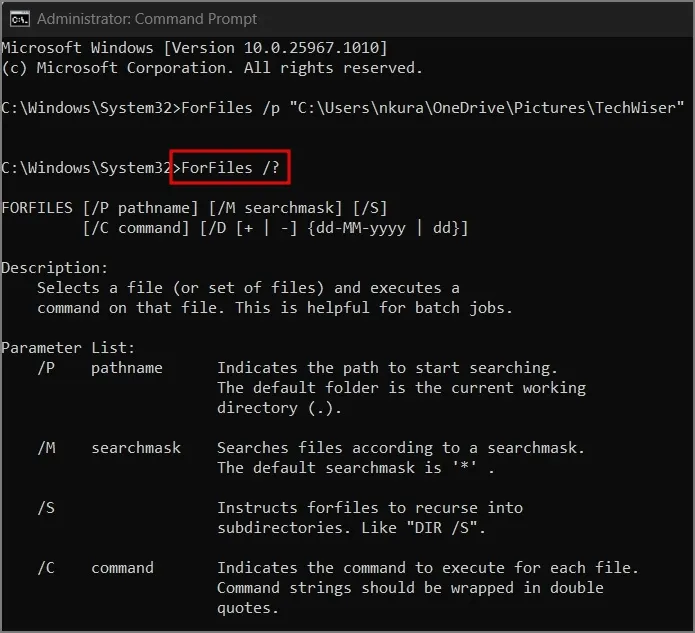
Na przykład zastąpiliśmy „C:\Ścieżka\Do\Folderu” konkretną lokalizacją folderu. Dodatkowo dostosowaliśmy datę modyfikacji z 30 na 15 do naszych potrzeb.
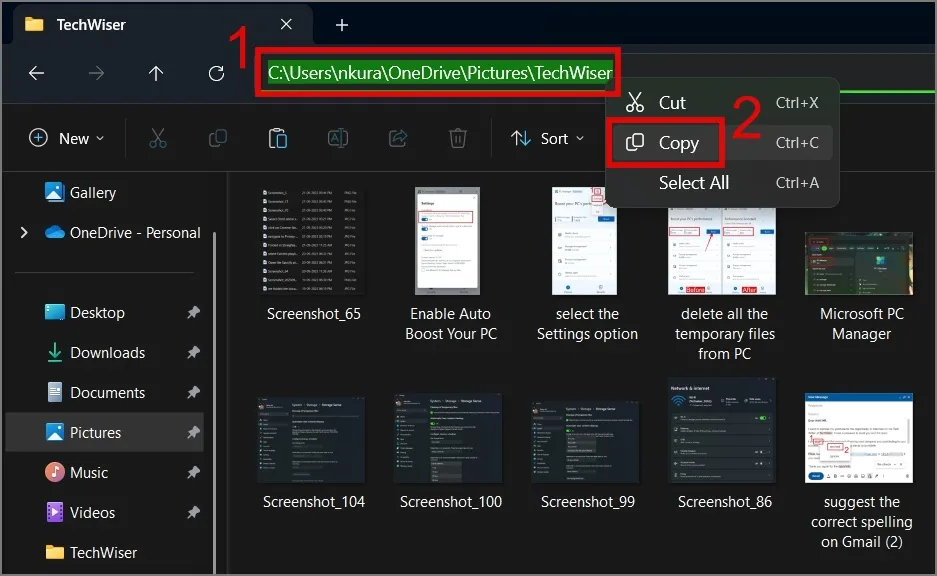
ForFiles /p "C:\Users\nkura\OneDrive\Pictures\TechWiser"/s /d -15 /c "cmd /c del /q @file"
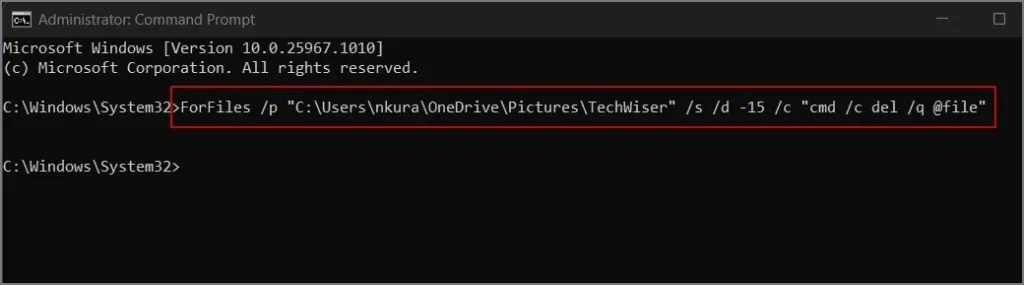
Jak widać na obrazku poniżej, natychmiast usunął stare pliki, które nie były modyfikowane przez 15 dni.
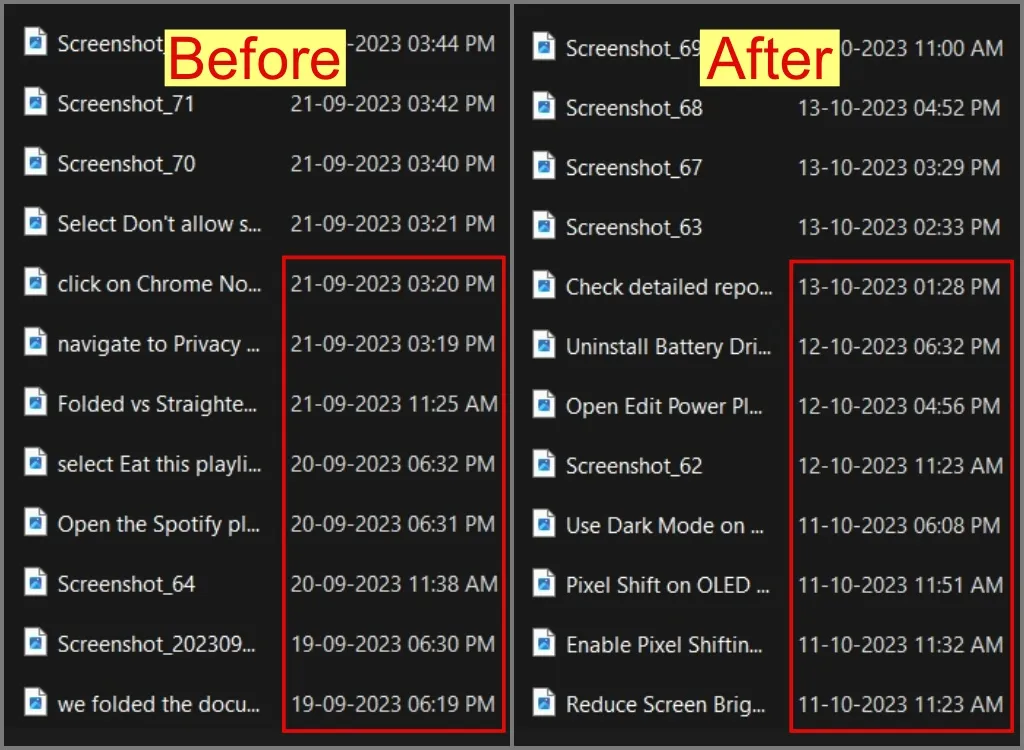
Uporządkuj swój komputer z systemem Windows
Nasze komputery z systemem Windows były zawsze wypełnione dużą ilością starych zrzutów ekranu i pobranych plików, z których połowa stała się nieistotna, gdy tylko zakończyliśmy z nimi pracę. Ale dzięki metodom opisanym powyżej nie musimy już ręcznie usuwać starych plików. Jedyne o czym musimy pamiętać to to, aby nie dodawać żadnych ważnych plików do folderu ustawionego do automatycznego usunięcia, a przynajmniej nie przenosić tych plików w inne miejsce. Mamy nadzieję, że powyższy przewodnik był również dla Ciebie przydatny.



Dodaj komentarz