3 szybkie sposoby wyłączania efektów przezroczystości w systemie Windows 11
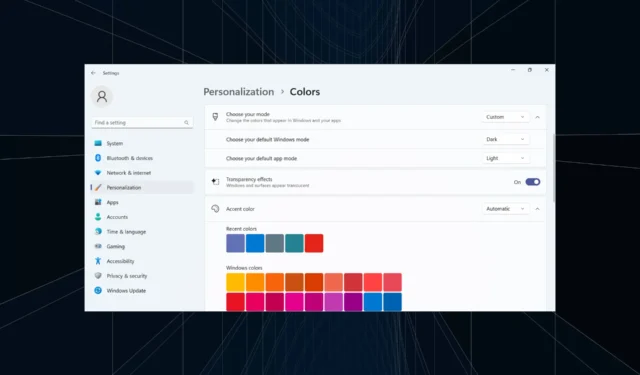
Efekty przezroczystości zwiększają atrakcyjność wizualną systemu Windows 11, zwłaszcza paska zadań, menu Start i ekranu logowania. Ale każdy z nas ma inne preferencje. A tym, którym się to nie podoba, wyłączenie efektów przezroczystości w Windows 11 nie zajmie dużo czasu.
Po wyłączeniu kolory tła nie będą miały wpływu na schemat kolorów komponentów systemu operacyjnego i przyjmą raczej nieprzejrzystą formę. Poza tym oto główne zalety wyłączenia efektów przezroczystości w systemie Windows 11:
- Efekty przezroczystości w systemie Windows 11 mogą wpływać na wydajność i spowalniać starsze komputery.
- Zwiększone zużycie energii i zmniejszona żywotność baterii, choć w większości przypadków nie jest to zauważalne.
- Animacje są płynniejsze i płynniejsze.
Jak wyłączyć efekty przezroczystości w systemie Windows 11?
1. W ustawieniach Personalizacja
- Naciśnij Windows + I , aby otworzyć aplikację Ustawienia , przejdź do opcji Personalizacja w panelu nawigacji i kliknij Kolory .
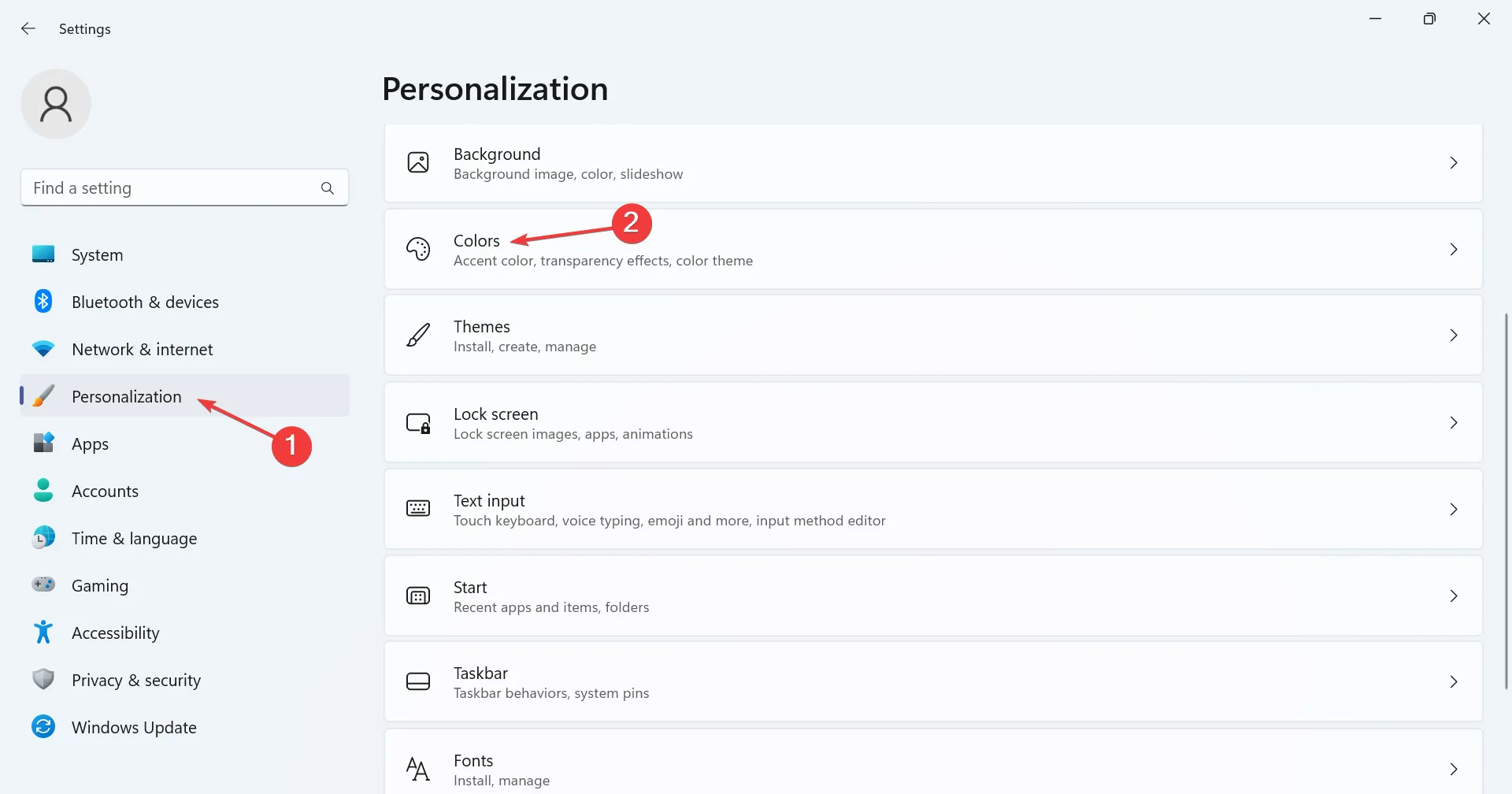
- Wyłącz przełącznik Efekty przezroczystości , a natychmiast zauważysz zmianę koloru paska zadań lub paska wyszukiwania.
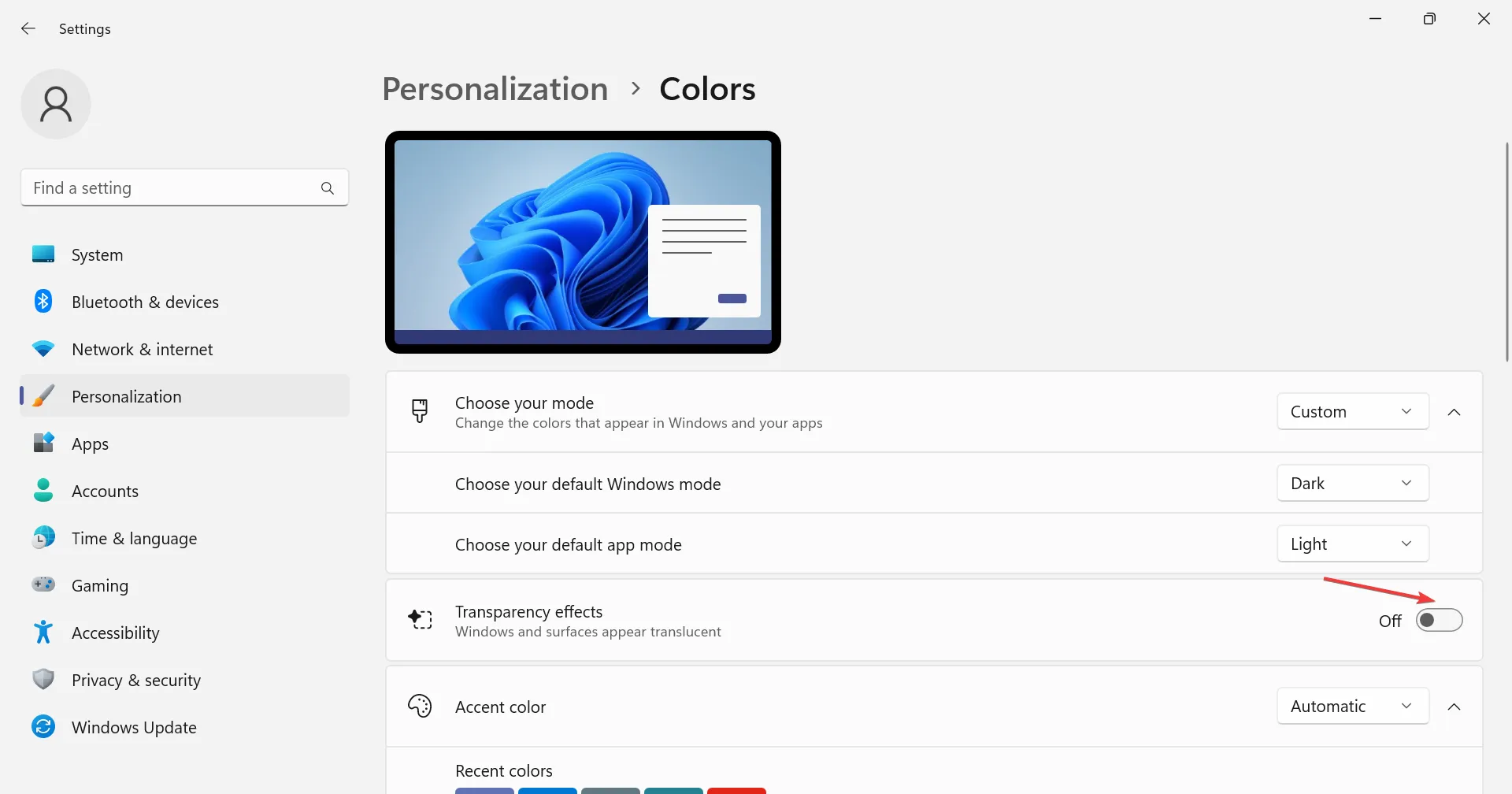
2. W ustawieniach dostępności
- Naciśnij Windows + , I aby otworzyć Ustawienia , wybierz Dostępność po lewej stronie, a następnie kliknij Efekty wizualne .
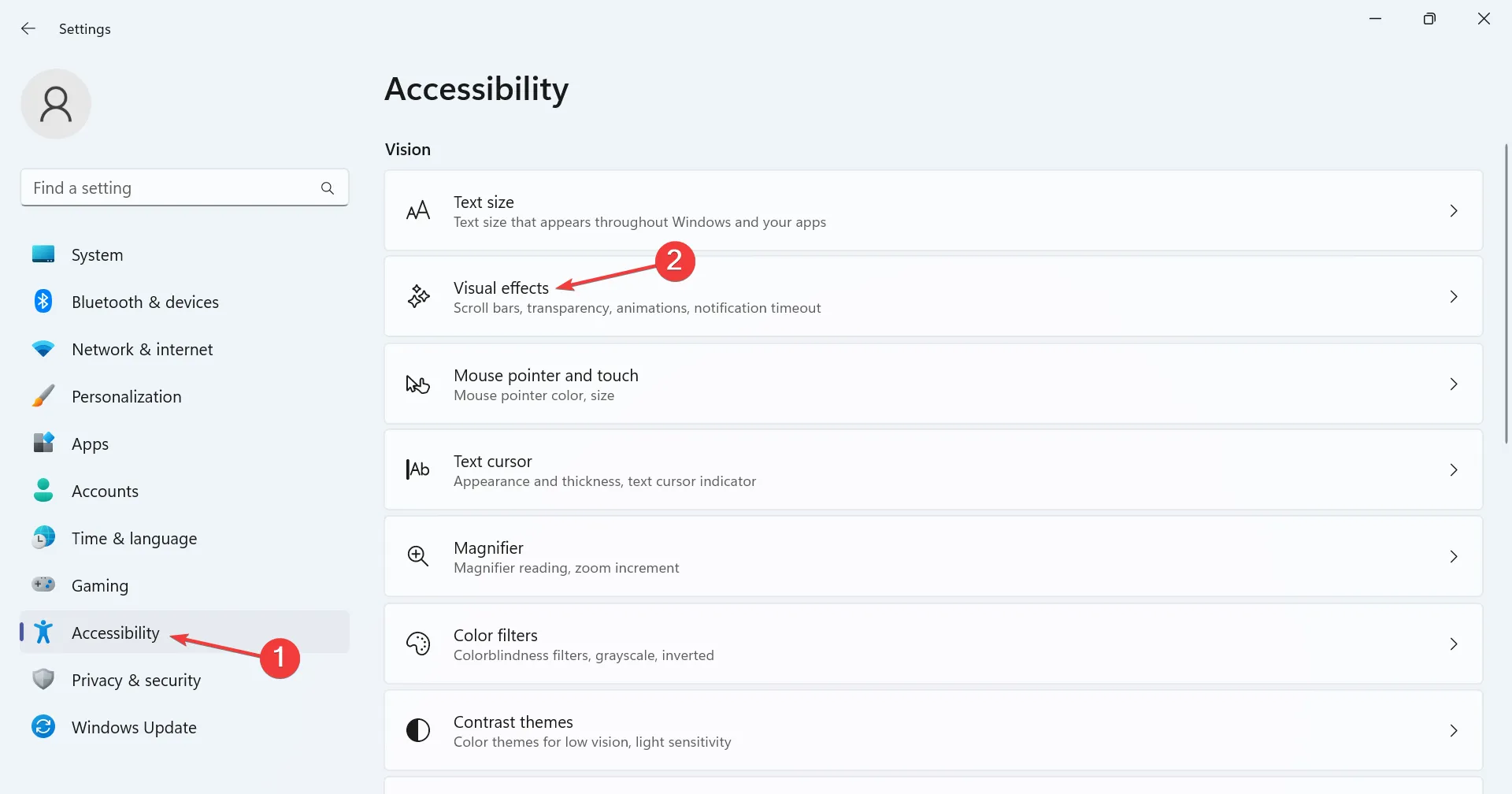
- Wyłącz przełącznik efektów przezroczystości .
Po wyłączeniu efektów przezroczystości w systemie Windows 11 aplikacja Ustawienia staje się nieco nudna i traci domyślny jasny wygląd, to samo dotyczy przezroczystości paska zadań.
3. Zmodyfikuj rejestr
- Naciśnij Windows + R , aby otworzyć Uruchom, wpisz regedit w polu tekstowym i naciśnij Enter.
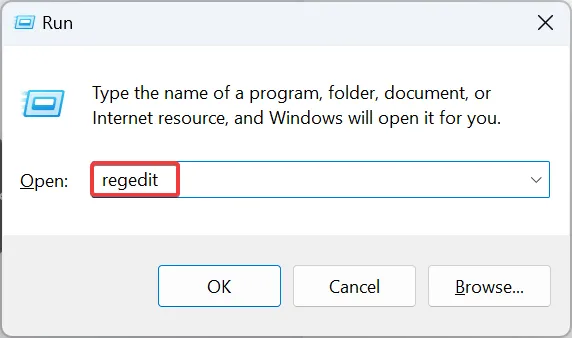
- Kliknij przycisk Tak w monicie UAC.
- Wklej następującą ścieżkę w pasku adresu i naciśnij Enter:
HKEY_CURRENT_USER\Software\Microsoft\Windows\CurrentVersion\Themes\Personalize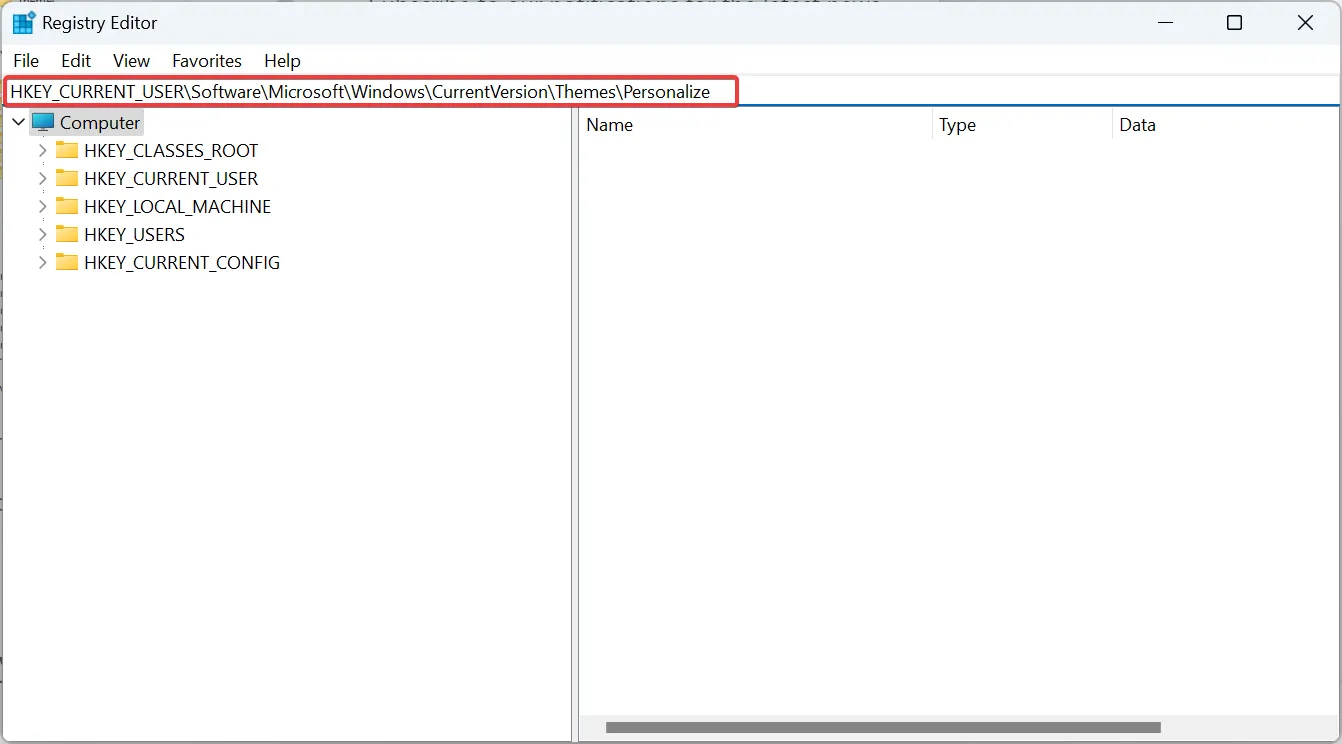
- Kliknij dwukrotnie wartość DWORD EnableTransparency po prawej stronie, wpisz 0 w obszarze Dane wartości i kliknij OK, aby zapisać zmiany.
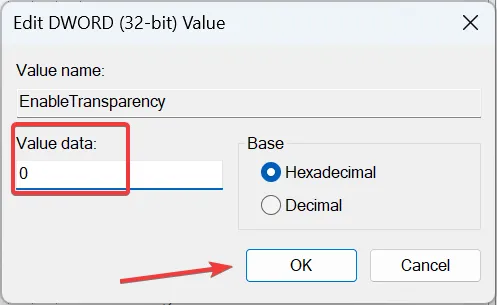
- Zaloguj się ponownie na konto użytkownika lub uruchom ponownie komputer, aby zmiany zaczęły obowiązywać.
Jeśli chcesz ponownie włączyć funkcję przezroczystości, po prostu zmień dane wartości dla EnableTransparency na 1 lub zmodyfikuj dedykowane ustawienie.
Pamiętaj, że nie musisz koniecznie wyłączać efektów przezroczystości w systemie Windows 11. Możesz mieć przezroczysty pasek zadań , podczas gdy inne elementy pozostaną półprzezroczyste lub nieprzezroczyste, co można uzyskać za pomocą Edytora rejestru.
W przypadku jakichkolwiek pytań lub podzielenia się przemyśleniami na temat funkcji przezroczystości i ustawień kolorów w systemie Windows 11, skomentuj poniżej.



Dodaj komentarz