25 skutecznych wskazówek, jak zwiększyć szybkość działania komputera z systemem Windows 11 w 2023 r.

Podstawowe informacje
- Prędkość i wydajność Twojego komputera zależą przede wszystkim od jego sprzętu, konfiguracji systemu Windows i sposobu użytkowania.
- Aby zmaksymalizować wydajność komputera z systemem Windows, zaleca się wyłączenie efektów wizualnych, usunięcie plików tymczasowych i wyłączenie niepotrzebnych usług i aplikacji, które niepotrzebnie wykorzystują zasoby.
- Biorąc pod uwagę, że system Windows 11 wymaga znacznej ilości pamięci i miejsca na dane, utrzymanie minimalnego środowiska systemowego ma kluczowe znaczenie dla optymalizacji wykorzystania zasobów.
- Jeśli zmiana ustawień oprogramowania nie przyniesie oczekiwanych efektów, rozważ rozbudowanie komputera o większą pamięć RAM i dodatkowe miejsce na dane.
Windows 11 jest najpopularniejszym systemem operacyjnym na świecie, co czyni go najlepszym kandydatem na rynku. Jednak użytkownicy mogą napotkać opóźnienia wydajnościowe nie tylko związane ze starzeniem się sprzętu, ale także z samym systemem Windows.
Kilka domyślnych ustawień i funkcji w systemie Windows może obciążać wydajność komputera. Jeśli chcesz zwiększyć ogólną szybkość działania komputera i lepiej wykorzystać system Windows 11, rozważ skorzystanie z następujących rozwiązań, wskazówek i trików.
Zwiększanie wydajności komputera z systemem Windows 11
Powolne działanie urządzenia z systemem Windows 11 może wynikać z różnych czynników, w tym ograniczeń sprzętowych, wieku, infekcji malware, nadmiernej liczby aplikacji startowych, bloatware, bałaganu, efektów wizualnych i ogólnych nawyków użytkowania. Na szczęście większość tych problemów można rozwiązać, a ich rozwiązanie ma kluczowe znaczenie dla uzyskania optymalnej wydajności systemu Windows 11.
Część 1: 22 zmiany w ustawieniach komputera w celu zwiększenia szybkości
Wiele ulepszeń wydajności można osiągnąć bezpośrednio w systemie Windows, eliminując potrzebę aplikacji innych firm lub natychmiastowych uaktualnień sprzętu. Rozważ wprowadzenie następujących zmian, aby ulepszyć działanie systemu Windows.
1. Wyłącz aplikacje startowe
Jeśli komputer wyświetla monit o zamknięcie aplikacji podczas uruchamiania, rozważ trwałe ich wyłączenie. Aplikacje startowe mogą niepotrzebnie zużywać zasoby, gdy działają w tle. Dotyczy to nie tylko aplikacji natywnych, ale także tych, które zostały zainstalowane.
Oto jak dezaktywować aplikacje startowe:
Samouczek wideo:
Instrukcje krok po kroku:
Krok 1: Naciśnij Win+I, aby uzyskać dostęp do aplikacji Ustawienia, a następnie kliknij Aplikacje w menu po lewej stronie.
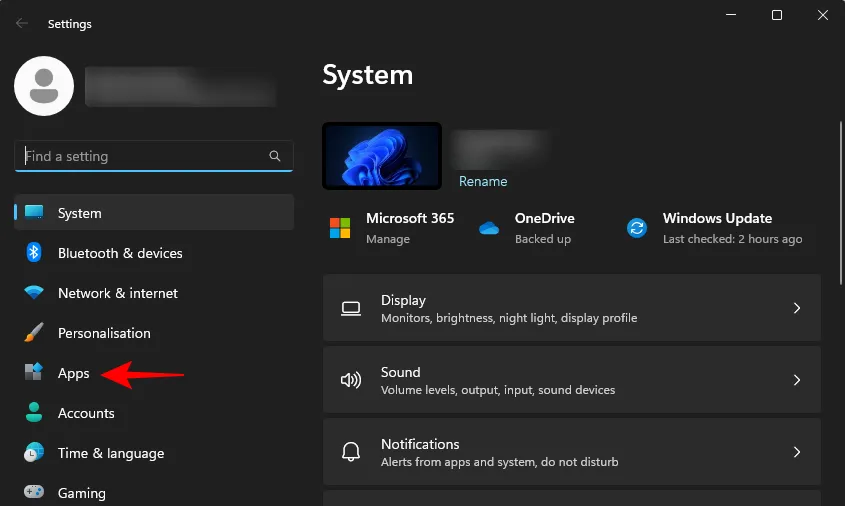
Krok 2: Przewiń w prawo i wybierz Uruchamianie .
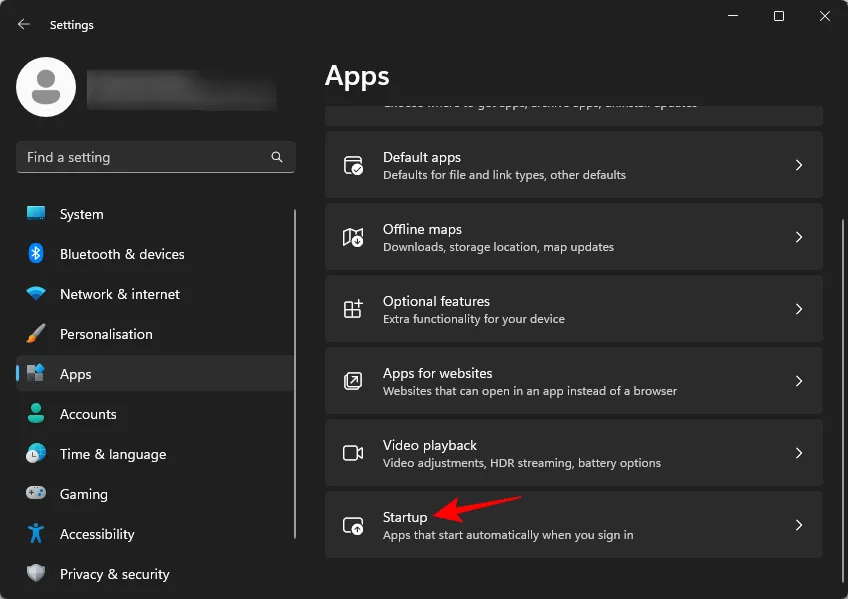
Krok 3: Przejrzyj listę aplikacji, które mają być otwierane po zalogowaniu, i wyłącz te, które uważasz za niepotrzebne.
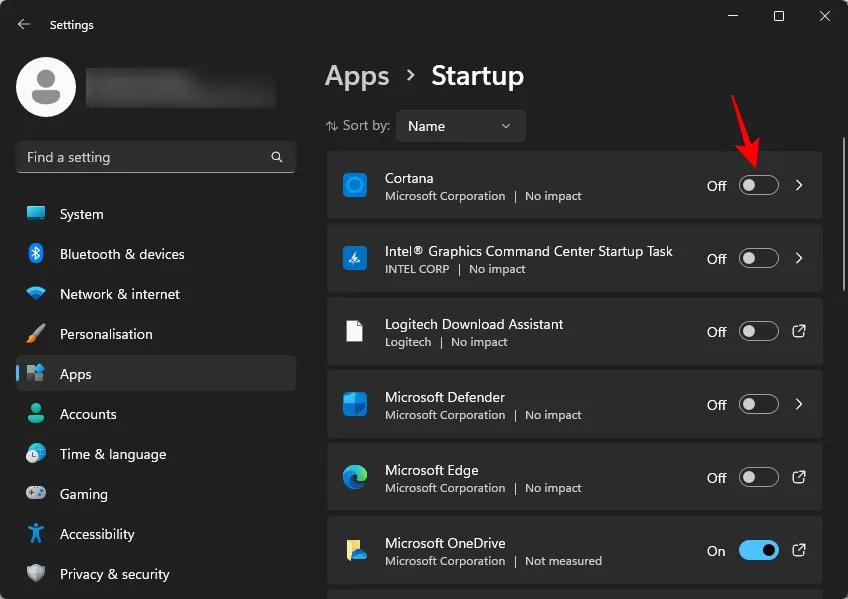
Należy pamiętać, że ta sekcja nie pokazuje wszystkich aplikacji startowych. Aby zobaczyć wszystkie, sprawdź Menedżera zadań.
Krok 4: Kliknij prawym przyciskiem myszy pasek zadań i wybierz Menedżer zadań (lub naciśnij Ctrl+Shift+Esc).

Krok 5: Kliknij Aplikacje startowe po lewej stronie.
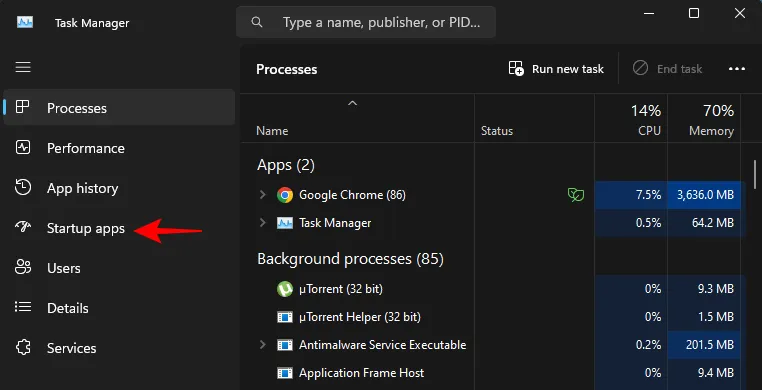
Krok 6: Kliknij kartę „Status”, aby u góry wyświetlić listę włączonych aplikacji.
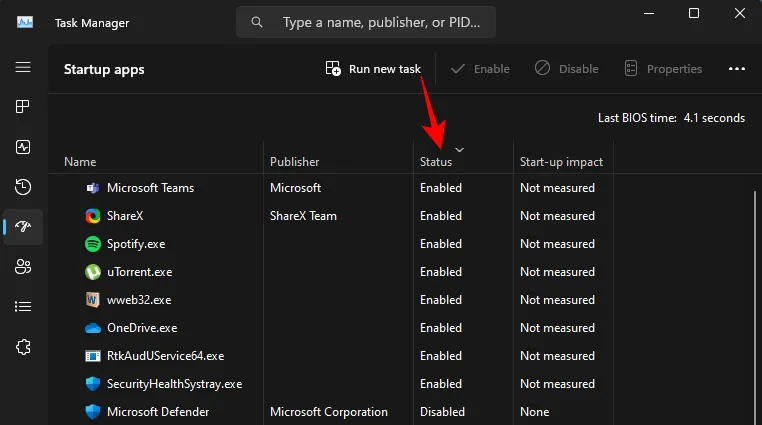
Krok 7: Wybierz dowolną włączoną aplikację i kliknij Wyłącz , aby zapobiec jej uruchamianiu podczas uruchamiania.
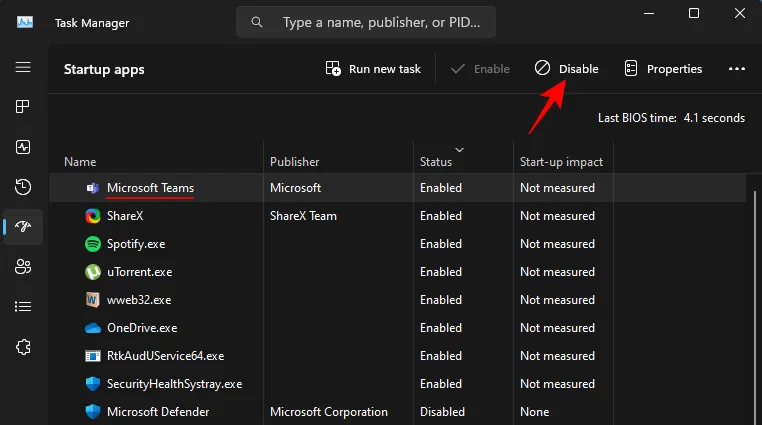
Wyłącz wszystkie niepotrzebne aplikacje.
Uwaga: należy zachować ostrożność w przypadku usług sterowników i nieznanych aplikacji, ponieważ zmiana ich ustawień może spowodować problemy z systemem.
2. Usuń niepotrzebne aplikacje
Z upływem czasu gromadzimy aplikacje, które mogą już nie być przydatne. Te programy nie tylko zajmują pamięć, ale także dodają wpisy do rejestru Windows, generują pliki tymczasowe i mogą zakłócać działanie innych aplikacji. Ta akumulacja może spowodować spowolnienie komputera, ale jest to problem, który można łatwo rozwiązać.
Samouczek wideo:
Instrukcje krok po kroku:
Krok 1: Uruchom aplikację Ustawienia ( Win+I) i wybierz Aplikacje .
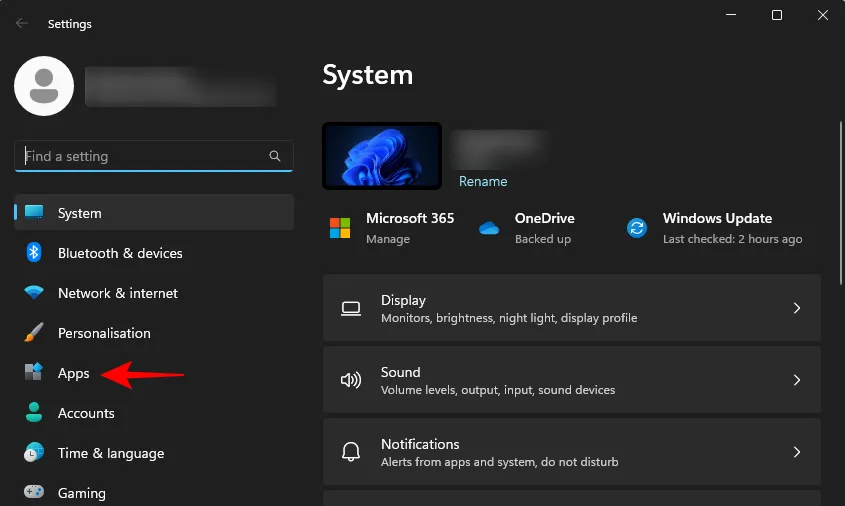
Krok 2: Wybierz zainstalowane aplikacje .
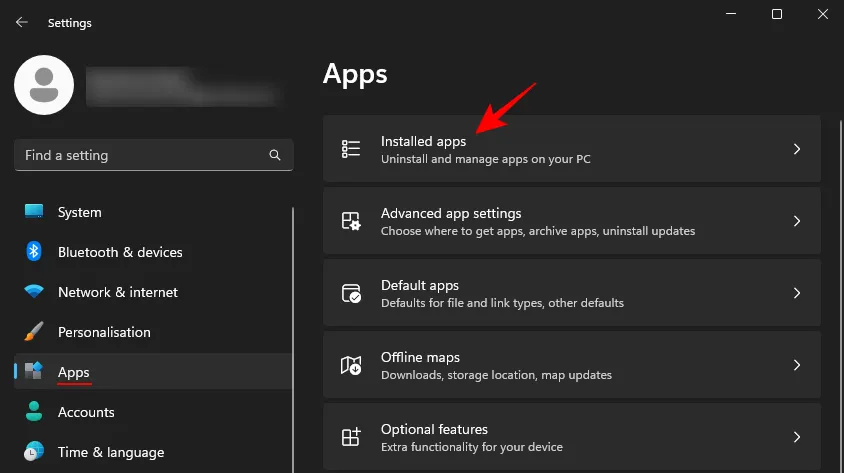
Krok 3: Przejrzyj zainstalowane aplikacje i zidentyfikuj te, które chcesz usunąć. Kliknij ikonę trzech kropek obok niechcianej aplikacji.
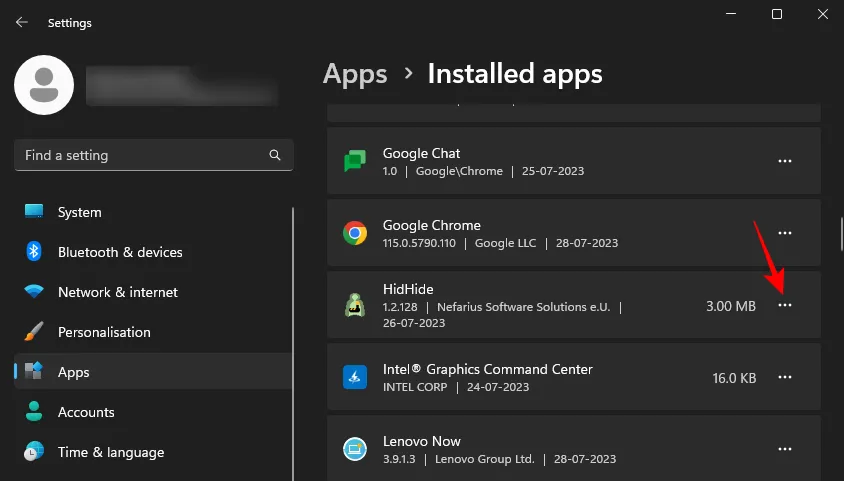
Krok 4: Wybierz Odinstaluj .

Krok 5: Potwierdź swój wybór, klikając ponownie Odinstaluj .
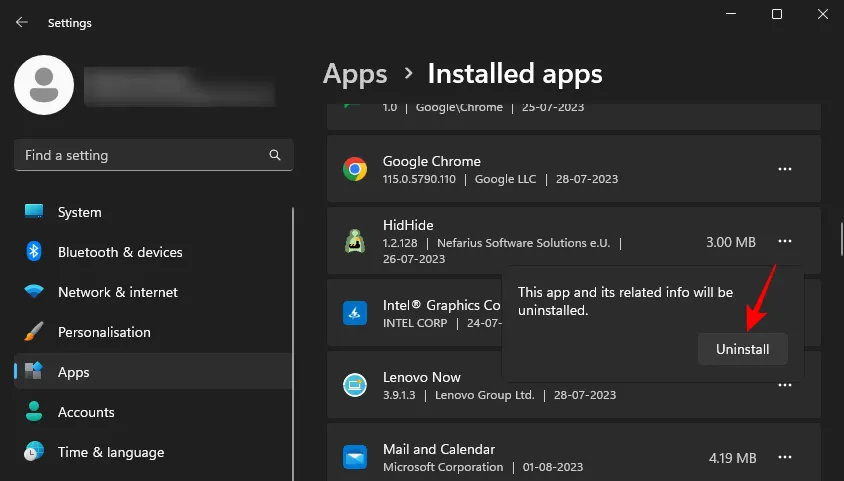
Powtórz ten proces dla wszystkich niechcianych aplikacji, aby zwolnić zasoby systemowe.
Krok 6: Jeśli masz aplikacje zainstalowane na innym dysku, przejdź do ich lokalizacji i uruchom plik instalacyjny dezinstalacji.
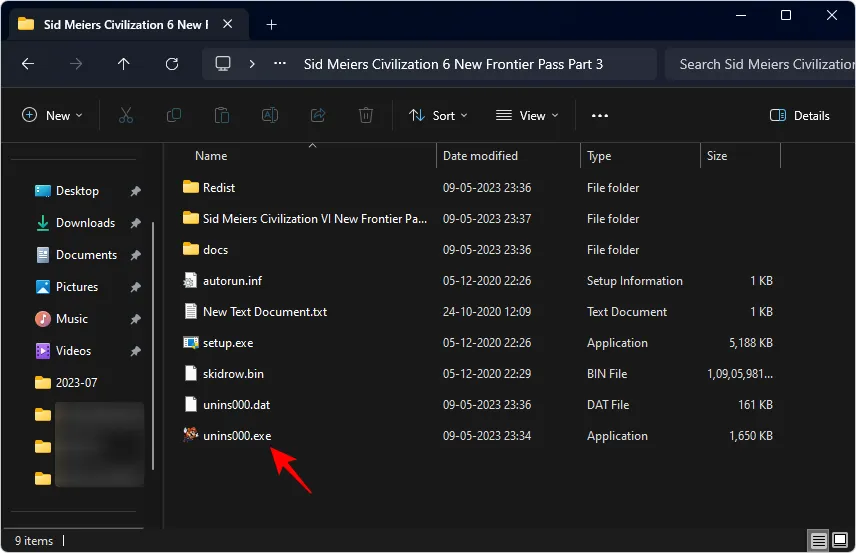
Krok 7: Postępuj zgodnie z dalszymi instrukcjami, aby dokończyć odinstalowywanie.
3. Wykonaj czyszczenie dysku
Z czasem przestrzeń dyskowa może zostać zaśmiecona różnymi plikami pamięci podręcznej, plikami tymczasowymi, dziennikami i innymi. Korzystanie z narzędzia Oczyszczanie dysku może pomóc Ci regularnie eliminować te pliki. Postępuj zgodnie z tymi instrukcjami:
Samouczek wideo:
Instrukcje krok po kroku:
Krok 1: Otwórz menu Start, wpisz „Oczyszczanie dysku” i uruchom narzędzie.
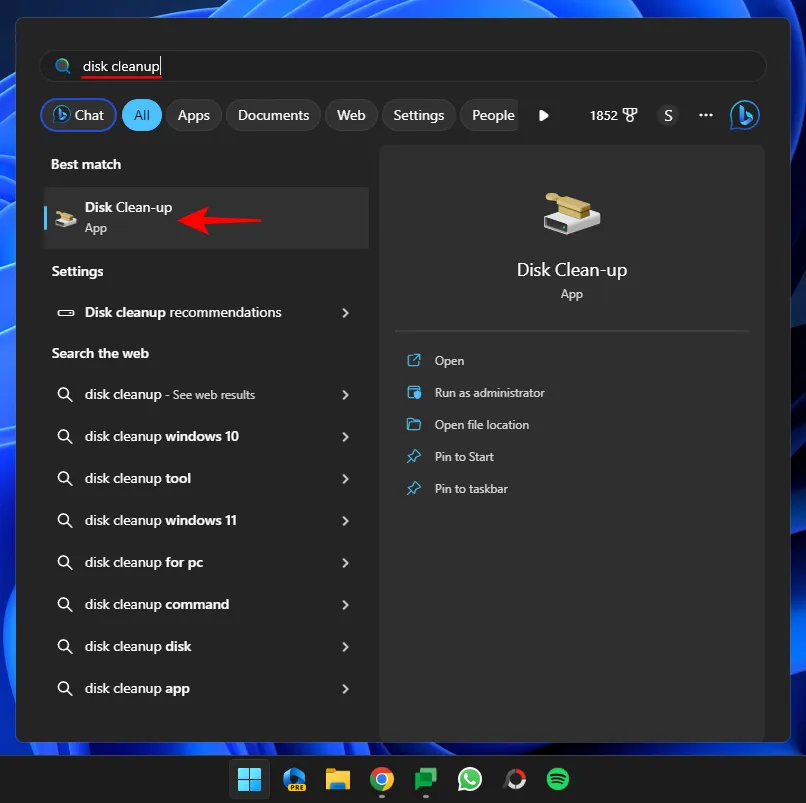
Krok 2: Wybierz dysk C: i potwierdź przyciskiem OK .
Krok 3: Kliknij Oczyść pliki systemowe .
Krok 4: Ponownie wybierz dysk C: i naciśnij OK .
Krok 5: Poczekaj, aż pliki zostaną zeskanowane.
Krok 6: Wybierz pliki, które chcesz usunąć. Możesz bezpiecznie usunąć większość plików, ale zachowaj te, które uważasz za konieczne. Kliknij OK .
Krok 7: Potwierdź, klikając Usuń pliki .
4. Zamknij nieużywane aplikacje
Podczas gdy Windows 11 wyróżnia się w wielozadaniowości, niepotrzebne aplikacje działające jednocześnie mogą utrudniać wydajność. Zorganizuj swój przepływ pracy, koncentrując się na jednym zadaniu na raz i uruchamiając tylko kluczowe aplikacje.
Ponadto uważaj na karty przeglądarki, ponieważ są one zasobożerne. Zamknij wszystkie karty, których aktywnie nie używasz lub włącz funkcje oszczędzające pamięć, takie jak Memory Saver w Chrome lub Sleeping tabs w Edge.
Samouczek wideo:
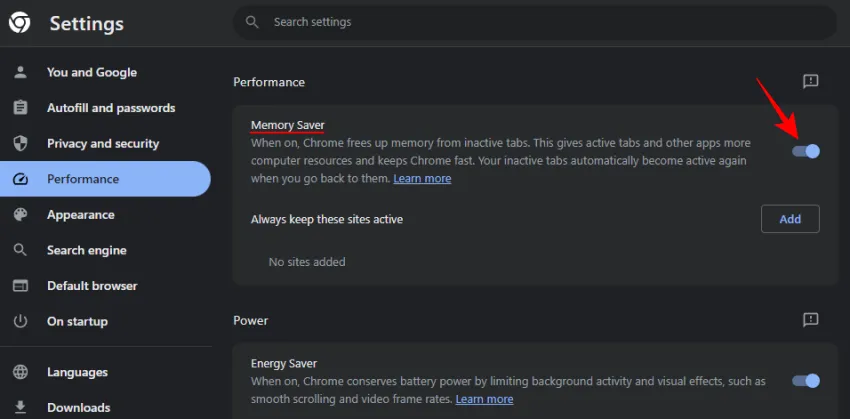
5. Wyjdź z programów na pasku zadań
Wiele aplikacji nadal działa w tle po ich zamknięciu, często znajdując się na pasku zadań.
Samouczek wideo:
Instrukcje krok po kroku:
Krok 1: Kliknij strzałkę w górę na pasku zadań, aby zobaczyć te aplikacje.
Krok 2: Kliknij prawym przyciskiem myszy niepotrzebne aplikacje i wybierz polecenie Wyjdź .
6. Wyłącz efekty wizualne, przezroczystość i animacje
Jednym z najskuteczniejszych sposobów na zwiększenie wydajności komputera jest wyłączenie estetycznych efektów wizualnych oferowanych przez system Windows 11. Choć te ulepszenia przyczyniają się do eleganckiego wyglądu systemu operacyjnego, mogą one znacznie obciążać zasoby komputera.
Możesz poprawić wydajność, optymalizując trzy kategorie efektów: efekty wizualne, przezroczystość i animacje. Oto jak dostosować te ustawienia:
Samouczek wideo:
Instrukcje krok po kroku:
Krok 1: W menu Start wyszukaj opcję „Dostosuj wygląd i wydajność systemu Windows”, aby przejść na stronę Panelu sterowania.
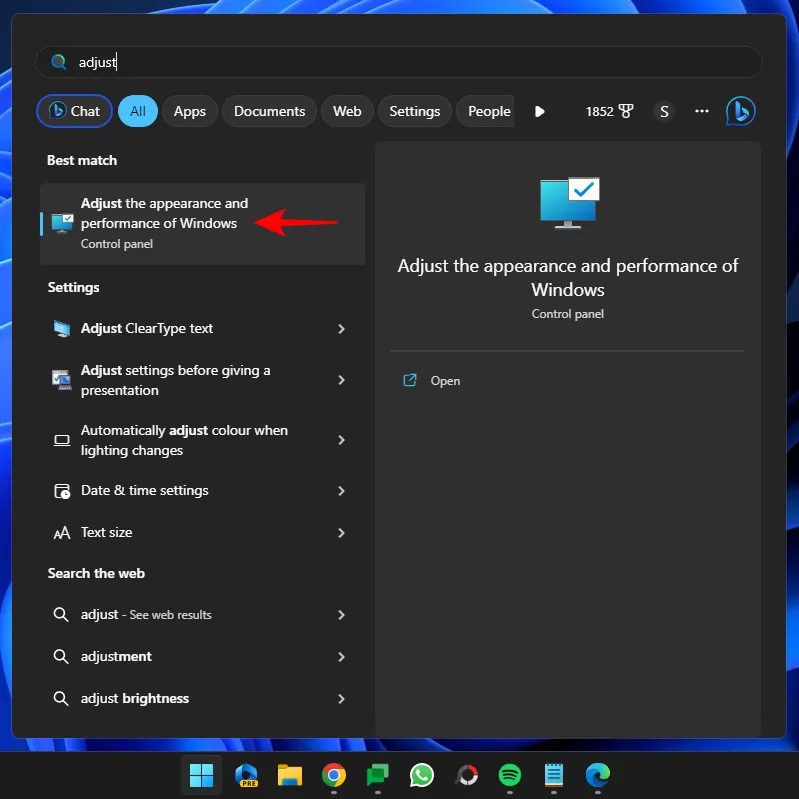
Krok 2: Zobaczysz opcje zarządzania animacjami i efektami wizualnymi, które system Windows domyślnie optymalizuje pod kątem Twojego systemu.
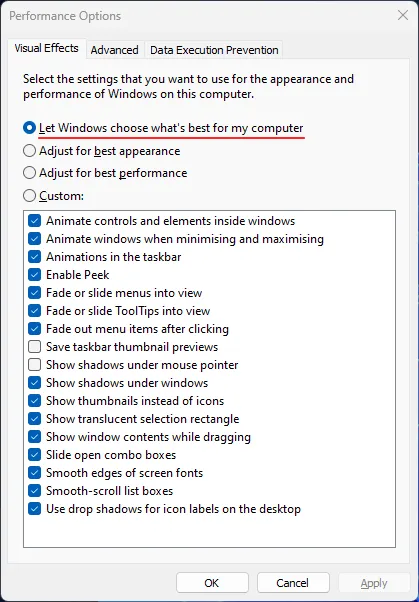
Krok 3: Wybierz opcję Dopasuj dla najlepszej wydajności , aby wyłączyć wszystkie efekty i zmaksymalizować wydajność.
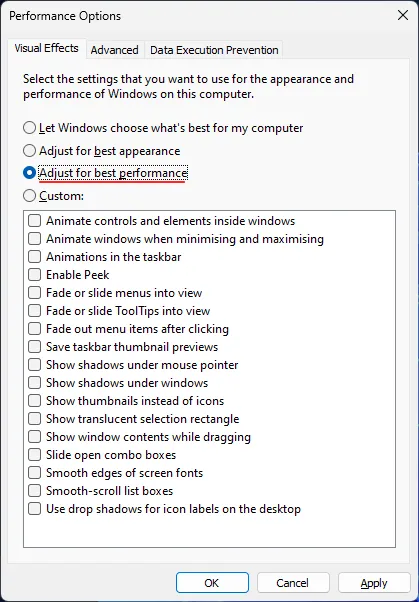
Jednak to ustawienie może znacząco zmienić Twoje doświadczenie użytkownika Windows. Alternatywnie wybierz Niestandardowe i odznacz opcje, które obejmują zanikanie i cienie, a następnie kliknij Zastosuj .
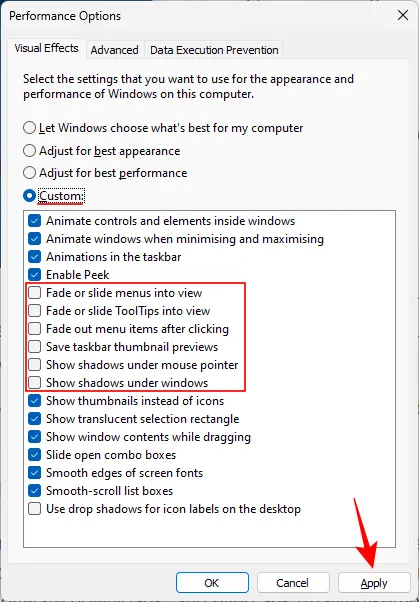
Krok 4: Aby jeszcze bardziej zwiększyć szybkość, wyłącz efekty Transparency i Animation. Dostęp do nich uzyskasz za pomocą aplikacji Ustawienia w obszarze Accessibility .
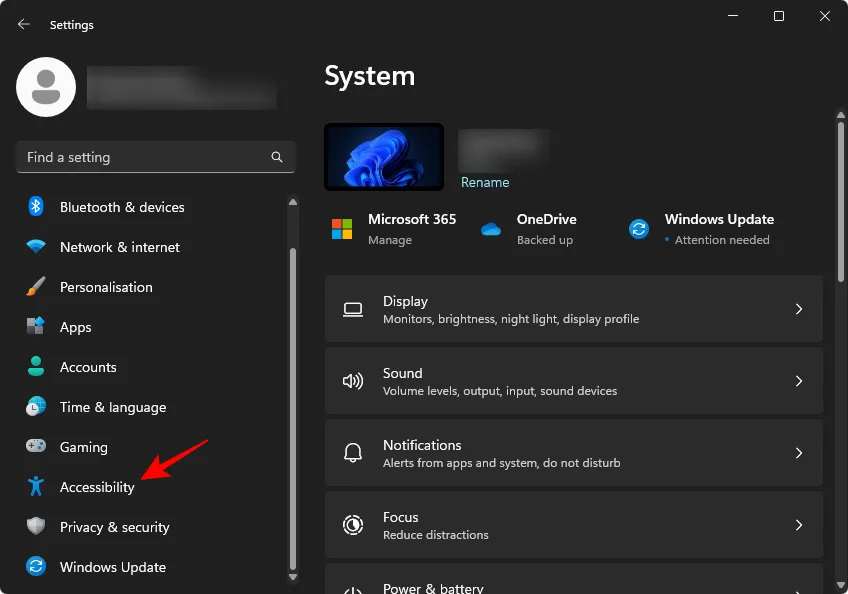
Krok 5: Kliknij na Efekty wizualne .
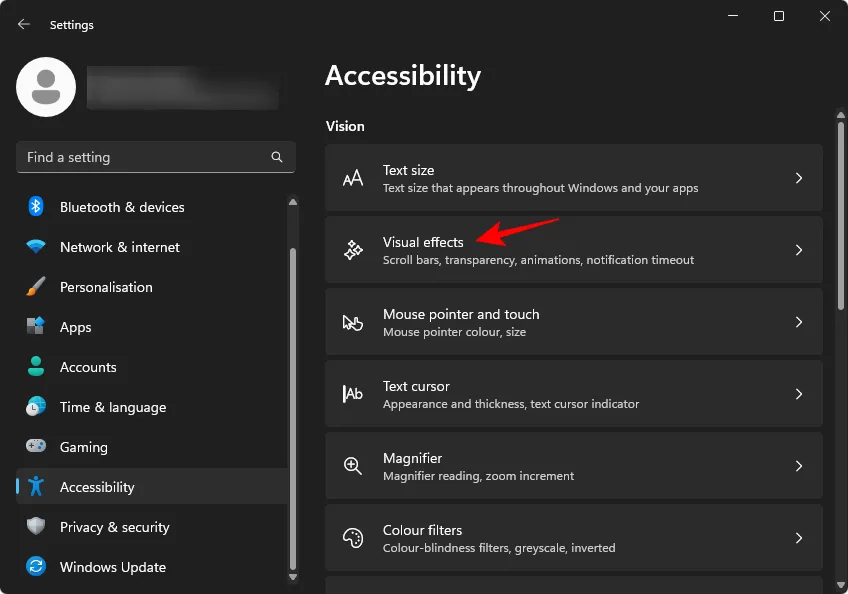
Krok 6: Wyłącz przezroczystość i animacje .
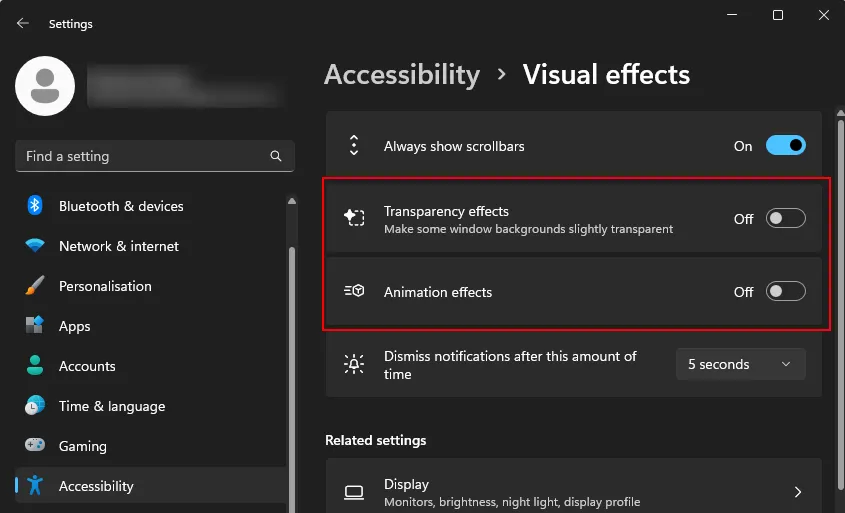
Ograniczenie efektów wizualnych uwolni zasoby, które można przeznaczyć na inne procesy.
7. Wyłącz powiadomienia
Chociaż powiadomienia mogą być korzystne, zużywają również cenne zasoby systemowe, aby działać prawidłowo. Są zaprojektowane tak, aby powiadamiać Cię o zdarzeniach w miarę ich występowania, co może powodować dodatkowe obciążenie systemu.
Samouczek wideo:
Instrukcje krok po kroku:
Krok 1: Aby wyłączyć powiadomienia, otwórz aplikację Ustawienia, wybierz System z menu po lewej stronie, a następnie kliknij Powiadomienia po prawej stronie.
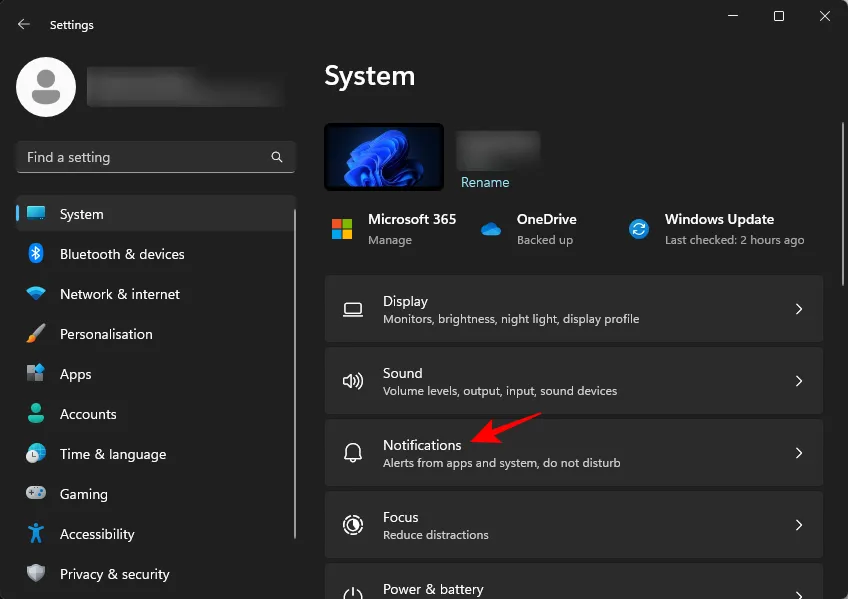
Krok 2: Wyłącz powiadomienia u góry, aby dezaktywować wszystkie alerty.
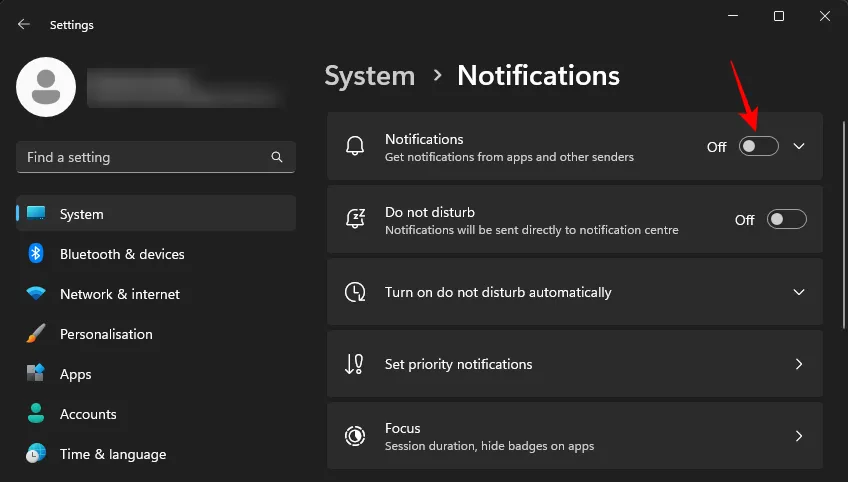
Choć może się to wydawać drobną zmianą, zmniejszenie obciążenia komputera może przynieść znaczące, skumulowane efekty.
8. Wykorzystaj tryb wydajności
Tryb wydajności to stosunkowo nowa funkcja w systemie Windows 11, która ułatwia lepsze ustalanie priorytetów aplikacji i efektywne wykorzystanie zasobów. Nie tylko wydłuża to czas pracy baterii, ale także zwiększa wydajność systemu poprzez realokację zasobów tam, gdzie są najbardziej potrzebne.
Samouczek wideo:
Instrukcje krok po kroku:
Krok 1: Uzyskaj dostęp do trybu wydajności za pomocą Menedżera zadań. Kliknij prawym przyciskiem myszy pasek zadań i wybierz Menedżer zadań .
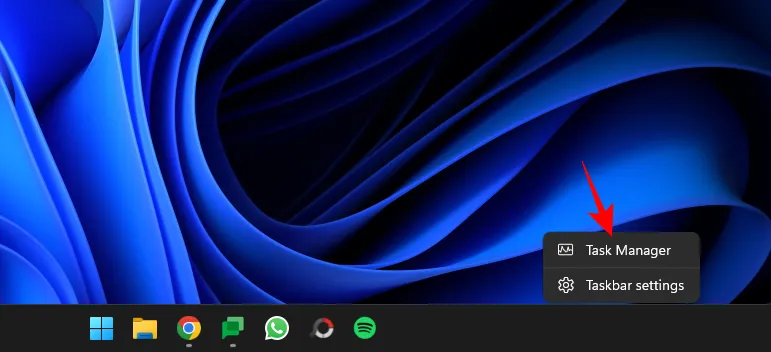
Krok 2: W obszarze „Procesy” przejrzyj aplikacje aktualnie uruchomione. Te, które już korzystają z trybu wydajności, będą wyświetlać ikonę liścia.
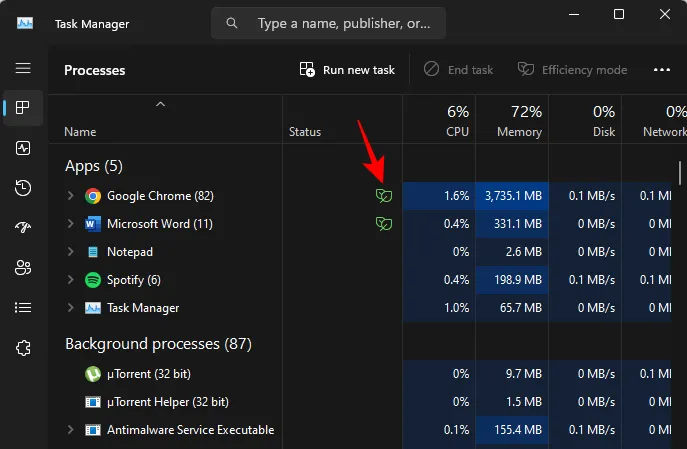
Krok 3: Kliknij prawym przyciskiem myszy dowolny proces i przełącz go w tryb wydajności.
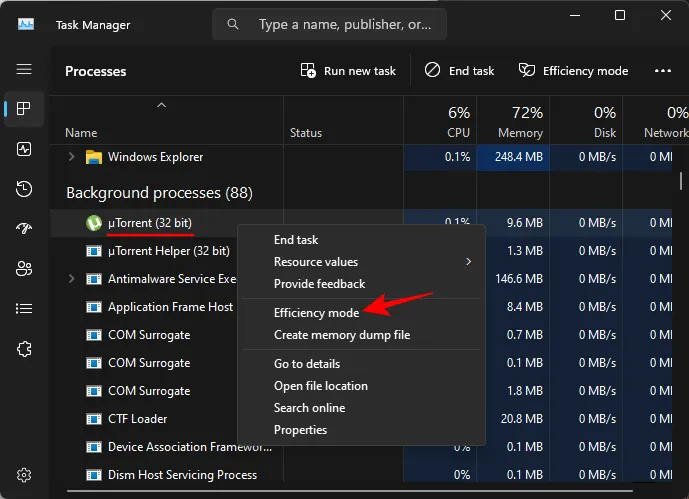
Uwaga: Tryb wydajności można aktywować tylko dla poszczególnych procesów, a nie całych drzew procesów. Upewnij się, że rozszerzysz drzewo aplikacji, aby zastosować tryb tam, gdzie jest to potrzebne.
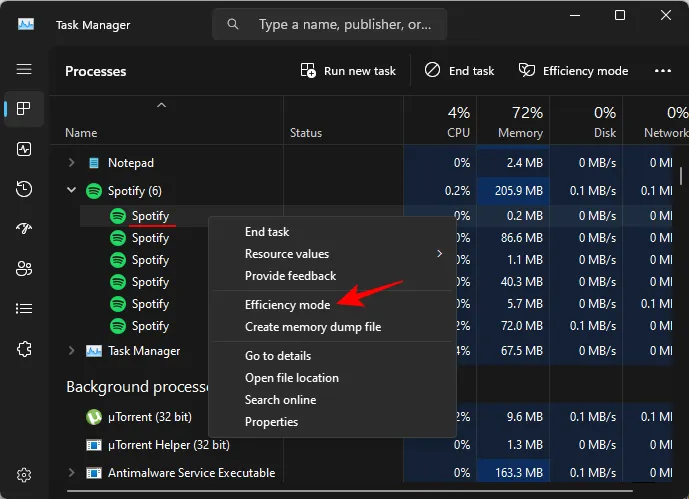
9. Wykrywaj i eliminuj złośliwe oprogramowanie i wirusy
Obecność złośliwego oprogramowania i wirusów może poważnie wpłynąć na wydajność systemu. Pomimo poprawy bezpieczeństwa systemu Windows, zagrożenia te utrzymują się i mogą spowalniać działanie komputera. Oto jak skanować w poszukiwaniu złośliwego oprogramowania:
Krok 1: Otwórz menu Start, wpisz „ Zabezpieczenia systemu Windows ” i uruchom program.
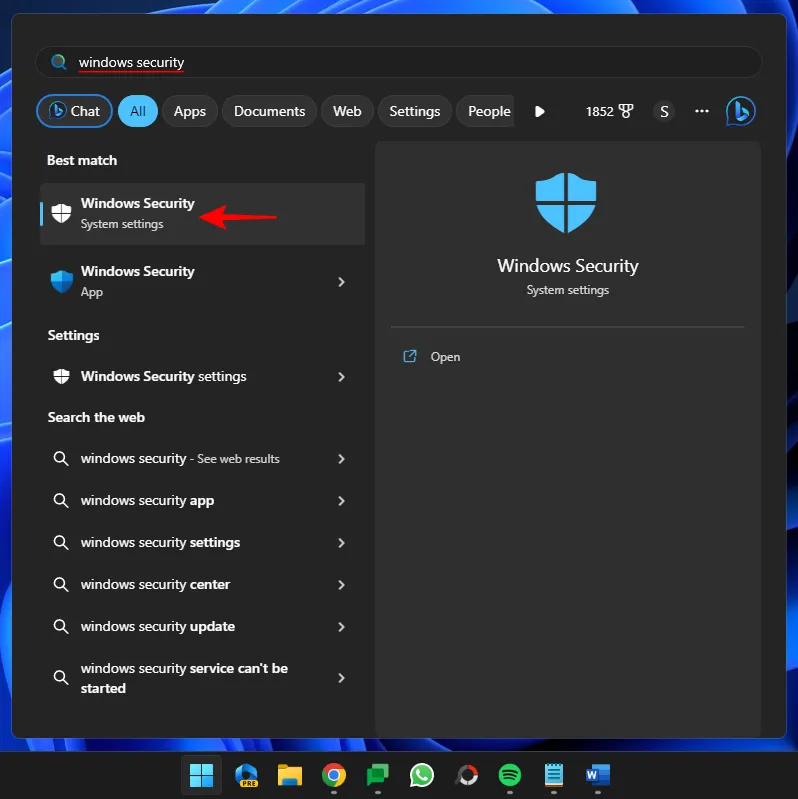
Krok 2: Wybierz opcję Ochrona przed wirusami i zagrożeniami .

Krok 3: Wybierz opcję Szybkie skanowanie .
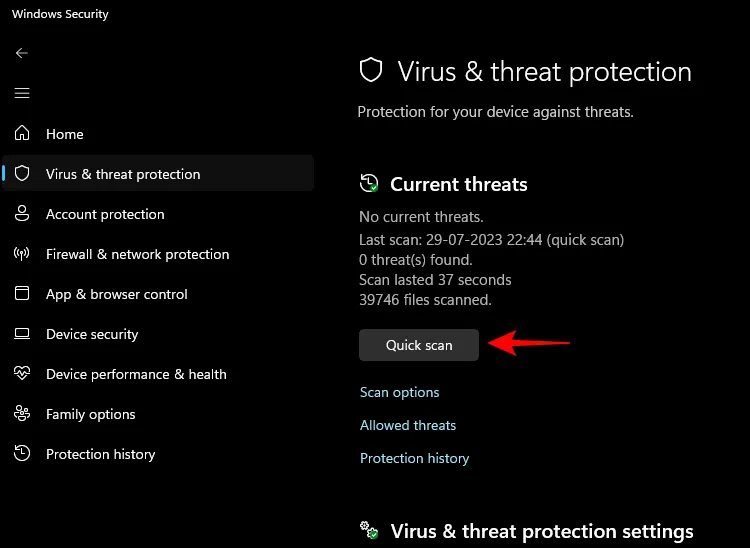
Krok 4: Aby uzyskać bardziej kompleksową kontrolę, wybierz opcję Opcje skanowania .
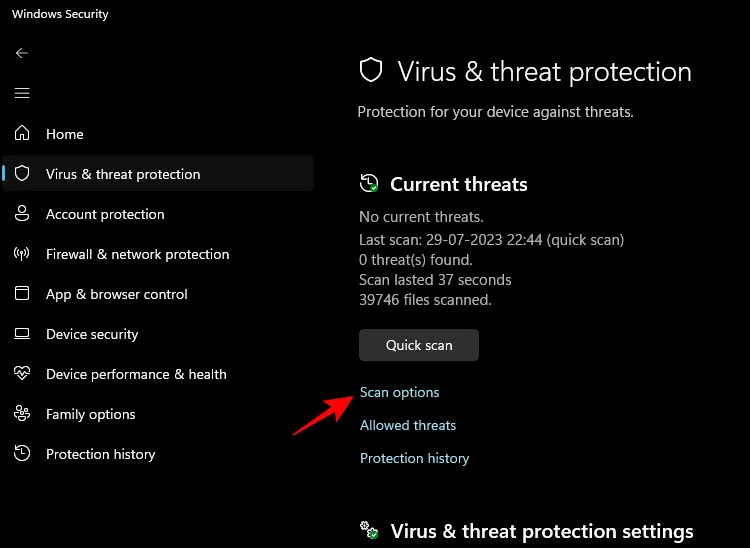
Krok 5: Wybierz opcję Pełne skanowanie i kliknij przycisk Skanuj teraz .
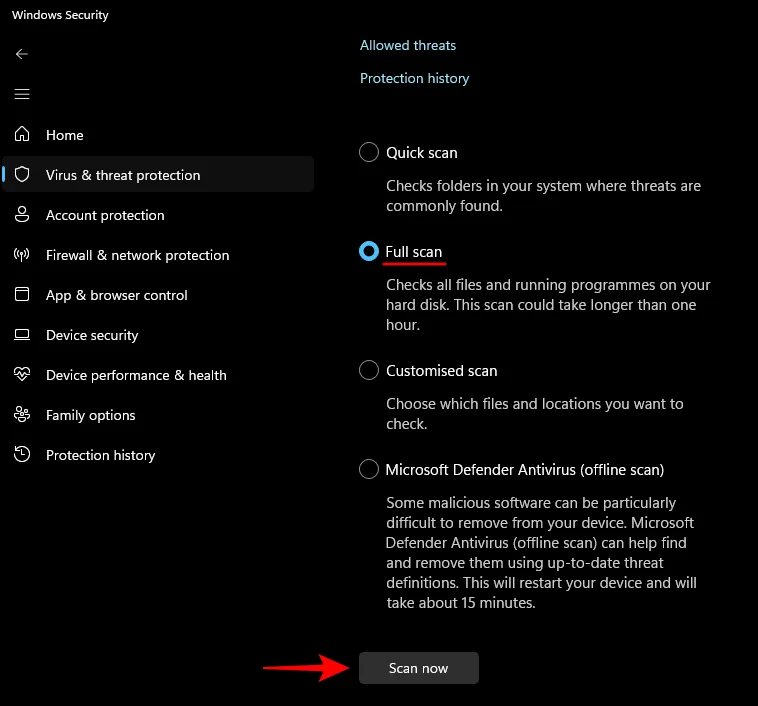
Zaleca się przeprowadzanie regularnego skanowania, szybkiego lub pełnego, co najmniej raz w miesiącu w celu zabezpieczenia komputera przed potencjalnymi zagrożeniami.
10. Zwolnij pamięć masową i włącz funkcję Storage Sense
Niewystarczająca ilość miejsca na dysku, szczególnie na dysku C:, może znacząco ograniczyć szybkość działania komputera. Brak wystarczającej ilości miejsca może mieć wpływ na podstawowe funkcje systemu Windows, w tym zarządzanie plikami i operacje systemowe.
Jeśli minęło trochę czasu od ostatniego czyszczenia systemu, prawdopodobnie znajdziesz pliki, które można usunąć. Oto, jak to zrobić:
Samouczek wideo:
Instrukcje krok po kroku:
Krok 1: Naciśnij Win+I, aby uzyskać dostęp do Ustawień, wybierz System po lewej stronie, a następnie kliknij Pamięć masowa .
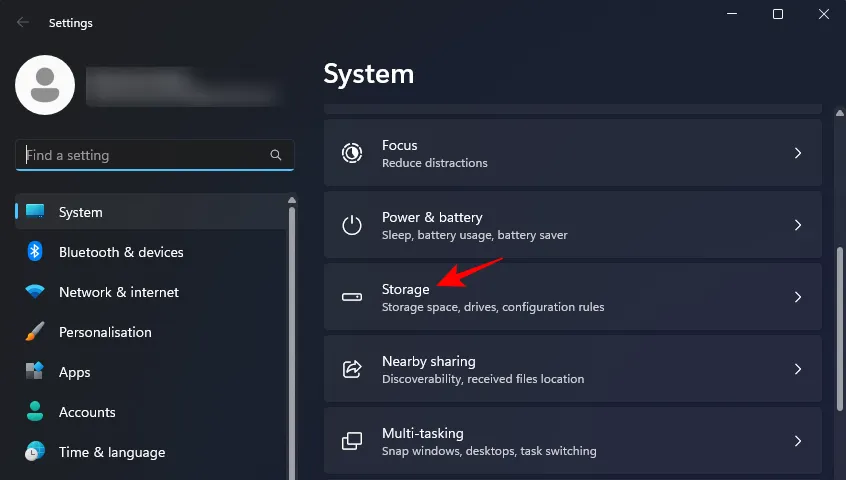
Krok 2: Wyświetl przestrzeń dyskową podzieloną na różne kategorie i wybierz Pliki tymczasowe .
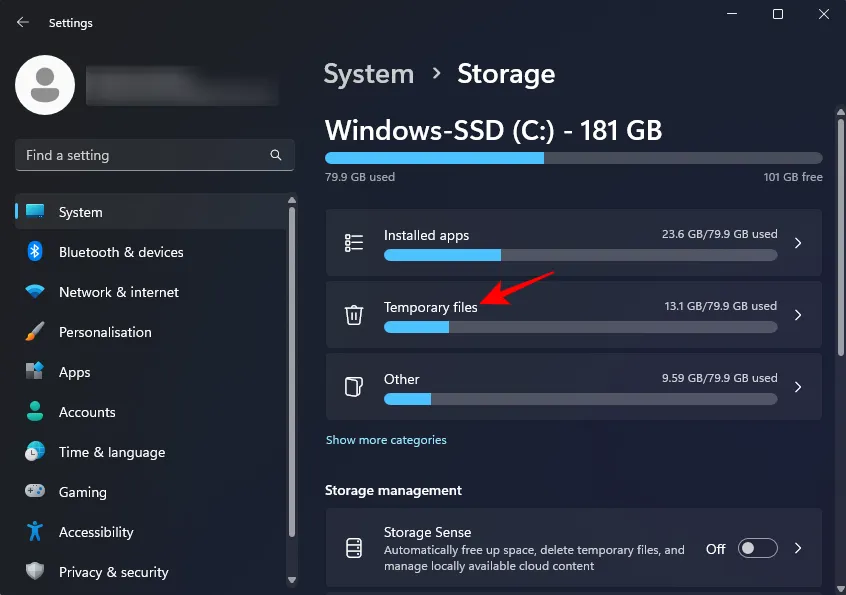
Krok 3: Windows zasugeruje pliki do usunięcia, ale możesz śmiało uwzględnić wszystkie wymienione elementy. Następnie kliknij Usuń pliki .

Krok 4: Potwierdź usunięcie.
Krok 5: Włącz funkcję Storage Sense , aby system Windows regularnie oczyszczał pliki tymczasowe i efektywnie zarządzał pamięcią masową.
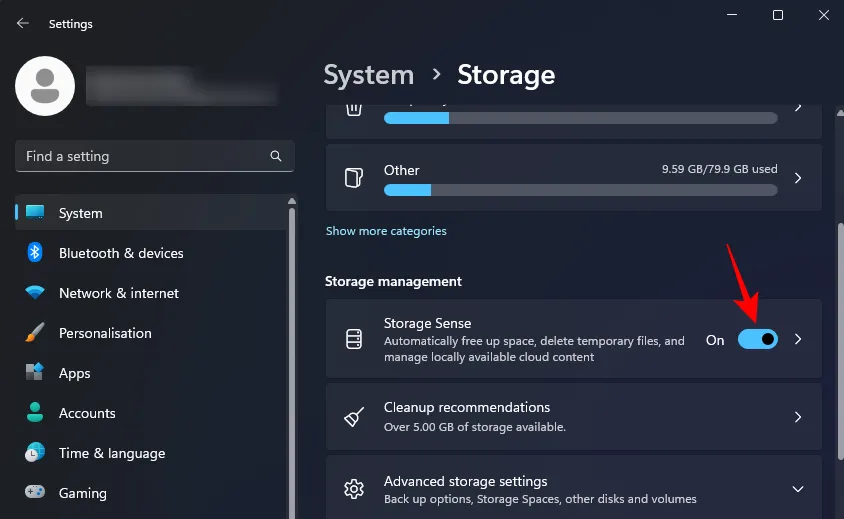
Krok 6: Przejrzyj zalecenia dotyczące sprzątania, aby poznać dodatkowe możliwości sprzątania.
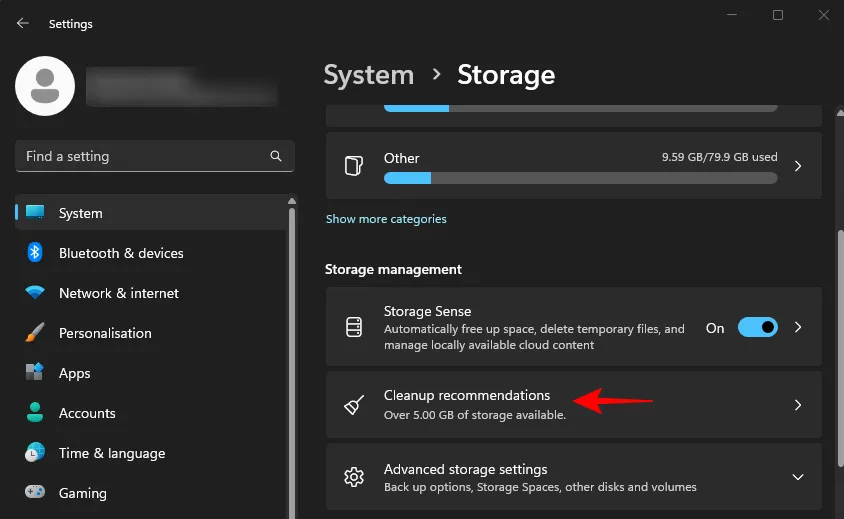
Krok 7: Wybierz pliki, które chcesz wyczyścić i kliknij Oczyść .
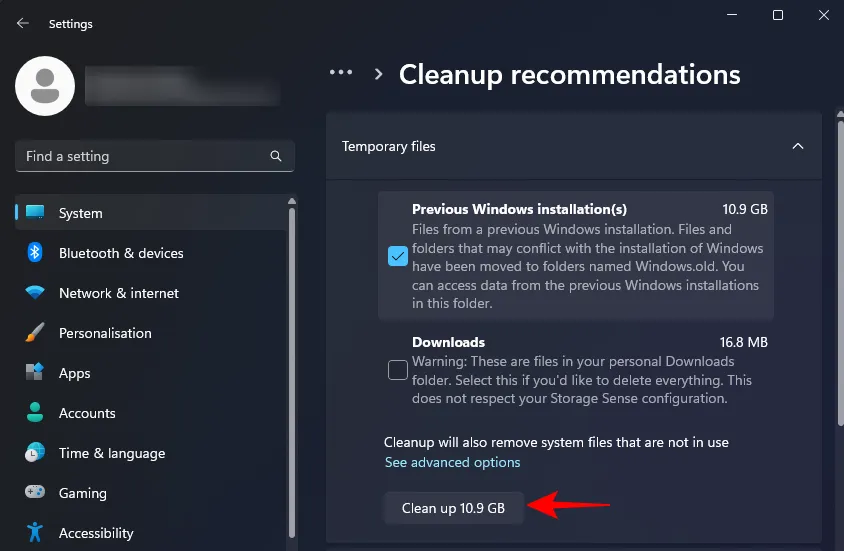
11. Wyłącz aplikacje działające w tle
Ograniczenie aplikacji działających w tle jest kluczowe, ponieważ oszczędza zasoby systemowe. Aplikacje działające w tle zawsze zużywają pamięć, nawet gdy są zoptymalizowane pod kątem użycia o niższym priorytecie.
Windows 11 nie zapewnia pojedynczego przełącznika do zbiorczego wyłączania wszystkich aplikacji działających w tle. Zamiast tego należy skonfigurować ustawienia każdej aplikacji osobno:
Samouczek wideo:
Instrukcje krok po kroku:
Krok 1: Uruchom aplikację Ustawienia, kliknij Aplikacje po lewej stronie i wybierz Zainstalowane aplikacje po prawej stronie.
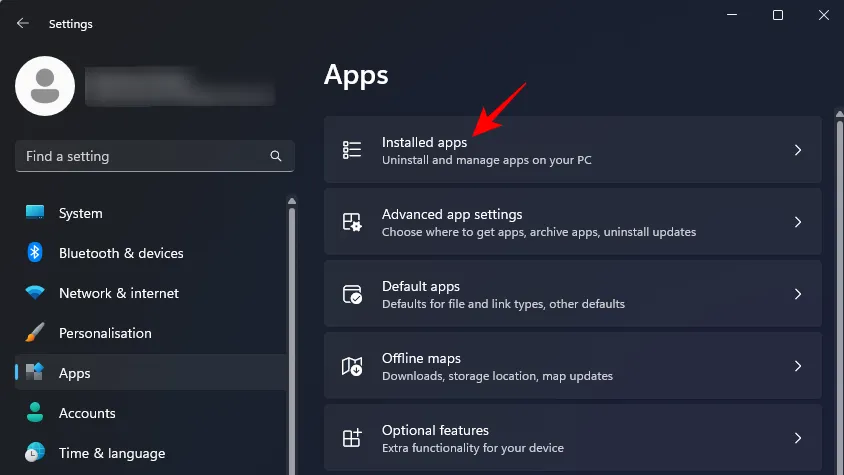
Krok 2: Kliknij ikonę z trzema kropkami obok dowolnej aplikacji i wybierz Opcje zaawansowane .
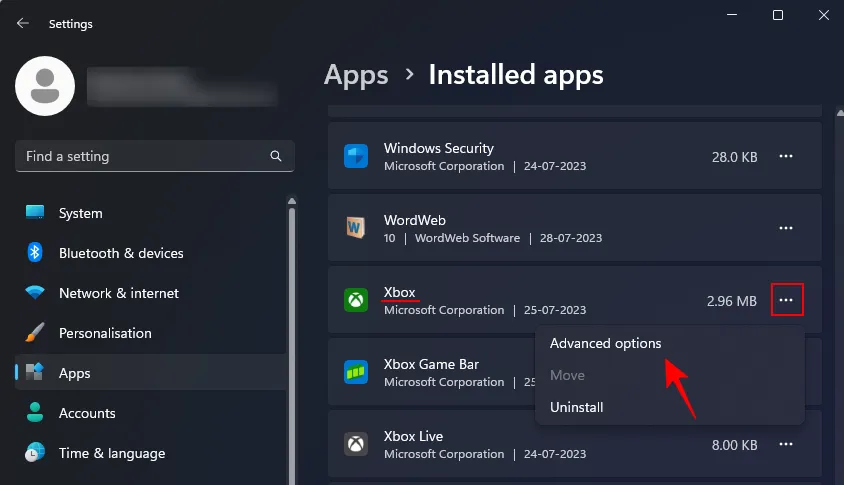
Uwaga: niektóre aplikacje mogą nie mieć „Opcji zaawansowanych”; zazwyczaj nie będą one działać w tle.
Krok 3: Przewiń w dół, aby znaleźć menu rozwijane „Uprawnienia aplikacji działających w tle”.
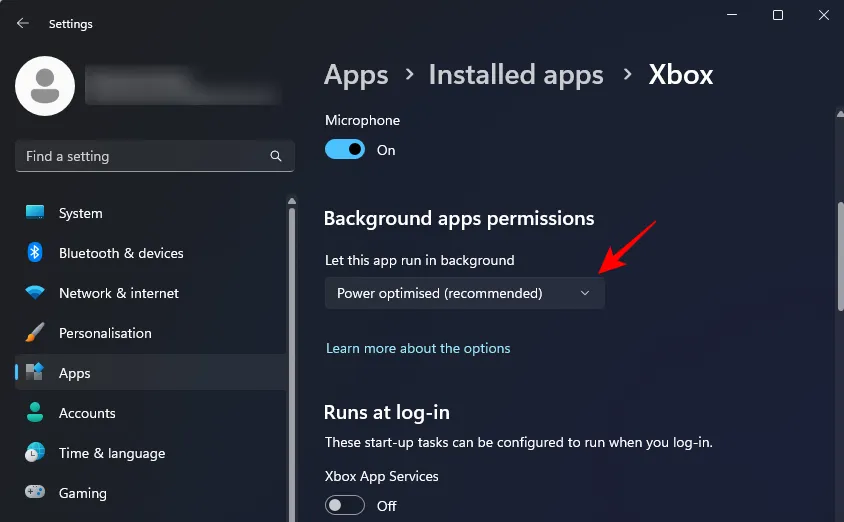
Krok 4: Wybierz Nigdy .
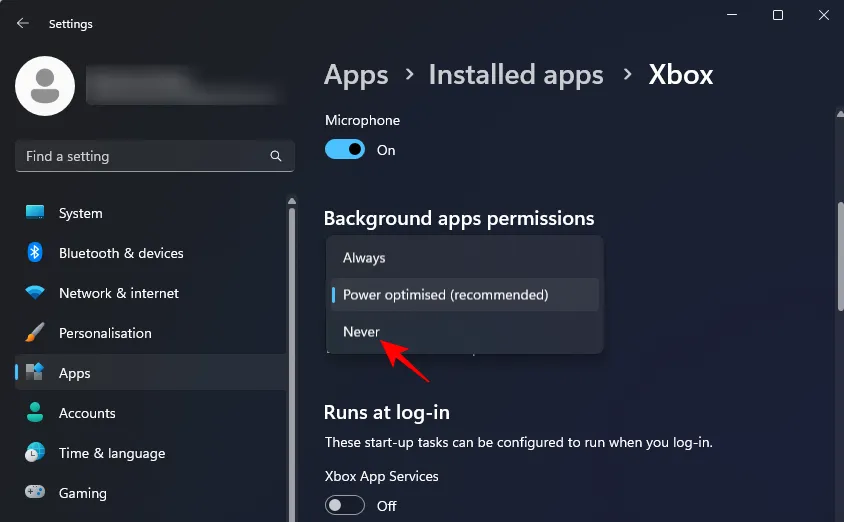
Powtórz tę czynność dla wszystkich odpowiednich aplikacji, aby zapobiec ich działaniu w tle.
12. Wyłącz aplikacje, które można ponownie uruchomić
Podobnie jak w przypadku aplikacji startowych, system Windows automatycznie uruchamia ponownie niektóre aplikacje po zalogowaniu, aby umożliwić szybszą ciągłość przepływu pracy. Może to jednak być kontrproduktywne, jeśli doświadczasz ogólnego spowolnienia systemu. Wyłączenie tej funkcji może pomóc odzyskać zasoby, które w przeciwnym razie byłyby używane do ponownego uruchamiania tych aplikacji po zalogowaniu.
Samouczek wideo:
Instrukcje krok po kroku:
Krok 1: Otwórz aplikację Ustawienia i przejdź do Kont po lewej stronie.
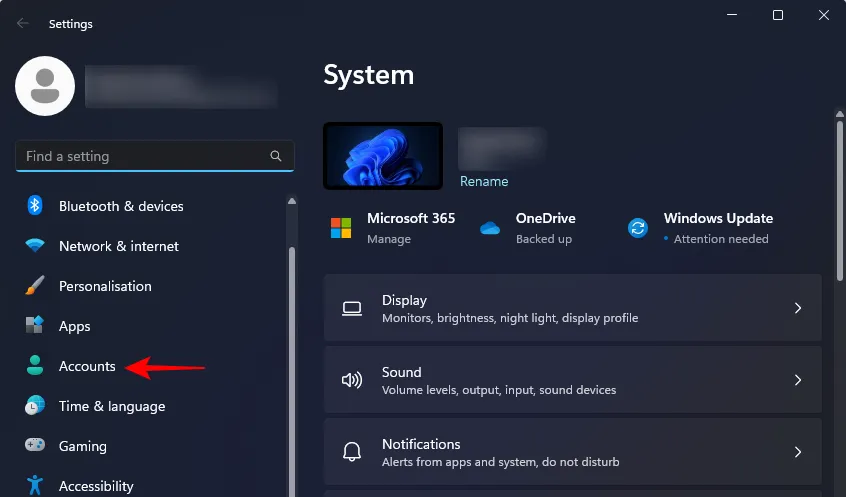
Krok 2: Przewiń prawy panel w dół, aby znaleźć i kliknąć Opcje logowania .
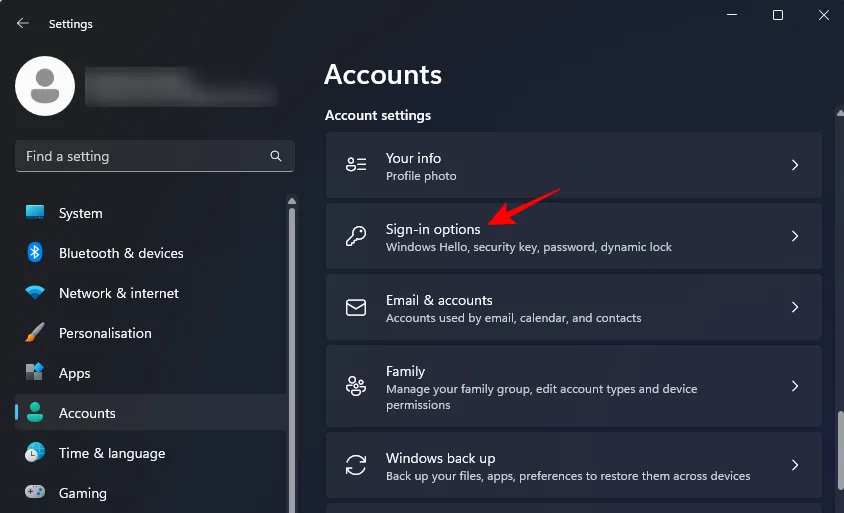
Krok 3: Wyłącz opcję automatycznego zapisywania aplikacji możliwych do ponownego uruchomienia i ponownego uruchamiania ich po ponownym zalogowaniu.
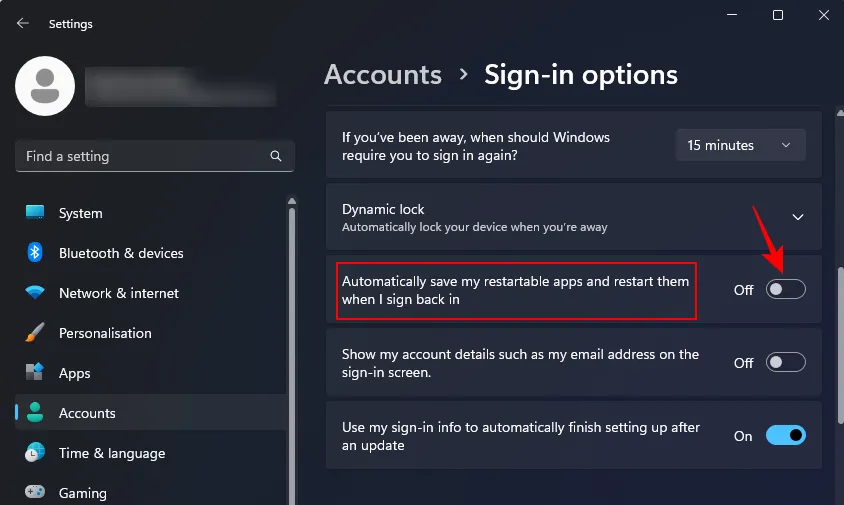
13. Dostosuj ustawienia zasilania, aby uzyskać optymalną wydajność
W przypadku laptopów lub urządzeń przenośnych plan zasilania określa kompromis między żywotnością baterii a wydajnością. Aby zwiększyć wydajność, upewnij się, że system jest ustawiony tak, aby priorytetowo traktować zużycie energii.
Samouczek wideo:
Instrukcje krok po kroku:
Krok 1: Kliknij prawym przyciskiem myszy ikonę baterii na pasku zadań i wybierz opcję Ustawienia zasilania i uśpienia .
Krok 2: Przewiń w dół i wybierz z listy rozwijanej opcję Tryb zasilania .

Krok 3: Wybierz najlepszą wydajność .

14. Regularnie aktualizuj system Windows
Firma Microsoft często wydaje aktualizacje dla systemu Windows i sterowników, aby usuwać błędy, udoskonalać funkcje i ogólnie optymalizować. Utrzymywanie aktualności systemu zapewnia korzystanie z najnowszych aktualizacji, które mogą poprawić wydajność.
Krok 1: Aby poprosić o aktualizacje, otwórz aplikację Ustawienia, kliknij Windows Update po lewej stronie.
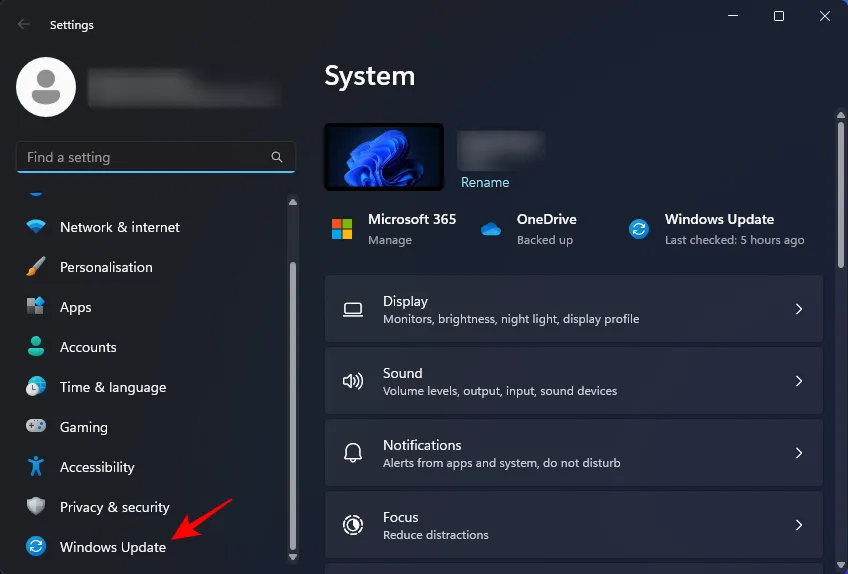
Krok 2: Kliknij opcję Sprawdź aktualizacje po prawej stronie, aby zainstalować dostępne aktualizacje.
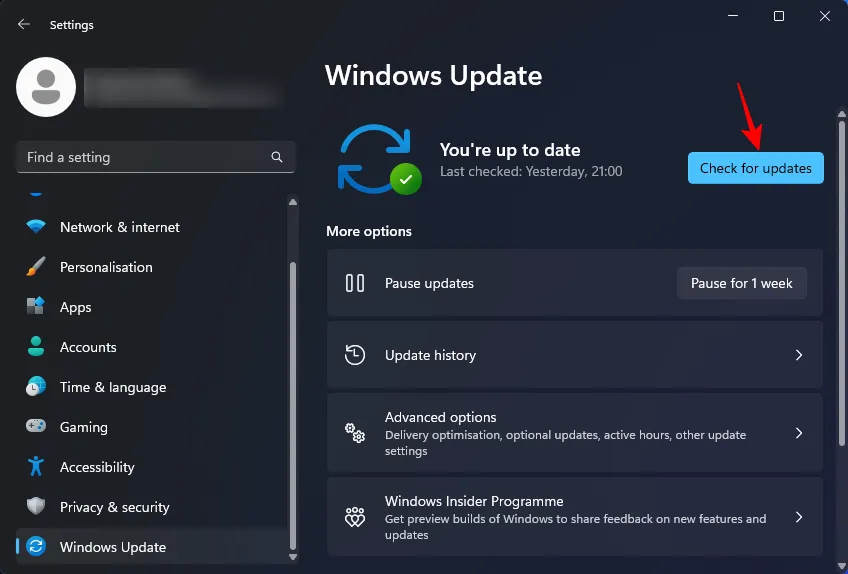
Proces ten zapewni zarówno aktualizacje funkcji, jak i sterowników.
15. Wstrzymaj synchronizację OneDrive
Wielu uważa, że OneDrive nie jest idealny. Ponadto ciągła synchronizacja plików może przeciążać zasoby systemowe, co prowadzi do wolniejszej wydajności. Zaleca się wstrzymanie synchronizacji OneDrive.
Samouczek wideo:
Instrukcje krok po kroku:
Krok 1: Kliknij ikonę OneDrive na pasku zadań.
Krok 2: Wejdź do Ustawień klikając ikonę koła zębatego.
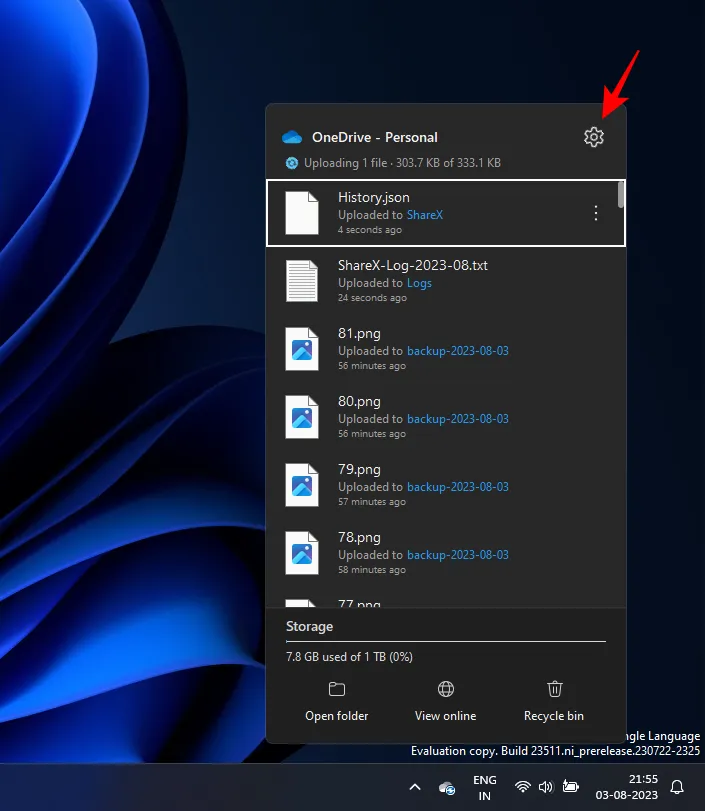
Krok 3: Wybierz opcję Wstrzymaj synchronizację .
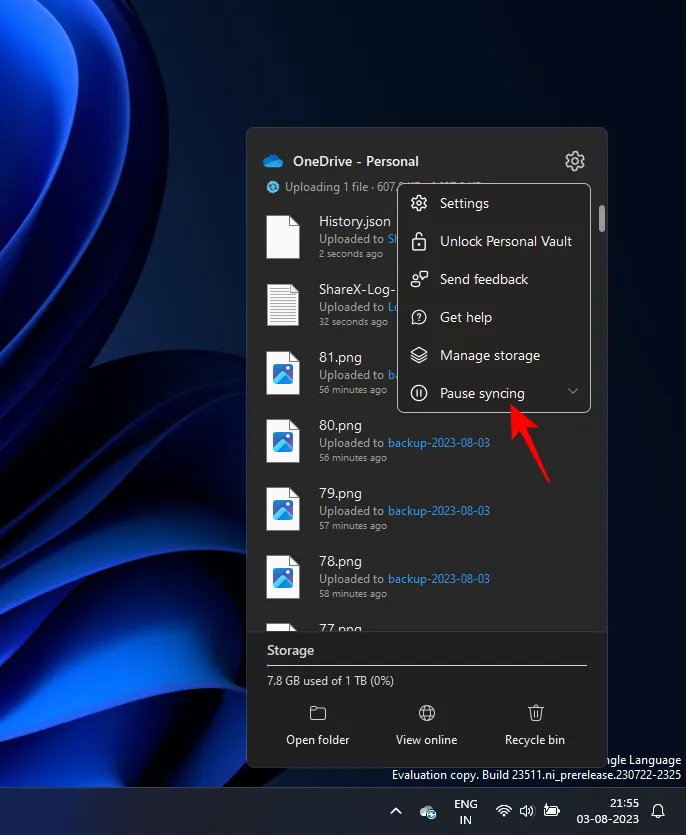
Krok 4: Wstrzymaj synchronizację na 24 godziny .
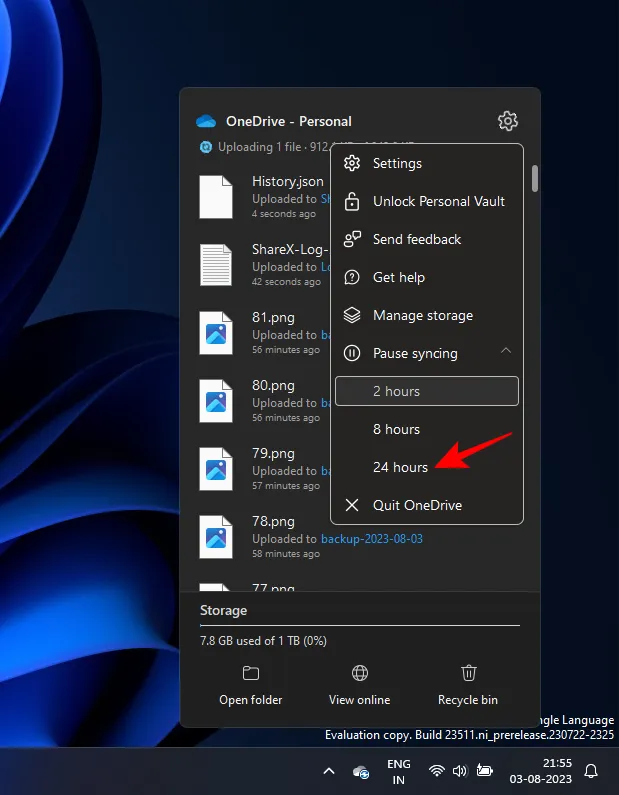
Jeśli chcesz, możesz całkowicie zamknąć OneDrive; jednak jeśli jest ustawiony na ponowne uruchomienie po zalogowaniu, wznowi synchronizację. Rozsądniej byłoby wyłączyć go jako program startowy.
16. Wyłącz wskazówki i sugestie systemu Windows
Windows zapewnia wskazówki i sugestie dla nowych użytkowników, aby mogli sprawnie poruszać się po jego funkcjach. Jednak te powiadomienia zużywają zasoby i nie są szczególnie przydatne. Aby wyłączyć wskazówki Windows:
Samouczek wideo:
Instrukcje krok po kroku:
Krok 1: Uruchom aplikację Ustawienia ( Win+I) i wybierz System w lewym panelu, a następnie Powiadomienia w prawym panelu.
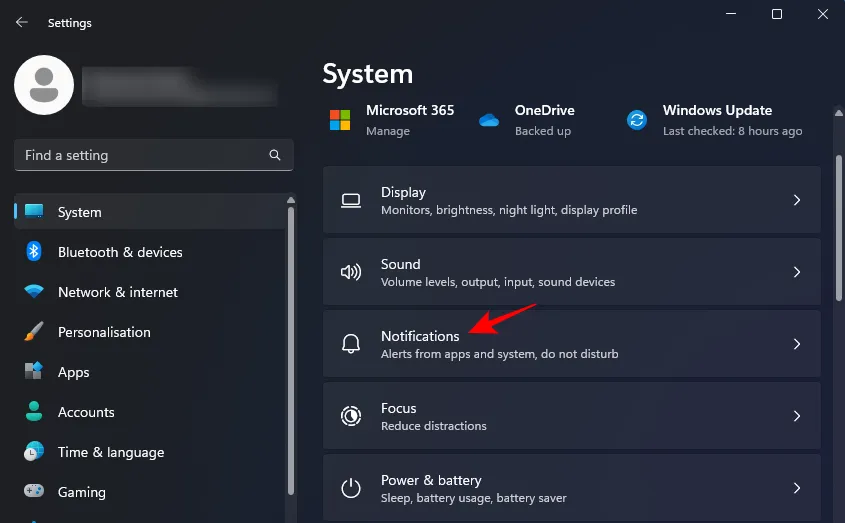
Krok 2: Przewiń w dół i kliknij Ustawienia dodatkowe , aby rozwinąć tę sekcję.
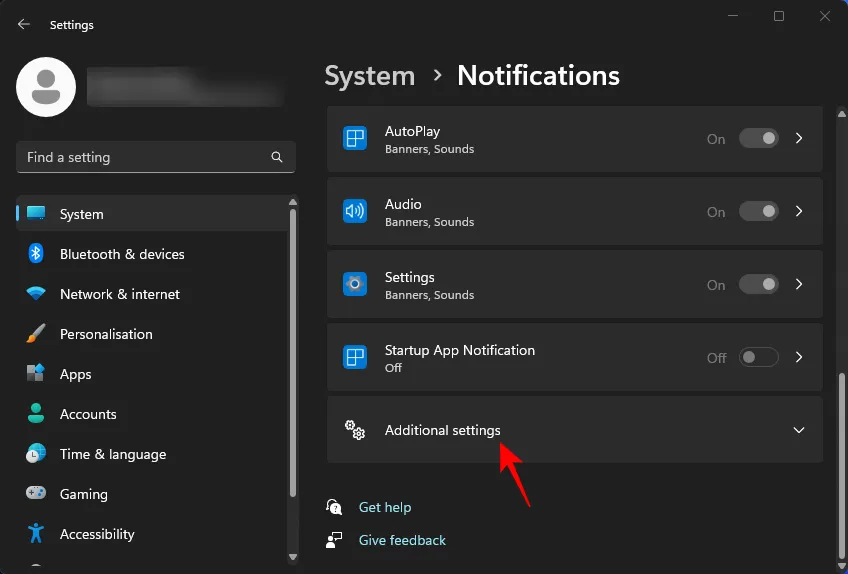
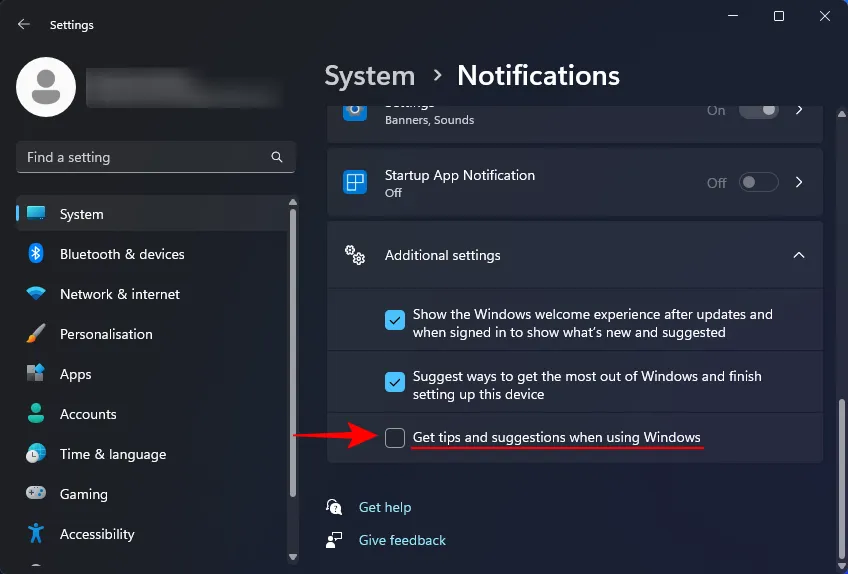
17. Wyłącz tryb gry
Tryb gry został zaprojektowany w celu optymalizacji rozgrywki poprzez ograniczenie procesów w tle lub zmniejszenie ich priorytetu. Chociaż wydaje się to korzystne podczas gry, może powodować, że niepotrzebne usługi w tle związane z Xboxem pozostaną aktywne nawet wtedy, gdy nie grasz.
Samouczek wideo:
Instrukcje krok po kroku:
Krok 1: Otwórz aplikację Ustawienia i wybierz Gry z menu po lewej stronie.
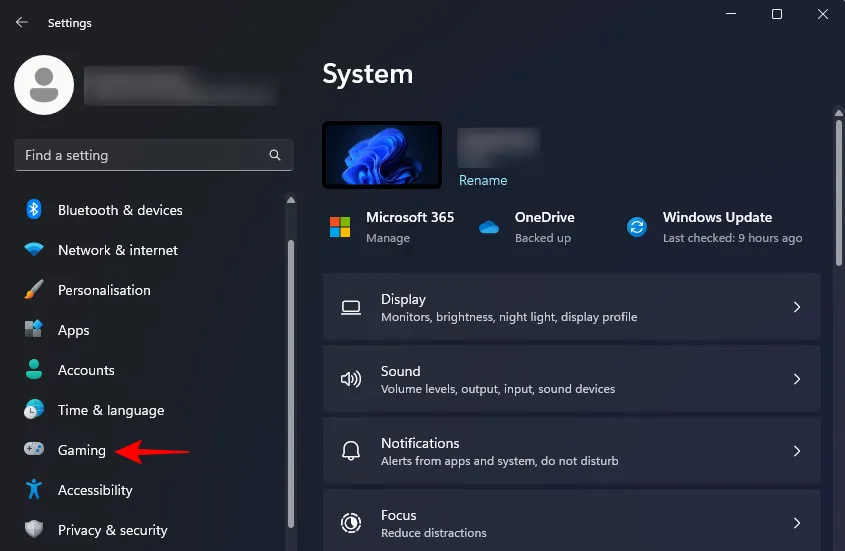
Krok 2: Wybierz tryb gry na prawym panelu.
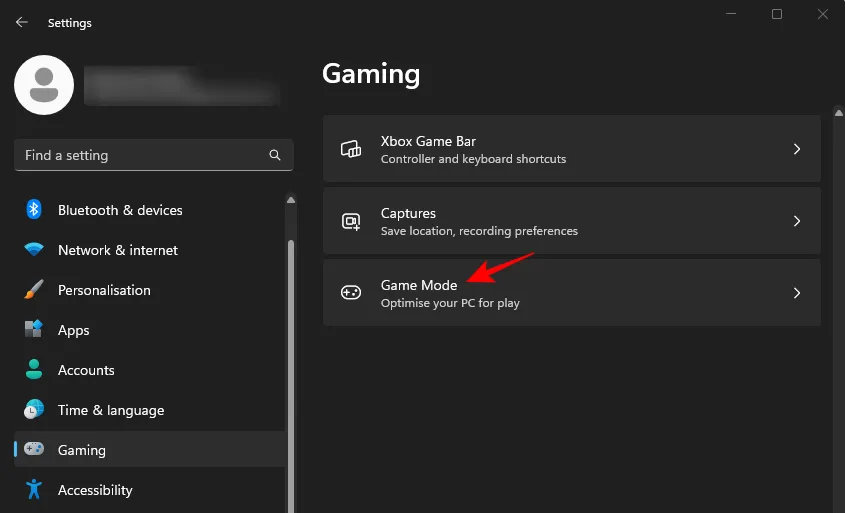
Krok 3: Wyłącz tryb gry .

Krok 4: Będąc w tym menu, rozważ wyłączenie paska Xbox Game Bar , ponieważ wykrywa on dane wejściowe na podstawie usług Xbox.
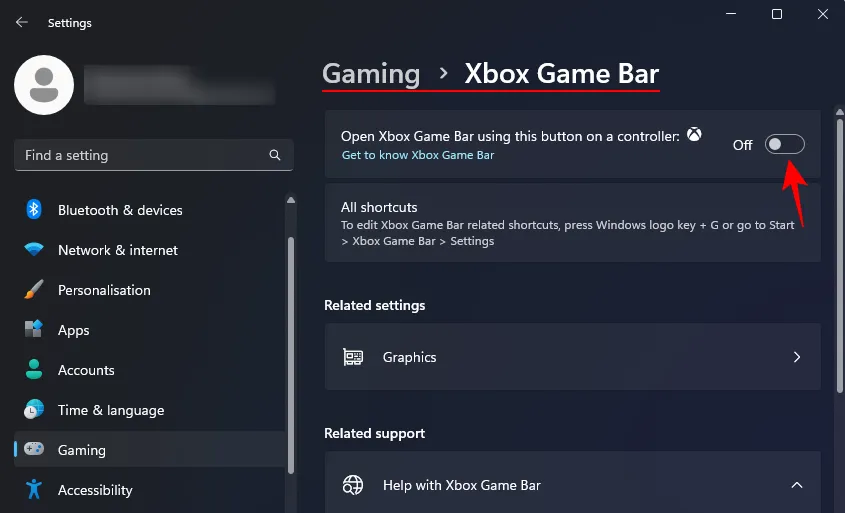
18. Polegaj na zabezpieczeniach systemu Windows (unikaj oprogramowania antywirusowego innych firm)
Dzięki obecnym udoskonaleniom Zabezpieczeń systemu Windows często wystarczy utrzymać bezpieczeństwo systemu bez konieczności używania oddzielnej aplikacji antywirusowej. Te dodatkowe programy mogą zużywać znaczne zasoby, wyświetlać reklamy i generować koszty. Aby ulepszyć działanie systemu Windows, zaleca się zaufanie Zabezpieczeniom systemu Windows w kwestii ochrony.
19. Dezaktywuj indeksowanie wyszukiwania
Windows używa indeksowania do usprawnienia wyszukiwania plików, ale ta funkcja może obniżyć ogólną wydajność. Wyłączenie indeksowania wyszukiwania może skutkować dodatkowymi korzyściami wydajnościowymi, nawet jeśli komputer jest już szybki.
Samouczek wideo:
Instrukcje krok po kroku:
Krok 1: Naciśnij przycisk Start, wpisz Usługi w pasku wyszukiwania i wybierz tę opcję.
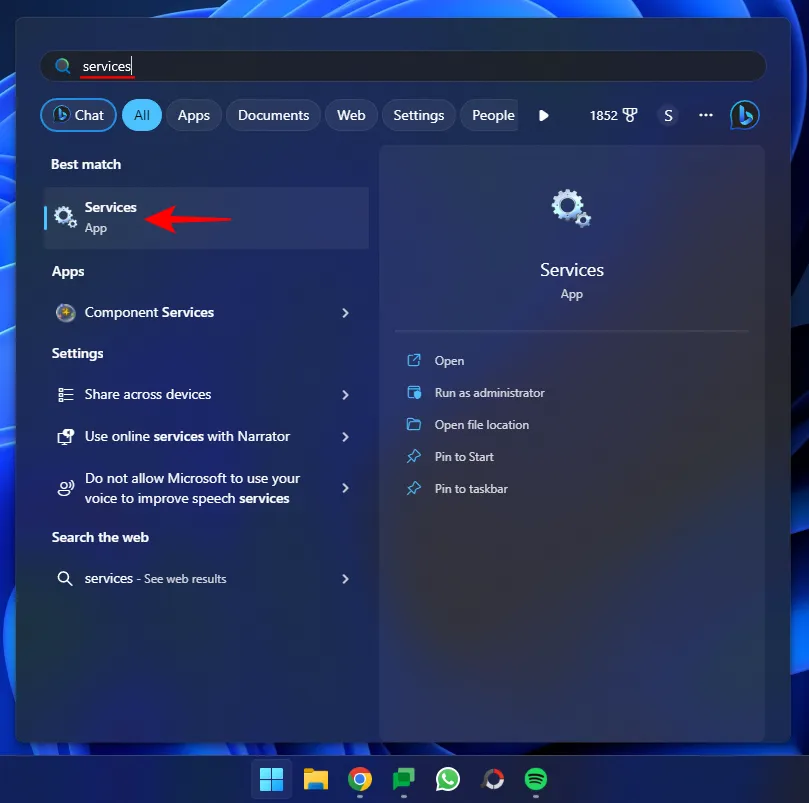
Krok 2: Przewiń, aby znaleźć usługę Windows Search i kliknij ją dwukrotnie.
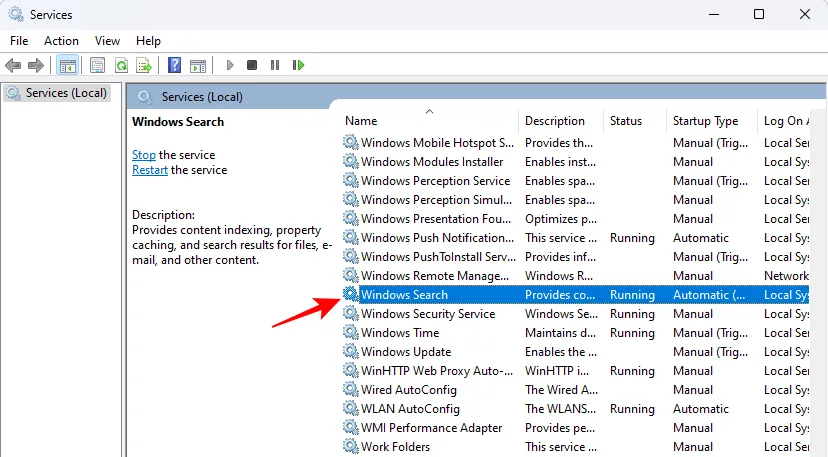
Krok 3: Kliknij Zatrzymaj, aby wyłączyć indeksowanie.
Choć spowolni to wyszukiwanie, ogólna poprawa wydajności przeważy nad niedogodnościami.
Jeśli chcesz zachować niektóre możliwości wyszukiwania, otwórz Opcje indeksowania w menu Start, aby określić, które foldery mają być uwzględnione w indeksowaniu, a które nie.
Krok 4: Użyj opcji Modyfikuj , aby dostosować ustawienia indeksowania wyszukiwania.

Krok 5: Wybierz foldery z „Uwzględnionych lokalizacji” i wprowadź niezbędne zmiany, aby uwzględnić lub wykluczyć konkretne foldery w procesie indeksowania.
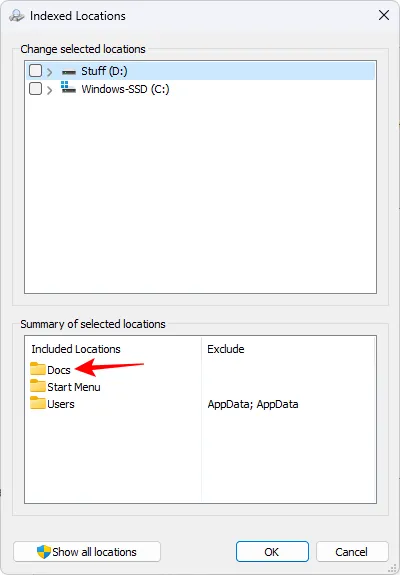
20. Włącz szybkie uruchamianie
Funkcja szybkiego uruchamiania w systemie Windows optymalizuje proces rozruchu, przechowując informacje o systemie na dysku, co pozwala na szybsze uruchomienie po wyłączeniu. Chociaż jest ona zazwyczaj domyślnie włączona, rozsądnie jest sprawdzić, czy jest włączona.
Krok 1: Aby to sprawdzić, otwórz menu Start, wpisz panel sterowania i uzyskaj do niego dostęp.
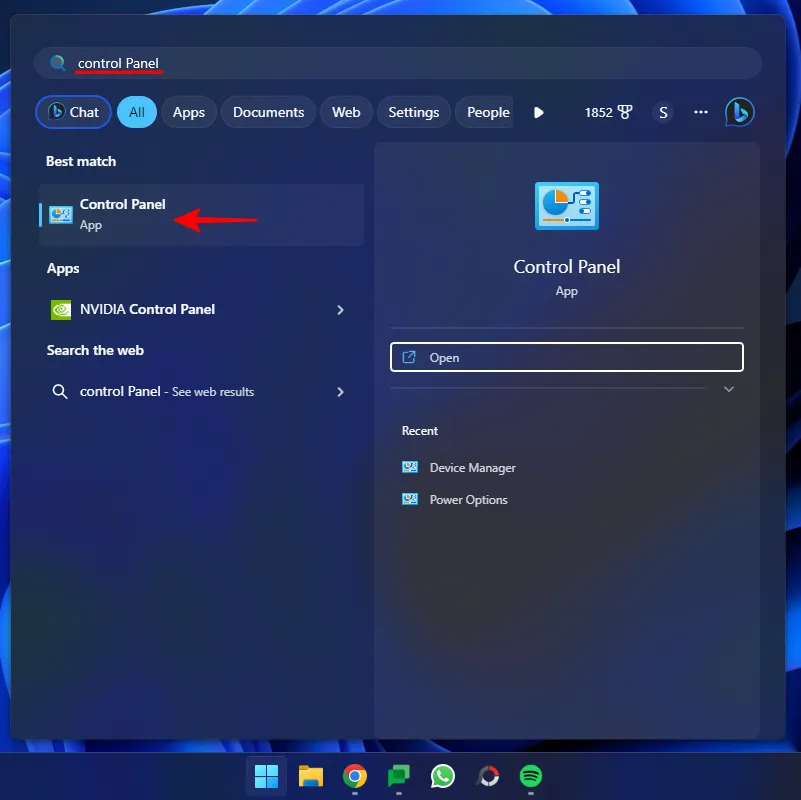
Krok 2: Kliknij Opcje zasilania .
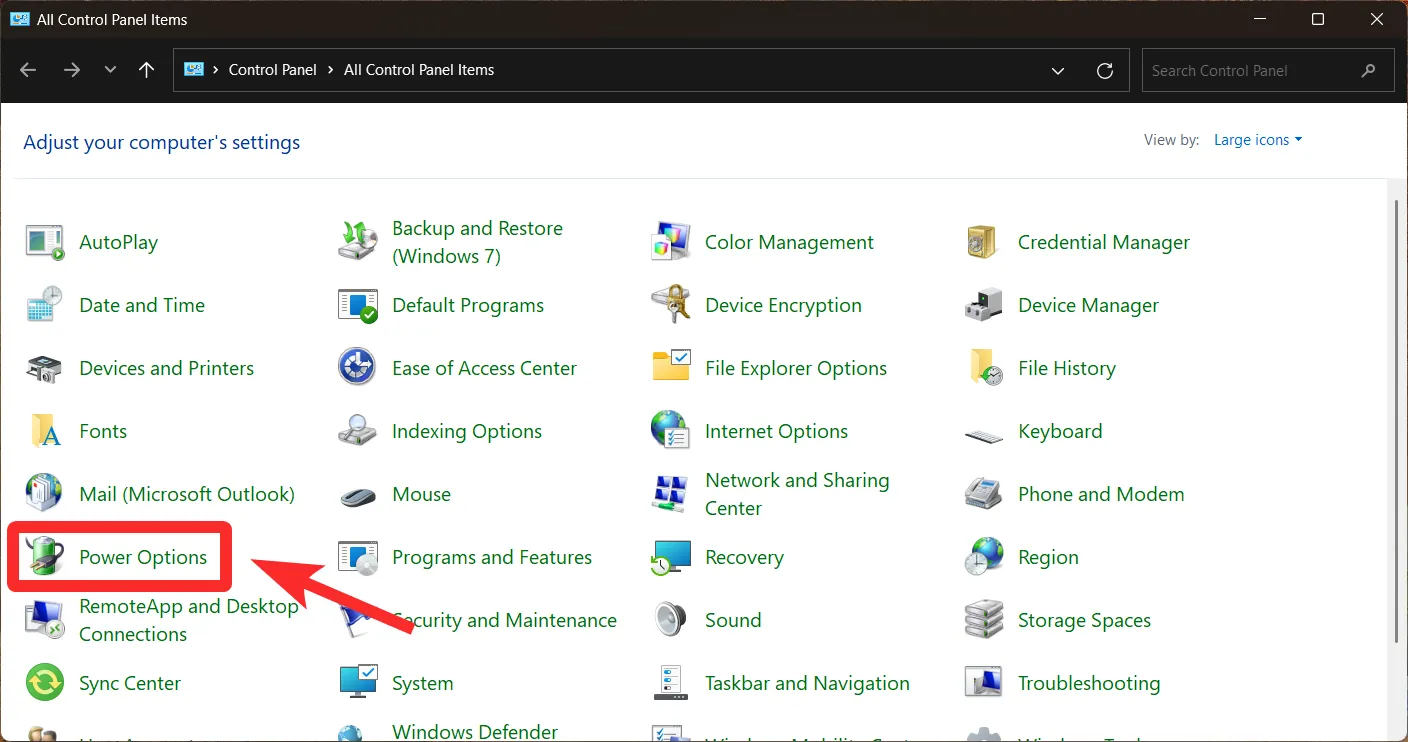
Krok 3: Wybierz opcję Wybierz działanie przycisków zasilania z menu po lewej stronie.
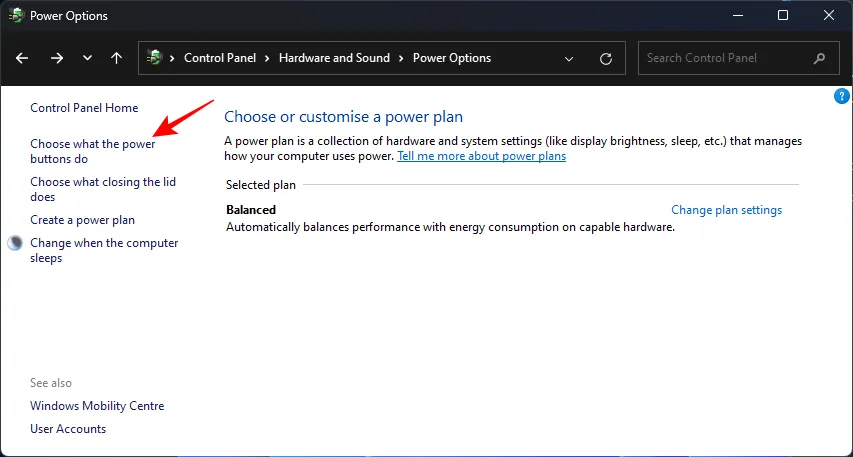
Krok 4: Kliknij Zmień ustawienia, które są obecnie niedostępne .
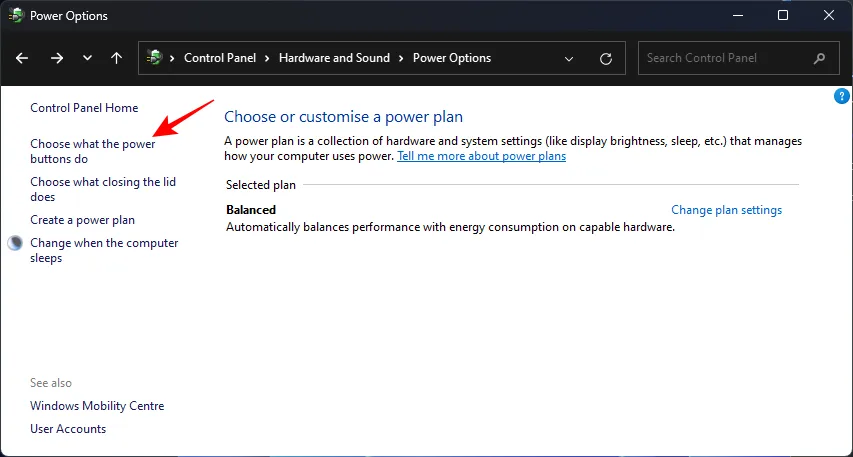
Krok 5: Upewnij się, że opcja Włącz szybkie uruchamianie jest zaznaczona, a następnie kliknij Zapisz zmiany .
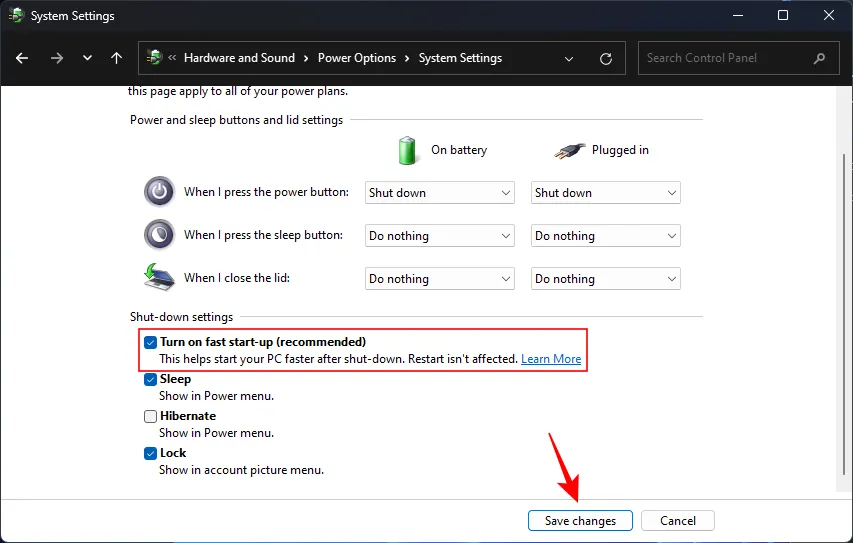
21. Defragmentuj dyski (HDD)
Jeśli system operacyjny jest zainstalowany na dysku twardym, defragmentacja stanowi skuteczny sposób optymalizacji komputera poprzez konsolidację pofragmentowanych plików, co pozwala na szybszy dostęp do danych.
Samouczek wideo:
Instrukcje krok po kroku:
Krok 1: Aby rozpocząć defragmentację, naciśnij przycisk Start, wpisz defrag i wybierz opcję Defragmentuj i optymalizuj dyski .
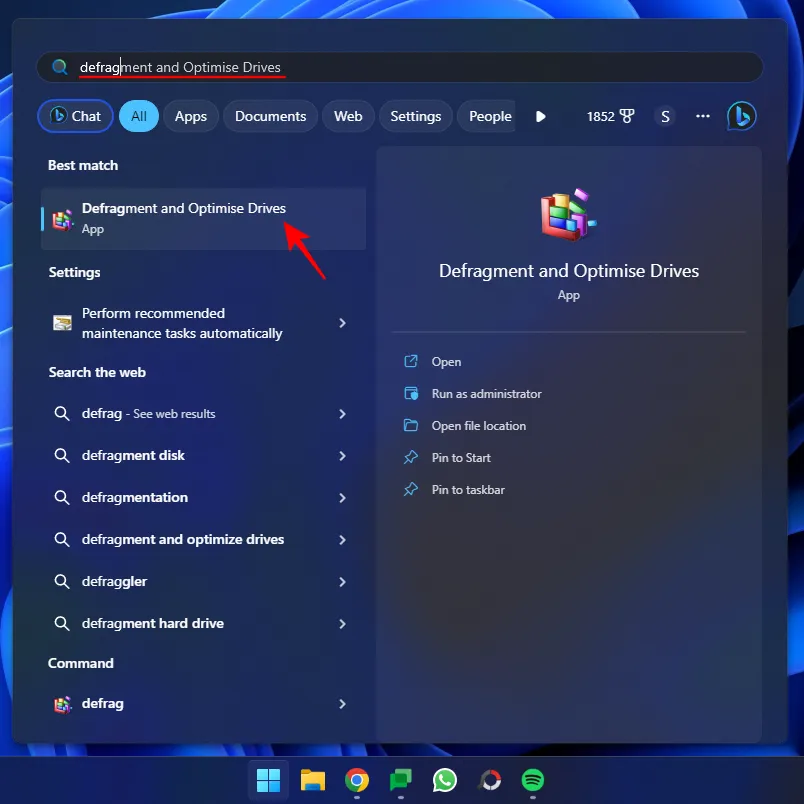
Krok 2: Wybierz dysk Windows i kliknij Optymalizuj .
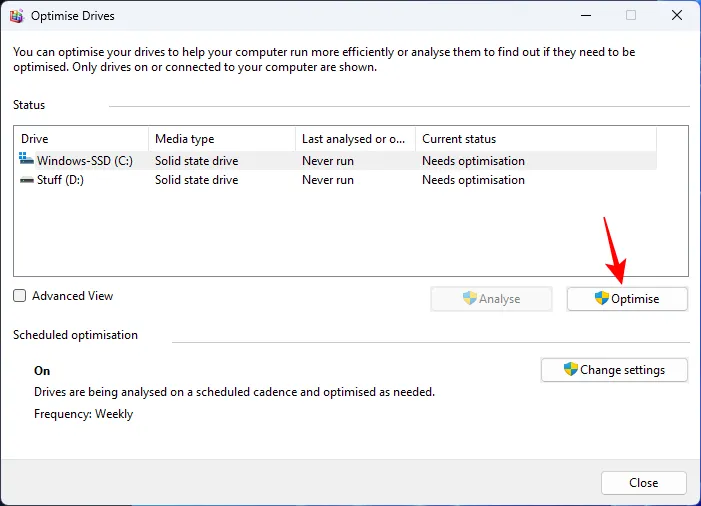
Uwaga: Ta procedura jest zbędna w przypadku dysków SSD, ponieważ system Windows optymalizuje je automatycznie. Zaleca się nie defragmentować dysków SSD, aby uniknąć problemów z wydajnością i trwałością.
22. Przywracanie ustawień fabrycznych systemu Windows
Jeśli Twój system jest zaśmiecony oprogramowaniem, plikami tymczasowymi, złośliwym oprogramowaniem i innymi przeszkodami, może być konieczne całkowite zresetowanie. Rozwiąże to wiele problemów, które wpływają na szybkość.
Krok 1: Przed zresetowaniem wykonaj kopię zapasową najważniejszych plików i ustawień. Następnie uzyskaj dostęp do aplikacji Ustawienia ( Win+I). Po wybraniu System po lewej stronie przewiń w dół po prawej stronie, aby wybrać Recovery .
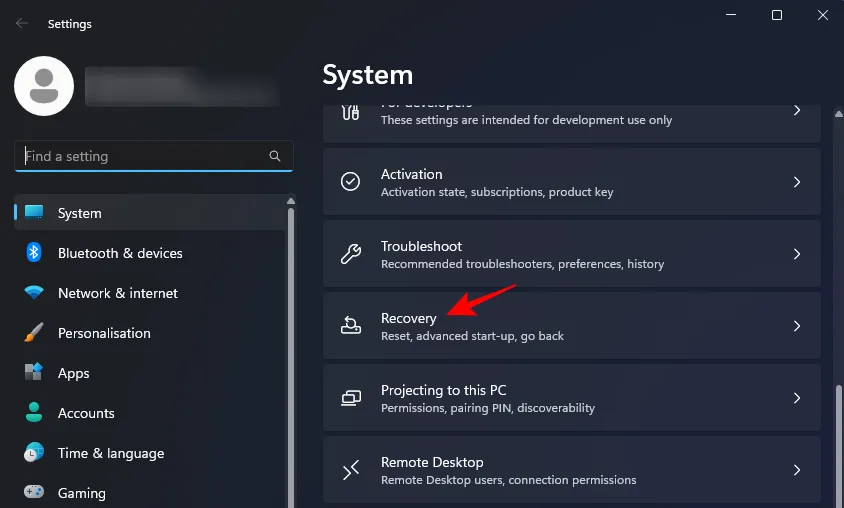
Krok 2: Kliknij Zresetuj ten komputer .
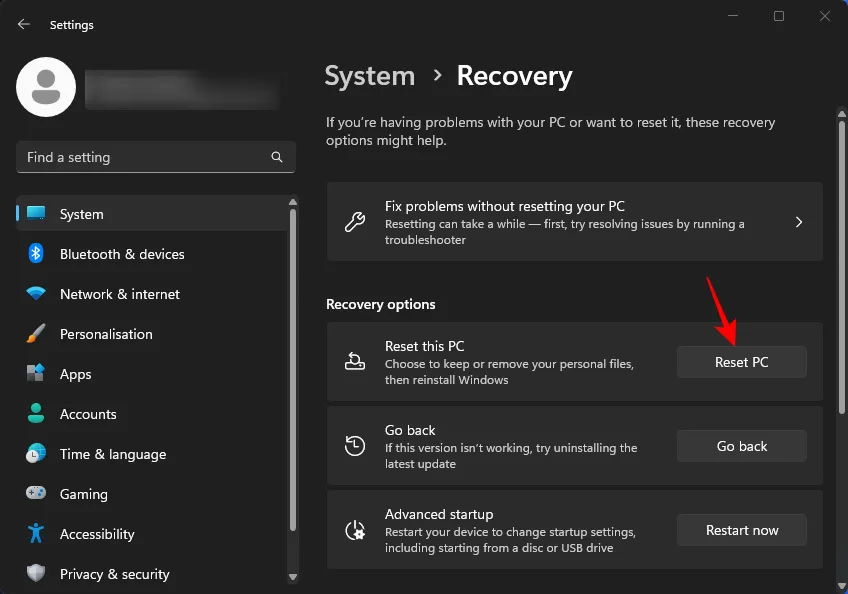
Krok 3: Wybierz opcję Usuń wszystko .
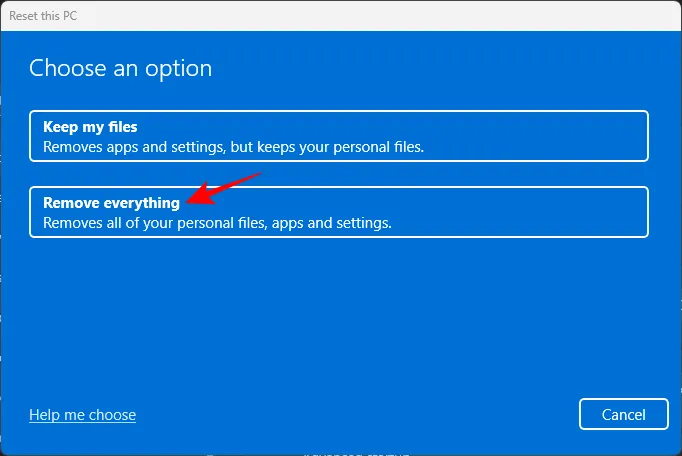
Postępuj zgodnie z instrukcjami na ekranie, aby całkowicie zresetować system Windows. Po zakończeniu komputer powinien wykazywać zauważalną poprawę wydajności.
Część 2: Modernizacje sprzętu i rozwiązania zewnętrzne w celu zwiększenia szybkości działania komputera
Podczas gdy optymalizacja ustawień oprogramowania może zwiększyć szybkość, niektóre ograniczenia mogą wymagać modernizacji sprzętu. Jeśli komputer nie ma wystarczających zasobów do wykonywania zadań, najlepszym rozwiązaniem może być zainwestowanie w nowy sprzęt.
1. Zaktualizuj pamięć RAM
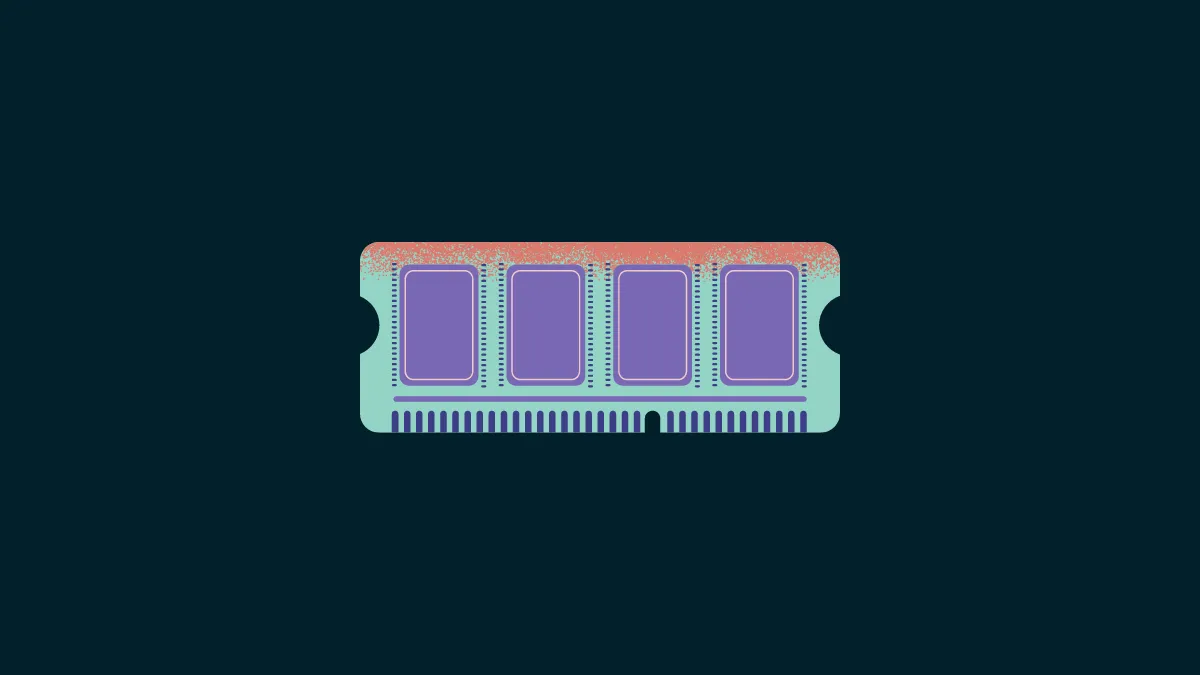
W przypadku komputerów doświadczających poważnego spowolnienia, dodanie większej ilości pamięci może znacznie poprawić wydajność. Zwiększona pamięć fizyczna zapewnia większą pojemność do wykonywania wielu zadań jednocześnie, obsługi wymagających aplikacji i zapewnia przyszłą wydajność.
Zazwyczaj można znaleźć pamięć DDR4, np. dodatkowe 8 GB lub 16 GB, za około 15–40 USD. Jeśli pozwala na to Twój budżet, rozważ uaktualnienie do 32 GB i przejście na pamięć DDR5, która oferuje znaczne korzyści wydajnościowe dla nowoczesnych aplikacji.
2. Przejście na dyski SSD
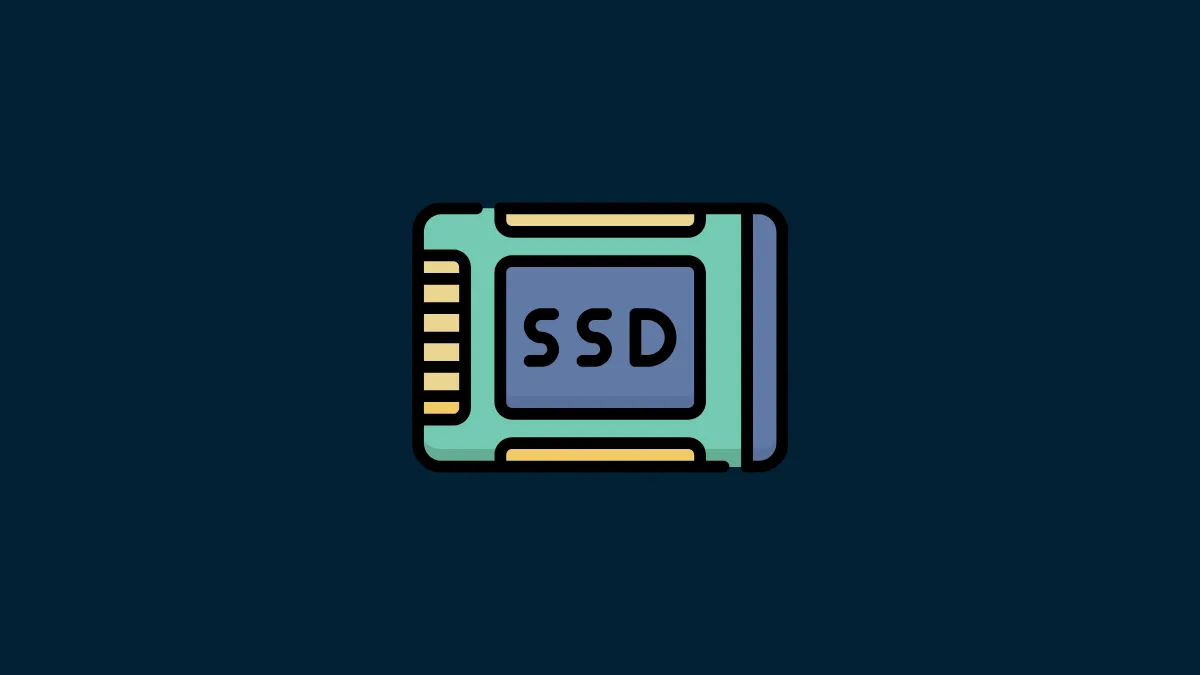
Przejście z tradycyjnych dysków twardych na dyski SSD zapewnia znaczną poprawę prędkości odczytu/zapisu. Ta zmiana poprawia czasy ładowania systemu Windows, prędkości pobierania plików i ogólną responsywność systemu.
Jeśli to możliwe, skonfiguruj dysk SSD jako dysk C:, aby uzyskać optymalną wydajność.
3. Utrzymuj czystość, aby zwiększyć chłodzenie
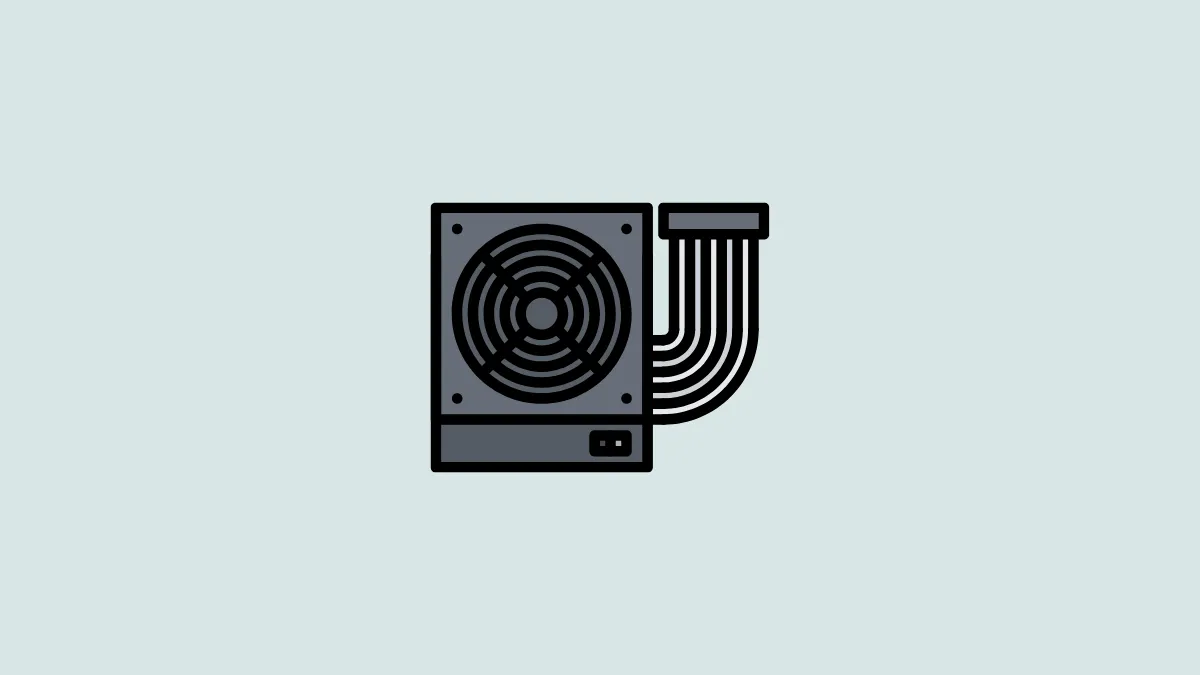
Z czasem gromadzi się kurz, który może blokować przepływ powietrza, co prowadzi do dławienia termicznego, co negatywnie wpływa na wydajność. Regularne czyszczenie otworów wentylacyjnych i zapewnienie dobrej wentylacji w miejscu pracy może znacznie zwiększyć szybkość działania komputera.
Często zadawane pytania
Poniżej znajduje się kilka często zadawanych pytań dotyczących zwiększania wydajności komputera z systemem Windows.
Czy Windows 11 jest wydajniejszy od Windows 10?
Ze względu na zaawansowaną grafikę i konfiguracje system Windows 11 wymaga zazwyczaj więcej pamięci i pamięci masowej niż system Windows 10, co może skutkować wolniejszą wydajnością na starszych komputerach. Jednak odpowiednie zmiany ustawień mogą zoptymalizować jego szybkość na istniejącym systemie.
Czy powinienem pozostawić Tryb Gry aktywny czy go wyłączyć, aby zwiększyć wydajność?
Jeśli nie grasz, zaleca się wyłączenie trybu gry, aby zapobiec działaniu niepotrzebnych usług Xbox w tle.
Jak mogę skrócić czas rozruchu systemu Windows 11?
Aby poprawić czas rozruchu, upewnij się, że masz wystarczająco dużo miejsca na dysku C, włącz opcję Fast Boot i wyłącz niepotrzebne aplikacje startowe. Aby uzyskać bardziej szczegółowe wskazówki, zapoznaj się z wcześniejszymi sekcjami tego artykułu.
Optymalizacja środowiska Windows 11 nie musi kosztować majątku. Dla większości osób samo wyłączenie nieużywanych funkcji, odinstalowanie zbędnych aplikacji, usunięcie plików tymczasowych i dostrojenie ustawień może znacznie poprawić codzienną wydajność. Mamy nadzieję, że ten przewodnik pomoże Ci osiągnąć szybsze i wydajniejsze działanie komputera. Do następnego razu!



Dodaj komentarz