23 niezbędne kroki do wykonania po uaktualnieniu do systemu Windows 11
- Czy niedawno przeszedłeś z systemu Windows 10 na Windows 11 lub konfigurujesz zupełnie nowy komputer? Wykonaj te proste kroki, aby ulepszyć system, zwiększyć wydajność i dostosować środowisko.
- Chociaż preferencje poszczególnych użytkowników mogą się różnić, potraktuj ten przewodnik jako wstępny punkt odniesienia przy konfiguracji komputera.
Jeśli nie jesteś pewien, co robić dalej po przejściu na system Windows 11, ten przewodnik zapewni Ci starannie wyselekcjonowaną listę czynności, które zazwyczaj podejmuję. Od zapewnienia optymalizacji sprzętu po ulepszenie środków bezpieczeństwa, obejmę wszystko, co jest potrzebne do dostosowania Twojego doświadczenia i wiele więcej.
Mimo że jest dostępny od kilku lat, niektórzy ludzie nadal niechętnie uaktualniają go do systemu Windows 11 z różnych powodów. Obawy te mogą obejmować brak znanych funkcji, niekonwencjonalne rozmieszczenie niektórych elementów, potencjalne problemy z wydajnością (szczególnie dla graczy) oraz dodatkowe funkcjonalności, takie jak integracja AI, uznawane przez wielu za niepotrzebne.
Jednak niezależnie od tego, czy Twój komputer zmusza Cię do zmiany, czy też właśnie nabyłeś nowy laptop lub komputer stacjonarny, istnieje wiele sposobów na ulepszenie działania systemu Windows 11.
W tym artykule udokumentuję moje sugestie dotyczące optymalizacji Twojego doświadczenia po przejściu na nową wersję systemu operacyjnego. Te kroki dotyczą również tych, którzy aktualizują swój system operacyjny za pomocą nowego komputera.
23 kluczowe kroki, które należy wykonać po uaktualnieniu do systemu Windows 11
Jeśli niedawno zmieniłeś system na swoim komputerze z Windows 10 na Windows 11 lub konfigurujesz nowy komputer ze starszej wersji, skorzystaj z tych zaleceń, aby sprawdzić, czy system jest optymalnie skonfigurowany i dostosowany do Twoich potrzeb.
1. Sprawdź i zainstaluj aktualizacje systemu
Podobnie jak w przypadku innych platform, regularne aktualizowanie komputera z systemem Windows 11 jest kluczowe, aby wyeliminować luki w zabezpieczeniach, zwiększyć wydajność i zapewnić stabilność, a także odblokować nowe funkcje.
Po uaktualnieniu do systemu Windows 11 lub skonfigurowaniu nowego urządzenia należy sprawdzić dostępność i zainstalować najnowsze aktualizacje systemu i sterowników.
Jak zainstalować aktualizacje systemu
Aby sprawdzić i zastosować aktualizacje w systemie Windows 11, wykonaj następujące czynności:
- Uruchom Ustawienia .
- Wybierz opcję Windows Update .
- (Opcjonalnie) Włącz przełącznik „Pobierz najnowsze aktualizacje, gdy tylko będą dostępne”, aby otrzymywać aktualizacje bezpośrednio przed ich udostępnieniem wszystkim użytkownikom.
- Kliknij przycisk „Sprawdź aktualizacje” .
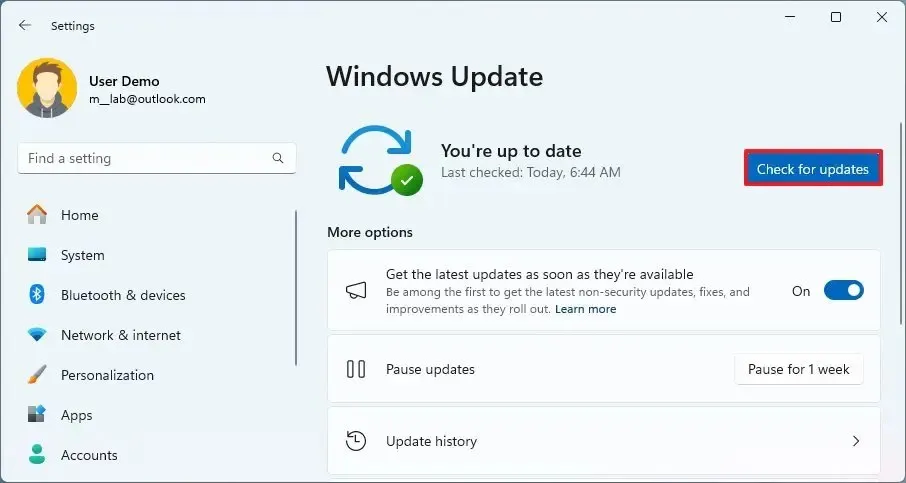
- Wybierz opcję „Pobierz i zainstaluj” (jeśli dotyczy).
Szybka wskazówka: Opcjonalne aktualizacje zazwyczaj obejmują modyfikacje niezwiązane z bezpieczeństwem, które Microsoft planuje uwzględnić w kolejnym Patch Tuesday. Wczesna instalacja nadchodzących aktualizacji może być korzystna w rozwiązywaniu konkretnych problemów lub kwestii zgodności.
- Gdy zostaniesz o to poproszony, kliknij opcję Uruchom ponownie teraz .
Po wykonaniu tych kroków wszystkie dostępne aktualizacje zostaną automatycznie pobrane i zainstalowane.
Proces ten stanowi najbardziej bezpośredni sposób aktualizacji komputera. Istnieją jednak różne alternatywne metody, które możesz zastosować, aby mieć pewność, że instalacja systemu Windows 11 jest aktualna.
2. Zaktualizuj brakujące sterowniki
Chociaż skorzystanie z funkcji „Windows Update” jest dobrym punktem wyjścia do aktualizacji sterowników, mogą zdarzyć się sytuacje, w których konieczna będzie ręczna instalacja niektórych urządzeń, jeśli nie można ich wykryć lub są one sklasyfikowane jako instalacje opcjonalne.
Jak zainstalować sterowniki z Ustawień
Aby znaleźć i zaktualizować sterowniki za pośrednictwem usługi Windows Update, wykonaj następujące czynności:
- Otwórz Ustawienia .
- Wybierz opcję Windows Update .
- Kliknij sekcję Opcje zaawansowane .
- W sekcji „Opcjonalne aktualizacje” wybierz opcję Opcjonalne aktualizacje .
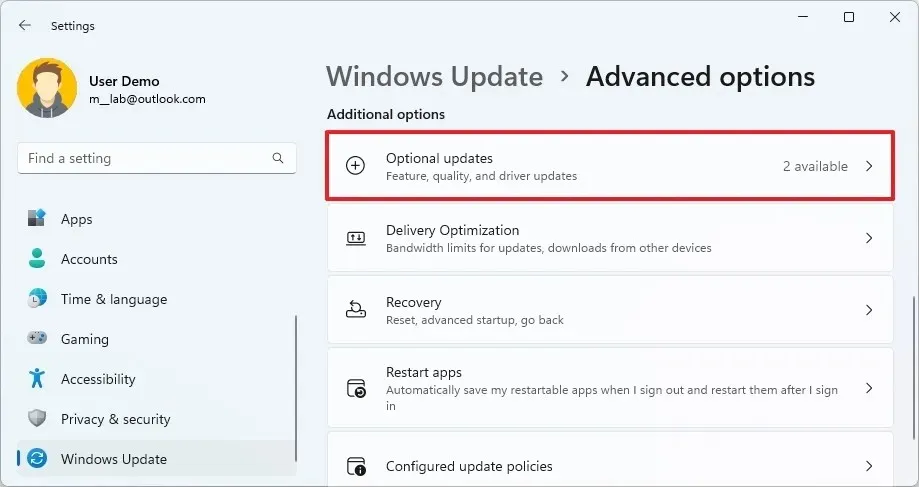
- Kliknij Aktualizacje sterowników .
- Wybierz brakujący sterownik urządzenia.
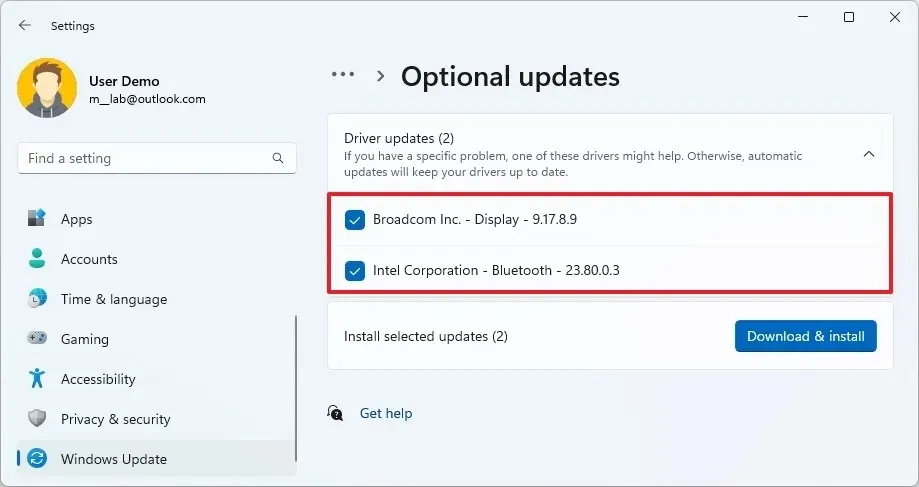
- Kliknij przycisk „Pobierz i zainstaluj” .
Po wykonaniu tych kroków system Windows 11 zainstaluje brakujący sterownik.
Jak zainstalować sterowniki z Menedżera urządzeń
Aby zaktualizować brakujące sterowniki za pomocą Menedżera urządzeń, wykonaj następujące czynności:
- Dostęp do Start .
- Wyszukaj Menedżera urządzeń i kliknij na wynik powyżej, aby go otworzyć.
- Kliknij prawym przyciskiem myszy urządzenie, dla którego brakuje sterownika, i wybierz opcję Aktualizuj sterownik .
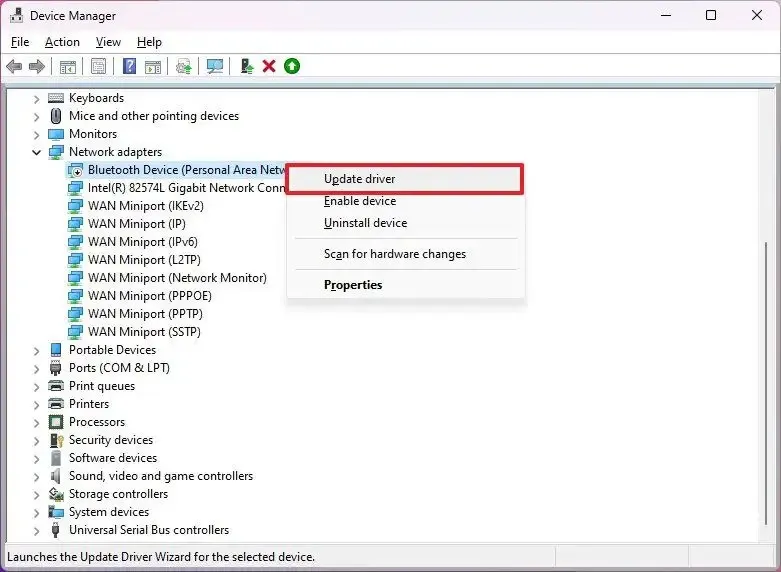 Szybka wskazówka: Urządzenie może być oznaczone żółtym znacznikiem i sklasyfikowane jako nieznane.
Szybka wskazówka: Urządzenie może być oznaczone żółtym znacznikiem i sklasyfikowane jako nieznane. - Wybierz opcję Przeglądaj mój komputer w poszukiwaniu sterowników .
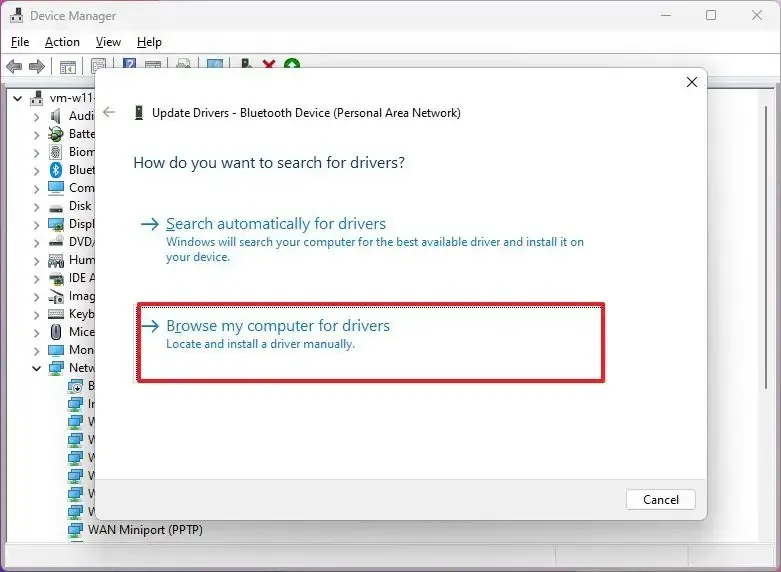
- Wybierz folder, w którym znajdują się pliki sterownika, klikając przycisk Przeglądaj .
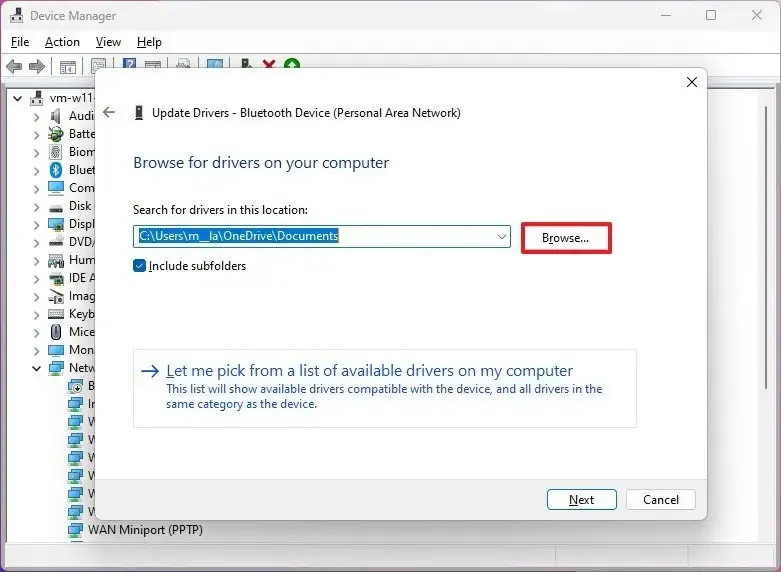
- Naciśnij OK .
- Upewnij się, że opcja Uwzględnij podfoldery jest zaznaczona.
- Kliknij przycisk Dalej .
- Aby zakończyć, postępuj zgodnie z instrukcjami wyświetlanymi na ekranie (jeśli zostaniesz o to poproszony).
Po wykonaniu tych czynności sterownik zostanie zainstalowany, dzięki czemu urządzenie będzie mogło płynnie działać w systemie Windows 11.
3. Usuń niechciane oprogramowanie typu bloatware
W systemie Windows 11 jest wstępnie załadowany szereg aplikacji, niektóre od Microsoftu, a inne od producenta komputera (na markowych maszynach). Te niechciane aplikacje są zazwyczaj określane jako bloatware, ponieważ nie mają większego celu i zaśmiecają interfejs.
Jeśli chcesz mieć uporządkowany system po uaktualnieniu, poświęć trochę czasu na zidentyfikowanie i odinstalowanie aplikacji, które uważasz za niepotrzebne na swoim komputerze.
Aby odinstalować niepotrzebne aplikacje w systemie Windows 11, wykonaj następujące czynności:
- Otwórz Ustawienia .
- Wybierz Aplikacje .
- Kliknij kartę Zainstalowane aplikacje .
- Wybierz aplikację, którą chcesz usunąć.
- Kliknij menu aplikacji (trzy kropki) i wybierz „Odinstaluj” .
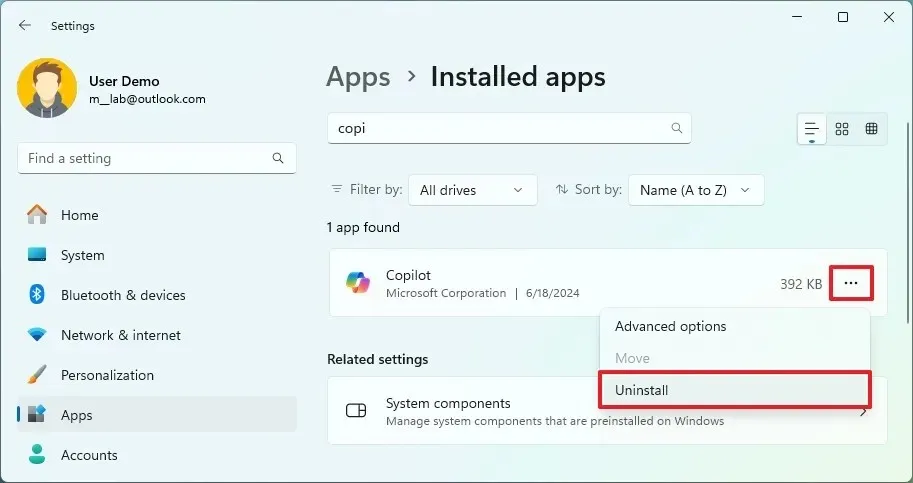
- Potwierdź, klikając ponownie przycisk Odinstaluj .
- Postępuj zgodnie z dodatkowymi instrukcjami wyświetlanymi na ekranie (jeśli dotyczy).
Po wykonaniu wszystkich czynności aplikacja wraz z plikami zostanie całkowicie usunięta z komputera.
Możesz również usuwać aplikacje z menu Start, wyszukiwarki Windows, Panelu sterowania, a nawet za pomocą wiersza poleceń lub programu PowerShell. Ponadto mój przewodnik dotyczący usuwania rozdęć systemu Windows 11 może okazać się bardzo pomocny.
4. Zainstaluj niezbędne aplikacje
Chociaż zalecanym miejscem do pobierania aplikacji jest sklep Microsoft Store, instalatory można również pobrać z oficjalnej witryny dewelopera i postępować zgodnie z jego wytycznymi dotyczącymi instalacji.
Aby zainstalować aplikacje ze sklepu Microsoft Store, wykonaj następujące czynności:
- Otwórz aplikację Microsoft Store .
- Aby znaleźć interesującą Cię aplikację, użyj pola wyszukiwania u góry.
- Kliknij przycisk Pobierz lub Zainstaluj .
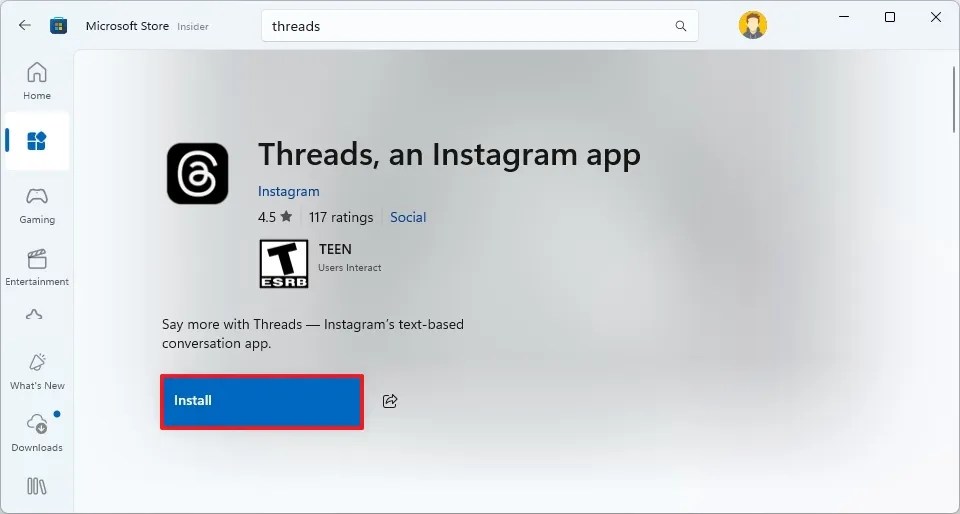
Jeśli posiadasz subskrypcję Microsoft 365, możesz również pobrać aplikacje Word, Excel i inne aplikacje pakietu Office za pośrednictwem swojego konta Microsoft.
Zawsze zachowuj ostrożność i nie pobieraj aplikacji z niezweryfikowanych źródeł.
5. Ustaw domyślne aplikacje i przeglądarki
Aby ustawić domyślną przeglądarkę lub aplikację w systemie Windows 11, wykonaj następujące czynności:
- Otwórz Ustawienia .
- Przejdź do Aplikacji .
- Wybierz sekcję Aplikacje domyślne po lewej stronie.
- Na przykład wybierz Google Chrome , aby ustawić go jako domyślną przeglądarkę internetową.
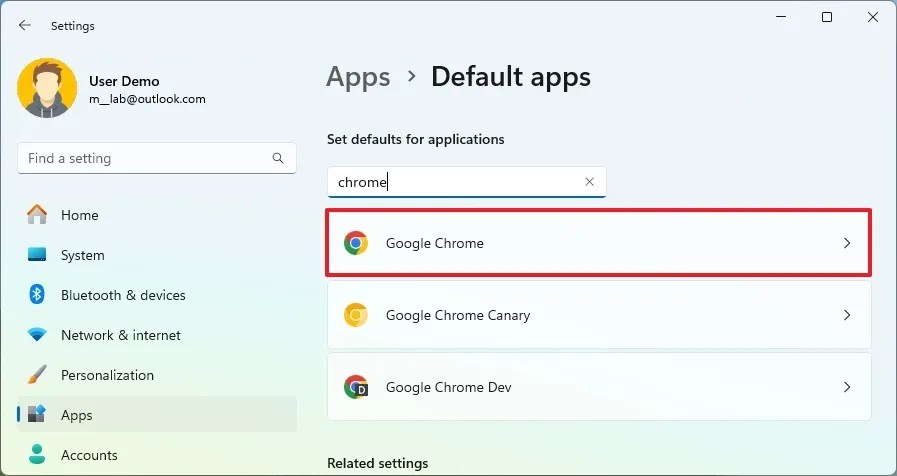
- Kliknij przycisk Ustaw domyślne .
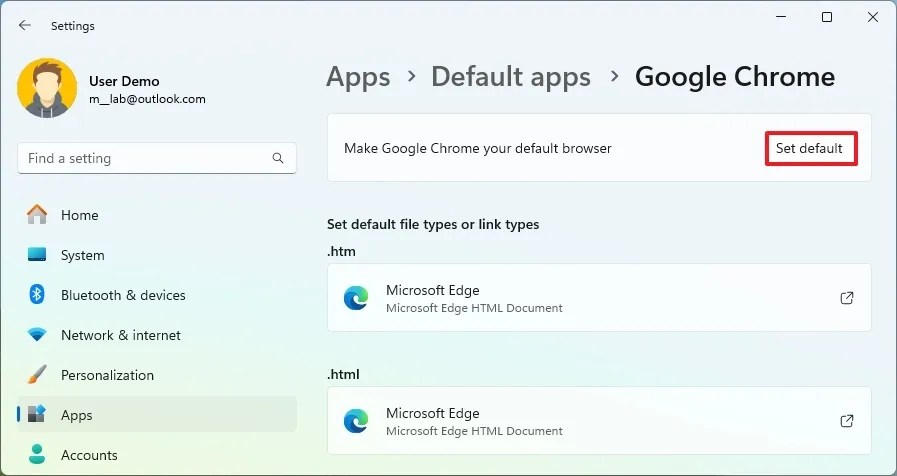
- (Opcjonalnie) Kliknij protokół „.pdf” i wybierz opcję Ustaw jako domyślną, aby ustawić wybraną przeglądarkę jako domyślną dla tego typu plików.
Po wykonaniu tych kroków system wykorzysta wybraną przez Ciebie aplikację w celu uzyskania dostępu do określonych plików lub łączy.
6. Dostosuj pasek zadań
Jednym z najbardziej dyskutowanych aspektów tej wersji systemu operacyjnego jest odnowiony pasek zadań, który eliminuje kilka przydatnych funkcji legacy i wprowadza różne nowe domyślne zachowania. Niemniej jednak możesz zwiększyć funkcjonalność paska zadań, dostosowując wyrównanie, usuwając nieużywane przyciski i organizując aplikacje bardziej efektywnie.
Wyrównaj ikony paska zadań do lewej
Aby przenieść ikony paska zadań na lewą stronę w systemie Windows 11, wykonaj następujące czynności:
- Otwórz Ustawienia .
- Wybierz opcję Personalizacja .
- Kliknij Pasek zadań .
- Przejdź do zachowań paska zadań .
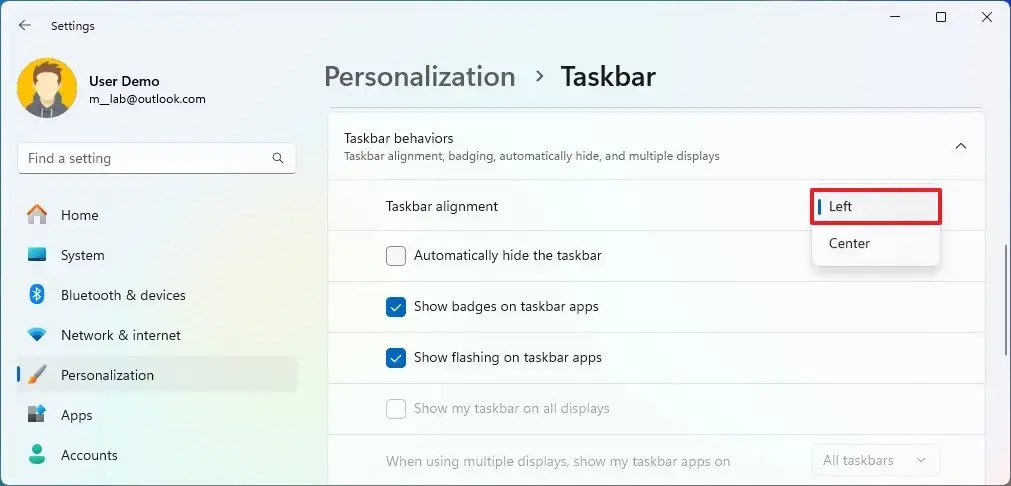
- Wybierz opcję Lewa , aby wyrównać ikony do lewej w ustawieniu „Wyrównanie paska zadań”.
Po wykonaniu tych czynności przycisk Start i inne ikony zostaną wyrównane po lewej stronie paska zadań.
Dezaktywuj widżety paska zadań i ikony wyszukiwania
Aby wyłączyć ikony widżetów i wyszukiwania na pasku zadań, wykonaj następujące czynności:
- Otwórz Ustawienia .
- Przejdź do Personalizacji .
- Wybierz Pasek zadań .
- Przejdź do ustawienia „Elementy paska zadań” .
- Wybierz opcję Ukryj w ustawieniu Szukaj.

- (Opcjonalnie) Jeśli nie korzystasz z funkcji widoku zadań, wyłącz przełącznik widoku zadań .
- Wyłącz przełącznik Widżety .
Po wykonaniu tych czynności ikony wyszukiwania, widoku zadań i widżetów zostaną usunięte z paska zadań.
Organizuj aplikacje paska zadań
Aby uporządkować aplikacje na pasku zadań, wykonaj następujące czynności:
- Otwórz Start .
- (Opcja 1) Wyszukaj aplikację, kliknij prawym przyciskiem myszy pierwszy wynik i wybierz opcję „Przypnij do paska zadań” .
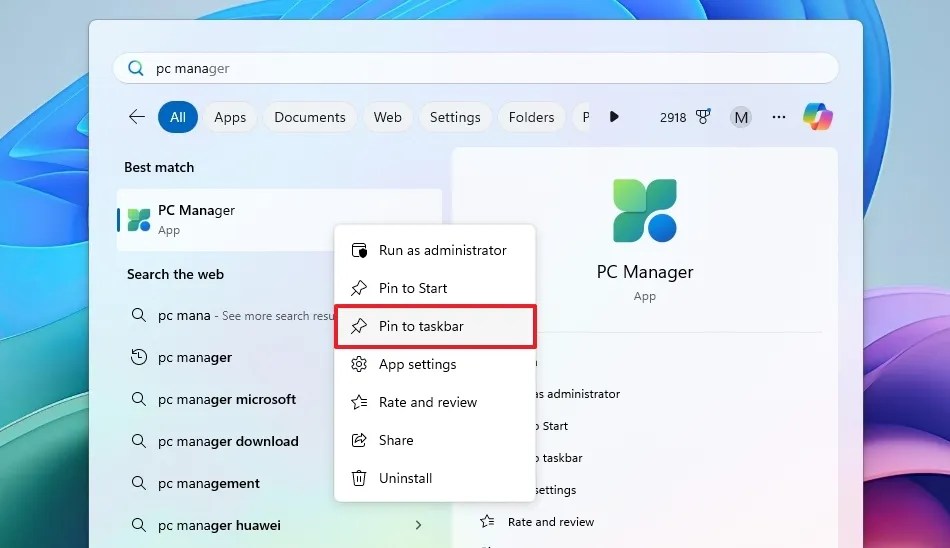
- (Opcja 2) Jeśli aplikacja jest obecnie otwarta, kliknij ikonę prawym przyciskiem myszy i wybierz opcję „Przypnij do paska zadań” .
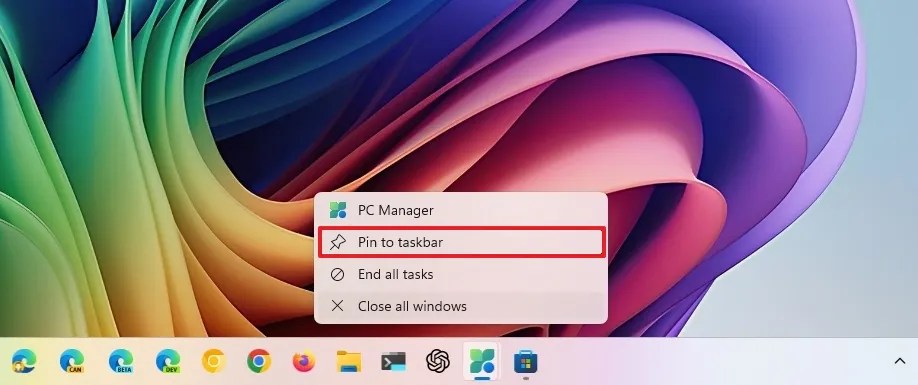
- Aby usunąć aplikację z paska zadań, kliknij ikonę prawym przyciskiem myszy i wybierz opcję „Odepnij od paska zadań” .
- (Opcjonalnie) Przeciągnij ikonę w wybrane miejsce na pasku zadań.
Po zakończeniu tych zmian, Twój pasek zadań będzie o wiele bardziej uporządkowany. Po umieszczeniu ikon aplikacji, użyj „klawisza Windows + numer pozycji aplikacji”, aby szybko otworzyć aplikację.
7. Dopasuj menu Start
Menu Start również przeszło znaczące zmiany w systemie Windows 11. Zmieniono format z dynamicznymi kafelkami na prosty układ ikon, a także dodano sekcję rekomendacji, której nie da się całkowicie usunąć.
Dla nowicjuszy w systemie Windows 11 różne ulepszenia mogą poprawić działanie menu Start. Możesz przypinać często używane aplikacje, aby uzyskać szybszy dostęp, tworzyć foldery w celu organizacji, minimalizować rekomendacje i reklamy oraz dostosowywać widoczne przyciski.
Zorganizuj przypiętą sekcję
Aby przypiąć i utworzyć foldery w menu Start, wykonaj następujące kroki:
- Otwórz Start .
- Wyszukaj aplikację, kliknij prawym przyciskiem myszy górny wynik i wybierz opcję „Przypnij do ekranu startowego”, aby przypiąć ją do sektora „Przypięte”.
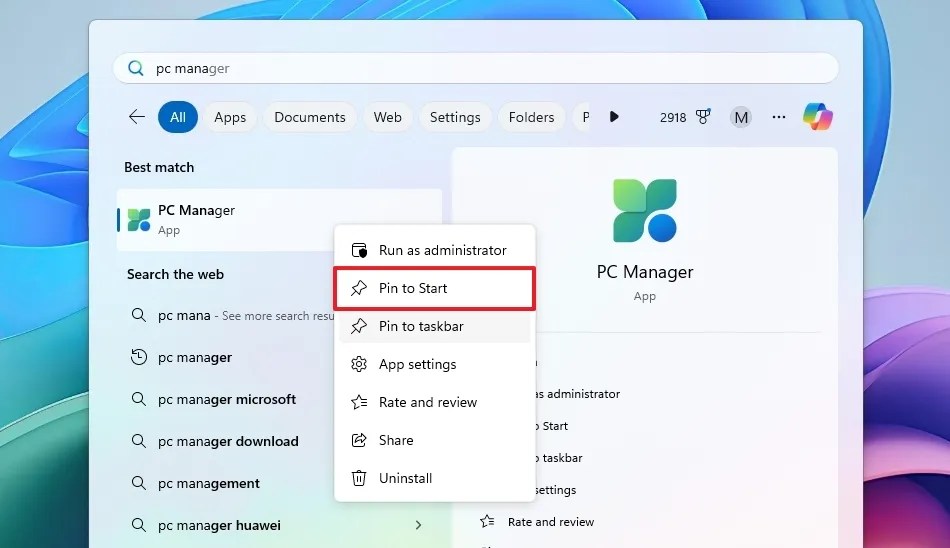
- Kliknij i przeciągnij aplikację na inną, aby utworzyć folder.
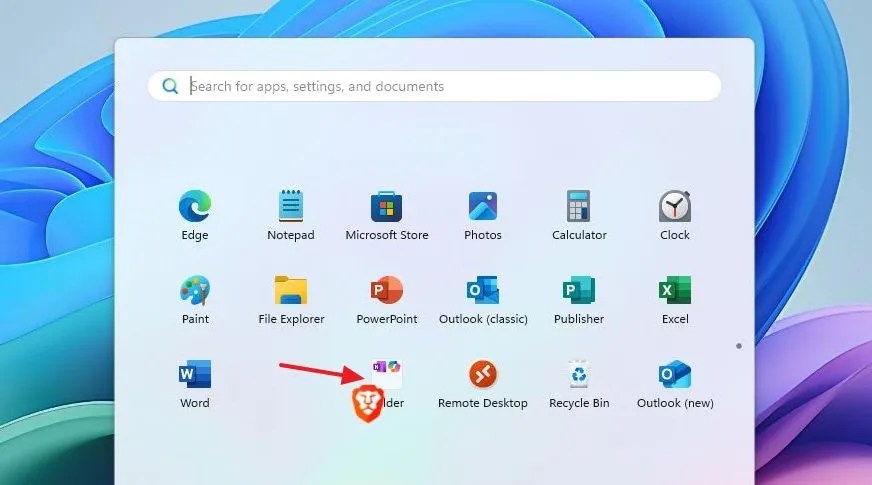
- (Opcjonalnie) Kliknij, przeciągnij i upuść w tym samym folderze, aby uzyskać dodatkową organizację.
- (Opcjonalnie) Wybierz folder i kliknij Edytuj nazwę, aby zmienić jego nazwę.
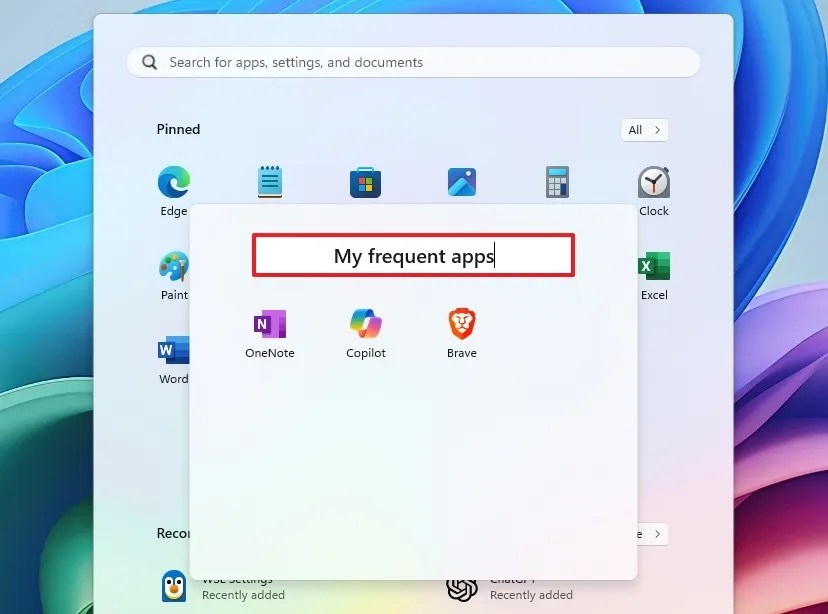
Wykonanie tych kroków utworzy bardziej ustrukturyzowany układ „Przypięty”. Pamiętaj, że możesz przypiąć wiele aplikacji do kilku stron — gdy jedna strona zostanie wypełniona, nowe aplikacje rozpoczną kolejną stronę.
Dostosuj rekomendacje menu Start
Aby dostosować rekomendacje menu Start, wykonaj następujące kroki:
- Ustawienia dostępu .
- Kliknij Personalizacja .
- Wybierz stronę startową .
- Wyłącz opcję „Pokaż ostatnio dodane aplikacje” .
- Wyłącz opcję „Pokaż najczęściej używane aplikacje” .
- (Opcjonalnie) Wybierz opcję „Więcej przypiętych” aplikacji , aby wyświetlić dodatkowe aplikacje z sekcji „Przypięte” w menu Start.
Po wykonaniu tych czynności w sekcji rekomendacji menu Start nie będą już wyświetlane rekomendacje ani wcześniej zainstalowane albo wykorzystywane aplikacje.
Dostosuj menu Start Zarządzanie kontem
Aby wyłączyć wyświetlanie powiadomień w menu menedżera konta, wykonaj następujące czynności:
- Otwórz Ustawienia .
- Kliknij Personalizacja .
- Wybierz stronę startową .
Po wykonaniu tych czynności menu menedżera kont w menu Start nie będzie już pokazywać powiadomień ani alertów.
Dostosuj przyciski folderów menu Start
Aby zmodyfikować przyciski znajdujące się obok menu Zasilanie w menu Start, wykonaj następujące czynności:
- Otwórz Ustawienia .
- Kliknij Personalizacja .
- Wybierz stronę startową .
- Uzyskaj dostęp do ustawień Foldery .
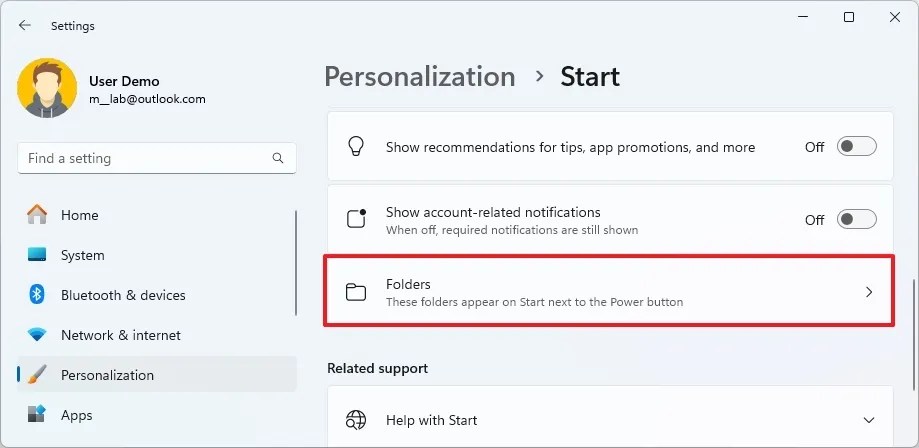
- Włącz folder, który chcesz wyświetlić w menu Start (na przykład Ustawienia, Eksplorator plików, Pobrane).
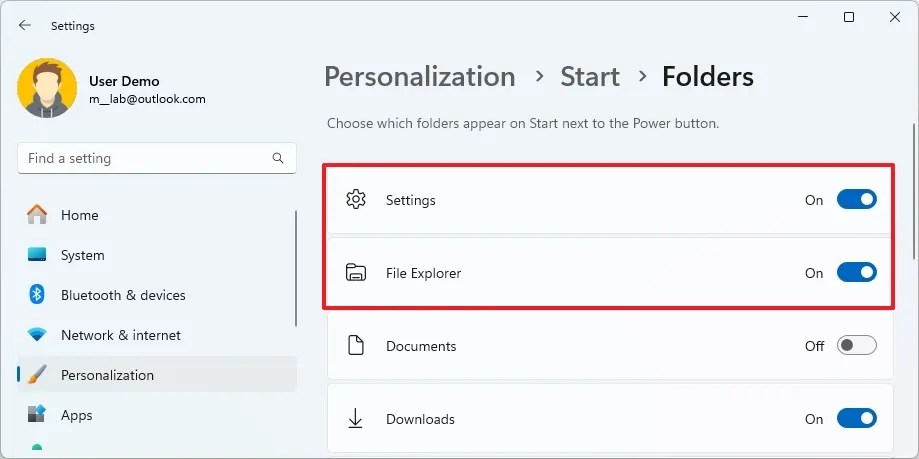
Po wykonaniu tych czynności przyciski folderów zostaną wyświetlone obok przycisku zasilania w menu Start.
8. Wybierz tryb kolorów systemowych
Rozpoczynając pracę z nową wersją systemu operacyjnego, zapoznaj się z różnymi trybami kolorów, aby określić, który z nich najbardziej odpowiada Twoim upodobaniom i wymaganiom.
Windows 11 oferuje dwa podstawowe tryby kolorów: jasny i ciemny. Możesz również dostosować kolor akcentu i wybrać konkretny kolor, który będzie domyślnym kolorem w systemie. Wymaga to jednak określonych zmian ustawień.
Osobiście wolę tryb jasny, chociaż wiele osób uważa, że tryb ciemny jest przyjemniejszy dla oka.
Jak zmienić tryb kolorów systemu
Aby dostosować tryb kolorów w systemie Windows 11, wykonaj następujące czynności:
- Otwórz Ustawienia .
- Kliknij Personalizacja .
- Wybierz kartę Kolory .
- (Opcja 1) Wybierz opcję „Ciemny” w ustawieniu „Wybierz tryb”, aby włączyć tryb ciemny.

- (Opcja 2) Wybierz opcję „Światło”, aby włączyć tryb światła.
Jak zmienić kolor akcentu systemowego
Aby ustawić kolor akcentujący jako tryb koloru systemowego, wykonaj następujące czynności:
- Otwórz Ustawienia .
- Kliknij Personalizacja .
- Przejdź do zakładki Kolory .
- Wybierz opcję Niestandardowy w ustawieniu „Wybierz swój tryb”.
- W ustawieniu „Wybierz domyślny tryb systemu Windows” wybierz Ciemny .
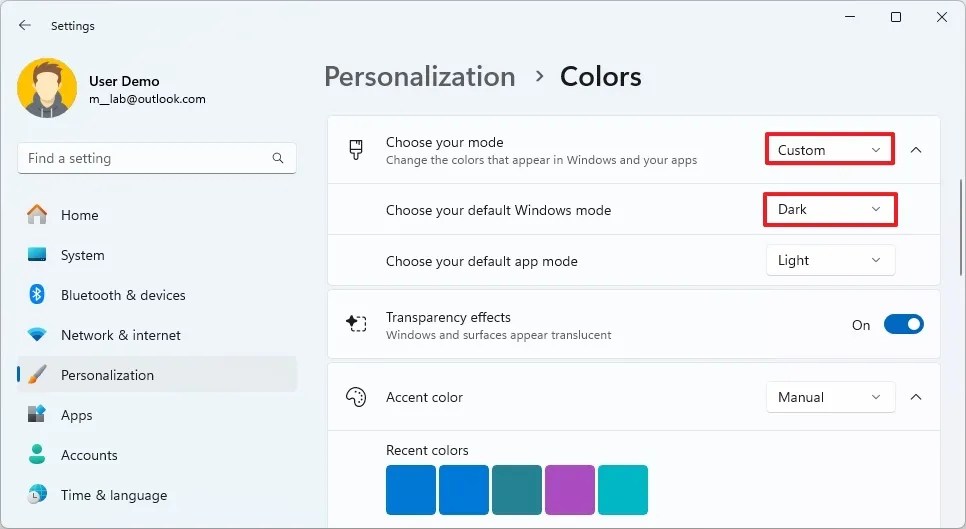
- Wybierz opcję Ręcznie w ustawieniu „Kolor akcentowy”, aby wskazać konkretny kolor akcentowy.
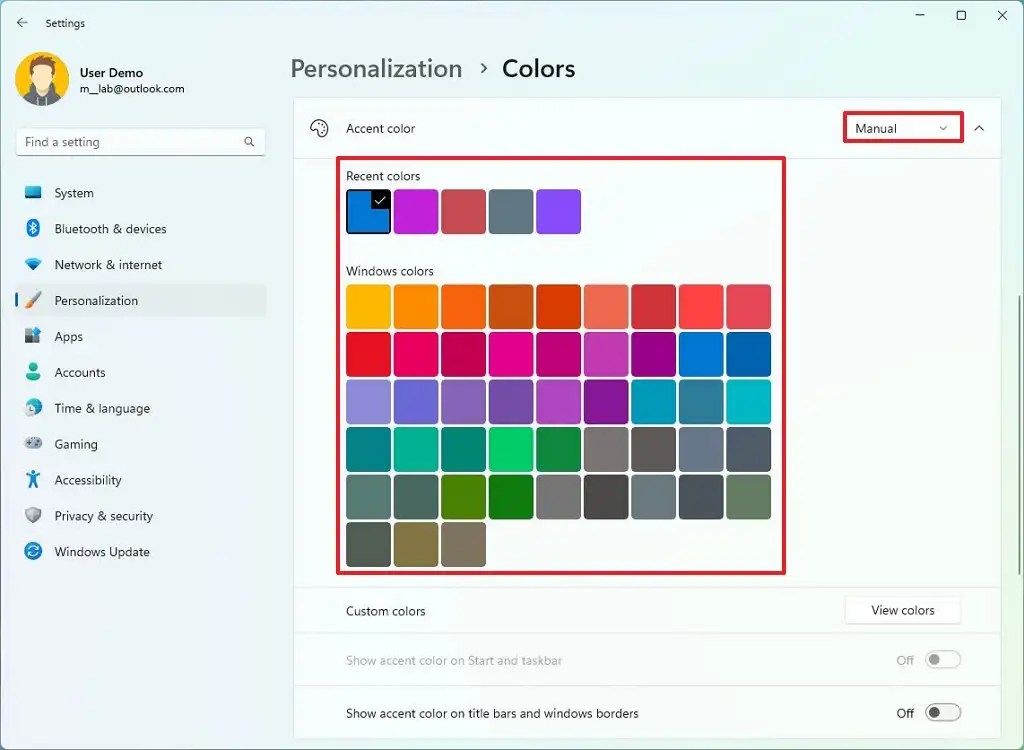
- Wybierz pożądany kolor akcentujący, który będzie stosowany w całym systemie.
- (Opcjonalnie) Kliknij przycisk Wyświetl kolory w ustawieniu „Kolory niestandardowe”.
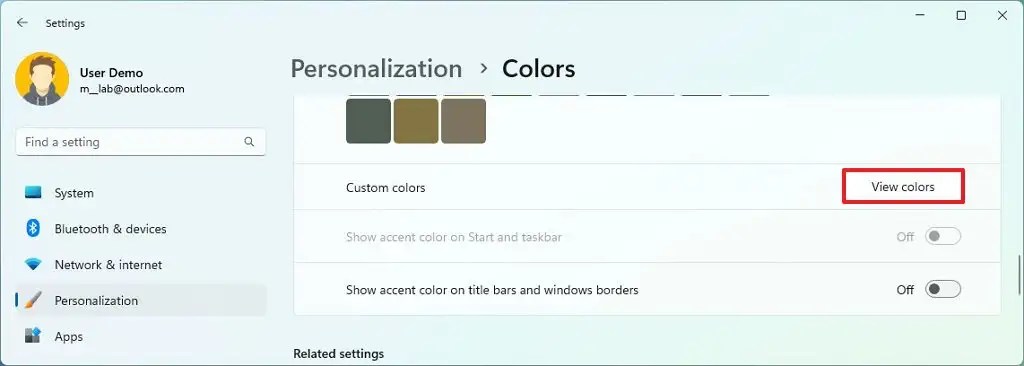
- Utwórz niestandardowy kolor akcentujący dla pulpitu i aplikacji.
- Kliknij przycisk Gotowe .
- Włącz przełącznik „Pokaż kolor akcentowy na pasku Start i pasku zadań”, aby wyświetlić kolor akcentowy na pasku zadań i w menu Start.
- Włącz opcję „Pokaż kolor akcentujący na paskach tytułowych i obramowaniach okien”, aby wykorzystać kolor akcentujący w Eksploratorze plików i innych aplikacjach.
Po wykonaniu tych kroków tryb kolorów będzie odpowiadał wybranemu kolorowi akcentującemu.
9. Zmień motyw tapety systemu
W systemie Windows 11 możesz spersonalizować wygląd pulpitu za pomocą motywów, które zmieniają jego estetykę, obejmując tapety, kolory i dźwięki.
System operacyjny jest wyposażony w zestaw motywów, ale w sklepie Microsoft Store można znaleźć jeszcze więcej. Alternatywnie można wybrać funkcję „Windows Spotlight”, która dynamicznie zmienia tło pulpitu każdego dnia.
Aby zmodyfikować motyw w systemie Windows 11, wykonaj następujące czynności:
- Otwórz Ustawienia .
- Kliknij Personalizacja .
- Odwiedź stronę Motywy .
- (Opcja 1) Wybierz jeden z dostępnych motywów, aby zastosować go natychmiast.
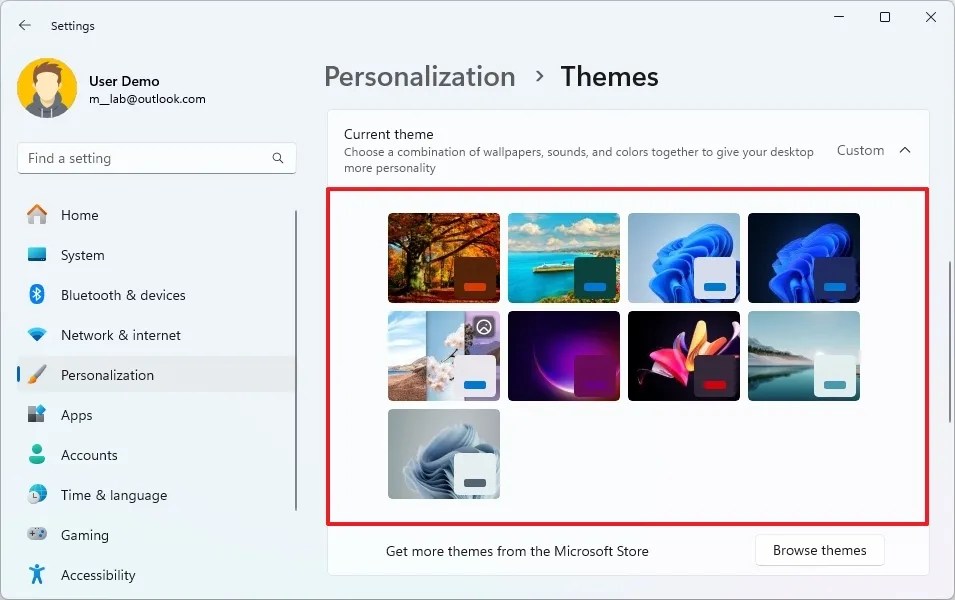
- (Opcja 2) Wybierz motyw Window Spotlight , aby uzyskać możliwość dynamicznej zmiany tapety.
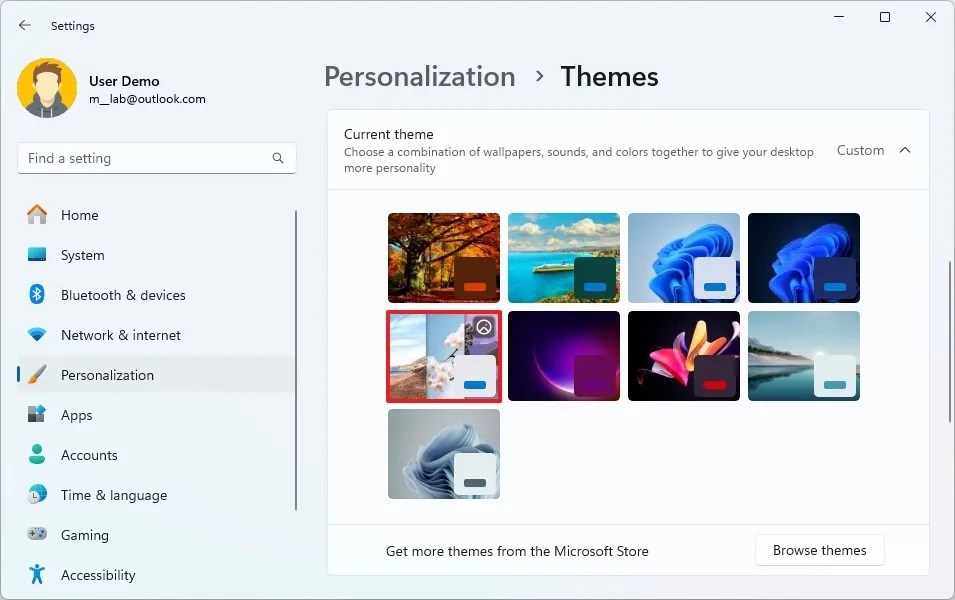
- (Opcja 3) Kliknij Przeglądaj motywy , aby zapoznać się ze sklepem Microsoft Store.
- Wybierz darmowy motyw spośród dostępnych opcji.
- Kliknij przycisk Instaluj .
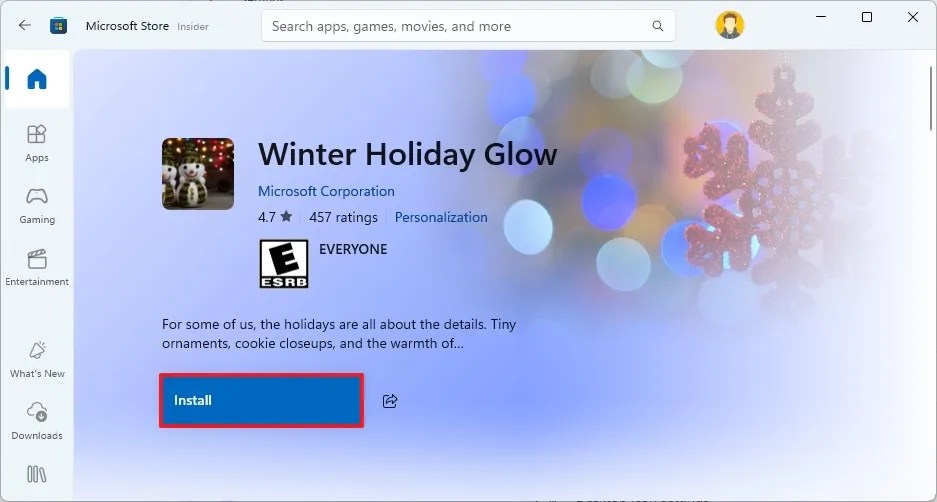
- Wybierz nowo zainstalowane motywy ze strony „Motywy” w Ustawieniach.
Po wykonaniu tych kroków motyw zostanie zastosowany, a tapeta pulpitu zmieni się.
10. Zmień kolor wskaźnika myszy i kursora
Jeśli domyślny biały wskaźnik myszy i kursor nie przypadły Ci do gustu, możesz zmienić ich kolory, aby podkreślić osobisty styl.
Aby zmienić wskaźnik myszy i kursor 色, wykonaj następujące kroki:
- Otwórz Ustawienia .
- Kliknij Dostępność .
- Uzyskaj dostęp do wskaźnika myszy i dotknij strony.
- Wybierz opcję Niestandardową w sekcji „Wskaźnik myszy”.
- Wybierz jedną z rekomendacji dotyczących koloru.
- (Opcjonalnie) Kliknij opcję „Wybierz inny kolor”, aby utworzyć własny kolor wskaźnika myszy.
Po wykonaniu tych kroków nowy kolor zostanie zastosowany do kursora myszy i wskaźnika.
11. Wyłącz powiadomienia systemowe
Chociaż powiadomienia mogą być czasami korzystne, mogą też rozpraszać. Aby zapobiec przerwom, aktywuj funkcję „Nie przeszkadzać” , która wstrzymuje powiadomienia typu toast. Możesz jednak zawsze uzyskać dostęp do pominiętych powiadomień, klikając ikonę dzwonka lub używając skrótu klawiaturowego „Klawisz Windows + N”, aby wyświetlić pulpit powiadomień.
Aby włączyć funkcję „Nie przeszkadzać” w systemie Windows 11, wykonaj następujące czynności:
- Otwórz Ustawienia .
- Wybierz System .
- Kliknij kartę Powiadomienia .
- Włącz przełącznik „Nie przeszkadzać”, aby zminimalizować rozpraszanie uwagi w systemie Windows 11.
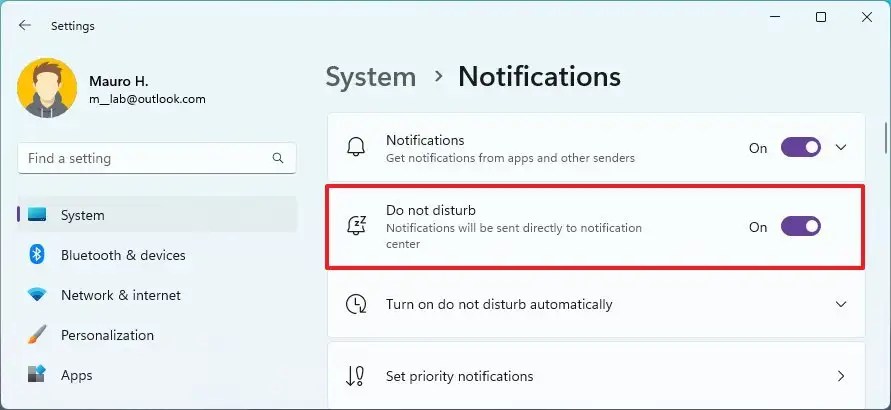
Po wykonaniu tych kroków system wyłączy wszystkie banery powiadomień, ale będą one nadal przechowywane w Centrum powiadomień (klawisz Windows + N) .
12. Wyłącz widżety na ekranie blokady
Ekran blokady wyświetla różne widżety, które dostarczają informacji, takich jak aktualizacje pogody, warunki ruchu drogowego i finanse przed zalogowaniem. Jeśli ta funkcja wydaje Ci się zbędna, masz możliwość jej wyłączenia.
Aby dezaktywować widżety ekranu blokady w systemie Windows 11, wykonaj następujące czynności:
- Otwórz Ustawienia .
- Kliknij Personalizacja .
- Wybierz kartę Ekran blokady .
- Wybierz opcję Brak w ustawieniu „Status ekranu blokady”.
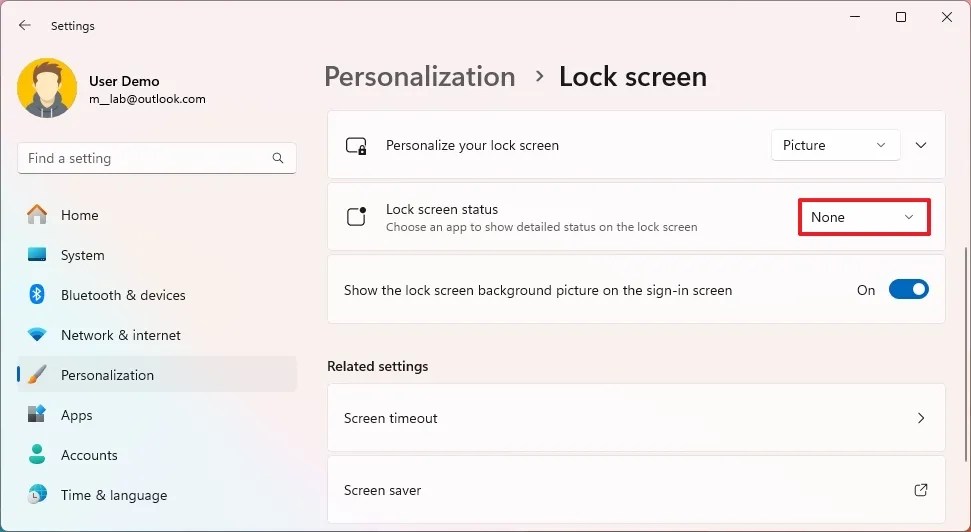
Po wykonaniu tych czynności na ekranie blokady nie będą już wyświetlane prognozy pogody, statystyki sportowe, wiadomości finansowe ani informacje o ruchu drogowym.
13. Aktywuj Ochronę Systemu
Ochrona systemu (lub „Przywracanie systemu”) to funkcja, która umożliwia systemowi automatyczne generowanie punktów przywracania podczas istotnych zdarzeń, takich jak aktualizacje systemu i sterowników, zmiany konfiguracji i instalacje oprogramowania, w celu zabezpieczenia bieżącej konfiguracji. Funkcja ta umożliwia powrót do poprzedniego stanu w przypadku wystąpienia problemów.
Ponieważ zapisałem swoje ustawienia więcej niż raz, warto zauważyć, że Microsoft domyślnie wyłączył tę funkcję, prawdopodobnie w celu oszczędzania pamięci masowej. Dlatego włączenie jej po uaktualnieniu do systemu Windows 11 powinno być priorytetem.
Aby aktywować Ochronę systemu w systemie Windows 11, wykonaj następujące czynności:
- Otwórz Ustawienia .
- Wybierz System .
- Kliknij opcję Ochrona systemu w sekcji „Specyfikacje urządzenia”.
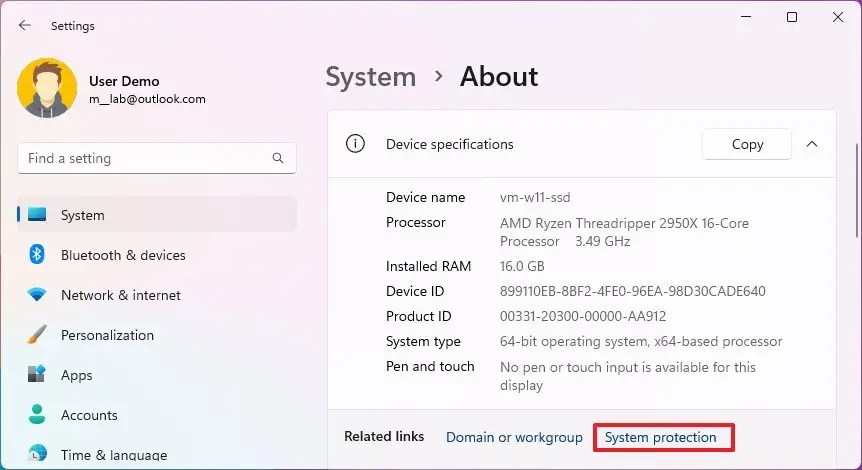
- Wybierz dysk systemowy (C) i kliknij przycisk Konfiguruj w sekcji „Ustawienia ochrony”.
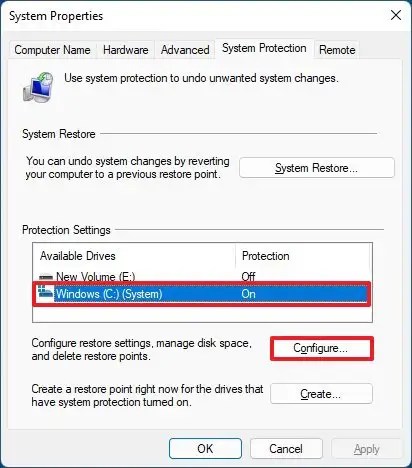
- Zaznacz opcję „Włącz ochronę systemu”, aby aktywować tę funkcję.

- (Opcjonalnie) Wybierz opcję „Wyłącz ochronę systemu”, aby wyłączyć tę funkcję.
- Kliknij przycisk Zastosuj .
- Naciśnij przycisk OK .
Po wykonaniu tych kroków będziesz mógł tworzyć punkty przywracania za każdym razem, gdy w systemie wystąpią zmiany, np. aktualizacje lub instalacje.
Chociaż funkcja działa automatycznie, często wolę zaplanować codzienne punkty przywracania, aby zapewnić dostępność. Możesz również zapoznać się z tymi instrukcjami, aby ręcznie utworzyć punkty przywracania w systemie Windows 11.
14. Aktywuj hibernację
Hibernacja to nieoceniona funkcja w systemie Windows 11, szczególnie dla użytkowników laptopów. Zapisuje aktualny stan pamięci na dysku twardym, umożliwiając całkowite wyłączenie, a jednocześnie zachowując sesję do następnego użycia. Dzięki temu możesz powrócić do tego samego stanu bez ponownego uruchamiania komputera.
Używam tej funkcjonalności zarówno na moim komputerze stacjonarnym, jak i laptopie. Chociaż wymaga dodatkowej pamięci dla zawartości pamięci, pomaga oszczędzać energię, pozwalając mi utrzymywać sesję Windows przez miesiące.
Aby włączyć hibernację w systemie Windows 11, wykonaj następujące czynności:
- Otwórz Start .
- Wyszukaj Wiersz polecenia , kliknij go prawym przyciskiem myszy i wybierz opcję Uruchom jako administrator .
- Wprowadź następujące polecenie, aby ocenić stan hibernacji, a następnie naciśnij Enter :
powercfg /availablesleepstates - Aby włączyć hibernację, wprowadź poniższe polecenie i naciśnij Enter :
powercfg /hibernate on
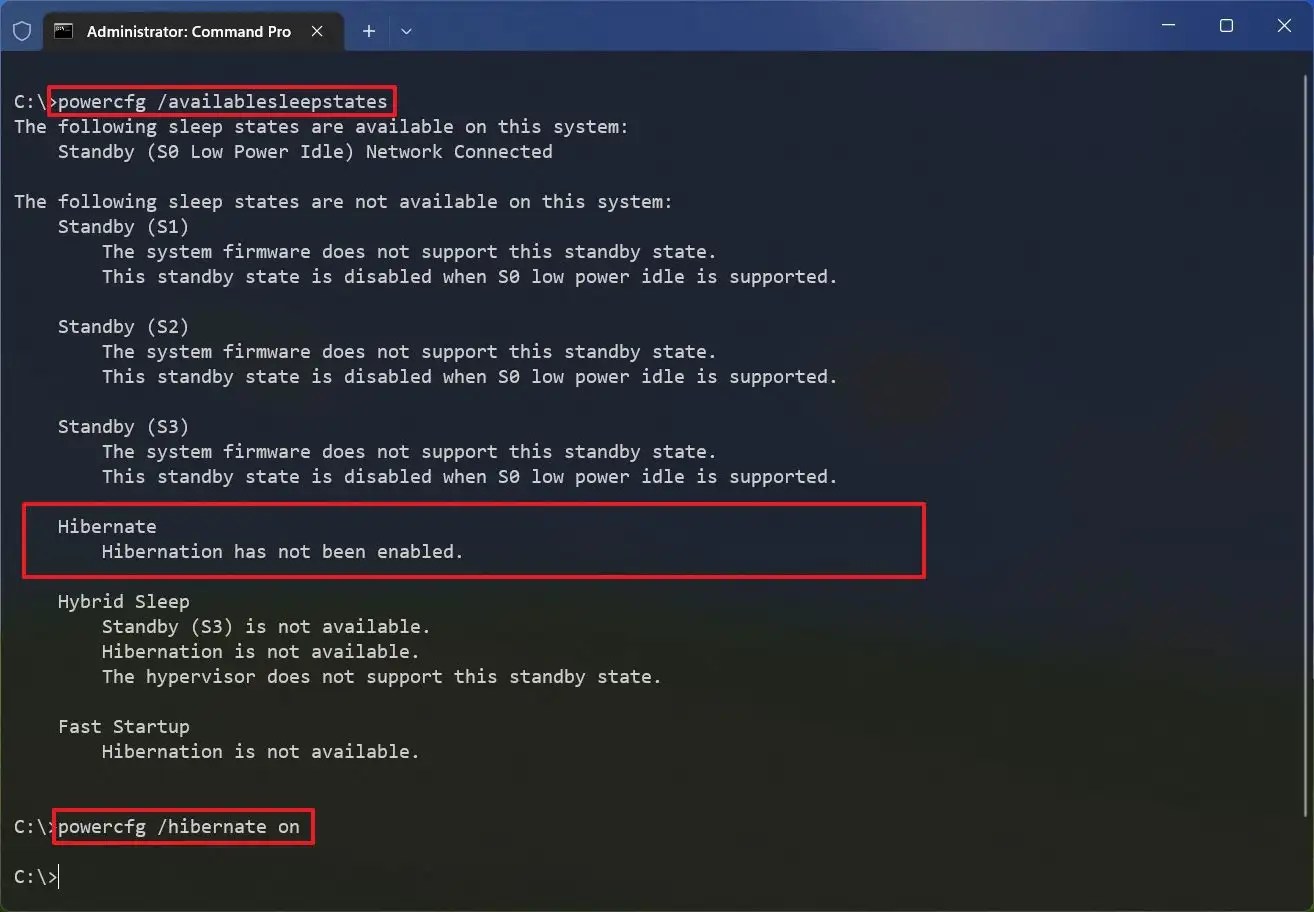
- Zamknij okno wiersza poleceń .
- Otwórz Panel sterowania .
- Wybierz Sprzęt i dźwięk .
- Przejdź do Opcji zasilania .
- Kliknij „Wybierz działanie przycisku zasilania” .
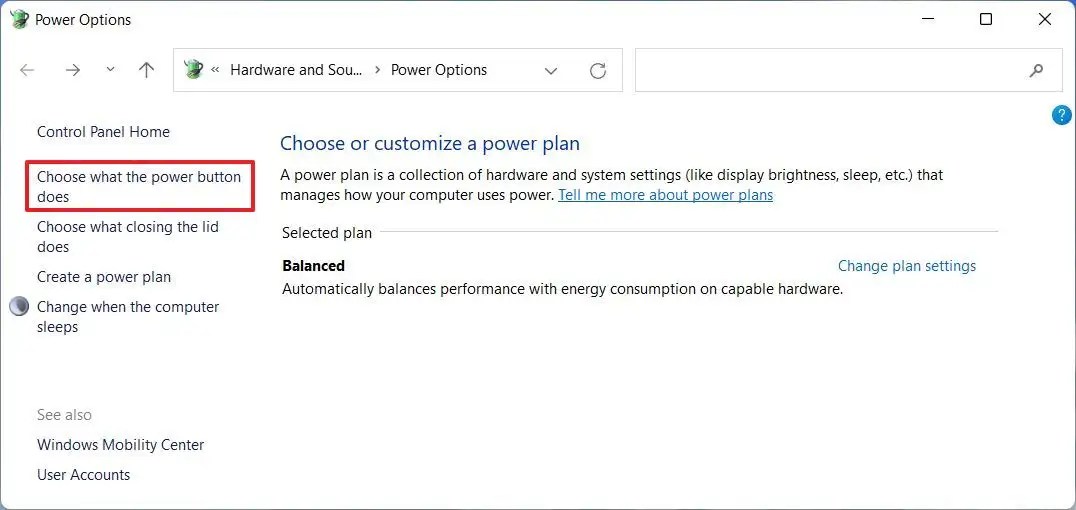
- Wybierz „Zmień ustawienia, które są obecnie niedostępne” .
- Zaznacz opcję Hibernacja w sekcji „Ustawienia wyłączania”.
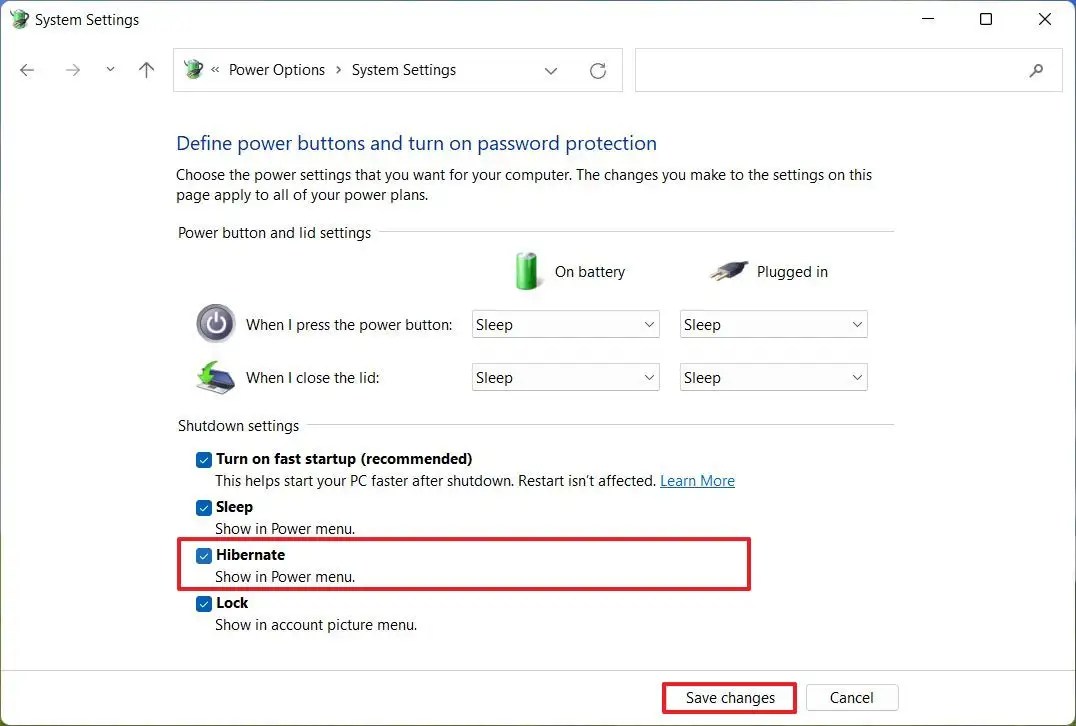
- (Opcjonalnie) W sekcji „Ustawienia przycisku zasilania i pokrywy” wybierz opcję Hibernacja w ustawieniu „Gdy nacisnę przycisk zasilania” .

- W przypadku laptopów w ustawieniu „Gdy zamykam pokrywę” wybierz opcję Hibernacja .
- Kliknij Zapisz zmiany .
Po wykonaniu powyższych kroków w urządzeniu z systemem Windows 11 zostanie włączona funkcja hibernacji. Dostęp do tej opcji można uzyskać w menu Zasilanie w menu Start.
Chociaż ustawienia przycisku zasilania i zamykania pokrywy można dostosować z Panelu sterowania (od wersji Windows 11 24H2 wzwyż), można je również skonfigurować w Ustawieniach > System > Zasilanie (lub Zasilanie i bateria ) za pomocą opcji „Sterowanie przyciskiem pokrywy i zasilania” .
15. Wyłącz górne menu układów przyciągania
W systemie Windows 11 wprowadzono Snap Assist, umożliwiając łatwe zarządzanie oknami aplikacji. Jednak wielu uważa, że dodane menu układów na górze ekranu podczas dodawania okna jest zbędne, biorąc pod uwagę, że dostępne są skróty klawiaturowe lub opcje menu Snap Layouts.
Aby wyłączyć menu układów przyciągania w systemie Windows 11, wykonaj następujące czynności:
- Otwórz Ustawienia .
- Kliknij System .
- Kliknij kartę Wielozadaniowość .
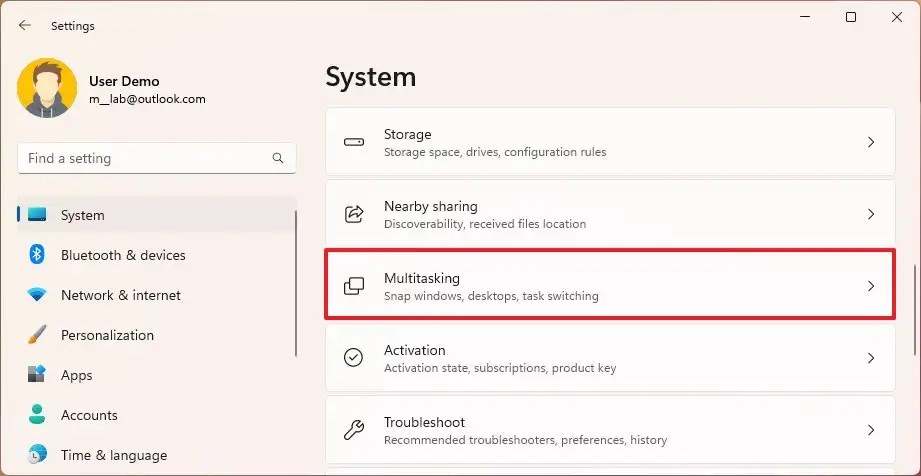
- Wybierz opcję Przyciągaj okna .
- Odznacz opcję „Pokaż układy przyciągania, gdy przeciągam okno na górę ekranu”, aby usunąć menu układu.
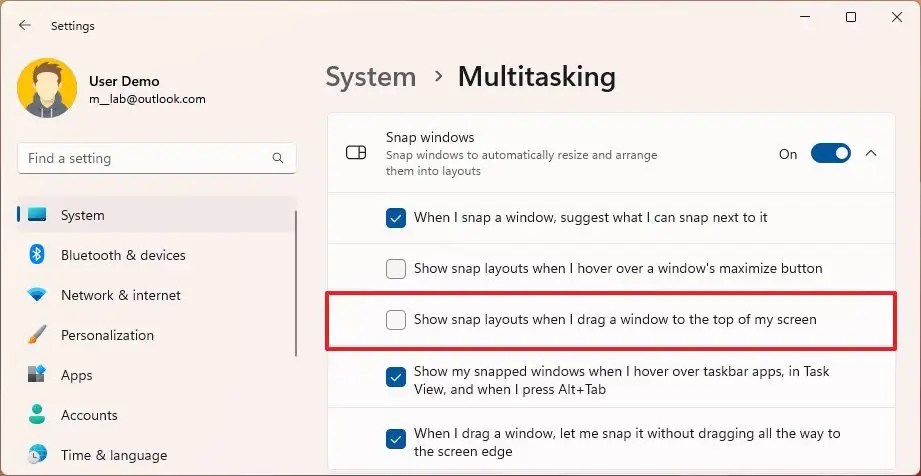
- (Opcjonalnie) Odznacz opcję „Pokaż układy przyciągania po najechaniu kursorem na przycisk maksymalizacji okna”, aby całkowicie wyłączyć układ przyciągania.
Po wprowadzeniu tych zmian przeciągnięcie okna na górę ekranu nie spowoduje wyświetlenia menu rozwijanego układów przyciągania, jednak nadal możesz korzystać z funkcji Snap Assist za pomocą skrótów klawiaturowych lub najeżdżając kursorem na przycisk maksymalizacji.
16. Wyłącz aplikacje startowe
Po skonfigurowaniu aplikacji, których będziesz używać na swoim komputerze, sprawdź i wyłącz niektóre aplikacje skonfigurowane do automatycznego uruchamiania. To nie tylko skraca czas uruchamiania, ale także oszczędza energię, wydłuża żywotność baterii i zwiększa ogólną wydajność.
Aby zarządzać aplikacjami startowymi w systemie Windows 11, wykonaj następujące czynności:
- Otwórz Ustawienia .
- Wybierz Aplikacje .
- Kliknij sekcję Uruchamianie .
- (Opcjonalnie) Skorzystaj z opcji Wpływ na uruchomienie z menu „Sortuj według”.
- Dezaktywuj przełącznik dla każdej rzadko używanej aplikacji, aby zapobiec jej automatycznemu uruchamianiu.
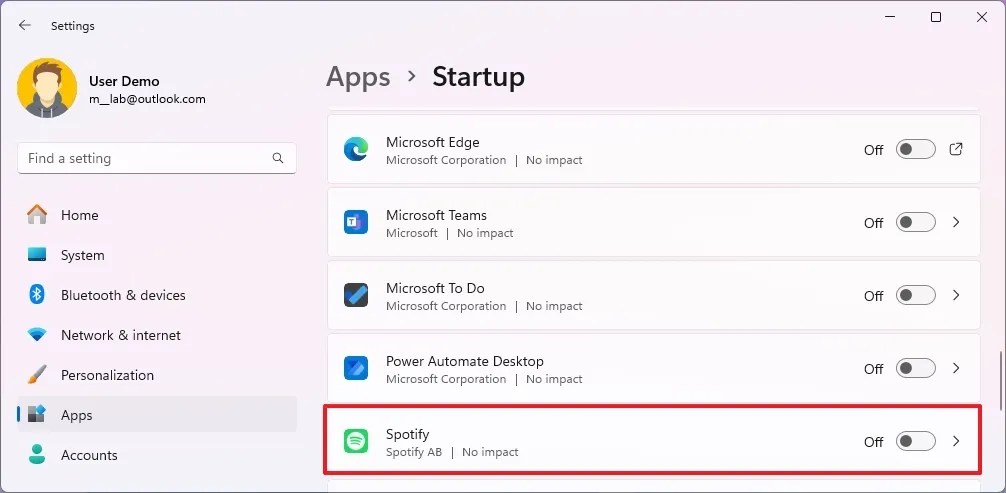
Po wykonaniu tych kroków wyłączone aplikacje nie będą automatycznie uruchamiane podczas rozruchu, co przełoży się na lepszą wydajność i szybszy czas rozruchu.
17. Włącz automatyczną synchronizację czasu
Chociaż system operacyjny zazwyczaj ustawia prawidłową datę i godzinę, nie zawsze jest to gwarantowane. Niezsynchronizowany zegar powoduje problemy z łącznością, ponieważ wiele aplikacji polega na dokładnych ustawieniach czasu ze względów bezpieczeństwa i operacyjnych.
Aby skonfigurować automatyczne aktualizacje czasu i strefy czasowej na komputerze w systemie Windows 11, wykonaj następujące czynności:
- Otwórz Ustawienia .
- Wybierz Czas i język .
- Wybierz opcję Data i godzina .
- Włącz przełącznik „Ustaw strefę czasową automatycznie” .
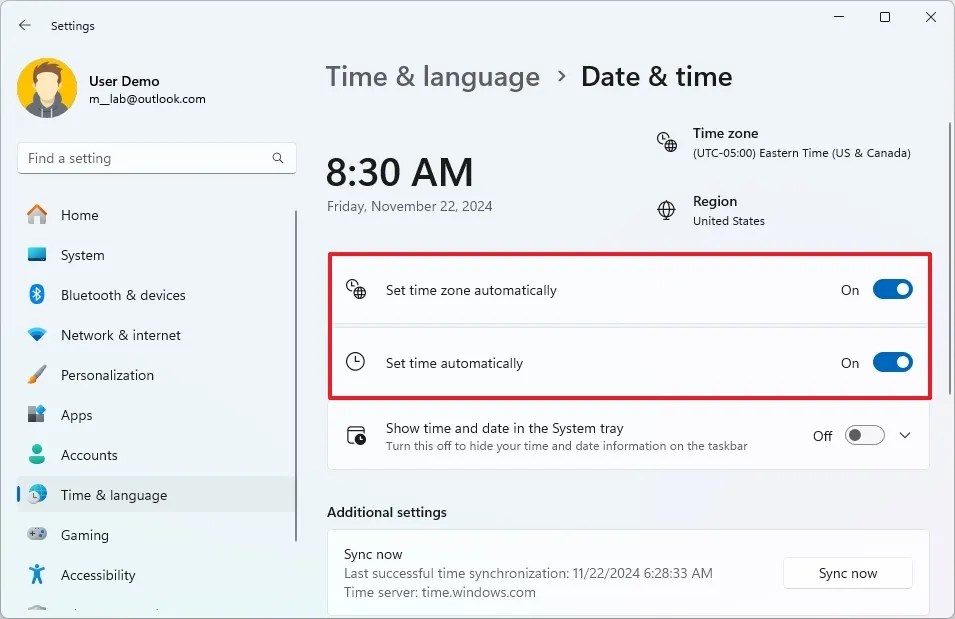
- Włącz również opcję „Ustaw czas automatycznie” .
Po wykonaniu powyższych czynności zegar systemowy dostosuje się automatycznie do ustawień strefy czasowej.
18. Dostosuj czas wyświetlania i uśpienia
System Windows 11 został zaprojektowany tak, aby oszczędzać energię, przełączając komputer w tryb uśpienia po bezczynności. Chociaż ta funkcja jest pomocna w oszczędzaniu baterii, może być niewygodna, jeśli często odchodzisz od biurka, wracając do zablokowanego ekranu. Możesz dostosować ustawienia zasilania, aby określić, kiedy komputer wyłącza ekran i przechodzi w tryb uśpienia.
Aby dostosować ustawienia ekranu i czasu uśpienia, wykonaj następujące czynności:
- Otwórz Ustawienia .
- Wybierz System .
- Kliknij Zasilanie i bateria .
- Uzyskaj dostęp do ustawień „Ekran i uśpienie” (lub „Limit czasu ekranu, uśpienia i hibernacji” ).
- Wybierz żądany czas, po którym komputer wyłączy ekran, gdy jest podłączony do zasilania lub pracuje na baterii.
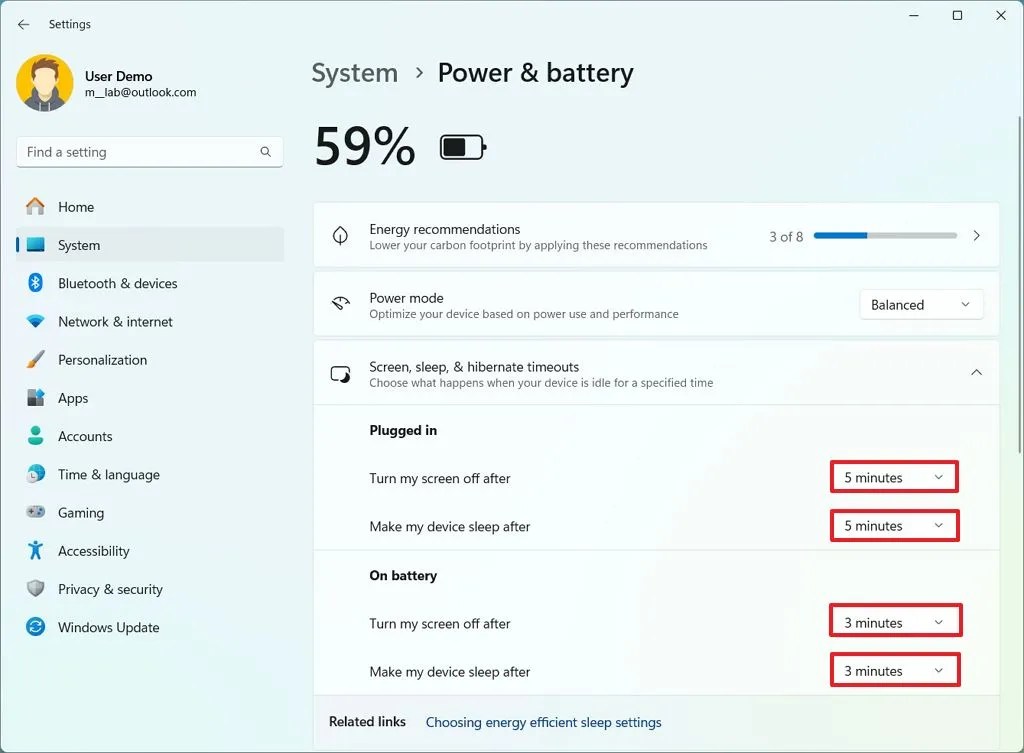
- Wybierz czas oczekiwania na przejście komputera w tryb uśpienia, gdy jest podłączony do zasilania lub zasilany z baterii.
Po dokonaniu tych zmian urządzenie będzie stosować się do nowych harmonogramów wyłączania ekranu i przechodzenia w tryb uśpienia.
19. Usuń poprzednie wersje systemu Windows 11
Jeśli zaktualizowałeś system z Windows 10 lub wcześniejszej kompilacji Windows 11, system zachowuje kopię poprzedniej instalacji. Ten środek ostrożności pomaga przywrócić poprzednią wersję, jeśli pojawią się problemy z uaktualnieniem. Jeśli jednak nowa wersja jest stabilna, zachowuje starą instalację przez dziesięć dni, co zużywa cenne miejsce na dysku twardym.
Jeśli wszystko działa prawidłowo, możesz bezpiecznie usunąć poprzednie pliki instalacyjne, aby odzyskać kilka gigabajtów miejsca na dysku.
Aby usunąć starą wersję systemu Windows 11, wykonaj następujące czynności:
- Otwórz Ustawienia .
- Wybierz System .
- Przejdź do strony Przechowywanie po prawej stronie.
- Kliknij opcję Pliki tymczasowe w kategorii „Dysk lokalny”.
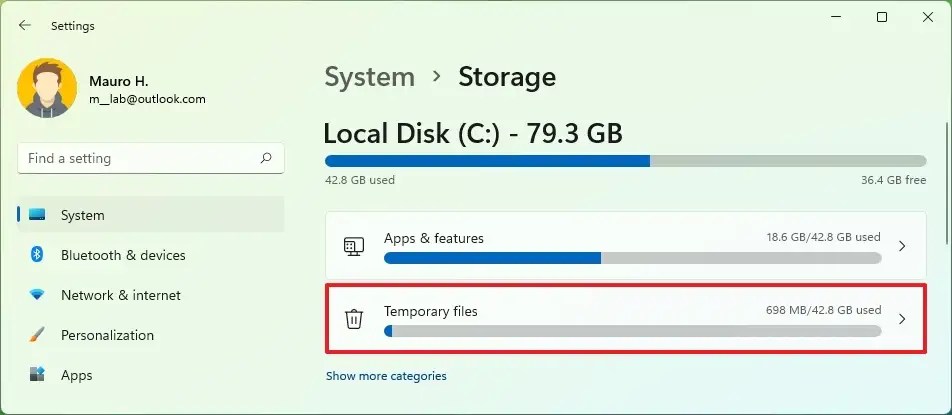
- Zaznacz opcję „Poprzednie instalacje systemu Windows” .
- (Opcjonalnie) Wybierz inne pliki tymczasowe, które chcesz usunąć z systemu Windows 11.
- Kliknij przycisk Usuń pliki .
Po wykonaniu tych czynności system usunie poprzednie pliki instalacyjne, zwalniając miejsce na dysku głównym.
20. Włącz opcję „Zakończ zadanie”
Gdy aplikacja przestaje odpowiadać, zazwyczaj możesz kliknąć przycisk „Zamknij” , ale to nie zawsze działa. Zamiast tego możesz uzyskać dostęp do Menedżera zadań, aby zakończyć działanie aplikacji. Możesz jednak włączyć opcję w ustawieniach „Dla programistów”, aby dodać opcję „Zakończ zadanie” bezpośrednio z menu kontekstowego paska zadań.
Aby aktywować funkcję „Zakończ zadanie” dla aplikacji, które nie odpowiadają, wykonaj następujące kroki:
- Otwórz Ustawienia .
- Kliknij System .
- Przejdź do sekcji Dla programistów .
- Włącz przełącznik
„Zakończ zadanie” .
Jeśli po wykonaniu tych czynności aplikacja przestanie odpowiadać, możesz kliknąć ją prawym przyciskiem myszy na pasku zadań i wybrać opcję „Zakończ zadanie”, aby ją zamknąć bez konieczności otwierania Menedżera zadań.
21. Wyłącz sugerowane działania, aby zmniejszyć bałagan
Sugerowane działania automatycznie wyświetlają opcje dla wydarzeń w kalendarzu lub połączeń telefonicznych, gdy kopiujesz daty, godziny lub liczby. Jeśli ta funkcja nie pasuje do Twojego przepływu pracy, możesz ją wyłączyć.
Aby wyłączyć sugerowane działania w systemie Windows 11, wykonaj następujące czynności:
- Otwórz Ustawienia .
- Kliknij System .
- Przejdź do zakładki Schowek .
- Wyłącz przełącznik Sugerowane działania .
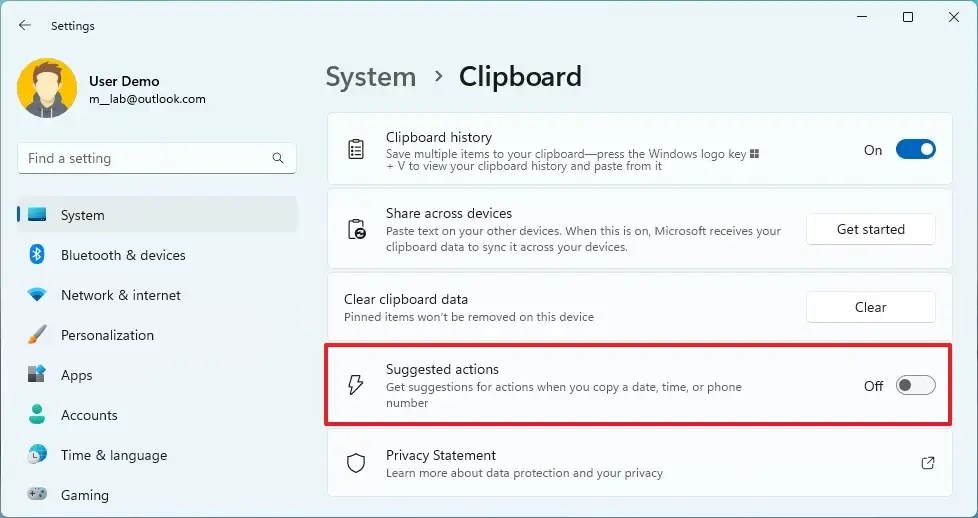
Po wprowadzeniu tych zmian system przestanie wyświetlać sugestie dotyczące planowania lub wyszukiwania po skopiowaniu określonych dat lub liczb.
22. Zmień domyślne ustawienia Eksploratora plików
Eksplorator plików zwykle ma optymalne ustawienia, choć niektórzy użytkownicy, w tym ja, wolą zmienić widok startowy na „Ten komputer” zamiast „Strona główna” i włączyć rozszerzenia plików dla znanych typów, aby poprawić komfort użytkowania.
Jak dostosować stronę startową Eksploratora plików
Aby zmienić domyślną stronę startową na Ten komputer w Eksploratorze plików, wykonaj następujące czynności:
- Otwórz Eksplorator plików .
- Kliknij menu Zobacz więcej (z trzema kropkami) i wybierz Opcje .
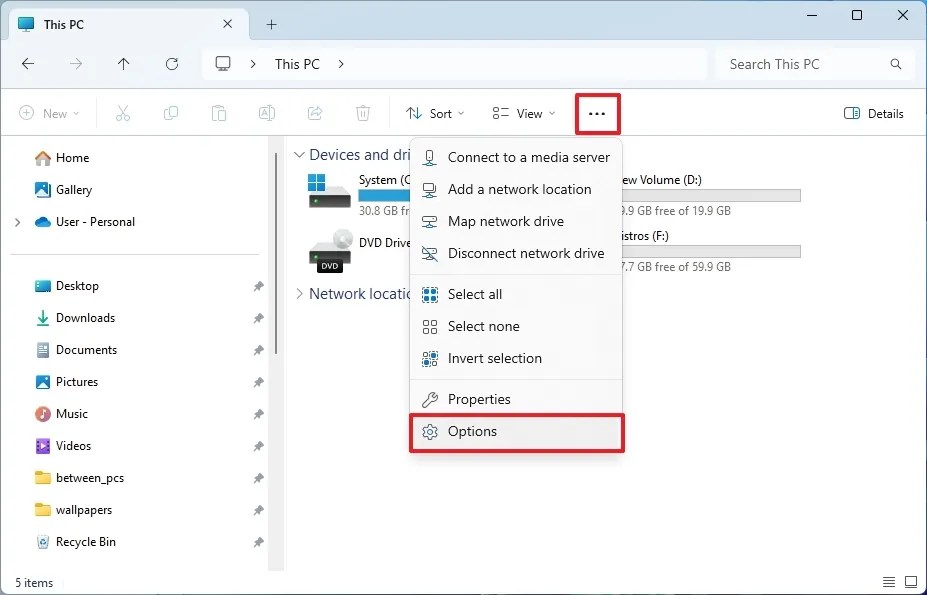
- Wybierz kartę Ogólne .
- Z menu „Otwórz Eksplorator plików na” wybierz opcję Ten komputer .
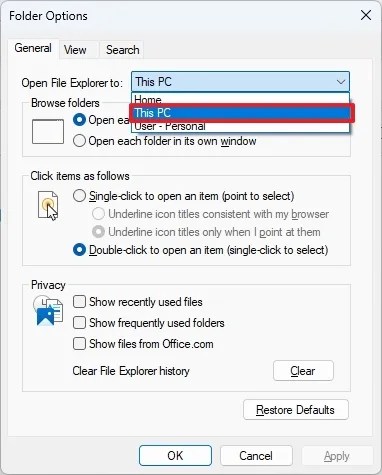
- Kliknij przycisk Zastosuj .
- Naciśnij przycisk OK .
Po wykonaniu tych kroków Eksplorator plików otworzy się na „Ten komputer” zamiast na stronie „Strona główna” podczas uruchamiania.
Możliwa jest również modyfikacja strony startowej Eksploratora plików za pomocą Edytora rejestru.
Pokaż ukryte rozszerzenia plików dla znanych plików
Aby wyświetlić ukryte rozszerzenia plików w systemie Windows 11, wykonaj następujące czynności:
- Otwórz Eksplorator plików .
- Kliknij menu Widok na pasku poleceń.
- Wybierz podmenu Pokaż i kliknij „Rozszerzenia nazw plików” .
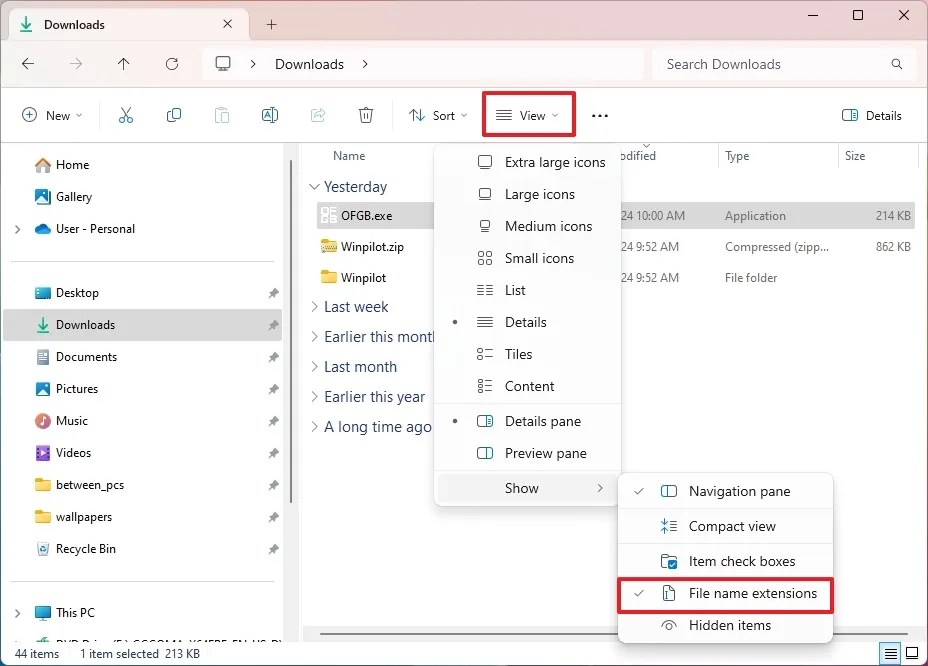
Po wykonaniu tych czynności Eksplorator plików wyświetli rozszerzenia znanych formatów plików, w tym .txt, .exei .docx.
Alternatywnie możesz również dostosować widoczność rozszerzeń plików w aplikacji Ustawienia lub za pomocą poleceń wiersza poleceń.
23. Utwórz pełną kopię zapasową dla bezpieczeństwa
Po pomyślnym uaktualnieniu i skonfigurowaniu systemu Windows 11 utworzenie kompletnej kopii zapasowej systemu jest rozsądnym krokiem. Zabezpiecza to przed krytycznymi awariami, atakami złośliwego oprogramowania (takimi jak ransomware), problemami ze sprzętem lub podczas uaktualniania pamięci masowej systemu operacyjnego.
Aby utworzyć pełną kopię zapasową systemu Windows 11, wykonaj następujące czynności:
- Otwórz Start .
- Wyszukaj Panel sterowania i kliknij wynik.
- Kliknij System i zabezpieczenia .
- Otwórz historię plików .
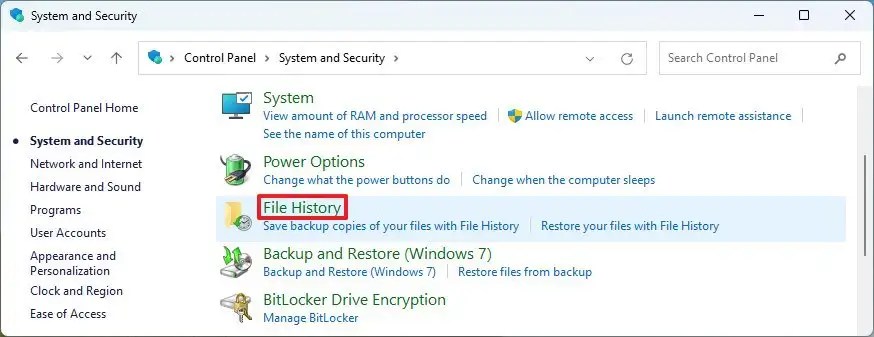
- W lewym panelu wybierz „Kopia zapasowa obrazu systemu” .

- Kliknij opcję „Utwórz obraz systemu” w lewym panelu.

- Wybierz dysk zewnętrzny, na którym chcesz zapisać kopię zapasową.

- Naciśnij przycisk Dalej .
- Kliknij przycisk Rozpocznij tworzenie kopii zapasowej .
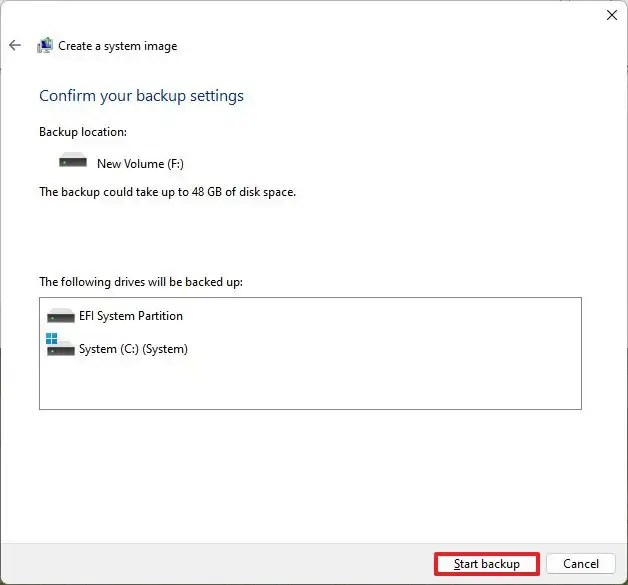
- Wybierz Nie, jeśli zostaniesz poproszony o utworzenie dysku naprawy systemu.
- Na koniec kliknij przycisk Zamknij .
Po wykonaniu tych kroków utworzysz kompleksową kopię zapasową urządzenia z systemem Windows 11, obejmującą pliki instalacyjne, konfiguracje, aplikacje i dane osobiste, na zewnętrznym dysku pamięci masowej.
Jeśli potrzebujesz wykonać kopię zapasową wyłącznie konkretnych plików, możesz wykorzystać Historię plików, Kopię zapasową systemu Windows lub OneDrive.
W tym przewodniku szczegółowo opisano ustawienia i ulepszenia, które zazwyczaj stosuję na swoich komputerach. Ponieważ każdy ma inne preferencje, nie każda sugestia może być dla Ciebie odpowiednia. Niemniej jednak, rozważ te kroki jako punkt wyjścia do skonfigurowania nowego komputera lub dostosowania ustawień po aktualizacji.
Niektóre dodatkowe funkcje warte rozważenia obejmują włączenie Windows Subsystem for Linux (WSL) dla użytkowników, którzy pracują zarówno z systemem Linux, jak i Windows. Aktywacja Windows Sandbox umożliwia bezpieczne testowanie aplikacji lub przeglądanie niezaufanych witryn bez narażania głównej instalacji. Polecenie Sudo można również włączyć w celu wykonywania podniesionych poleceń bezpośrednio z terminala Windows bez uruchamiania jako administrator.
Jeśli używasz laptopa, pamiętaj o włączeniu funkcji szyfrowania urządzeń lub BitLocker. Obie te funkcje są skutecznymi środkami bezpieczeństwa, choć różnią się one nieco w zależności od tego, czy używasz systemu Windows 11 Pro czy Home.
Na koniec warto rozważyć zainstalowanie PowerToys, pakietu narzędzi stworzonego przez firmę Microsoft, który ma na celu ulepszenie sposobu korzystania z systemu Windows 11.
Jakie są Twoje preferowane ustawienia domyślne w systemie Windows 11? Jeśli masz jakieś pytania lub sugestie, które nie zostały omówione w tym przewodniku, możesz podzielić się nimi w sekcji komentarzy poniżej.
Dodaj komentarz