Ponad 20 wskazówek dotyczących korzystania z aplikacji Gmail na iPhonie i iPadzie w 2023 r
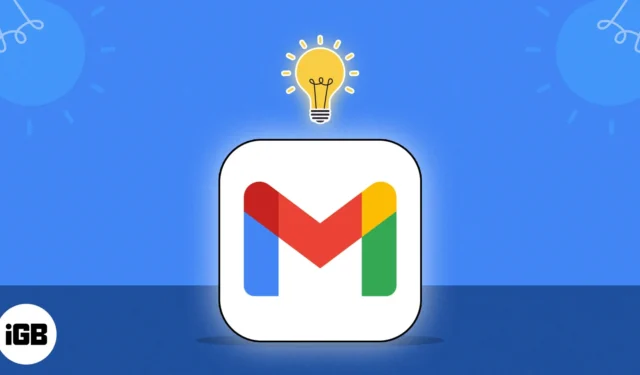
Obecnie Gmail jest najpopularniejszą usługą e-mail na świecie. Bezproblemowa integracja z innymi usługami Google, takimi jak Dysk Google i Kalendarz Google, zapewnia spójną i wydajną platformę do użytku osobistego i biznesowego na iPhonie. Trzeba przyznać, że aplikacja Gmail jest znacznie bardziej ograniczona niż jej komputerowy i internetowy odpowiednik. Niezależnie od tego, wciąż posiada wiele funkcjonalności, które pozwalają wykonywać podstawowe zadania. Oto kilka wskazówek, jak korzystać z aplikacji Gmail na iPhonie i iPadzie jak profesjonalista!
- Przesuń w dół, aby zmienić konto
- Zmień swój status w Gmailu
- Użyj trybu ciemnego na iPhonie lub iPadzie
- Przełącz widok konwersacji
- Uzyskaj dostęp do wielu e-maili
- Skonfiguruj obiekt odpowiadający na wakacje
- Dostosuj przesuwanie w skrzynce odbiorczej
- Pamiętaj, aby odpowiedzieć i kontynuować za pomocą Nudges
- Drukuj wiadomości z Gmaila
- Zaplanuj e-mail
- Odłóż wiadomość e-mail
- Korzystaj z e-maili i wiadomości w sposób poufny
- Włącz lub wyłącz obrazy
- Wycisz e-maile
- Zablokuj lub zgłoś spam
- Wyłącz inteligentną odpowiedź
- Szukaj jak profesjonalista
- Skonfiguruj podpis mobilny
- Pracuj z masowymi wiadomościami e-mail
- Otrzymuj tylko powiadomienia e-mail o wysokim priorytecie
- Błyskawicznie wysyłaj wiadomości e-mail za pomocą szybkich akcji na ekranie głównym
- Usuń liczbę nieprzeczytanych wiadomości e-mail
1. Przesuń palcem w dół, aby zmienić konto
Aplikacja Gmail na iPhonie ma ten sprytny mały skrót, który pozwala łatwo przełączać się z jednego konta e-mail na drugie.
Po prostu przesuń palcem w dół na swoim zdjęciu profilowym , aby przełączyć się na inne konto.
2. Zmień swój status w Gmailu
Twój status dostępności na Czacie Google informuje inne osoby, czy jesteś dostępny na czacie. Ale najpierw musisz włączyć Czat Google w aplikacji Gmail na iPhonie. Aby to zrobić, otwórz aplikację Gmail → Menu (hamburger) → Ustawienia → Google Chat → Włącz Google Chat .
Ponadto możesz dostosować swój status dostępności na czacie. Pamiętaj, że tylko osoby, którym udostępniasz przestrzeń lub które zaakceptowały zaproszenie do czatu, mogą zobaczyć Twój status. Aby to zrobić:
- Otwórz aplikację Gmail .
- W lewym górnym rogu kliknij Menu .
- Stuknij strzałkę w dół obok wskaźnika stanu .
Domyślnie zobaczysz opcję Poza domem. - Wybierz jeden z poniższych:
- Automatycznie: na podstawie Twojej aktywności w aplikacji
- Nie przeszkadzać: Wybierz tę opcję, aby wyciszyć powiadomienia czatu Google
- Nieobecny: Oznacza to, że masz status „Ustaw jako nieobecny” lub nie masz połączenia z internetem
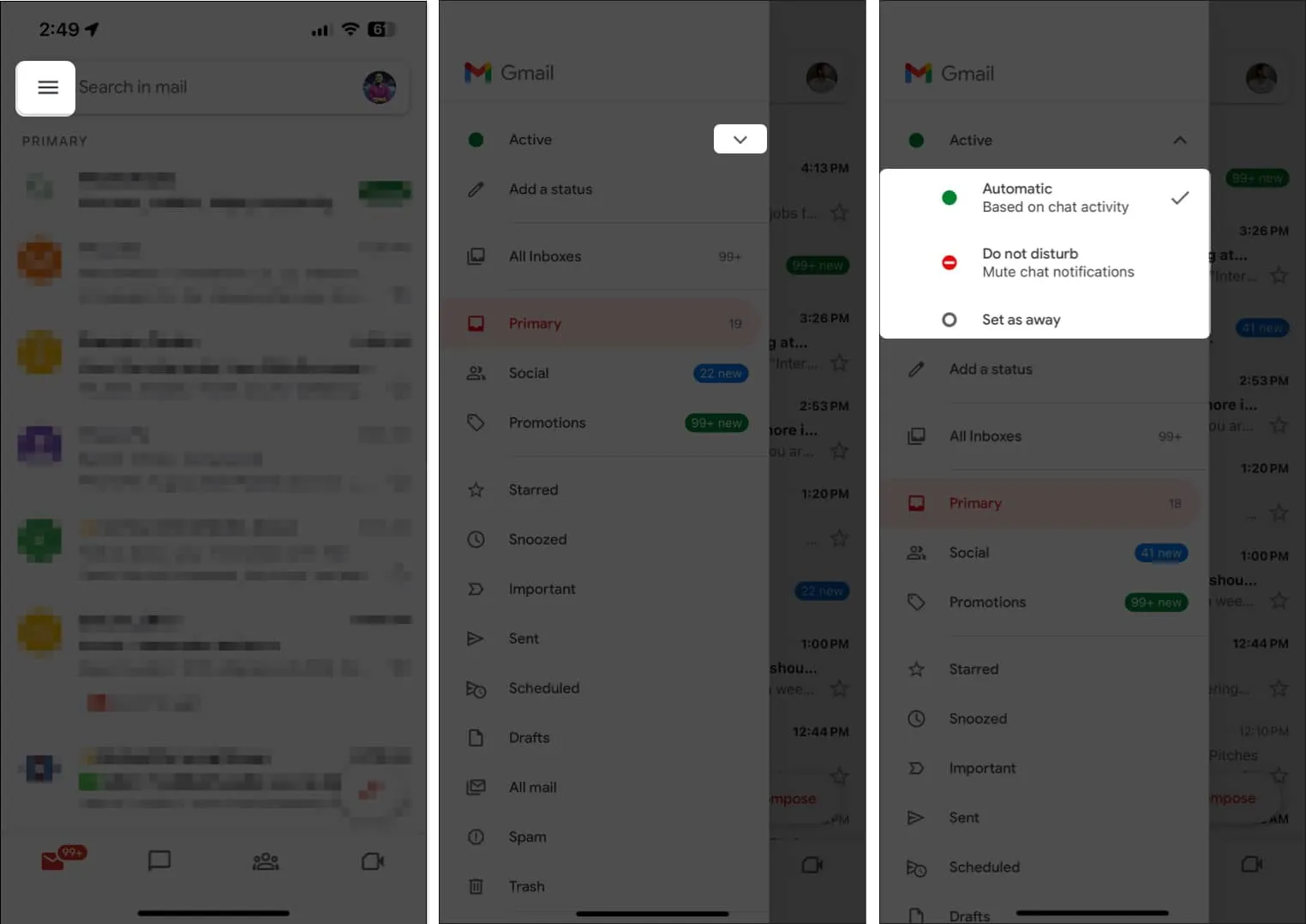
Jeśli nie widzisz tej opcji, Czat Google może być wyłączony. Aby to włączyć:
- Otwórz aplikację Gmail → Ustawienia .
- Stuknij Czat i włącz go.
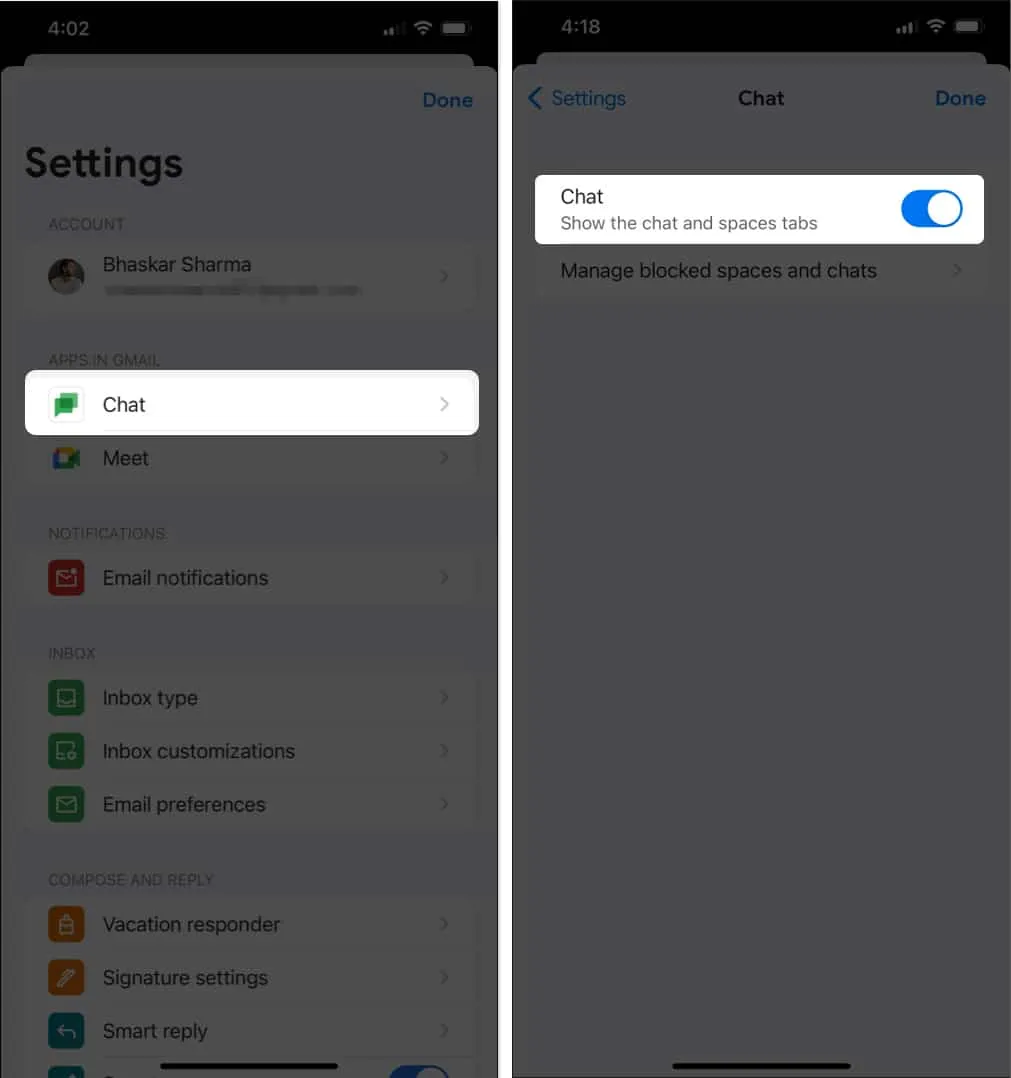
3. Użyj trybu ciemnego na iPhonie lub iPadzie
Wygląda na to, że Gmail porzucił własne ustawienie ciemnego motywu i pozwala włączyć tryb ciemny tylko za pomocą ustawień systemowych iPhone’a lub iPada.
Na swoim urządzeniu przejdź do Ustawienia → Wyświetlacz i jasność → wybierz Ciemny .
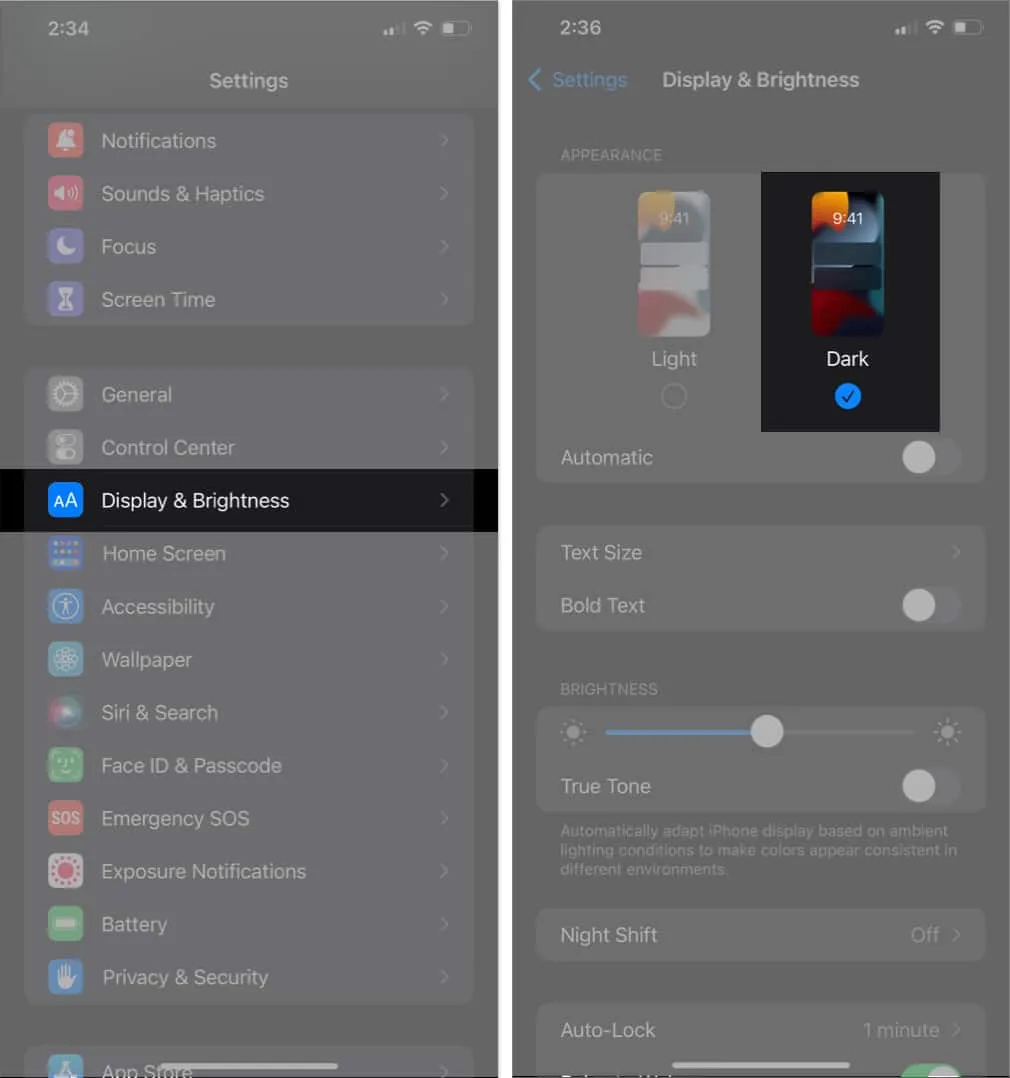
4. Przełącz widok konwersacji
Aby zmniejszyć bałagan w poczcie, możesz grupować e-maile w wątki, zamiast pozwalać, aby każdy e-mail pojawiał się osobno w skrzynce odbiorczej.
Po włączeniu odpowiedzi grupowe są grupowane w jednej rozmowie z najnowszym e-mailem na dole. Aby to włączyć:
- Otwórz aplikację Gmail .
- Dotknij Menu → Ustawienia .
- W sekcji Skrzynka odbiorcza wybierz Dostosowania skrzynki odbiorczej .
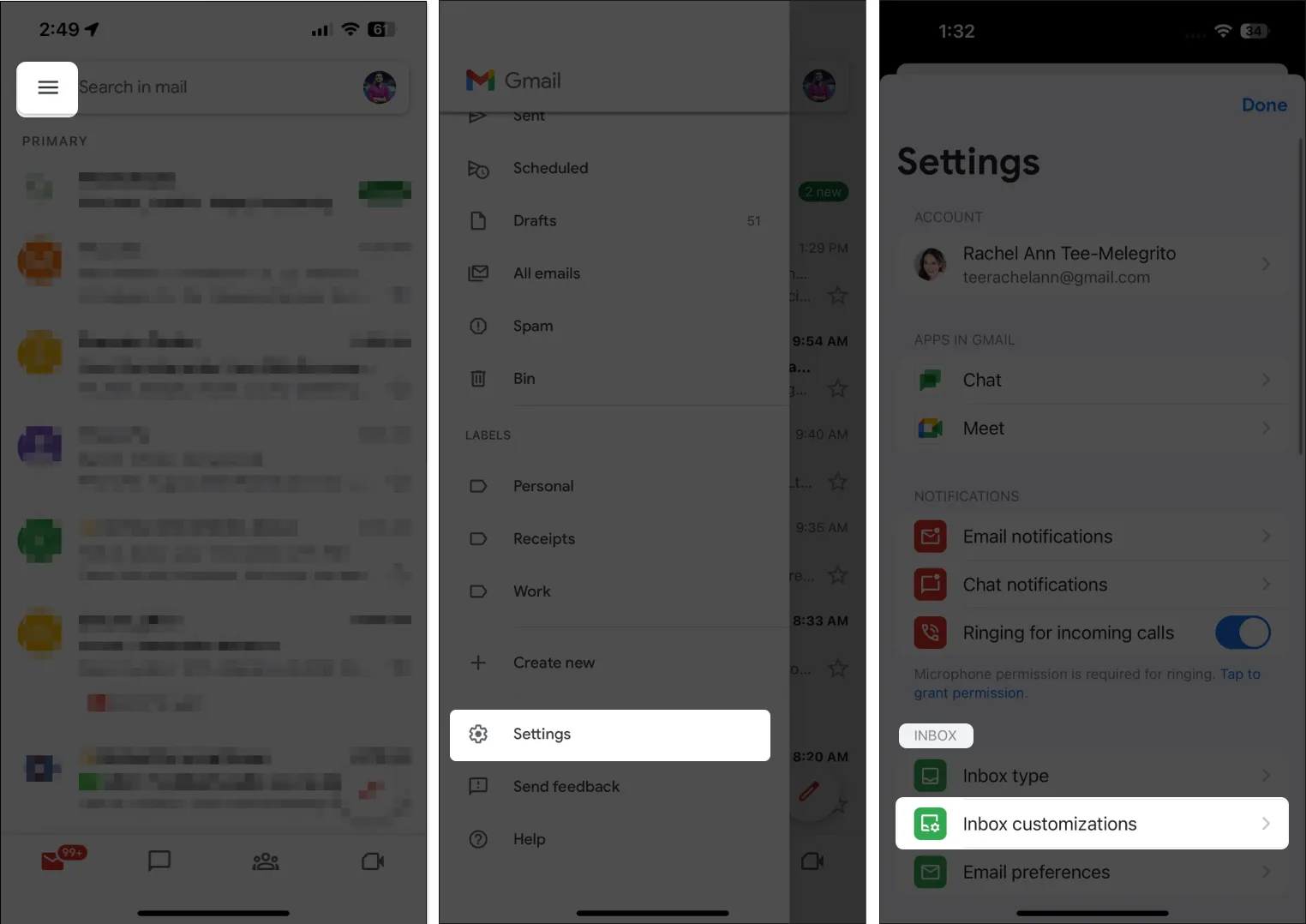
- Włącz widok rozmowy .
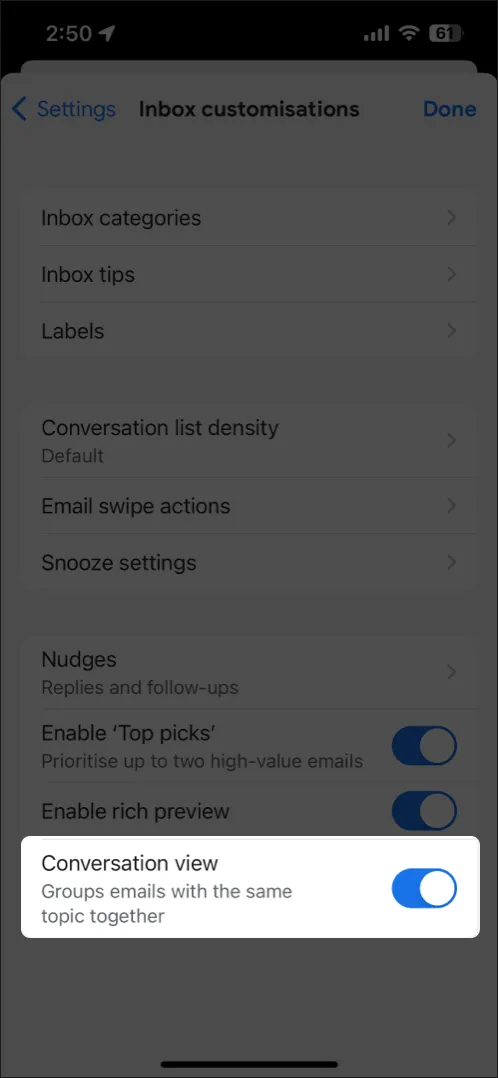
5. Uzyskaj dostęp do wielu e-maili
Często zdarza się, że masz wiele e-maili, zwłaszcza że instytucje akademickie i pracownicze zazwyczaj przypisują poszczególnym osobom określone konta. Na szczęście możesz dodać wiele kont Gmail do swojej aplikacji Gmail .
Posiadanie jednej skrzynki odbiorczej do konsolidacji wszystkich wiadomości e-mail umożliwia monitorowanie wiadomości przychodzących z różnych kont w jednym ujednoliconym widoku.
W aplikacji Gmail dotknij swojego zdjęcia profilowego → dotknij Dodaj kolejne konto . Wybierz typ konta, które chcesz dodać. Postępuj zgodnie z instrukcjami wyświetlanymi na ekranie, aby dodać kolejne konto e-mail.
6. Skonfiguruj usługę odpowiadania na wakacje
Jeśli zamierzasz wyjechać na jakiś czas, na przykład gdzieś bez dostępu do internetu lub na bardzo potrzebne wakacje, możesz skonfigurować komunikator urlopowy, który automatycznie powiadomi ludzi, gdy wyślą Ci wiadomość.
W odpowiedzi otrzymają wiadomość zawierającą wszystko, co napisałeś. Aby to skonfigurować:
- Otwórz aplikację Gmail .
- Dotknij Menu → Ustawienia .
- Stuknij opcję Autoodpowiedź poza biurem w obszarze Utwórz i odpowiedz.
- Włącz automatyczną odpowiedź podczas nieobecności .
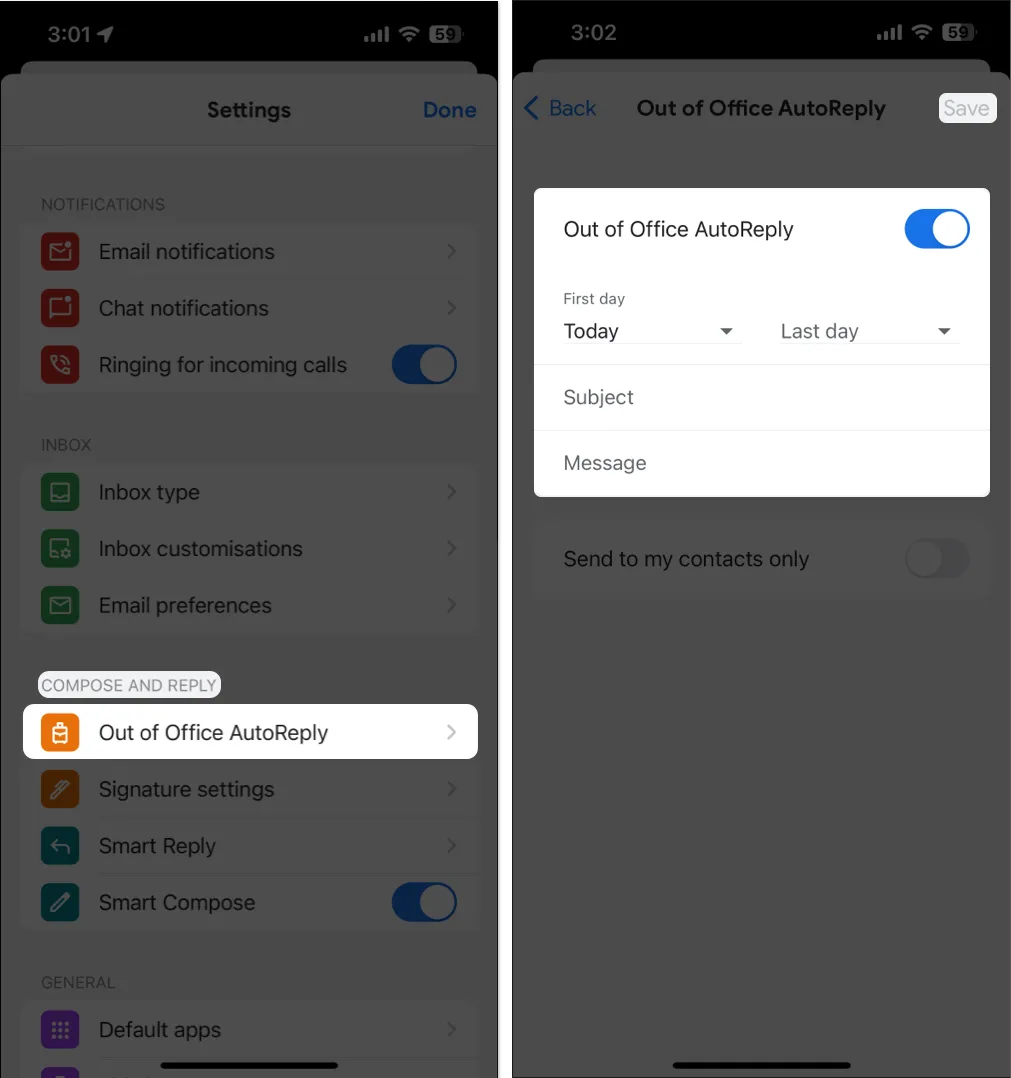
- Podaj pierwszy i ostatni dzień urlopu. Dodaj temat i wiadomość.
- Stuknij Zapisz w prawym górnym rogu ekranu.
7. Dostosuj przesuwanie w skrzynce odbiorczej
Czy kiedykolwiek przypadkowo przeciągnąłeś wiadomość e-mail, wysyłając ją do archiwum? To jest funkcja Mail Swipe. Domyślnie przesunięcie w lewo i w prawo jest ustawione na archiwizowanie wiadomości e-mail.
Możesz to dostosować, wykonując następujące czynności:
- Otwórz aplikację Gmail . Wybierz Menu → Ustawienia .
- Dotknij opcji Dostosowania skrzynki odbiorczej → Czynności związane z przesuwaniem wiadomości e-mail .
- Stuknij Przesunięcie w prawo → Wybierz z Archiwum , Kosz , Oznacz jako przeczytane/nieprzeczytane , Odłóż lub Przenieś .
Zrób to samo dla akcji przesunięcia w lewo .
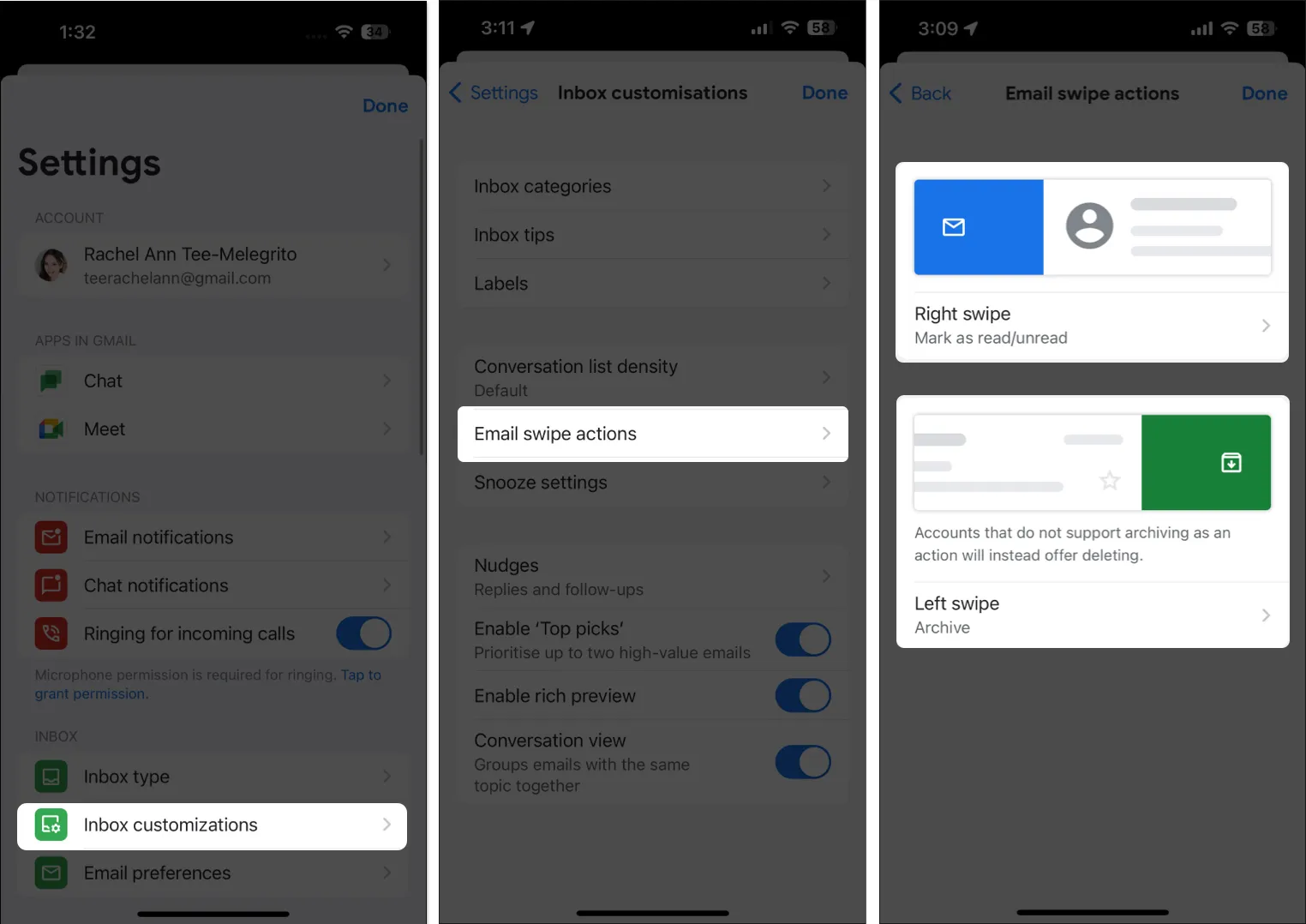
8. Pamiętaj, aby odpowiedzieć i postępować zgodnie z sugestiami
Ponaglenia to przypomnienia o odpowiedziach, które informują o konieczności śledzenia wiadomości po upływie określonego czasu bez odpowiedzi. To zawiera:
- Wysłane e-maile, na które nie otrzymano odpowiedzi
- Otrzymane e-maile, na które nie odpowiedziałeś
Po włączeniu te e-maile będą wyświetlane u góry skrzynki odbiorczej, dzięki czemu będziesz o nich przypominać.
- Przejdź do Menu → Ustawienia → Dostosowanie skrzynki odbiorczej.
- Wybierz Ponaglenia → Przełącz jedno lub oba Zaproponuj e-maile, na które należy odpowiedzieć, i Zasugeruj e-maile, na które należy odpowiedzieć .
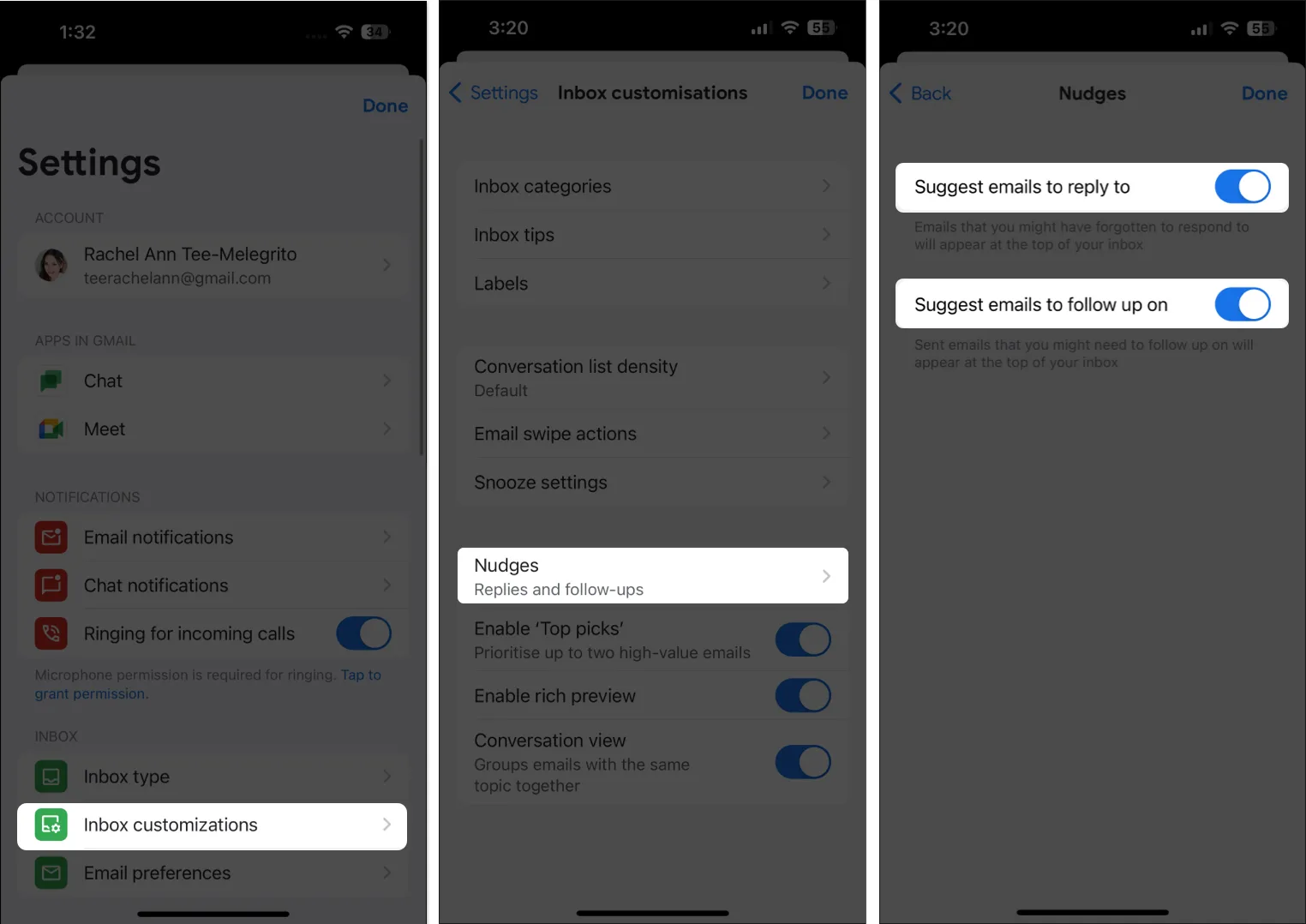
9. Drukuj wiadomości z Gmaila
Za pomocą aplikacji Gmail możesz drukować pojedyncze wiadomości lub wszystkie wiadomości zawarte w konwersacji, o ile urządzenie jest połączone z drukarką przez AirPrint. Aby wydrukować pojedynczą wiadomość e-mail:
- Otwórz Gmail → otwórz wiadomość e-mail , którą chcesz wydrukować.
- W prawym górnym rogu pojedynczego e-maila, który chcesz wydrukować, dotknij Więcej (…) → Drukuj .
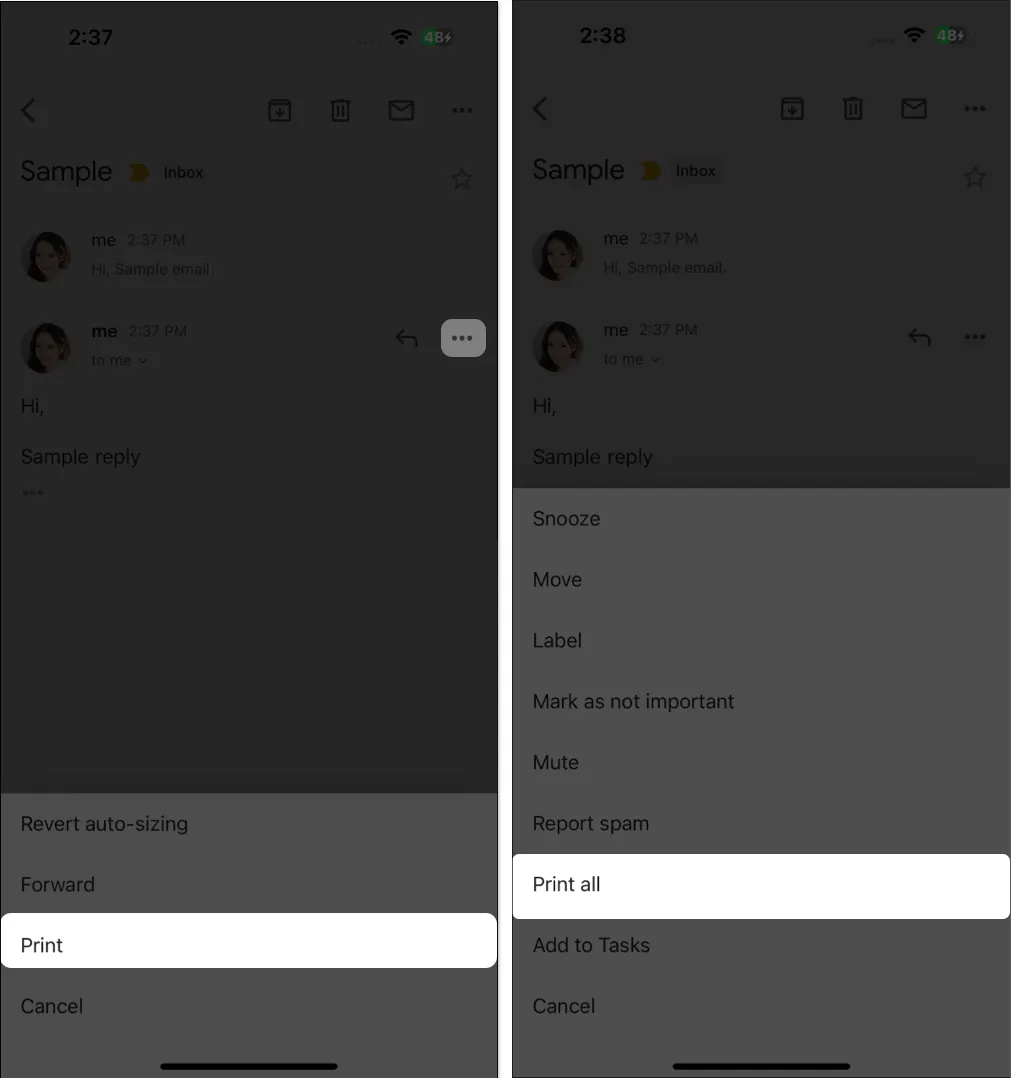
Jeśli chcesz wydrukować całą rozmowę wraz ze wszystkimi odpowiedziami, otwórz wątek, dotknij Więcej w prawym górnym rogu i wybierz Drukuj wszystko.
10. Zaplanuj e-mail
Jeśli chcesz wysłać e-maile w określonym czasie, na przykład gdy współpracownik mieszka w innej strefie czasowej, funkcja planowania Gmaila może być nieocenionym narzędziem.
Ta funkcja pozwala ustawić wysyłanie e-maili w późniejszym, wyznaczonym czasie. Należy pamiętać, że Gmail będzie działał zgodnie z zaplanowaną strefą czasową, zapewniając terminowe dostarczanie zgodne z czasem lokalnym odbiorcy.
- Otwórz Gmaila na iPhonie lub iPadzie.
- Stuknij opcję Utwórz i utwórz wiadomość e-mail.
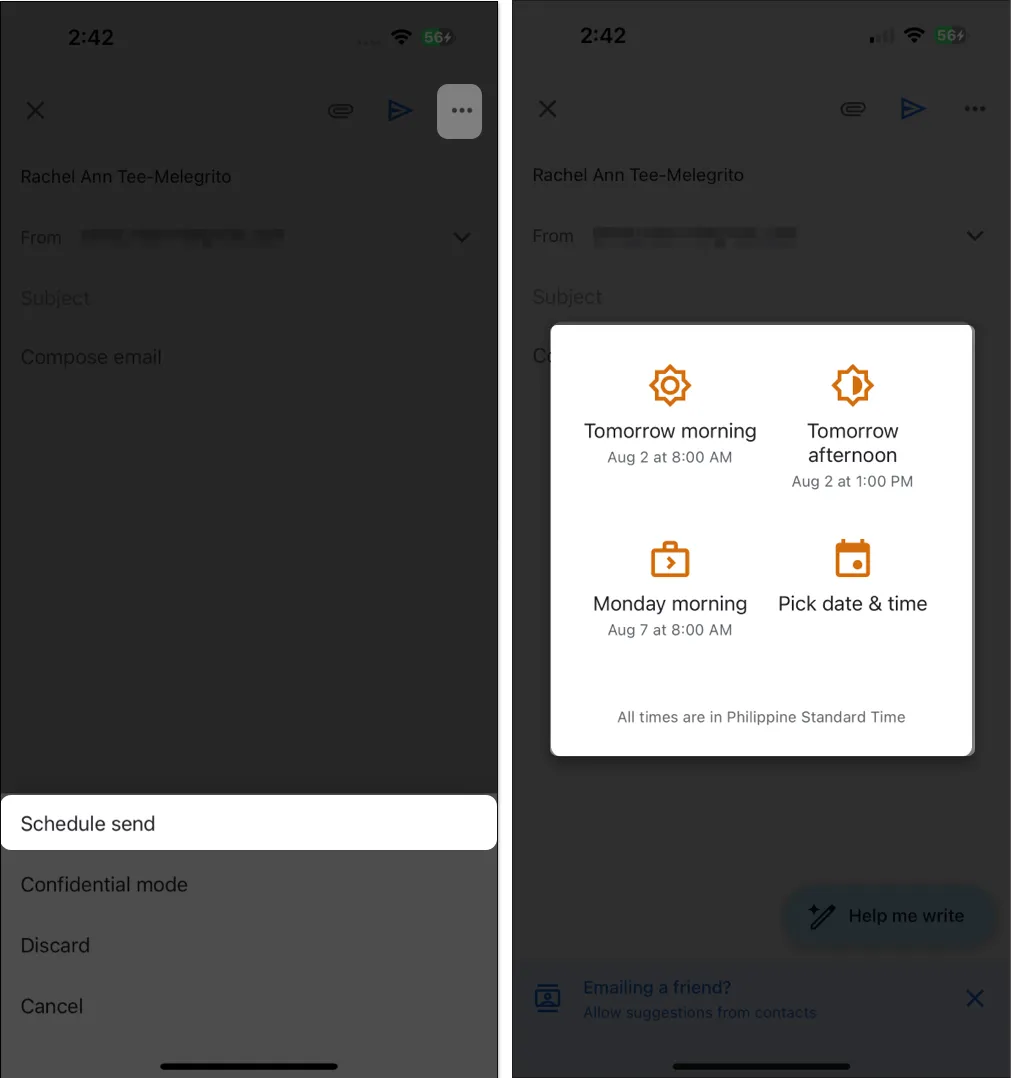
- Stuknij Więcej po prawej stronie → wybierz Zaplanuj wysyłanie . Wybierz jedną z dostępnych opcji.
- Jeśli chcesz wprowadzić zmiany w zaplanowanej wiadomości e-mail, dotknij Menu → Zaplanowane .
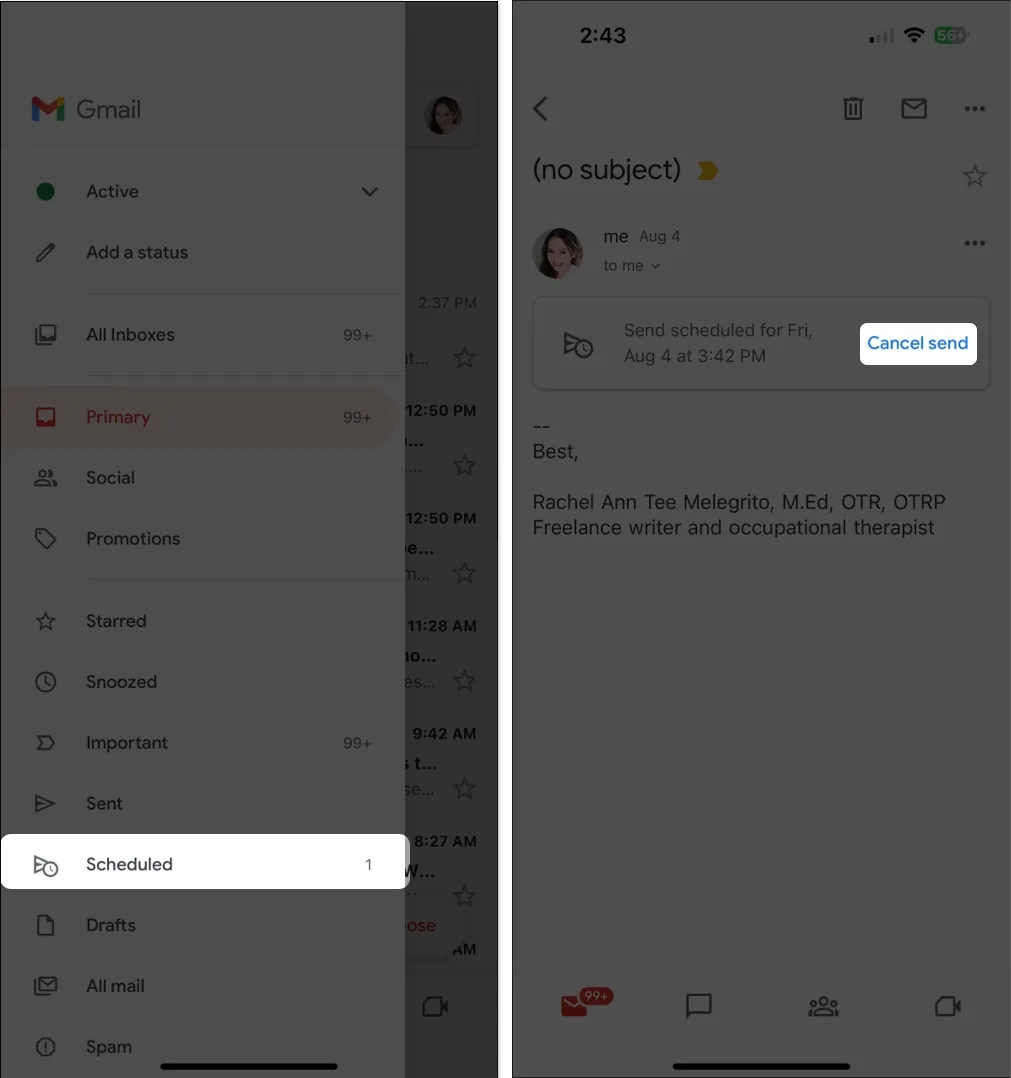
- Wybierz e-mail, który chcesz zmienić → wybierz Anuluj wysyłanie . Spowoduje to przeniesienie wiadomości e-mail z Zaplanowane do Wersje robocze . Wprowadź zmiany i zaplanuj je ponownie.
- Jeśli chcesz wprowadzić zmiany w zaplanowanej wiadomości e-mail, dotknij Menu → Zaplanowane .
11. Odłóż wiadomość e-mail
Jeśli nie chcesz widzieć wiadomości e-mail do określonej godziny, możesz je odłożyć. Spowoduje to usunięcie wiadomości e-mail z góry skrzynki odbiorczej i pojawi się tylko wtedy, gdy chcesz. Aby to zrobić, otwórz wiadomość e-mail → stuknij Więcej → wybierz Odłóż . Wybierz konkretną godzinę i datę.
Aby wyświetlić wszystkie odłożone wiadomości e-mail, otwórz aplikację → dotknij Menu → Odłożone .
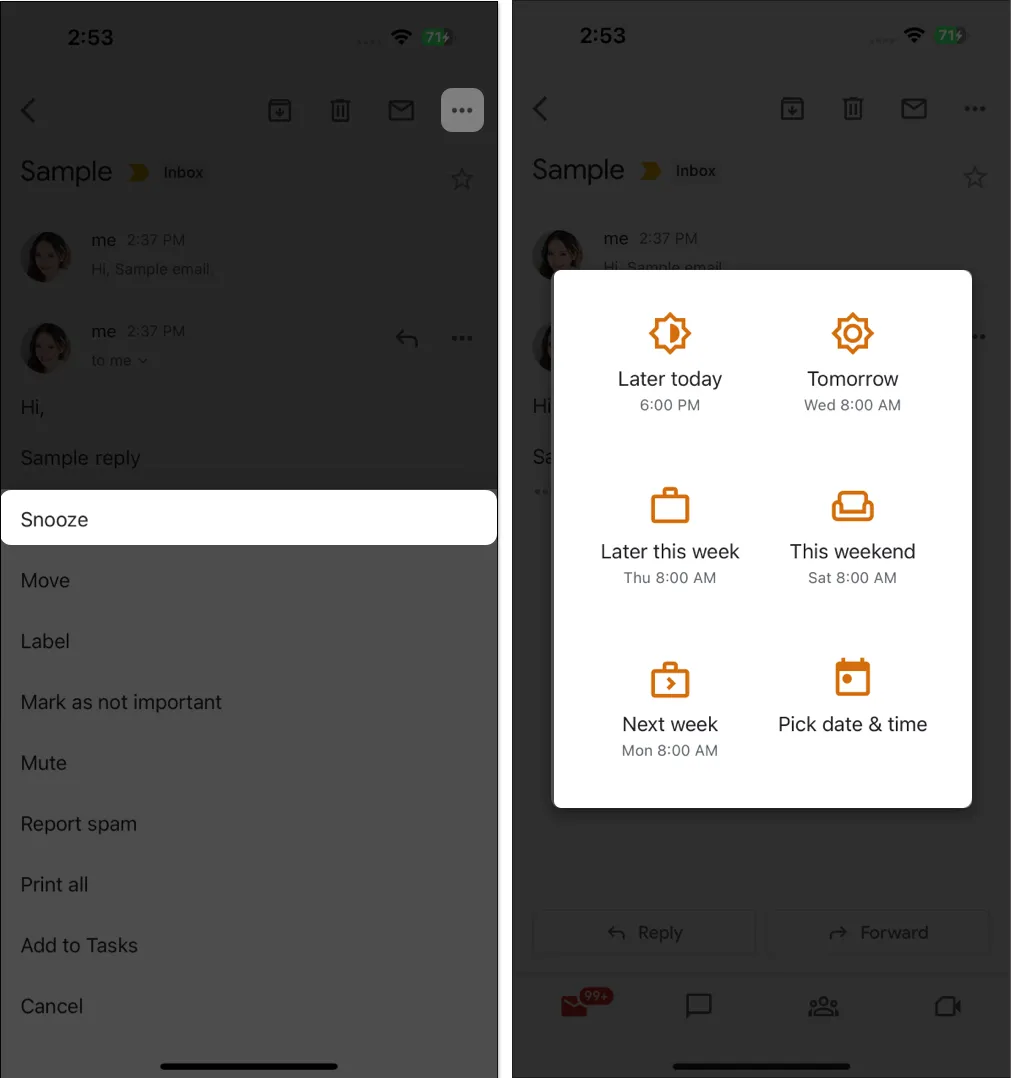
12. Korzystaj z e-maili i wiadomości w sposób poufny
Jeśli planujesz wysłać poufne informacje, możesz użyć trybu poufnego Gmaila, aby chronić e-maile przed nieautoryzowanym dostępem. Ta funkcja pozwala dodać datę wygaśnięcia do wiadomości lub odwołać dostęp do wiadomości e-mail w dowolnym momencie. Odbiorcy tego typu e-maili nie będą mogli przesyłać dalej, kopiować, drukować ani pobierać poufnych wiadomości.
Aby poufnie wysłać wiadomość lub załącznik:
- Utwórz wiadomość → dotknij Więcej (…) → Tryb poufny .
- Ustaw datę wygaśnięcia wiadomości od 1 dnia do 5 lat .
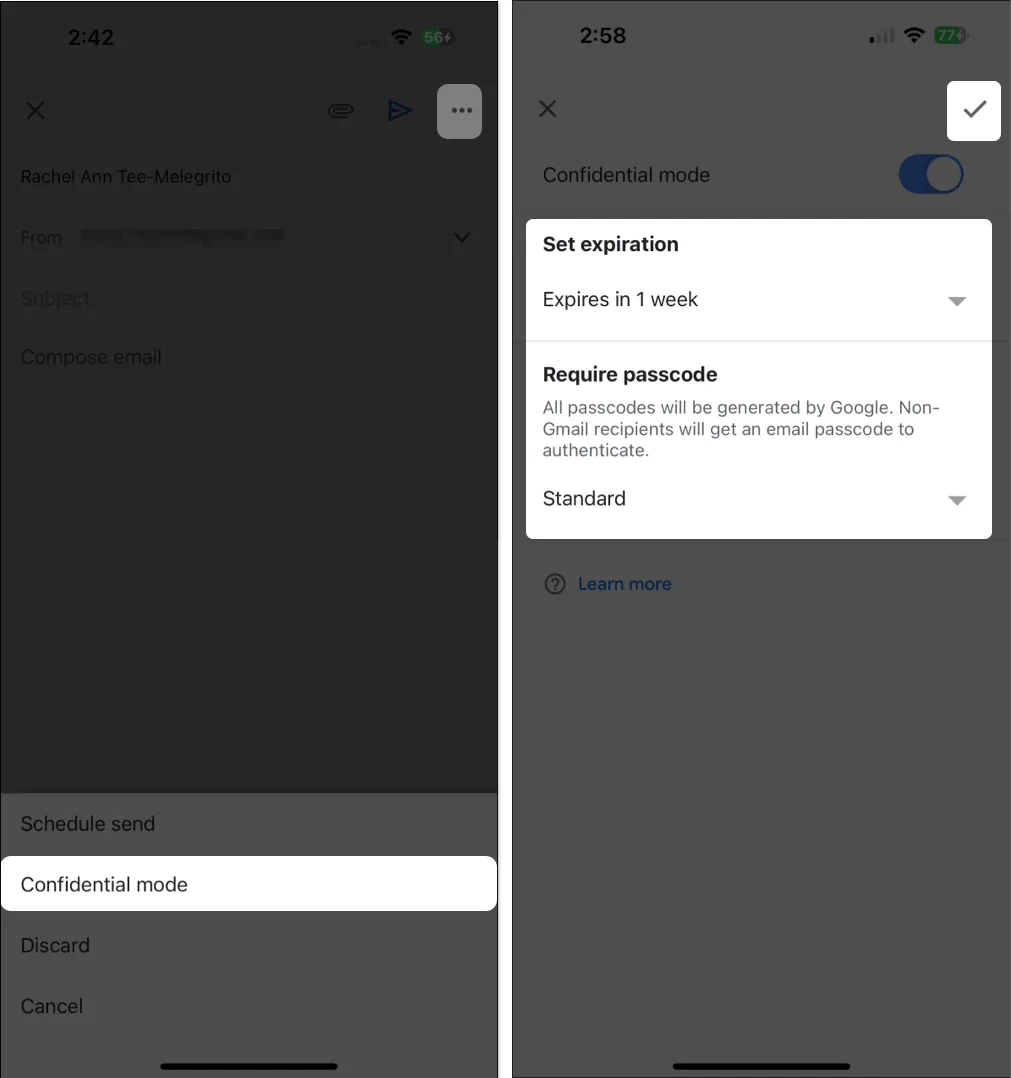
- Ustaw kod dostępu Standardowy lub SMS .
- Google wygeneruje kody dostępu dla innych użytkowników Gmaila, a odbiorcy spoza Gmaila otrzymają kod dostępu e-mailem.
- Jeśli wybierzesz kod dostępu SMS, odbiorcy otrzymają kod dostępu w wiadomości tekstowej.
- Stuknij Gotowe (znacznik wyboru) w prawym górnym rogu ekranu.
13. Włącz lub wyłącz obrazy
Domyślnie po otrzymaniu wiadomości e-mail z obrazem obraz zostanie wyświetlony automatycznie. Możesz nie chcieć, aby ładowały się w Gmailu, zwłaszcza jeśli chcesz oszczędzać dane mobilne lub masz słabe połączenie internetowe. Aby Gmail pytał przed wyświetleniem obrazów:
- Otwórz Gmaila → Menu → Ustawienia .
- W obszarze Skrzynka odbiorcza wybierz Preferencje poczty e-mail .
- Wybierz Obrazy → Wybierz Zapytaj przed wyświetleniem obrazów zewnętrznych.
- Po włączeniu musisz dotknąć Wyświetl obrazy , aby zobaczyć zdjęcia w wiadomościach e-mail.
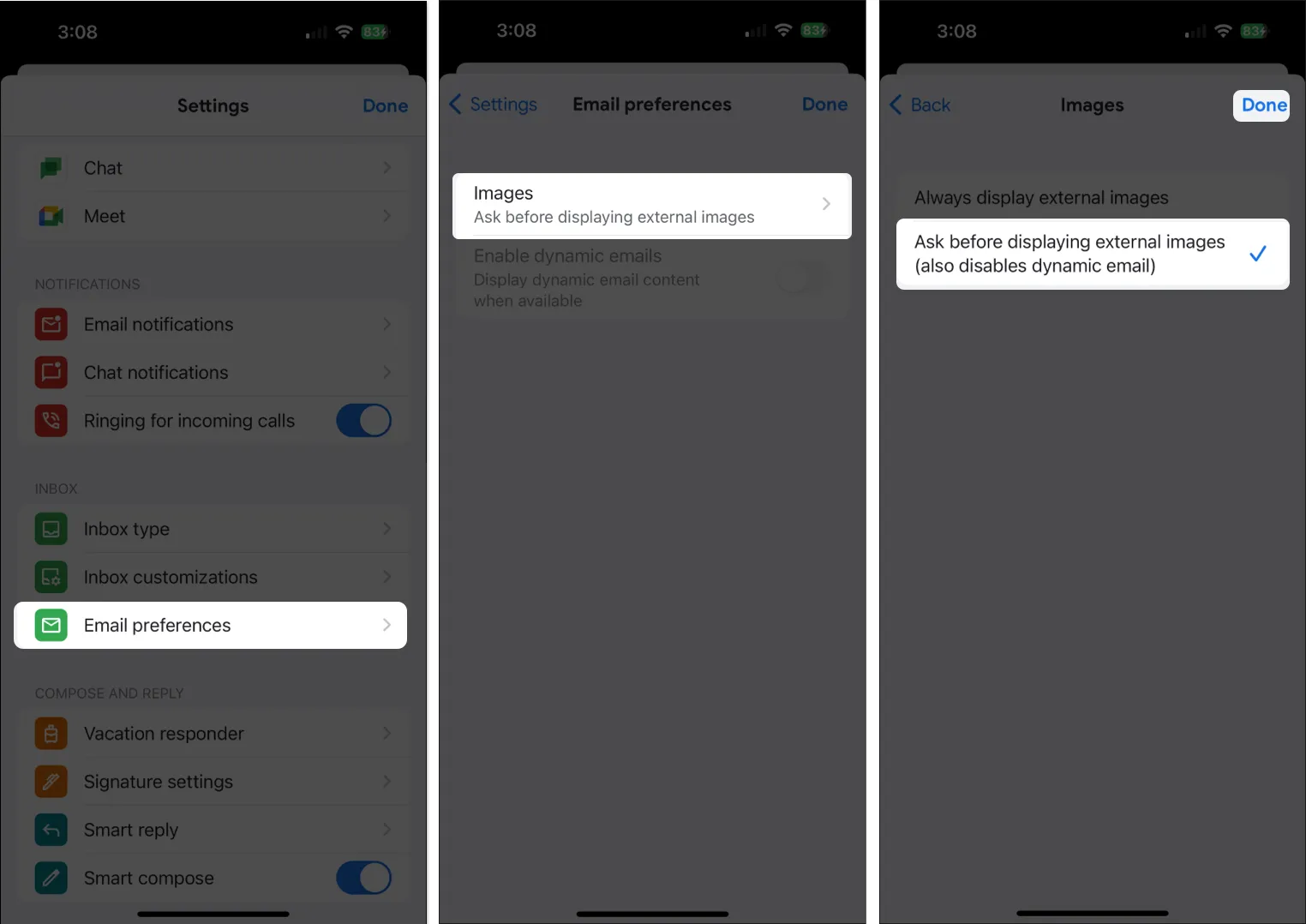
- Po włączeniu musisz dotknąć Wyświetl obrazy , aby zobaczyć zdjęcia w wiadomościach e-mail.
14. Wycisz e-maile
Jeśli Twoje miejsce pracy lub grupa polega na wątkach e-mail do współpracy, może to czasami prowadzić do niekończącej się wymiany wiadomości, co może prowadzić do nadmiernego hałasu i bałaganu w skrzynce odbiorczej. Na szczęście Gmail pozwala wyciszyć te irytujące wątki.
Po prostu przejdź do wiadomości e-mail, dotknij Więcej → Wycisz . Nowe e-maile z wątku będą automatycznie trafiać bezpośrednio do Twoich archiwów.
15. Zablokuj lub zgłoś spam
Nikt nie jest zwolniony z otrzymywania spamu od czasu do czasu.
- Aby zablokować wiadomość i zgłosić ją jako spam, otwórz wiadomość e-mail i dotknij opcji Więcej .
- Wybierz Zgłoś spam .
- Wybierz Zgłoś spam lub Zgłoś spam i anuluj subskrypcję , aby przestać otrzymywać e-maile od nadawcy.
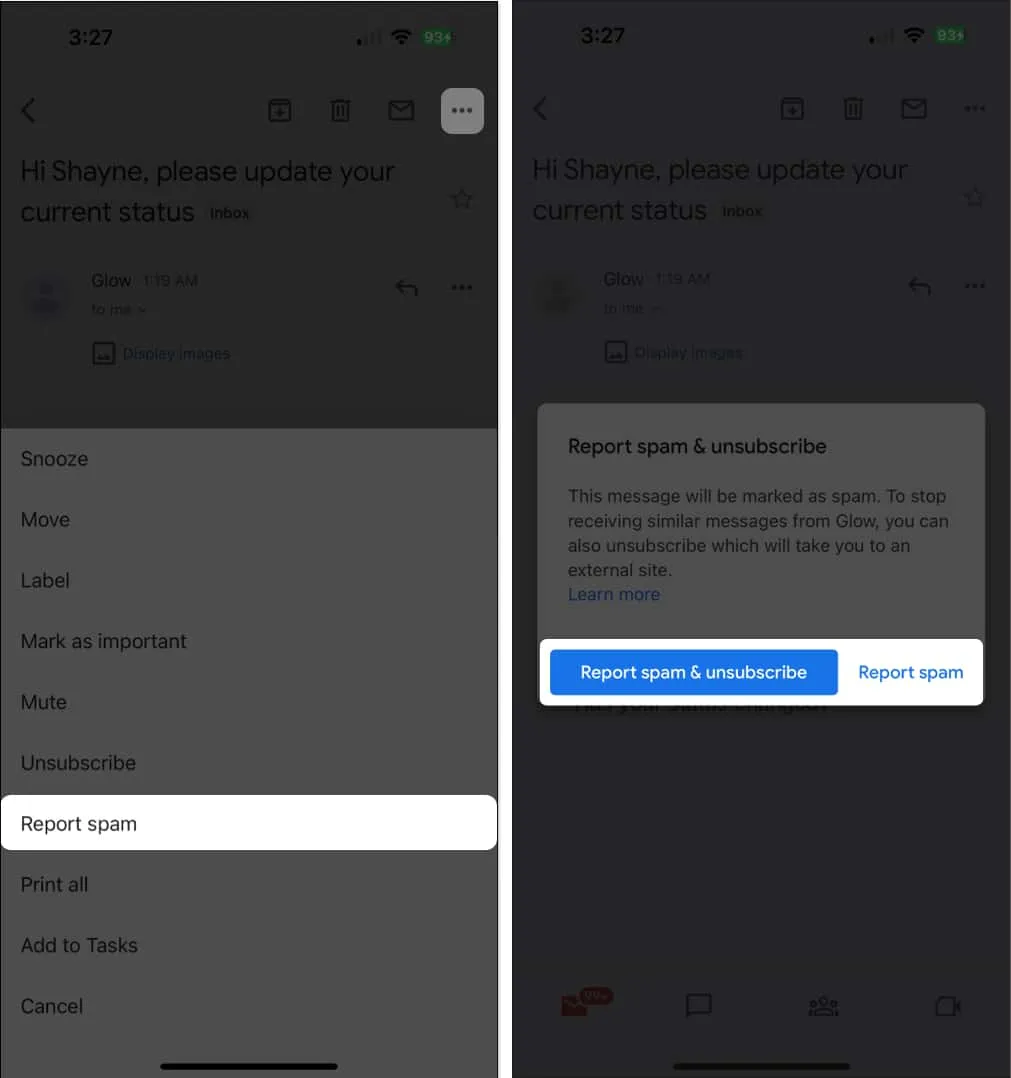
16. Wyłącz inteligentną odpowiedź
Funkcja inteligentnej odpowiedzi w Gmailu to oszczędzające czas narzędzie oparte na sztucznej inteligencji, które umożliwia wybranie spośród kilku sugerowanych odpowiedzi w celu natychmiastowego odpowiadania na e-maile.
Chociaż są przydatne, mogą być uciążliwe, jeśli jesteś typem, który chce wysyłać spersonalizowane e-maile.
17. Szukaj jak profesjonalista
Aplikacja Gmail ma rozbudowaną funkcję wyszukiwania, która pozwala szybko znaleźć to, czego szukasz. Możesz stuknąć Szukaj i wybrać określone e-maile, etykiety, typy załączników, daty i inne. Możesz także użyć operatorów wyszukiwania, aby dokładniej określić wyszukiwanie. Tutaj jest kilka z nich:
- od: określa nadawcę
- do: określa odbiorcę
- cc: lub bcc: określa odbiorcę, który otrzymał kopię
- temat: określa słowo użyte w wierszu tematu
- LUB lub { }: określa komunikaty pasujące do wielu terminów
- „-”: usuwa e-maile zawierające e-maile z określonymi słowami z wyników wyszukiwania
- Etykieta: wiadomości, które mają określoną etykietę
- has:attachment : wiadomość ma załącznik
- ma:dysk , ma:dokument , ma:prezentacja , ma:arkusz kalkulacyjny : obejmuje elementy z określonymi typami załączników
18. Skonfiguruj podpis mobilny
Możesz skonfigurować podpis e-mail, który będzie automatycznie dodawany do każdej wiadomości e-mail wysyłanej z aplikacji poczty e-mail.
- Przejdź do Menu → Ustawienia → Ustawienia podpisu .
- Włącz opcję Mobile Signature i wpisz swój podpis → Gotowe .

19. Pracuj z masowymi wiadomościami e-mail
Możesz wybrać wiele e-maili w aplikacji Gmail, aby wykonać działania zbiorcze.
- Po prostu wybierz i naciśnij długo wiadomość e-mail, aby ją wybrać.
- Stuknij w inne e-maile , aby je wybrać.
- Następnie wybierz czynność, którą chcesz zastosować do wszystkich, na przykład Wycisz , Odłóż i Zgłoś spam .
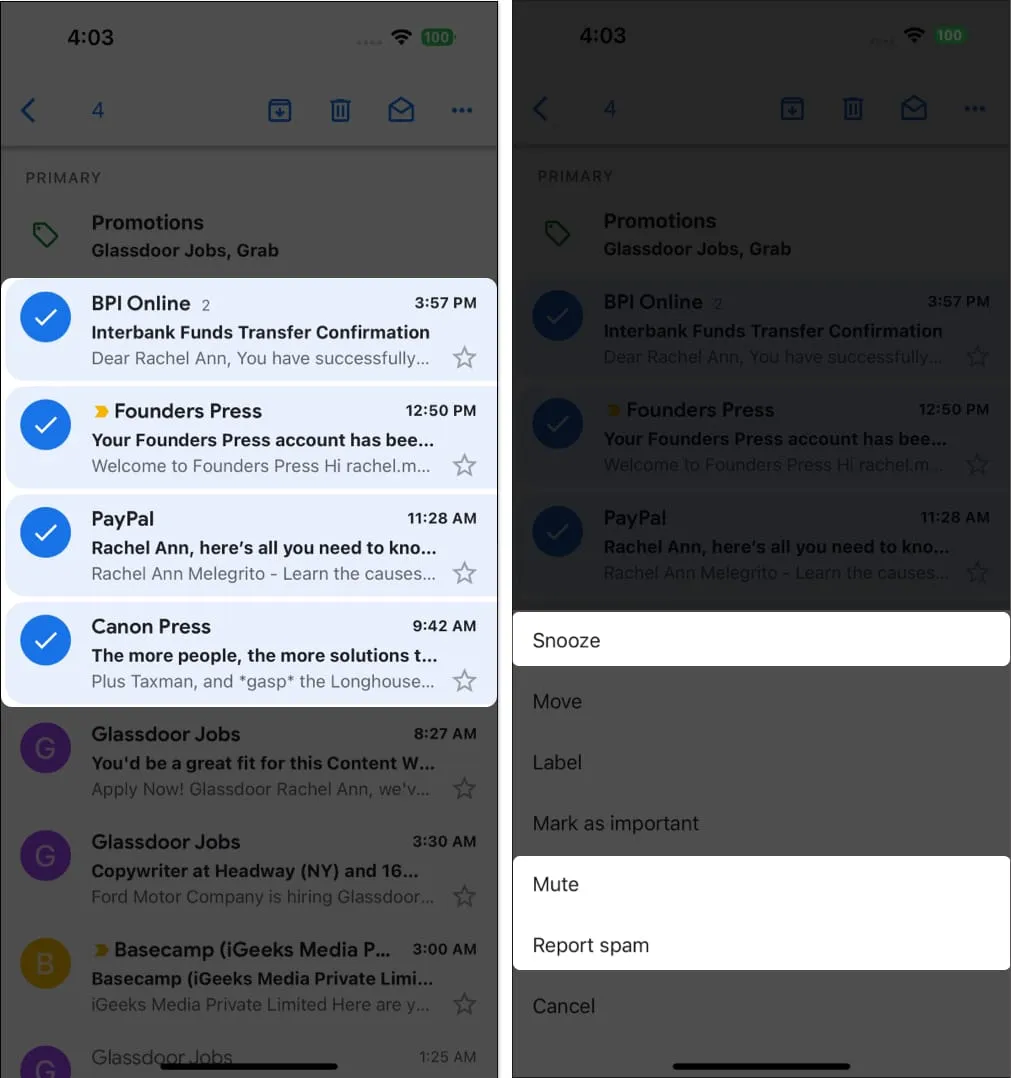
20. Otrzymuj tylko powiadomienia e-mail o wysokim priorytecie
Jeśli używasz swojego adresu e-mail do rejestracji w różnych usługach, możesz zostać zasypany wieloma aktualizacjami i promocjami. Jeśli masz dość otrzymywania powiadomień o każdej wiadomości e-mail, możesz sprawić, by Gmail ostrzegał Cię tylko o tych, które uzna za kluczowe.
- Otwórz Gmaila → Przejdź do Ustawień .
- W obszarze Powiadomienia wybierz Powiadomienia e-mail → wybierz Tylko wysoki priorytet .
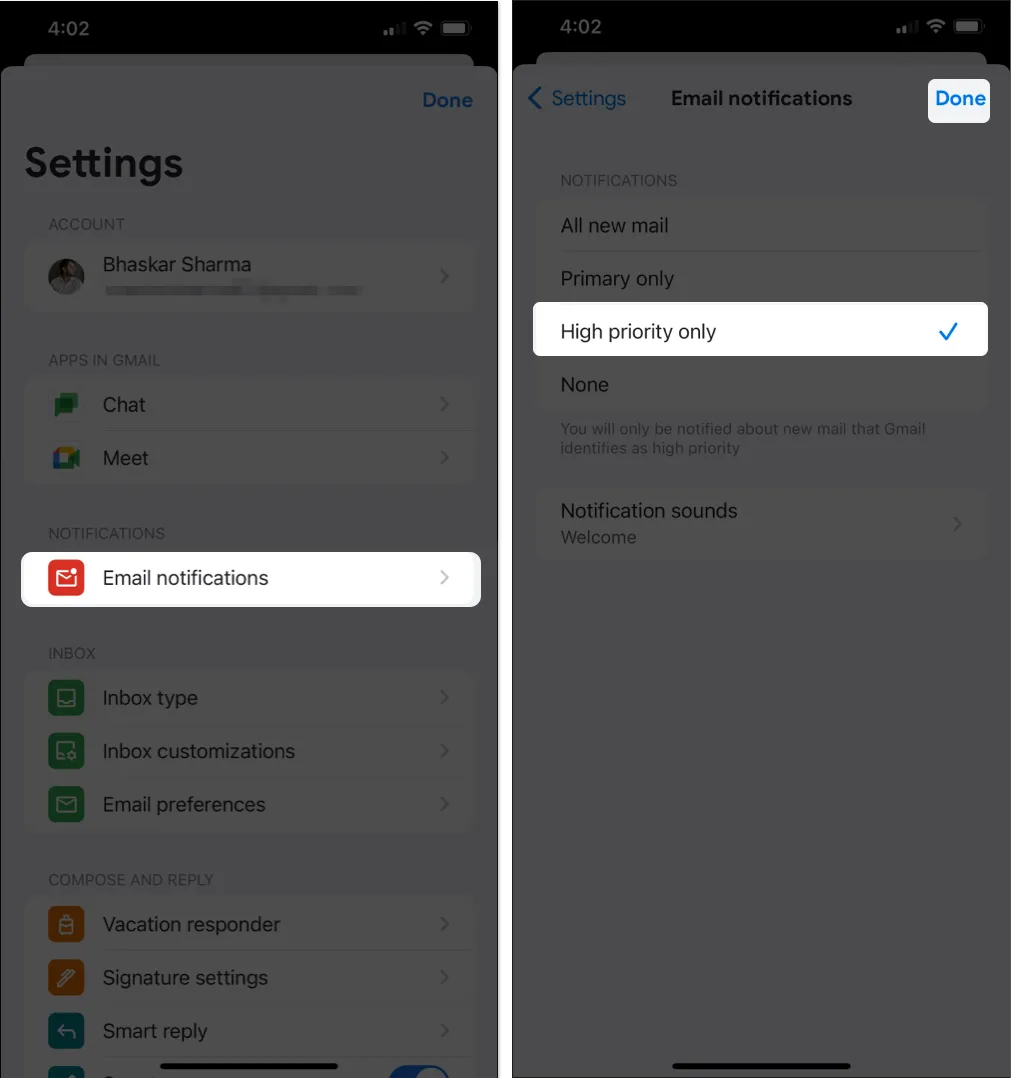
21. Błyskawicznie wysyłaj wiadomości e-mail za pomocą szybkich akcji na ekranie głównym
Możesz dotykać i przytrzymywać aplikacje, aby wyświetlać menu szybkich akcji na ekranie głównym iPhone’a lub iPada albo w Bibliotece aplikacji .
Pozwala to szybko wybrać konto i utworzyć wiadomość e-mail z tego konta.
22. Usuń liczbę nieprzeczytanych wiadomości e-mail
Jeśli podobnie jak ja, widok czerwonej plakietki z powiadomieniem o nieprzeczytanych wiadomościach e-mail może wywoływać niepokój. Jeśli Ci to przeszkadza, możesz wyłączyć czerwoną plakietkę powiadomień na ikonach aplikacji .
Chociaż może to złagodzić stres związany ze stale rosnącą liczbą nieprzeczytanych wiadomości, kompromisem jest brak natychmiastowych wizualnych przypomnień o powiadomieniach, które mogą wymagać Twojej uwagi. Jest to rozwiązanie, które zapewnia spokój ducha, ale warto rozważyć potencjalne wady braku terminowych alertów.
Podsumowanie…
Jeśli sprawdzanie i wysyłanie e-maili jest kluczowe w Twoim przepływie pracy, opanowanie aplikacji Gmail na iPhonie lub iPadzie przyniesie Ci znaczne korzyści. Czy coś przeoczyliśmy? Jeśli masz dodatkowe wskazówki, podziel się nimi poniżej!
Czytaj więcej:



Dodaj komentarz