20 wskazówek, jak dostosować ekran główny w telefonach Samsung

Piękno telefonu z Androidem polega na tym, że możesz dostosować prawie każdy aspekt swojego telefonu. Jeśli zastanawiasz się, jak uatrakcyjnić ekran główny telefonu Samsung Galaxy, pomożemy Ci to osiągnąć.
1. Ustaw niestandardową tapetę
Telefony Samsung Galaxy oferują szeroką gamę tapet, które można ustawić na ekranie blokady lub ekranie głównym. Ale możesz także ustawić dowolny niestandardowy obraz z galerii jako tapetę telefonu, jak pokazano w następujących krokach:
- Przejdź do „Ustawienia -> Tapeta i styl -> Przeglądaj moje tapety”.
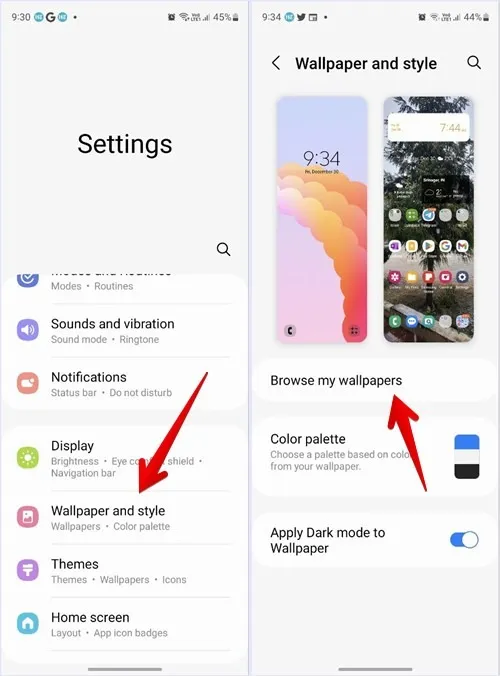
- Wybierz „Galeria” i wybierz zdjęcie, które chcesz ustawić jako tapetę. Stuknij w „Gotowe”.
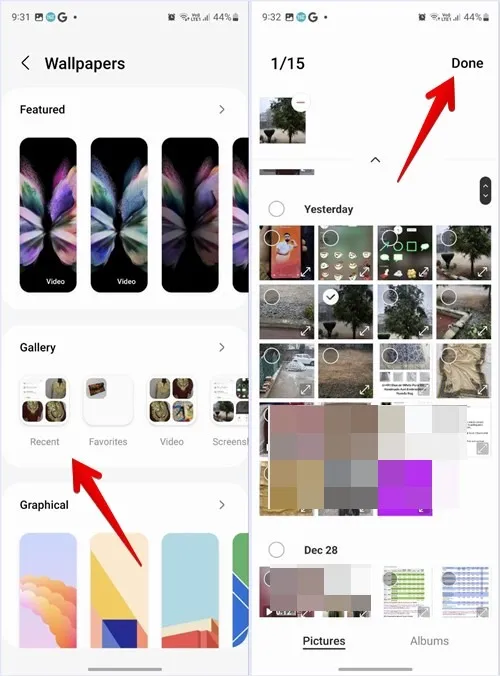
- Zostaniesz zapytany, czy chcesz użyć tej samej tapety dla blokady i ekranu głównego, czy różnych tapet. Odznacz „Ekran blokady”, jeśli chcesz zastosować tapetę tylko do ekranu głównego. Następnie dotknij przycisku „Podgląd”.
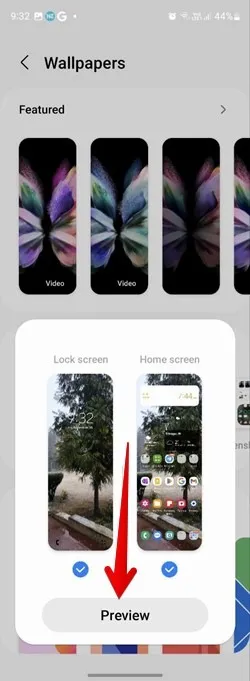
- Użyj gestu zsuwania i zsuwania, aby powiększać i pomniejszać tapetę. Na koniec dotknij „Gotowe”.
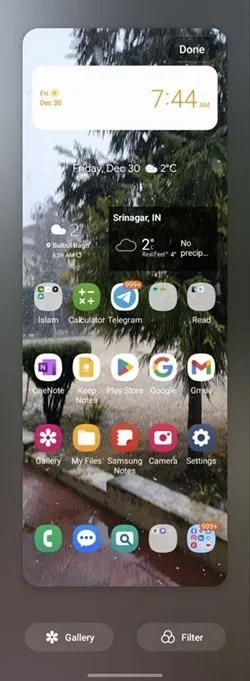
2. Dodaj filtr do tapety
Jeśli chcesz użyć niestandardowego zdjęcia jako tapety telefonu, możesz je dostosować, dodając do niego filtr, aby pasował do estetyki ekranu głównego.
- Wybierz preferowaną tapetę, jak pokazaliśmy wcześniej.
- Odznacz „Ekran blokady” i dotknij „Podgląd”.
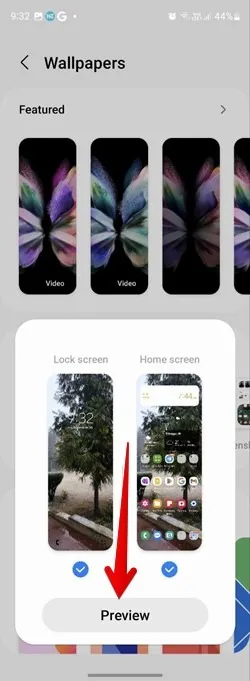
- Na ekranie podglądu dotknij przycisku „Filtr” i zastosuj żądany filtr z listy u dołu.
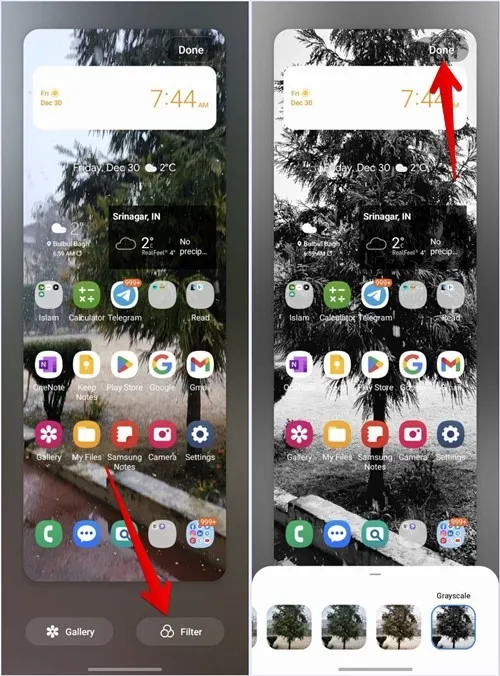
- Stuknij w „Gotowe”, aby dodać filtr do tapety.
3. Dopasuj kolor ikony aplikacji do tapety
Ikony aplikacji Samsung, takie jak Telefon, Wiadomości, Notatki itp., mogą używać palety kolorów opartej na kolorach tapety ekranu głównego. W ten sposób cały telefon, w tym Szybkie ustawienia i inne obszary, będzie miał tę samą paletę kolorów.
- Przejdź do „Ustawienia -> Tapeta i styl -> Paleta kolorów”.
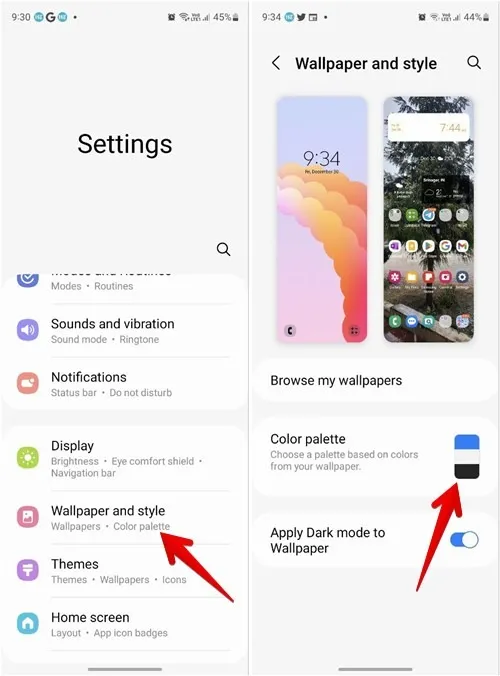
- Włącz przełącznik obok opcji „Paleta kolorów” i wybierz schemat kolorów w sekcji
„Kolory tapet” lub „Kolory podstawowe”. Przesuń w lewo, aby zobaczyć więcej palet kolorów.
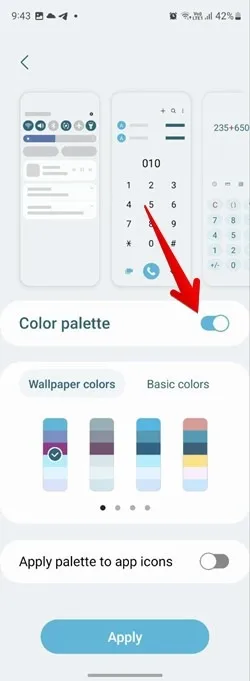
- Włącz przełącznik obok „Zastosuj paletę do ikon kolorów” i na koniec naciśnij przycisk „Zastosuj”.
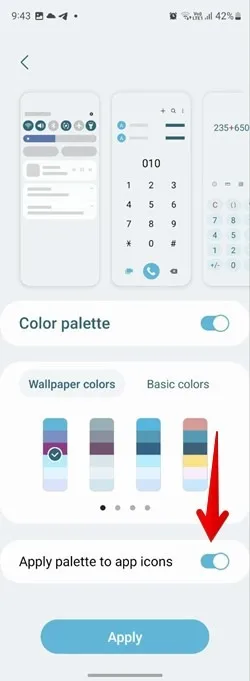
- Tak wygląda nasz telefon Samsung po zastosowaniu palety kolorów do ikon aplikacji:
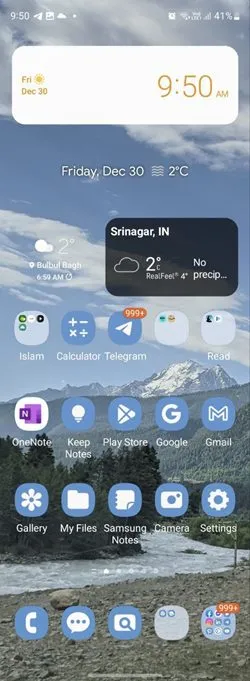
4. Wyłącz szufladę aplikacji
Zamiast Szuflady aplikacji możesz wyświetlać wszystkie zainstalowane aplikacje na ekranie głównym telefonu. W tym celu musisz wyłączyć szufladę aplikacji lub ekran aplikacji.
- Przejdź do „Ustawienia -> Ekran główny -> Układ ekranu głównego”.
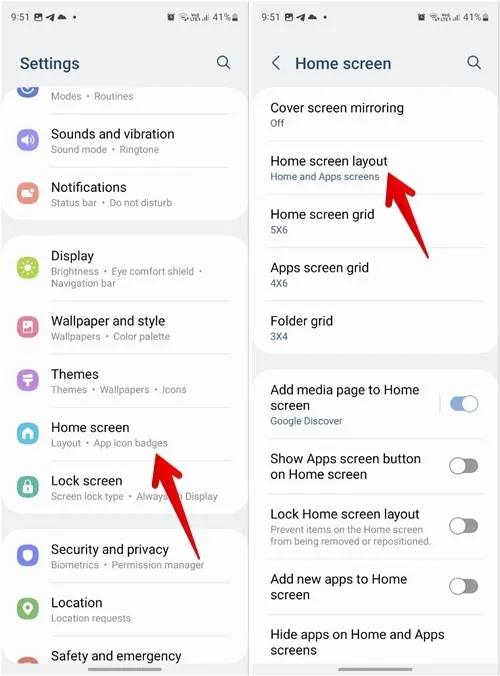
- Wybierz „Tylko ekran główny” i naciśnij przycisk „Zastosuj”.
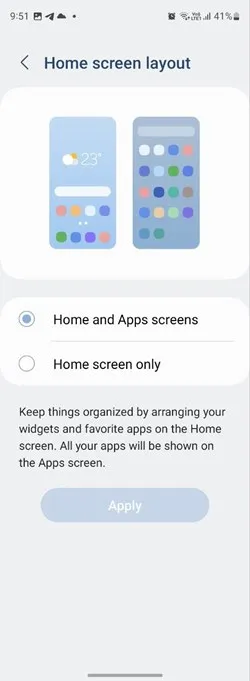
5. Zmień liczbę wierszy aplikacji na ekranie głównym
Niezależnie od tego, czy chcesz zmienić rozmiar ikon aplikacji, czy wyświetlić więcej aplikacji na ekranie głównym, firma Samsung umożliwia wykonanie obu tych czynności.
- Aby zmienić liczbę ikon aplikacji wyświetlanych na każdej stronie ekranu głównego, przejdź do „Ustawienia -> Ekran główny -> Siatka ekranu głównego”.
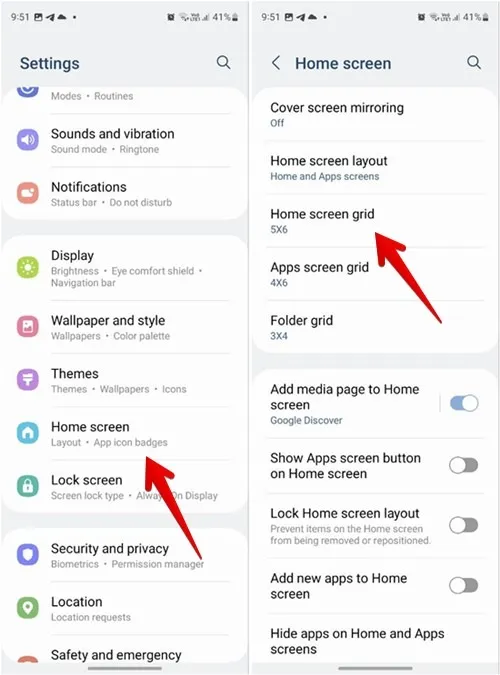
- Wybierz rozmiar siatki (liczba kolumn x liczba wierszy) z opcji na dole i naciśnij „Gotowe”.
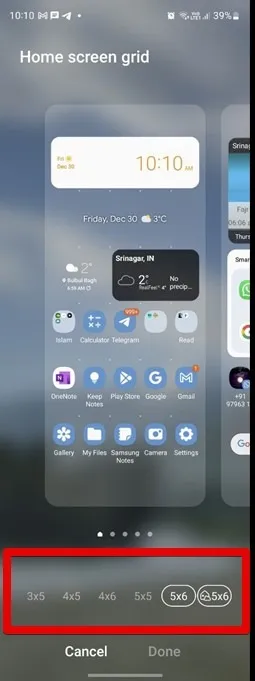
6. Zmień liczbę ikon aplikacji w folderze
Samsung pozwala również dostosować liczbę wierszy lub kolumn w folderze aplikacji.
Przejdź do „Ustawienia -> Ekran główny -> Siatka folderów” i stamtąd wybierz żądany rozmiar. Pamiętaj, że to ustawienie zmieni rozmiar siatki folderów zarówno dla ekranu głównego, jak i szuflady aplikacji.
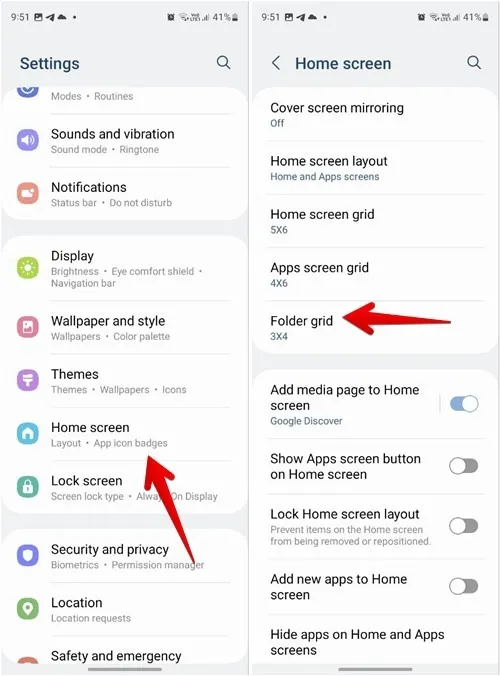
7. Pokaż Google Discover na ekranie głównym
Jeśli lubisz korzystać z Google Discover Feed na swoim telefonie, możesz dodać go również na telefonie Samsung bez korzystania z aplikacji innej firmy.
- Przejdź do „Ustawienia -> Ekran główny”.
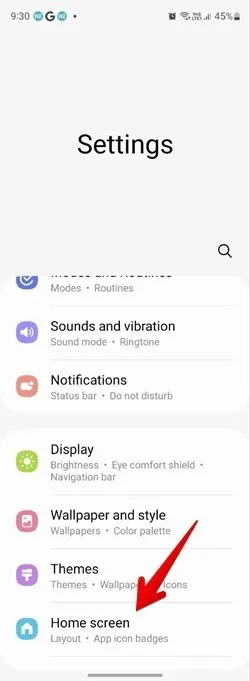
- Stuknij w „Dodaj stronę multimedialną do ekranu głównego”.
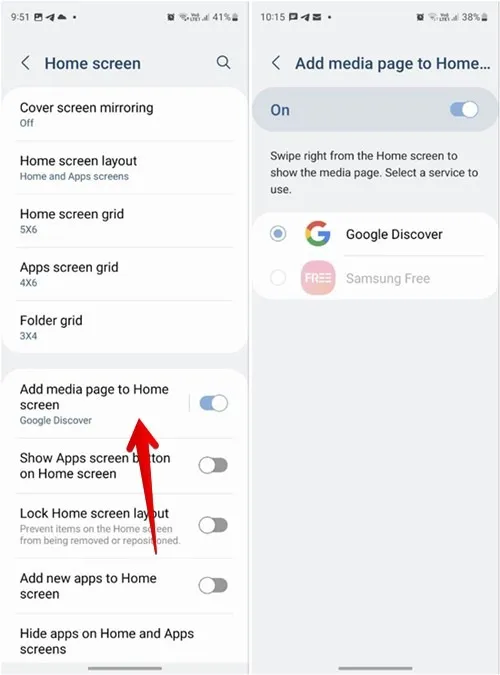
- Włącz go na następnym ekranie i wybierz „Google Discover”.
8. Dodaj więcej aplikacji w Docku
Stacja dokująca to obszar u dołu ekranu głównego. Domyślnie Samsung pozwala dodać tylko cztery aplikacje do stacji dokującej. Możesz jednak dodać jeszcze jedną aplikację lub folder do stacji dokującej, jeśli wyłączysz ikonę szuflady aplikacji.
- Przejdź do „Ustawienia -> Ekran główny”.
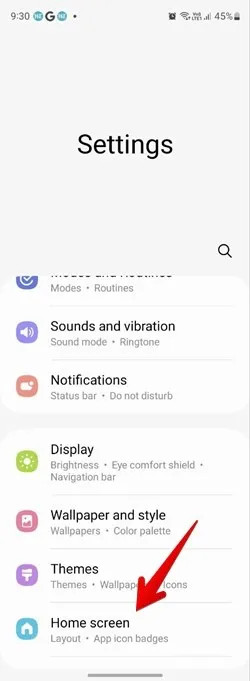
- Wyłącz przełącznik obok opcji „Pokaż przycisk aplikacji na ekranie głównym”.

- Teraz przejdź do ekranu głównego i przeciągnij dowolną aplikację lub folder do stacji dokującej.

9. Dodaj więcej stron ekranu głównego
Twój telefon Samsung automatycznie utworzy nowe strony, aby pomieścić więcej aplikacji. Ale możesz także ręcznie dodać więcej stron ekranu głównego.
- Aby to zrobić, naciśnij długo dowolne puste miejsce na ekranie głównym.
- Przewijaj dostępne strony, aż zobaczysz pustą stronę z przyciskiem „+”.

- Stuknij w nią, aby utworzyć nową stronę.
- Następnie naciśnij dowolne miejsce, aby dodać stronę.
10. Usuń stronę ekranu głównego
- Aby usunąć dowolną stronę ekranu głównego, naciśnij i przytrzymaj dowolne puste miejsce na ekranie głównym.
- Zostaną wyświetlone dostępne strony. Stuknij ikonę „Usuń” u góry strony, którą chcesz usunąć.
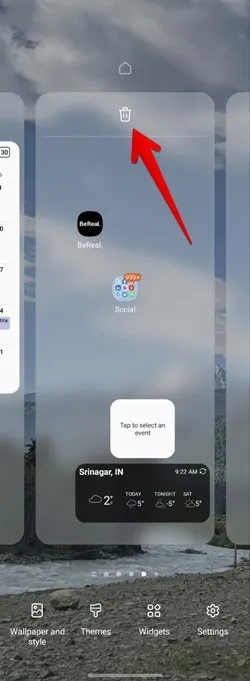
11. Ustaw nowy główny ekran główny
Jeśli dostosowałeś określoną stronę ekranu głównego do własnych upodobań, możesz ustawić ją jako główną stronę ekranu głównego zamiast domyślnej.
- Aby zmienić stronę głównego ekranu głównego, naciśnij i przytrzymaj dowolne miejsce na ekranie głównym. Zostaną wyświetlone dostępne strony.
- Stuknij ikonę „Strona główna” u góry strony, którą chcesz ustawić jako stronę główną.
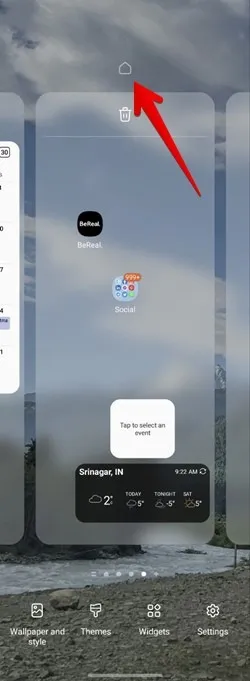
12. Zmień kolejność stron ekranu głównego
Strony ekranu głównego będą wyświetlane w kolejności, w jakiej zostały utworzone w telefonie Samsung Galaxy. Ale możesz zmienić ich kolejność zgodnie z własnymi preferencjami.
W tym celu dotknij i przytrzymaj puste miejsce na ekranie głównym. Po wyświetleniu stron przytrzymaj i przeciągnij ekran główny, który chcesz przenieść do nowej pozycji.
13. Zmień rozmiar widżetów
Nie zdziwiłbyś się, gdybyśmy ci powiedzieli, że możesz dodawać widżety do stron na ekranie głównym. Istnieje również możliwość zmiany ich rozmiaru.
- Dodaj żądany widżet do ekranu głównego.
- Naciśnij i przytrzymaj widżet, aż zobaczysz obramowanie wokół widżetu.
- Przeciągnij widżet za pomocą jednego z okrągłych symboli na krawędzi, aby zmienić jego rozmiar.
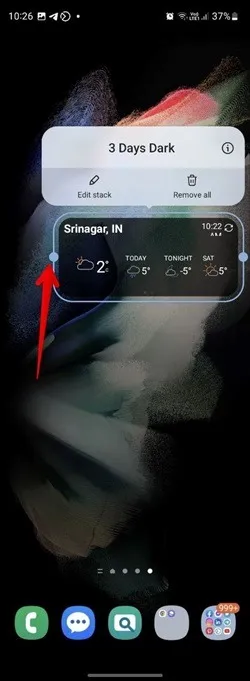
14. Stos widżetów
Jeśli lubisz mieć widżety na ekranie głównym, ale przeszkadza Ci ogrom miejsca, jaki zajmują, Samsung One UI 5 ma dla Ciebie rozwiązanie w postaci stosów widżetów. Jak sama nazwa wskazuje, stos widżetów może pomieścić wiele widżetów zamiast jednego widżetu.
- Aby utworzyć stos widżetów, najpierw dodaj jeden widżet do ekranu głównego. W tym celu naciśnij i przytrzymaj ekran główny i wybierz „Widżety”.
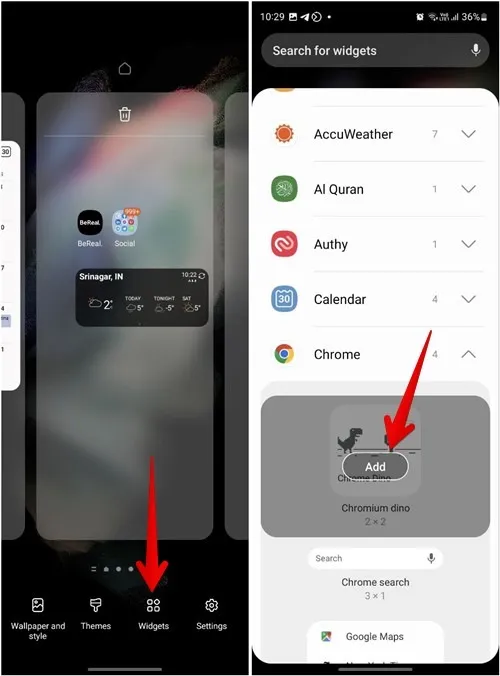
- Dodaj żądany widżet, naciskając przycisk „Dodaj” na widgecie.
- Naciśnij i przytrzymaj widżet na ekranie głównym i wybierz „Utwórz stos”.
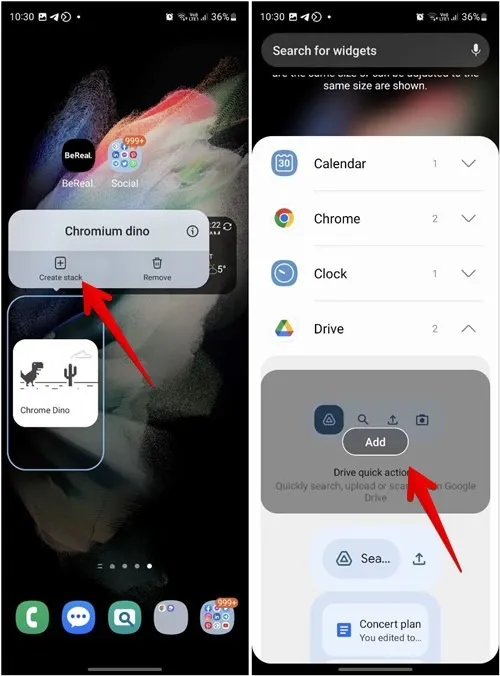
- Wybierz inny widżet, który chcesz dodać do stosu i naciśnij przycisk „Dodaj”. Podobnie dodaj więcej widżetów.
- Po utworzeniu stosu widżetów przesuń palcem w prawo lub w lewo na stosie widżetów, aby przełączać się między widżetami.
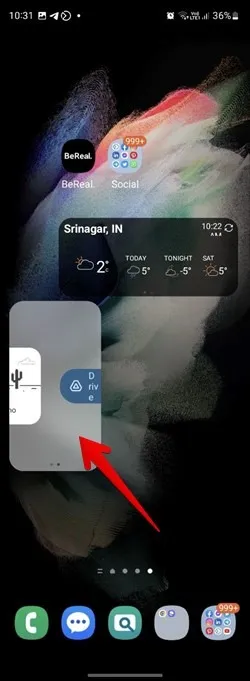
15. Zmień styl odznaki ikony aplikacji
Innym dostosowaniem ekranu głównego, które możesz wprowadzić w telefonie Samsung Galaxy, jest zmiana stylu znaczka ikony aplikacji. Możesz wybrać styl liczbowy lub kropkowy.
- Przejdź do „Ustawienia -> Ekran główny”.
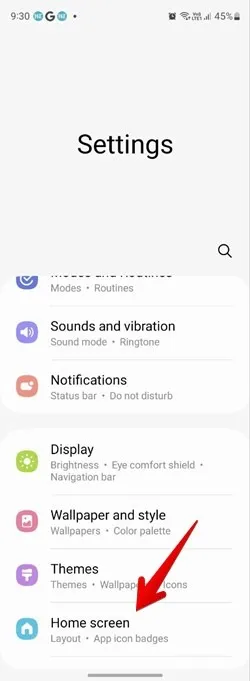
- Stuknij w „Odznaki ikon aplikacji”. Wybierz preferowany styl odznaki.
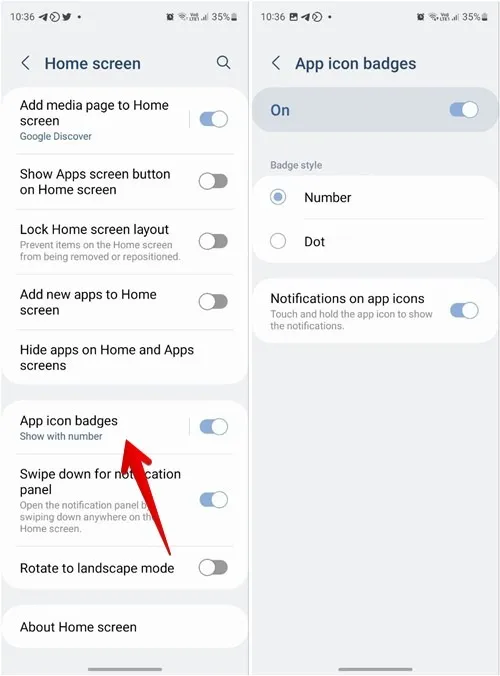
16. Zastosuj motyw do ekranu głównego
Czym jest dostosowywanie, jeśli nie można zastosować motywów? Na szczęście telefony Samsung Galaxy umożliwiają dostosowanie całego telefonu, w tym ekranu głównego, za pomocą motywów.
- Przejdź do „Ustawienia -> Motywy”. Znajdź motyw, którego chcesz użyć.
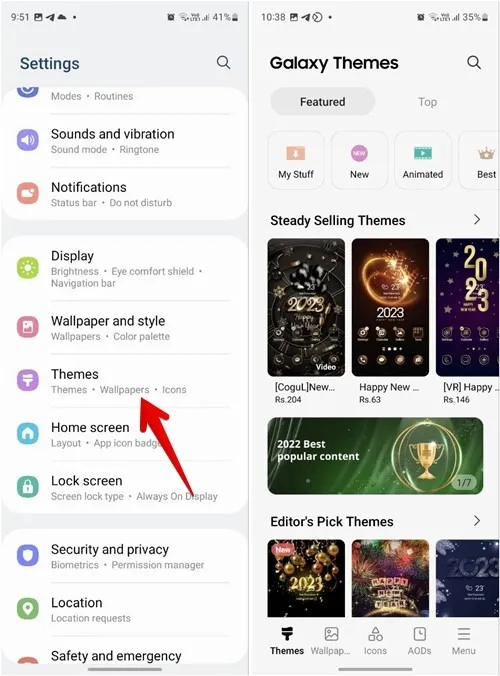
- Stuknij w nią i naciśnij przyciski „Pobierz -> Zastosuj”.
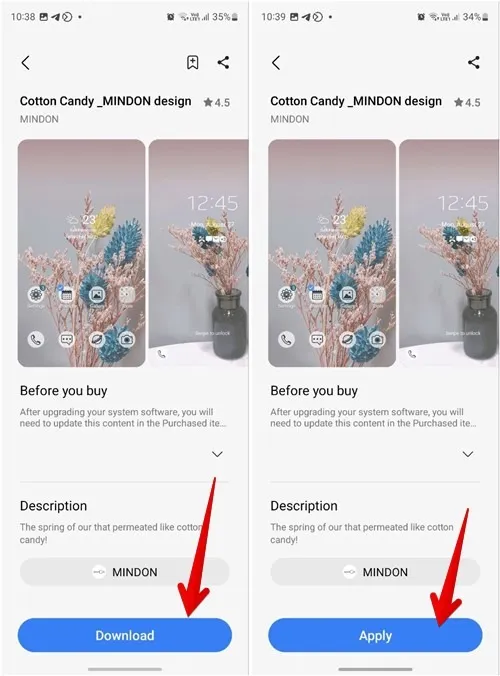
17. Otwórz foldery w stylu wyskakującym
Foldery utworzone na ekranie głównym będą zwykle wyświetlane w widoku pełnoekranowym telefonu Samsung Galaxy. Ale możesz go zmienić, aby otwierał się w stylu wyskakującym za pomocą aplikacji Good Lock.
- Zainstaluj i otwórz aplikację Good Lock na telefonie Samsung Galaxy.
- Stuknij w moduł „HomeUp”, aby go pobrać. Po zakończeniu procesu dotknij go ponownie, aby go otworzyć.

- Przejdź do „Folderu” i włącz przełącznik obok „Folder wyskakujący”.
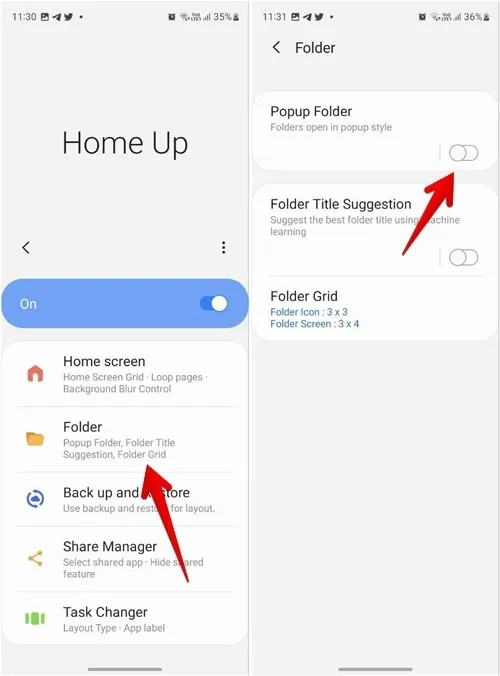
- Stuknij tekst „Folder wyskakujący” i dostosuj kolor czcionki wyskakującego okienka, kolor tła i przezroczystość.
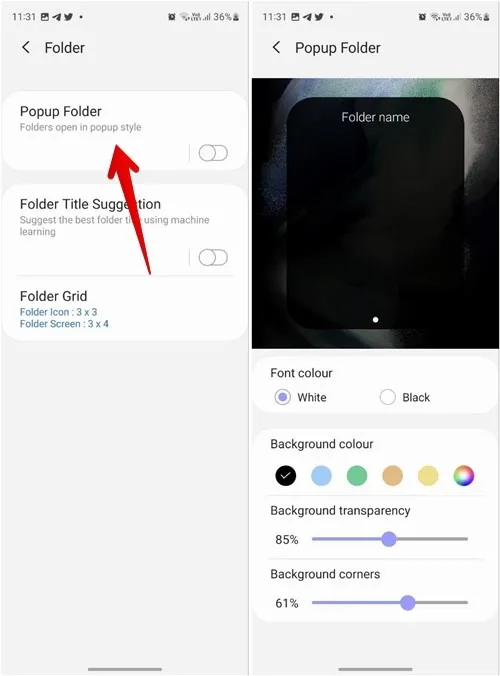
18. Ukryj etykietę ikony aplikacji
Czy uważasz, że etykiety aplikacji rozpraszają uwagę na ekranie głównym telefonu Samsung? Cóż, możesz je wyłączyć za pomocą aplikacji Good Lock.
- Otwórz aplikację Good Lock na swoim telefonie.
- Przejdź do modułu „Home Up” i dotknij „Ekran główny”.
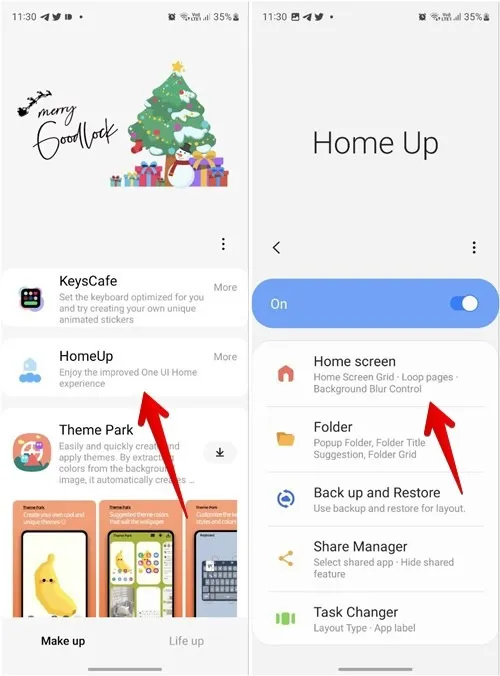
- Przewiń w dół i wyłącz przełącznik obok „Ukryj etykietę ikony aplikacji”.
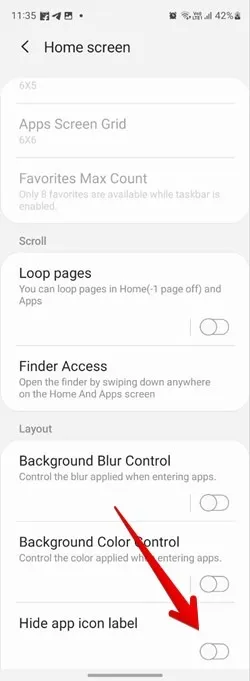
19. Zmień układ ekranu ostatnich aplikacji
Nie podoba Ci się sposób wyświetlania aplikacji na ekranie Ostatnie aplikacje na ekranie głównym? Moduł Home Up aplikacji Good Lock umożliwia zmianę stylu układu zmieniacza zadań.
- W aplikacji Good Lock na telefonie przejdź do „Home Up -> Task Changer”.
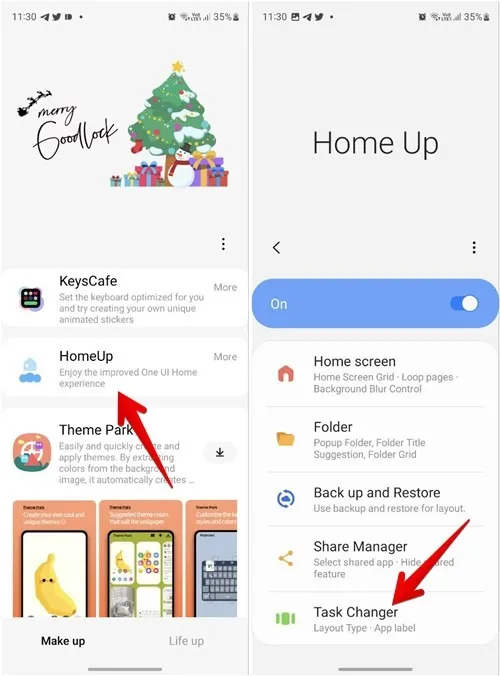
- Włącz przełącznik u góry i wybierz preferowany styl układu z listy, siatki, stosu, listy pionowej lub wąskiej listy.

20. Zablokuj układ ekranu głównego
Po dokonaniu wszystkich dostosowań ekranu głównego możesz go zablokować, aby przypadkowe dotknięcie nie spowodowało usunięcia ani zmiany położenia żadnej aplikacji lub widżetu.
- Przejdź do „Ustawienia -> Ekran główny”.
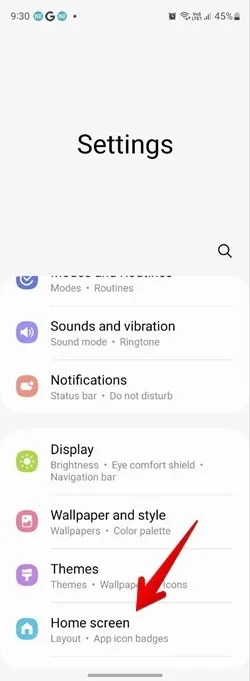
- Włącz przełącznik obok „Zablokuj układ ekranu głównego”.
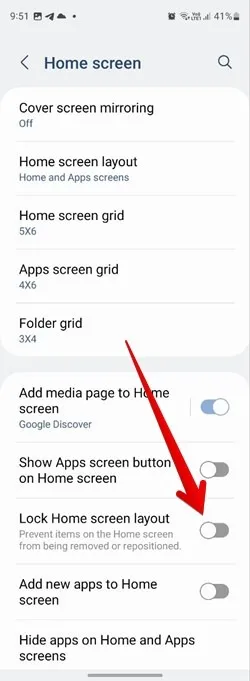
Jeśli nadal musisz zastosować jeszcze więcej dostosowań w swoim urządzeniu, możesz sprawić, by Twój telefon Samsung wyglądał jak iPhone lub Google Pixel.
Wszystkie zrzuty ekranu autorstwa Mehvish Mushtaq



Dodaj komentarz