20 rzeczy, które należy wypróbować, gdy mysz zawiesza się w systemie Windows

Być może zadajesz sobie pytanie: „Dlaczego moja mysz zawiesza się na komputerze z systemem Windows?” Najczęstszą przyczyną jest uszkodzenie sterownika myszy. Inne przyczyny to nieaktualne sterowniki i oprogramowanie, wadliwy sprzęt, a nawet wirusy. Na szczęście jest kilka rzeczy do wypróbowania, które mogą rozwiązać problem i umożliwić powrót do pracy.
Skróty klawiaturowe, których należy używać, jeśli mysz się zawiesza
Jeśli mysz działa nieprawidłowo, istnieją skróty klawiaturowe, które mogą pomóc w poruszaniu się po systemie Windows podczas próby rozwiązania problemu. Te skróty ułatwią otwieranie aplikacji, przewijanie dokumentów i nie tylko.
| Ctrl+Tab | Służy do poruszania się do przodu po zakładkach. |
| Ctrl+ Alt+Tab | Umożliwia przełączanie uruchomionych aplikacji (pokazanych jako karty) w kolejności za pomocą klawiszy strzałek. |
| Winklucz | Otwiera menu Start systemu Windows. |
| F5 | Ten klucz odświeży stronę do najnowszej wersji. |
| Ctrl+ Alt+Delete | Wyświetla Menedżera zadań, dzięki czemu można zakończyć programy, które działają nieprawidłowo i powodują problemy z innymi aplikacjami. Za pomocą tego skrótu możesz także wyłączyć komputer. |
| Alt+F4 | Otwiera menu Plik programu, który został zminimalizowany lub zamknięty, ale nie został całkowicie zamknięty. Można go także używać do zamykania aplikacji. |
| Ctrl+S | Zapisuje wszelkie oczekujące prace przed ponownym uruchomieniem komputera. |
| Ctrl+Z | Umożliwia cofnięcie ostatniej akcji w dowolnym programie. |
| Win+L | Blokuje ekran, aby nikt inny nie mógł uzyskać dostępu do Twojego komputera, jeśli musisz być z dala od komputera. |
| Win+E | Otwiera okno Eksploratora Windows, za pomocą którego możesz przeglądać pliki i foldery na komputerze. |
Możesz także sprawdzić obszerną listę skrótów klawiaturowych , które okażą się pomocne, jeśli znajdziesz się w takiej sytuacji.
1. Sprawdź połączenie kablowe
To najbardziej podstawowy krok, który musisz wykonać. Jeśli używasz myszy przewodowej, upewnij się, że kabel jest prawidłowo podłączony do portu USB w komputerze, a drugi koniec kabla do myszy.

Może zaistnieć potrzeba usunięcia lub dostosowania innych kabli w pobliżu myszy, aby zapewnić wolną ścieżkę komunikacji z komputerem.
2. Zmień porty USB
Twoje porty USB mogą działać nieprawidłowo. Jeśli to możliwe, spróbuj użyć innego portu USB lub innego kabla, aby podłączyć mysz do komputera. Dotyczy to zarówno myszy przewodowych, jak i klucza USB myszy bezprzewodowej.

Jeśli to nie zadziała, spróbuj podłączyć go do innego komputera. Jeśli to nadal nie pomoże, być może w Twojej myszy występuje jakiś problem wewnętrzny, który wymaga wymiany lub naprawy przez profesjonalistę.
3. Zmień baterie

Jeśli Twoja mysz jest bezprzewodowa, spróbuj wymienić baterie. Jeśli używasz myszy przez dłuższy czas, baterie mogą być rozładowane. Spróbuj zastąpić je świeżymi i zobacz, czy to pomoże.
4. Sprawdź odległość myszy

Jeśli używasz myszy Bluetooth, upewnij się, że znajdujesz się w zalecanej odległości od odbiornika. Jeśli jesteś zbyt daleko, połączenie może zostać zerwane i mysz przestanie reagować.
5. Wyczyść mysz i podkładkę pod mysz

Oczyść powierzchnię podkładki pod mysz szmatką i upewnij się, że nie pozostał na niej brud ani kurz. Wyczyść także powierzchnię samej myszy za pomocą szmatki. Jeśli na tych powierzchniach znajduje się jakiś brud, może to powodować problemy, ponieważ wpływa na sposób poruszania się kursora.
6. Wypróbuj inną mysz

Jeśli mysz nadal się zawiesza, spróbuj użyć innej myszy na tym samym komputerze, aby sprawdzić, czy występuje ten sam problem. Być może masz złą lub wadliwą mysz. Ten krok pomoże Ci wykluczyć możliwość uszkodzenia myszy wymagającej wymiany.
7. Zaktualizuj sterowniki myszy
Twój komputer używa sterowników do komunikacji z urządzeniami sprzętowymi, takimi jak drukarki i myszy, dzięki czemu wiedzą, jak prawidłowo ze sobą współpracować. Jeśli jeden z tych sterowników stanie się nieaktualny, może to spowodować problemy, takie jak zawieszanie się myszy co kilka sekund.
Naciśnij Win+ Xi wybierz Menedżer urządzeń . Kliknij strzałkę obok Myszy i inne urządzenia wskazujące .
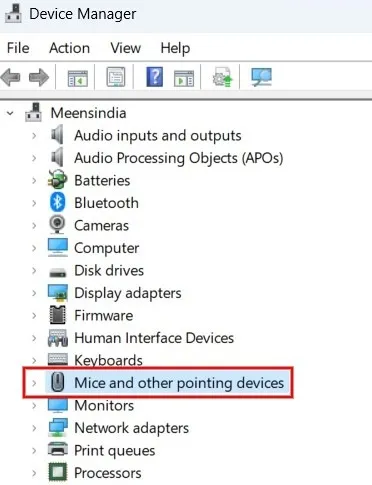
Wybierz mysz, kliknij prawym przyciskiem myszy, a następnie z menu rozwijanego wybierz opcję Aktualizuj sterownik .
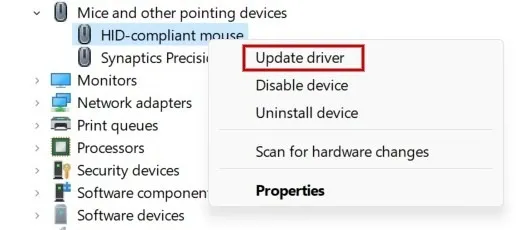
Kliknij opcję Wyszukaj automatycznie sterowniki i postępuj zgodnie z instrukcjami wyświetlanymi na ekranie, aby zaktualizować sterownik.
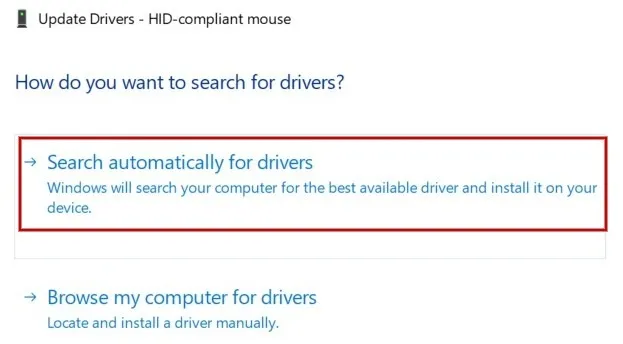
Jeśli masz pewność, który sterownik wymaga aktualizacji, pomiń te kroki i przejdź bezpośrednio do witryny producenta, aby sprawdzić, czy jest dostępny do pobrania.
8. Odinstaluj i ponownie zainstaluj sterowniki myszy
Czasami przyczyną problemu z myszą są uszkodzone sterowniki. Aby rozwiązać ten problem, odinstaluj bieżący sterownik, a następnie zainstaluj go ponownie.
Otwórz ponownie Menedżera urządzeń, przewiń w dół i wybierz Myszy i inne urządzenia wskazujące . Wybierz mysz, kliknij prawym przyciskiem myszy i wybierz Odinstaluj urządzenie z menu rozwijanego.
Po ponownym uruchomieniu komputera system Windows znajdzie urządzenie i ponownie zainstaluje dla niego najnowszy sterownik.
9. Wyłącz dodatkowe sterowniki myszy
Czasami, gdy podłączysz nowe urządzenie do komputera, automatycznie zainstaluje ono własne oprogramowanie sterownika – nawet jeśli go nie potrzebuje. Może to spowodować konflikty z istniejącym sterownikiem myszy, co spowoduje zawieszenie się myszy podczas próby jej użycia.
W Menedżerze urządzeń przewiń w dół i wybierz Myszy i inne urządzenia wskazujące . Wybierz mysz, kliknij prawym przyciskiem myszy i wybierz opcję Wyłącz urządzenie z menu rozwijanego.
Alternatywnie usuń stare i bezużyteczne sterowniki, aby zwiększyć wydajność komputera.
10. Przywróć poprzednie sterowniki myszy
Czasami zła aktualizacja sterownika może powodować problemy, takie jak zawieszanie się myszy co kilka sekund. Jeśli po aktualizacji sterownika mysz zaczęła działać nieprawidłowo, możesz spróbować przywrócić ją do wcześniejszej wersji.
W Menedżerze urządzeń przejdź do opcji Myszy i inne urządzenia wskazujące . Kliknij prawym przyciskiem myszy i wybierz Właściwości .
Wybierz zakładkę Sterownik , naciśnij Przywróć sterownik , a następnie kliknij OK .

11. Uruchom ponownie Eksplorator plików
Jeśli mysz się zablokuje, być może uda się rozwiązać problem, ponownie uruchamiając Eksplorator plików. Problem z myszą może być konsekwencją tego, że program przestaje odpowiadać.
Naciśnij klawisze Win+ Xi wybierz opcję Menedżer zadań . Znajdź Eksploratora Windows, kliknij go prawym przyciskiem myszy i wybierz Uruchom ponownie .
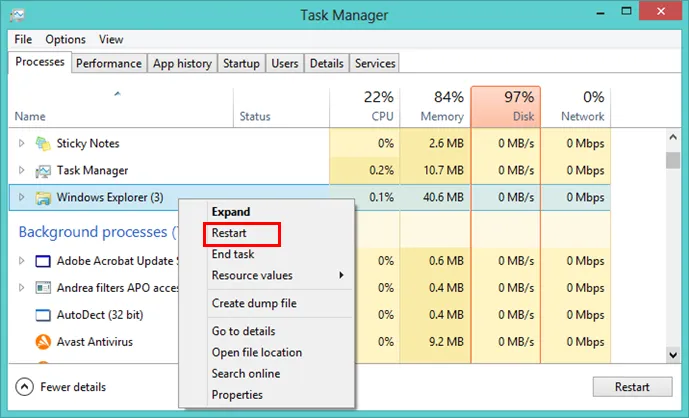
12. Wyłącz Oszczędzanie energii dla portów USB
Jeśli mysz USB nie działa, przyczyną mogą być ustawienia oszczędzania energii w komputerze. Gdy komputer będzie się wyczerpywał, niektóre funkcje zostaną wyłączone, aby oszczędzać energię. Spróbuj wyłączyć te funkcje i sprawdzić, czy to rozwiąże problem.
Otwórz Menedżera urządzeń i przejdź do Kontrolery uniwersalnej magistrali szeregowej . Kliknij, aby go rozwinąć, następnie kliknij prawym przyciskiem myszy główny koncentrator USB i wybierz Właściwości .
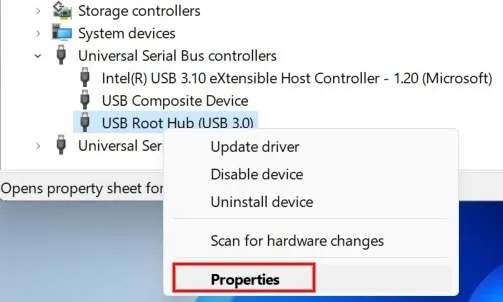
Przejdź do karty Zarządzanie energią . Odznacz pole Zezwalaj komputerowi na wyłączanie tego urządzenia w celu oszczędzania energii , a następnie kliknij OK , aby zakończyć.
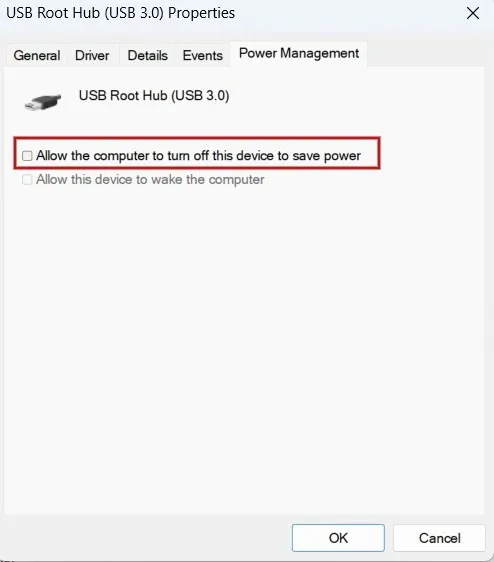
13. Wyłącz precyzję wskaźnika myszy
Chociaż może to wydawać się dziwnym rozwiązaniem, wyłączenie precyzji wskaźnika myszy może pomóc zmniejszyć opóźnienia i zawieszanie się myszy.
Kliknij ikonę wyszukiwania systemu Windows i wpisz „Panel sterowania”, aby otworzyć aplikację. Wpisz ustawienia myszy w pasku wyszukiwania i wybierz Zmień ustawienia myszy .
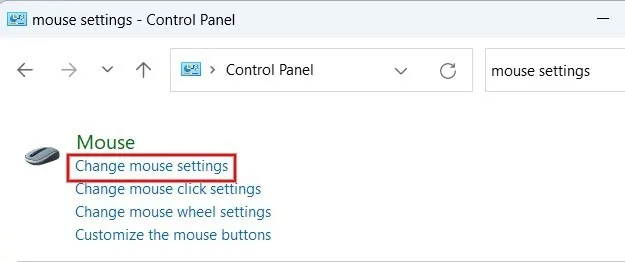
Wybierz kartę Opcje wskaźnika . W sekcji Ruch odznacz pole Zwiększ precyzję wskaźnika i kliknij Zastosuj -> OK , aby zapisać zmiany.
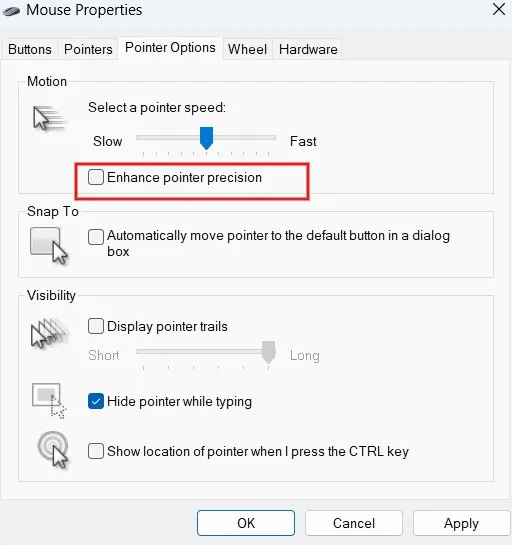
14. Uruchom narzędzie do rozwiązywania problemów ze sprzętem i urządzeniami
Narzędzie do rozwiązywania problemów ze sprzętem i urządzeniami (dostępne tylko w systemie Windows 10) może wykryć, czy występują jakieś problemy ze sprzętem zainstalowanym na komputerze. Gdy wskaże problem, zaproponuje rozwiązania.
Uruchom Panel sterowania na swoim komputerze. Wpisz „Rozwiązywanie problemów” w polu wyszukiwania w prawym górnym rogu i kliknij Historia rozwiązywania problemów w wynikach.
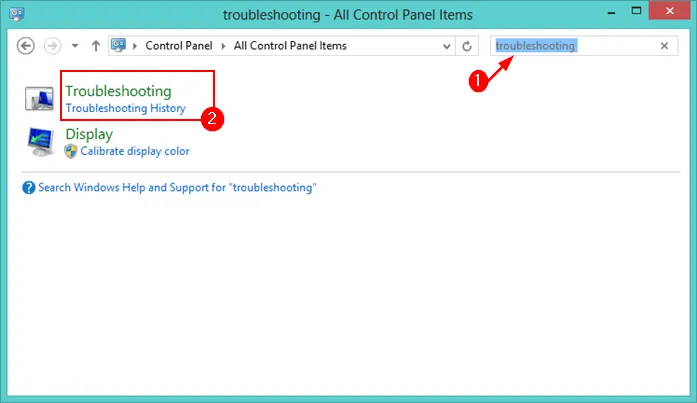
Kliknij Sprzęt i dźwięk -> Sprzęt i urządzenia .
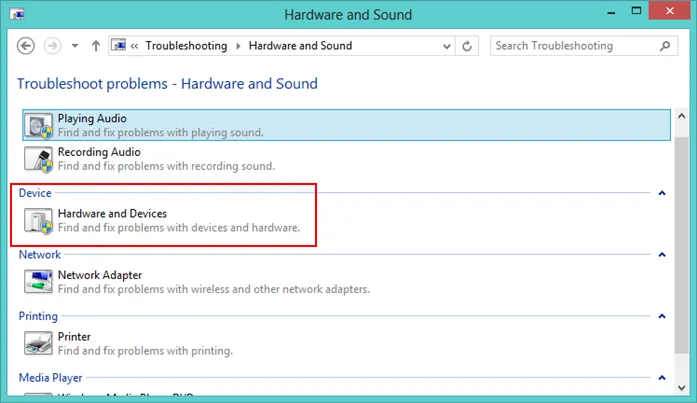
Kliknij przycisk Dalej i poczekaj, aż narzędzie do rozwiązywania problemów zakończy wykrywanie problemów i zastosuje zalecane rozwiązania.
15. Skanuj w poszukiwaniu złośliwego oprogramowania
Jeśli Twój komputer został zainfekowany wirusem lub inną formą złośliwego oprogramowania, może to być przyczyną problemu z zawieszaniem się.
Wpisz „Zabezpieczenia systemu Windows” w pasku wyszukiwania i otwórz aplikację.
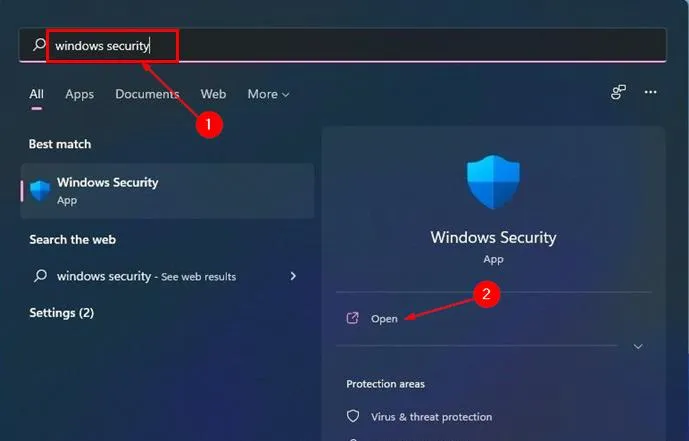
Kliknij Ochrona przed wirusami i zagrożeniami -> Szybkie skanowanie , aby rozpocząć sprawdzanie pod kątem złośliwego oprogramowania. Będziesz musiał usunąć wszystkie znalezione wirusy.
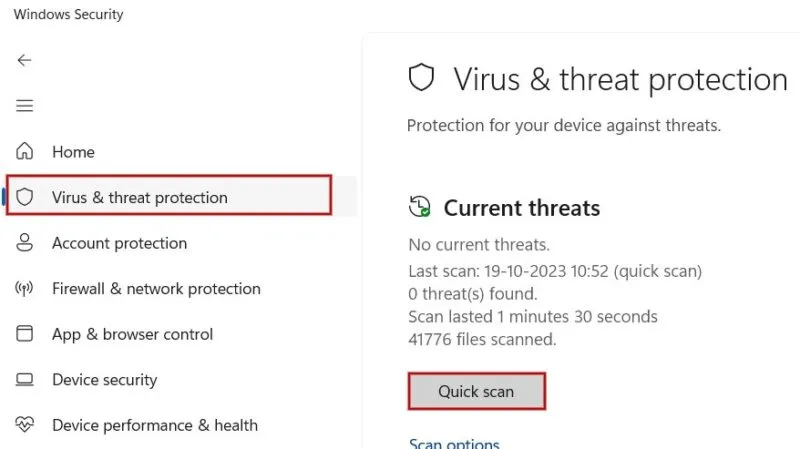
16. Wyłącz szybkie uruchamianie
Jeśli mysz zawiesza się podczas uruchamiania komputera, istnieje prawdopodobieństwo, że jest to spowodowane opcją szybkiego uruchamiania systemu Windows. Jest to wbudowana funkcja, która ma na celu przyspieszenie uruchamiania komputera. Ta opcja jest wprawdzie przydatna, ale może również powodować problemy z myszą i innymi urządzeniami peryferyjnymi, dlatego dobrym pomysłem może być jej wyłączenie.
Uruchom Panel sterowania na swoim komputerze, upewnij się, że Widok według jest ustawiony na Kategoria , a następnie kliknij System i zabezpieczenia .
Kliknij Opcje zasilania na ekranie System i zabezpieczenia .
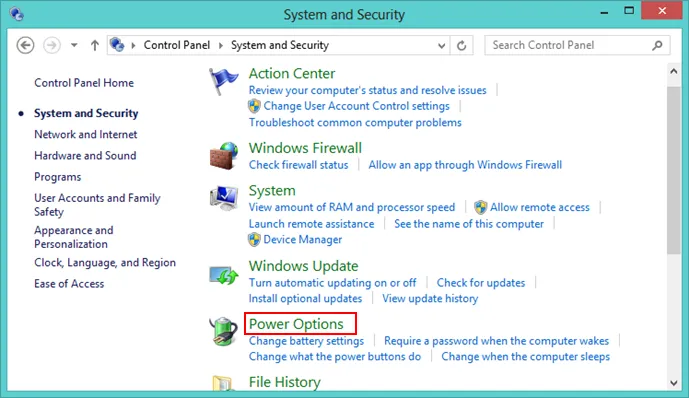
Kliknij opcję Wybierz działanie przycisku zasilania w lewym okienku.
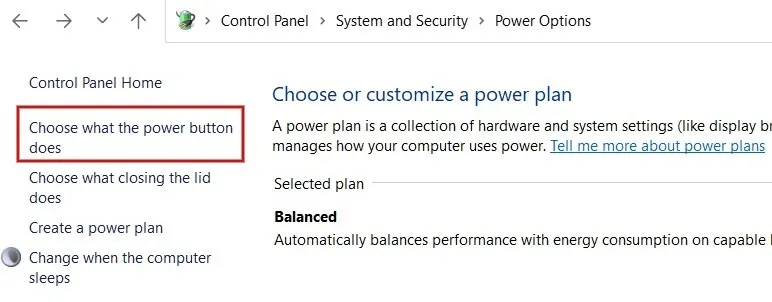
Kliknij Zmień ustawienia, które są obecnie niedostępne w prawym okienku. Przewiń w dół i odznacz opcję Włącz szybkie uruchamianie , a następnie kliknij Zapisz zmiany .
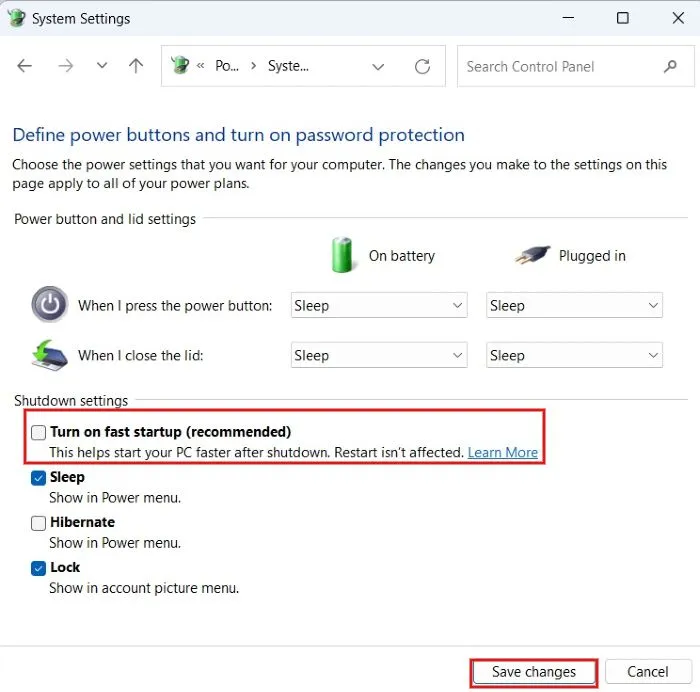
17. Uruchom polecenia SFC i DISM
Polecenie Kontroler plików systemowych (SFC) sprawdza brakujące lub uszkodzone pliki systemowe, które mogą powodować problemy z komputerem, i zastępuje nieprawidłowe wersje poprawnymi.
Wpisz „cmd” w pasku wyszukiwania i kliknij opcję Uruchom jako administrator po prawej stronie. Następnie wpisz następujące polecenie i naciśnij klawisz Enter.
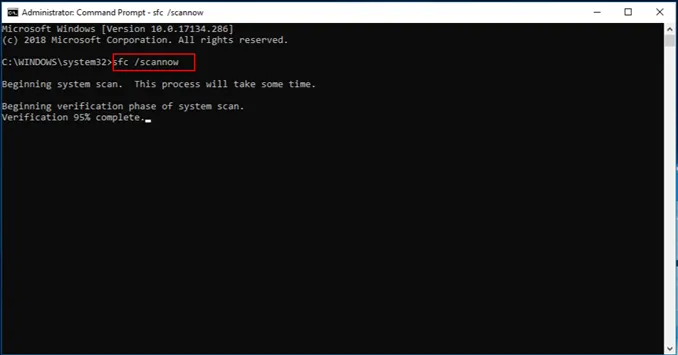
Jeśli skanowanie SFC nie przyniesie żadnych wyników, spróbuj uruchomić DISM w wierszu poleceń, aby przeskanować uszkodzone i uszkodzone pliki systemowe. Instaluje także nowe sterowniki urządzeń i inne opcjonalne komponenty.
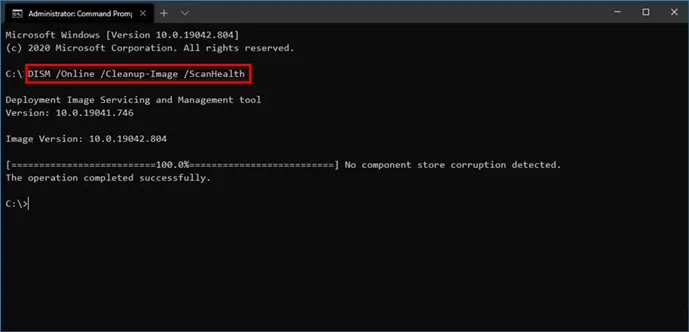
18. Odinstaluj ostatnio dodane aplikacje
Jeśli mysz się zawiesza, przyczyną może być niedawno zainstalowana lub zaktualizowana aplikacja. Aby rozwiązać ten problem, odinstaluj wszystkie ostatnio zainstalowane aplikacje. Jeśli to rozwiąże problem, instaluj je pojedynczo, aż znajdziesz winowajcę.
Naciśnij klawisze Win+ R, aby otworzyć narzędzie Uruchom. Wpisz appwiz.cplw oknie dialogowym, aby otworzyć Programy i funkcje .
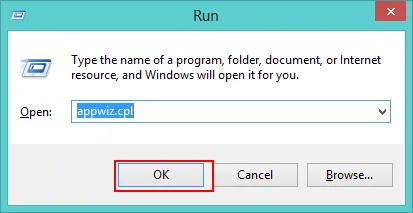
Kliknij prawym przyciskiem myszy aplikację, którą chcesz odinstalować, a następnie wybierz Odinstaluj .
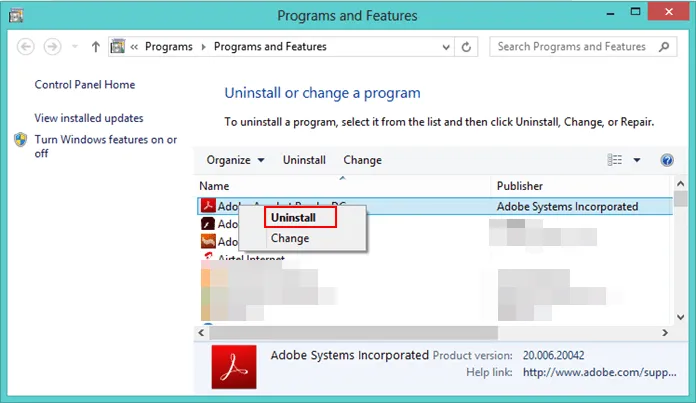
19. Zaktualizuj system Windows
Aktualizacja systemu Windows może rozwiązać obecne problemy, usuwając wszelkie błędy nękające system. Czasami starsze wersje systemu Windows mogą nie być kompatybilne ze sterownikami myszy, co powoduje zawieszanie się myszy.
Przejdź do Ustawienia -> Windows Update -> Sprawdź aktualizacje . Jeśli są dostępne aktualizacje, wybierz opcję Pobierz i zainstaluj , aby zainstalować je na komputerze.
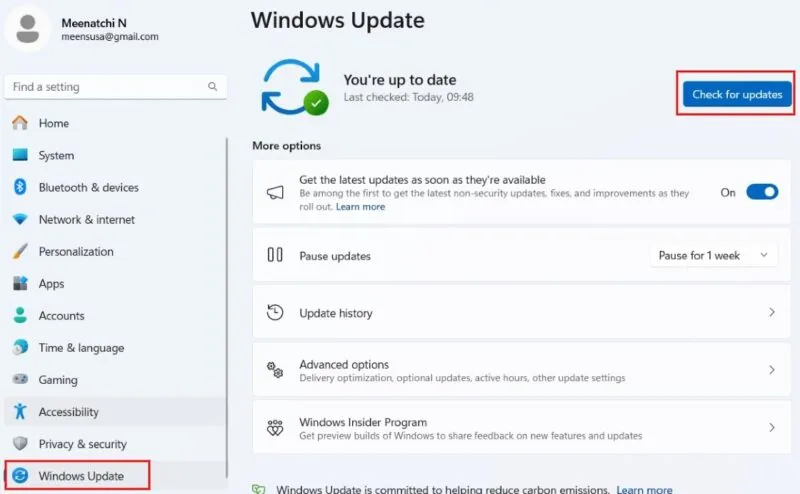
20. Uruchom ponownie komputer
Jest to jeden z najbardziej niezawodnych sposobów na przywrócenie płynnego działania komputera. Zwykle ponowne uruchomienie rozwiąże tymczasowe problemy z oprogramowaniem i przywróci wszystko na właściwe tory. Jeśli masz starszy komputer, może on nie być w stanie obsłużyć zbyt wielu programów uruchomionych jednocześnie, dlatego może być konieczne ponowne uruchomienie systemu.
Jeśli mysz sprawiała Ci problemy, po wypróbowaniu jednego lub więcej z naszych zalecanych rozwiązań powinieneś teraz móc kontynuować pracę bez żadnych problemów. Ci, którzy korzystają z laptopów i mają problemy z niedziałającym touchpadem, również mogą skorzystać z naszego dedykowanego przewodnika.
Źródło obrazu: Pixabay . Wszystkie zrzuty ekranu wykonał Meenatchi Nagasubramanian.



Dodaj komentarz